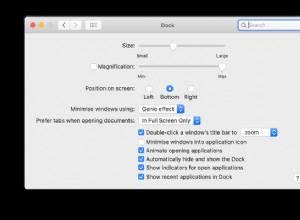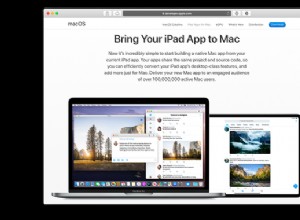كانت M1 Macs من Apple أول مشروع لها في بناء أجهزة الكمبيوتر التي تعمل على السيليكون والتي صممتها الشركة بنفسها. حيث استخدمت أجهزة Mac السابقة وحدات المعالجة المركزية ووحدات معالجة الرسومات من Intel ، استخدمت أجهزة M1 من Apple شريحة M1 - وهي قطعة ذكية من السيليكون تُعرف باسم نظام على شريحة (SOC) تتضمن وحدة المعالجة المركزية ووحدة معالجة الرسومات وغير ذلك. منذ M1 ، أطلقت Apple M1 Max و M1 Ultra ، وقريبًا سيكون هناك M2. ومع ذلك ، لم يكن الأمر كله مجرد إبحار. في هذه المقالة ، سنلقي نظرة على المشكلات التي واجهتها بعض أجهزة M1 Mac وكيفية إصلاحها.
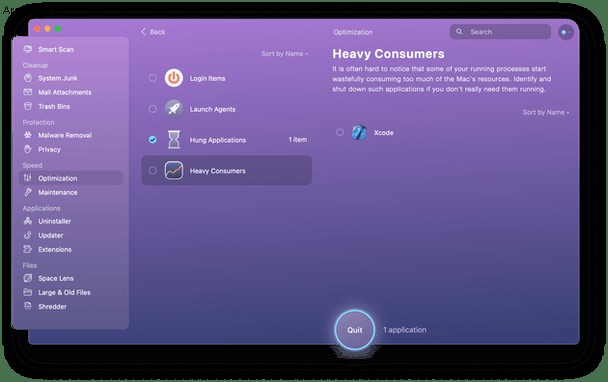
ما هي مشاكل Apple M1؟
كانت هناك بعض المشكلات التي أبلغ عنها المستخدمون الذين اشتروا أجهزة M1 Mac. ليست جميعها مرتبطة بـ M1 SOC نفسها ، بل إن بعضها مدرج في المواصفات ، كما سنرى أدناه. ومع ذلك ، هناك أمور أخرى ، مثل تقارير تسرب الذاكرة ومشكلات تحميل مقاطع الفيديو في متصفحات الويب المتعلقة بـ M1. لحسن الحظ ، تم إصلاح العديد من هذه في تحديثات macOS. وفي كثير من الحالات ، إذا كنت تواجه هذه المشكلات ، فسيؤدي تحديث macOS فقط إلى حل المشكلة. تابع القراءة لمعرفة المزيد.
تآكل SSD
كانت هذه واحدة من أولى المشكلات التي أبلغ عنها المستخدمون الأوائل لأجهزة M1 Mac. لاحظ بعضهم أنه عندما استخدموا أداة إعداد التقارير SMART المدمجة في Mac للتحقق من إجمالي وحدات البايت المكتوبة (TBW) إلى ومن قرص SSD الخاص بهم ، فقد وصل إلى مستوى قد يعني أنه سيصل إلى الحد الأقصى الذي يغطيه ضمان Mac في غضون بضع ثوانٍ. الشهور. تم إلقاء اللوم في ذلك على حقيقة أن M1 يستفيد بشكل أكبر من تبادل البيانات بين ذاكرة الوصول العشوائي و SSD أكثر من أجهزة Intel Mac. ومع ذلك ، فقد تبين أن المشكلة تتعلق بطريقة الإبلاغ عن التآكل وليس في SSD نفسه. تم إصلاح المشكلة في تحديث macOS.
الحل: قم بتحديث M1 Mac الخاص بك إلى أحدث إصدار من macOS
تطبيقات Intel غير متوافقة مع تطبيقات M1
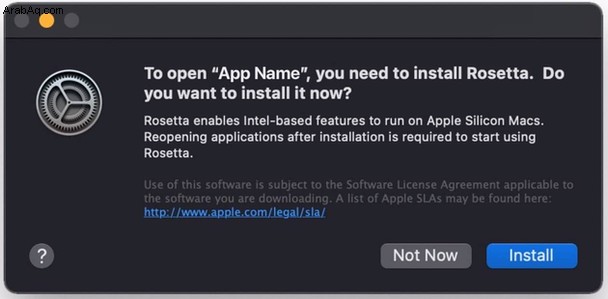
في حين أنه من الصحيح أن التطبيقات المكتوبة لأجهزة Intel Mac تحتاج إلى إعادة كتابتها بحيث يتم تحسينها من أجل M1 ، عندما تم إطلاق M1 ، لم تكن العديد من التطبيقات ذات الأسماء الكبيرة قادرة على العمل عليها أصلاً. ومع ذلك ، خلقت Apple حلاً ممتازًا. كان هذا الحل هو Rosetta 2 ، وقد سمح لتطبيقات Intel بالعمل على أجهزة M1 Mac دون أن يلاحظ معظم المستخدمين فرقًا كبيرًا. منذ ذلك الحين ، تم تحديث معظم التطبيقات التي لم تكن أصلية عند الإطلاق ، مثل Adobe's Creative Suite و Microsoft Office ، لإضافة دعم أصلي لـ M1. لذلك ، إذا كنت تستخدم إصدارًا قديمًا من تلك التطبيقات التي تحتاج إلى Rosetta ، ولاحظت مشكلة في الأداء ، فقم بتحديث التطبيقات إلى أحدث إصدار.
الحل: قم بتثبيت Rosetta 2 أو تحديث التطبيقات إلى أحدث إصدار
تسرب ذاكرة Apple M1
في البداية ، تم شحن أجهزة M1 من Apple مع ذاكرة وصول عشوائي (RAM) سعة 8 جيجابايت ، مثل نظيراتها من Intel. أوضحت Apple أنهم لا يحتاجون إلى المزيد لأن M1 كان أفضل بكثير في التعامل مع الذاكرة ويستخدمها بكفاءة أكبر. الآن ، على الرغم من ذلك ، يمكنك تكوين جهاز Mac بذاكرة وصول عشوائي (RAM) أكثر من ذلك بكثير. وقد اكتشف بعض المستخدمين أنه عندما يكون لديهم الكثير من ذاكرة الوصول العشوائي ، فإن بعض التطبيقات تحب الاستيلاء على الكثير منها لأنفسهم. إذا كنت تشك في حدوث ذلك ، فيمكنك استخدام مراقب النشاط للتحقق من التطبيقات التي تستخدم الكثير من الذاكرة أو التبديل إلى البدائل أو تحديثها.
الحل: استخدم CleanMyMac X لإنهاء التطبيقات التي تسرق ذاكرة الوصول العشوائي
أحد الحلول الرائعة لهذه المشكلة على أي جهاز Mac هو أداة سهلة الاستخدام تسمى CleanMyMac X. من بين العديد من الميزات الأخرى ، يحتوي CleanMyMac X على عنصر وحدة التحسين الذي يسمح لك بمعرفة التطبيقات التي تستهلك الكثير من ذاكرة الوصول العشوائي بسرعة والتعامل معها بسرعة. يمكنك تنزيل CleanMyMac X مجانًا من هنا.
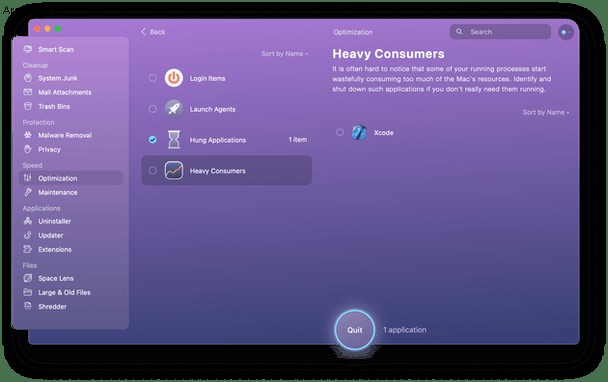
- قم بتشغيل CleanMyMac X وانتقل إلى Optimization.
- انقر فوق عرض كل العناصر> المستهلكون بكثرة.
- حدد التطبيقات التي تريد إنهاءها.
- اضغط على إنهاء
لا يوجد قسم Boot Camp
للأسف ، كان الانتقال من Intel إلى Apple Silicon يعني أنه لم يعد من الممكن إنشاء قسم Boot Camp على Mac ولم يعد Boot Camp Assistant أكثر من ذلك. نظرًا لأن Intel Macs تستخدم نفس الأجهزة ، كان من السهل توفير طريقة لتثبيت Windows على جهاز Mac باستخدام Boot Camp. Apple Silicon عبارة عن نظام أساسي مختلف تمامًا للأجهزة ولم يتم تصميم Windows من أجله ، لذا لم يعد Boot Camp ممكنًا. ومع ذلك ، لا يزال بإمكانك تشغيل Windows على جهاز Mac باستخدام أداة افتراضية مثل Parallels Desktop.
الحل: استخدم برنامج المحاكاة الافتراضية لتشغيل Windows
مشكلات اتصال Bluetooth و Wi-Fi
هذه مشكلة أخرى أبلغ عنها المستخدمون الأوائل لأجهزة Mac من Apple ، ويبدو أنه تم حلها في تحديث لنظام macOS. إذا واجهت هذه المشكلات ، وكان macOS محدثًا ، أو لا يمكنك تحديثه ، فحاول إيقاف تشغيل Wi-Fi ثم إعادة تشغيله مرة أخرى. لإصلاح مشكلات Bluetooth ، قم بإلغاء إقران أجهزة Bluetooth ثم أعد توصيلها مرة أخرى.
الحل: تحديث macOS إلى أحدث إصدار
التمرير البطيء في بعض التطبيقات
يستخدم M1 MacBook Pros معدلات تحديث قابلة للتكيف للشاشة. هذا يعني أن معدل التحديث يصل فقط إلى الحد الأقصى ، وهو 120 هرتز ، عند الضرورة ، كما هو الحال عند التمرير عبر صفحة ويب. أبلغ بعض المستخدمين أن M1 MacBook Pros واجه مشكلة في الوصول إلى معدلات التحديث العالية ، مما أدى إلى التمرير الذي كان أقل من الأداء السلس الموعود. مرة أخرى ، تم إصلاح هذا الآن في التحديث.
الحل: تحديث جهاز Mac الخاص بك
عائلة رقائق M1 التي تشغل أحدث أجهزة Mac قوية للغاية وتترك أسلافها من Intel في الغبار. ومع ذلك ، كان هناك عدد قليل من مشاكل Apple M1. إذا كنت تواجه أيًا من تلك المذكورة أعلاه ، فاتبع النصائح لإعادة تشغيل جهاز Mac الخاص بك بأسرع وقت ممكن مرة أخرى. وتذكر أنه يمكنك استخدام CleanMyMac X للتعامل مع تسرب الذاكرة في التطبيقات.