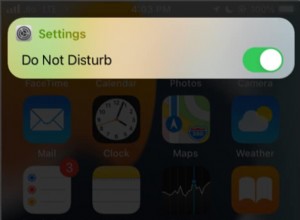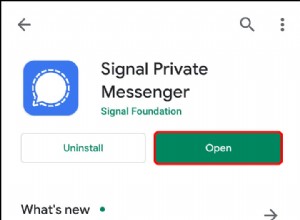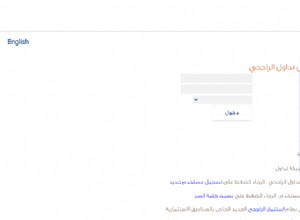إذا فقدت هاتفك من قبل ، أو وقعت ضحية لتحديث برنامج مخادع ، فستتمكن من الشهادة على الرعب الذي شعرت به عندما تدرك أنه ليس لديك نسخة احتياطية من iPhone ، مما يعني اختفاء جميع ملفاتك وصورك.
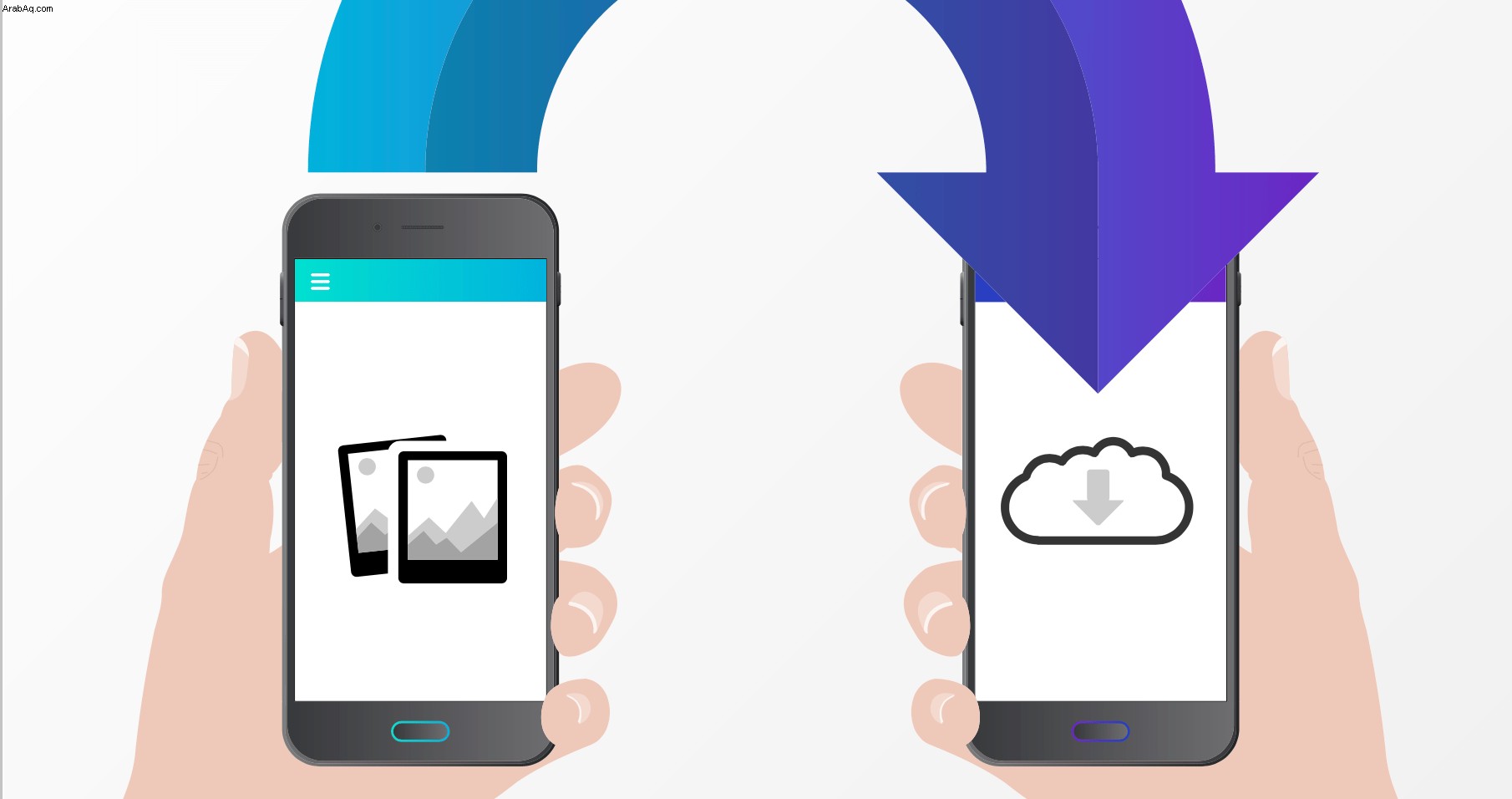
للأسف ، من الصعب للغاية استعادة هذه الملفات بمجرد حذفها بهذه الطريقة ، لذا فإن الطريقة الوحيدة لحماية نفسك من حدوث ذلك مرة أخرى هي من خلال النسخ الاحتياطية للصور الوقائية. لحسن الحظ ، هذه مهمة أكثر بساطة.
هناك طريقتان رئيسيتان لنسخ صور iPhone احتياطيًا - إحداهما تتضمن نسخها احتياطيًا على جهاز كمبيوتر ، بينما تقوم الأخرى بحفظها في السحابة.
كيفية عمل نسخة احتياطية من صور iPhone
إذا كنت تقوم بشكل متكرر بمزامنة iPhone الخاص بك ونسخه احتياطيًا على جهاز الكمبيوتر الخاص بك ، باستخدام iTunes ، فمن المرجح أنك تقوم بالفعل بنسخ صور iPhone احتياطيًا. سيؤدي مجرد الاحتفاظ بنسخة احتياطية من صور iPhone باستخدام iTunes إلى تخزين جميع صورك على البرنامج ، ومع ذلك لن تتمكن من الوصول إلى هذه الصور إلا إذا كنت بحاجة إلى استعادة iPhone من نسخة احتياطية.
فيما يلي الطرق الأخرى لنسخ صور iPhone احتياطيًا:
النسخ الاحتياطي للصور على iPhone:Mac
بفضل نظام الكل في من Apple ، يعد الاحتفاظ بنسخة احتياطية من صورك على جهاز Mac هو أبسط طريقة للحفاظ على أمان صورك.
- قم بتوصيل جهاز iPhone بجهاز Mac الخاص بك وانتقل إلى تطبيق الصور.
- انقر فوق "استيراد" وسيتم حفظ صورك تلقائيًا على جهاز الكمبيوتر الخاص بك.
- ستحتاج إلى تكرار ذلك في كل مرة تلتقط فيها لقطات جديدة حيث لا يتم حفظها تلقائيًا.
احتفظ بنسخة احتياطية من صورك على iPhone باستخدام AirDrop
هناك طريقة أخرى سهلة لعمل نسخة احتياطية من صور iPhone وهي من خلال AirDrop.
- شغّل Bluetooth على كل من جهاز Mac و iPhone قبل البدء.
- لتمكين Bluetooth على هاتفك ، مرر لأعلى لفتح مركز التحكم واضغط على رمز Bluetooth. بدلاً من ذلك ، يمكنك تمكينه في الإعدادات | بلوتوث.
- لتمكين Bluetooth على جهاز Mac الخاص بك ، انقر فوق رمز Apple ، وانتقل إلى تفضيلات النظام وحدد Bluetooth.
- حدد جميع الصور من جهاز iPhone الذي تريد نسخه احتياطيًا إلى جهاز الكمبيوتر الخاص بك - يمكنك أيضًا الاحتفاظ بنسخة احتياطية من جميع صورك مرة واحدة ، ولكن بناءً على الرقم ، قد يستغرق هذا بعض الوقت.
- انقر على الزر "مشاركة" ، الذي يبدو كمربع به سهم لأعلى ، ويقع في الركن الأيمن السفلي.
- في منطقة AirDrop ببطاقات المشاركة ، من المفترض أن يظهر اسم جهاز Mac الخاص بك.
- اضغط على جهاز Mac الخاص بك وسيبدأون في النقل عبر.
النسخ الاحتياطي لصور iPhone:Windows
بالطبع ، إذا لم يكن لديك جهاز Mac ، فلا يزال من السهل الاحتفاظ بنسخة احتياطية من صورك على جهاز الكمبيوتر الذي يعمل بنظام Windows.
احتفظ بنسخة احتياطية من صور iPhone على جهاز الكمبيوتر الشخصي الذي يعمل بنظام Windows 7
- قم بتوصيل iPhone بجهاز الكمبيوتر باستخدام كابل USB.
- عندما ينبثق مربع حوار التشغيل التلقائي ، انقر على "استيراد الصور والفيديو باستخدام Windows".
- انقر على "إعدادات الاستيراد" واختر مجلد الوجهة.
- انقر فوق "موافق".
الاحتفاظ بنسخة احتياطية من صور iPhone باستخدام Windows 8 PC
- قم بتوصيل iPhone بجهاز الكمبيوتر باستخدام كابل USB.
- في جهاز الكمبيوتر ، انقر بزر الماوس الأيمن على جهاز iPhone وانقر على "استيراد الصور ومقاطع الفيديو".
- حدد "مراجعة وتنظيم وتجميع العناصر المراد استيرادها" إذا كنت تنقل صورك إلى جهاز الكمبيوتر الخاص بك لأول مرة. بخلاف ذلك ، انقر على "استيراد جميع العناصر الآن" إذا كنت قد أجريت نسخًا احتياطيًا لصورك من قبل.
- إذا كنت تريد اختيار مجلد الوجهة ، فانقر على "المزيد من الخيارات".
- حدد مجموعة الصور التي تريد نقلها إلى جهاز الكمبيوتر الخاص بك.
- انقر فوق استيراد.
احتفظ بنسخة احتياطية من صور iPhone باستخدام جهاز كمبيوتر يعمل بنظام Windows 10
- قم بتوصيل iPhone بجهاز الكمبيوتر باستخدام كابل USB.
- قم بتشغيل تطبيق الصور على جهاز الكمبيوتر.
- في الزاوية العلوية اليسرى ، انقر على "استيراد".
- حدد الصور التي تريد تحميلها على جهاز الكمبيوتر الخاص بك ، ثم انقر فوق "متابعة". سيبدأ نقل صورك عبر.
النسخ الاحتياطي لصور iPhone:السحابة
هناك مجموعة كبيرة من حلول التخزين السحابي التي يمكنها نسخ صور iPhone احتياطيًا لك على الفور ، دون الحاجة إلى القيام بأي شيء بخلاف تنزيل تطبيق التخزين السحابي نفسه. فيما يلي الحلول الثلاثة الأكثر شيوعًا.
نسخ صور iPhone احتياطيًا باستخدام iCloud
- يعد iCloud الخاص بشركة Apple الخيار الواضح لنسخ صورك احتياطيًا. بمجرد تنشيط iCloud ، سيتم تحميل أي صور أو مقاطع فيديو تلتقطها على الفور إلى مكتبة صور iCloud والتي يمكن الوصول إليها بعد ذلك من أي جهاز Apple.
- انتقل إلى الإعدادات | على iCloud | الصور ، ثم قم بتشغيل مكتبة صور iCloud.
- انقر على "تحسين تخزين الصور".
- ستحل صور Hi-Res الخاصة بك محل الصور الموجودة على هاتفك بإصدارات مُحسَّنة لا تشغل مساحة تخزين كبيرة.
- سيتم بعد ذلك تغيير ألبوم الكاميرا إلى "جميع الصور" ، حيث ستتم الآن مزامنة جميع صور أجهزتك مع هذا الألبوم الواحد.
نسخ صور iPhone احتياطيًا باستخدام Dropbox
2 غيغابايت من السعة التخزينية متوفرة على Dropbox عند إنشاء حساب لأول مرة ومن السهل إعداد نسخ احتياطية تلقائية للصور على iPhone.
- في تطبيق Dropbox ، انتقل إلى الإعدادات.
- انقر على "تحميل الكاميرا" وبدّله إلى تشغيل. هنا يمكنك أيضًا تمكين تحميل الخلفية.
- نسخ صور iPhone احتياطيًا باستخدام Google Drive.
- Google Drive هو أكثر حلول التخزين السحابية شيوعًا. تأتي الطبقة المجانية من Google Drive أيضًا بسعة تخزينية تبلغ 15 غيغابايت - أكثر بكثير من Dropbox.
- في تطبيق Google Drive ، انقر على زر القائمة.
- انتقل إلى الإعدادات.
- انقر على "الصور" ثم بدّل إلى "النسخ الاحتياطي التلقائي".