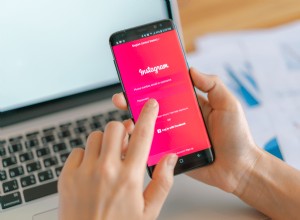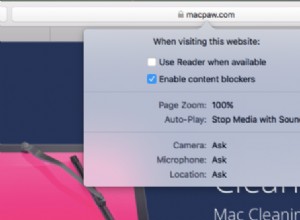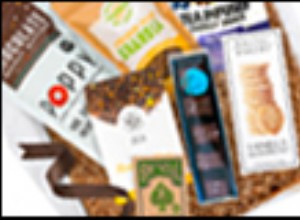هل تبيع جهاز Chromebook القديم؟ هل تريد إعطائها لشخص ما وتريد التأكد من عدم توافق أي من بياناتك الشخصية معها؟ سيوضح لك هذا البرنامج التعليمي كيفية تجهيز Chromebook لمالك جديد حتى لا تتبرع بأكثر من الأجهزة.

إذا كنت مثلي ، فأنت تعيش على جهاز Chromebook. لديك تسجيلات دخول مضبوطة على تلقائي ، ولديك شهور وشهور من سجل التصفح ، وأطنان من الأشياء على Google Drive وتطبيقات أكثر مما تهتم لذكر كل ما تم تسجيل الدخول إليه وجاهز للانطلاق. بينما تتمتع بالتحكم المادي في جهاز Chromebook ، فهذا شيء رائع. ولكن ماذا عما إذا كنت ستبيعه أو تعطيه لشخص ما؟
حتى إذا كنا نثق في هذا الشخص تمامًا ، فنحن بحاجة إلى إزالة أكبر قدر ممكن من بياناتنا وإعداداتنا الشخصية. على الرغم من أنه قد يكون لطيفًا ، فقد لا يكون المالك الجديد لجهاز Chromebook هذا حريصًا مثلنا عندما يتعلق الأمر بالأمان أو إدارة فضولهم.

إعداد Chromebook لمالكه الجديد
نقوم بإعداد Chromebook لمالكه الجديد بنفس الطريقة التي نعد بها أي جهاز أو هاتف أو جهاز لوحي أو كمبيوتر محمول أو أي شيء آخر. نقوم بإعادة ضبط المصنع. في بعض أجهزة Chromebook ، يُطلق على ذلك اسم Powerwash. في الإصدارات الأخرى يشار إليه فقط على أنه إعادة تعيين.
ستؤدي إعادة تعيين إعدادات المصنع لجهاز Chromebook إلى مسح جميع التطبيقات المثبتة وجميع البيانات المحفوظة على الجهاز وجميع الإعدادات. ستعيدها إلى الحالة التي وصلت إليها من المصنع. هذا يعني أنه يجب عليك حفظ أي شيء لا تريد أن تفقده قبل القيام بذلك. انسخ أي ملفات مثبتة إلى محرك أقراص USB أو كمبيوتر آخر قبل إعادة تعيين إعدادات المصنع ويمكنك تثبيتها على جهازك التالي.
ستكون أي بيانات محفوظة في تطبيقات Google مثل جداول بيانات Google أو Google Drive أو أي تطبيق آخر عبر الإنترنت على ما يرام حيث سيتم حفظها عبر الإنترنت. للتأكد ، قم بمزامنة بياناتك قبل المتابعة.
- حدد حسابك في Chromebook.
- حدد رمز الإعدادات الترس.
- حدد "الأشخاص" ثم "مزامنة".
- حدد الملفات والإعدادات التي تريد مزامنتها أو اختر "مزامنة كل شيء".
- اسمح بإكمال العملية.
إعادة ضبط جهاز Chromebook على إعدادات المصنع
بمجرد حفظ جميع بياناتك في مكان آمن ، يمكننا إجراء إعادة ضبط المصنع. إنه أمر واضح ومباشر ولن يستغرق كل هذا الوقت الطويل.
- حدد حسابك في Chromebook.
- حدد رمز الإعدادات الترس.
- حدد "خيارات متقدمة".
- حدد Powerwash ثم متابعة. ستقول بعض أجهزة Chromebook إعادة تعيين بدلاً من Powerwash ، استخدمها بدلاً من ذلك إذا لزم الأمر.
تعرض عملية Powerwash نافذة قيد التقدم حتى تعرف أنها تعمل. بمجرد الانتهاء ، ستتم إعادة تشغيل جهاز Chromebook وسيطلب تسجيل الدخول. لا تضف واحدًا إذا كنت تبيعه أو تتخلص منه لأن تسجيل الدخول الأولي يصبح حساب "مالك" جهاز Chromebook.
يمكنك أيضًا إجراء Powerwash باستخدام مفاتيح الاختصار إذا كنت تفضل ذلك.
- سجّل الخروج من حسابك في Google على جهاز Chromebook.
- اضغط مع الاستمرار على مفاتيح Ctrl + Alt + Shift + R.
- حدد إعادة التشغيل.
ثم ستحدث نفس العملية المذكورة أعلاه. سترى شاشة "Powerwash قيد التقدم" أثناء مسح جهاز Chromebook ثم إعادة تشغيله. لا تضف معلومات تسجيل دخول عندما تفعل ذلك ويكون جهازك جاهزًا لمالكه الجديد.
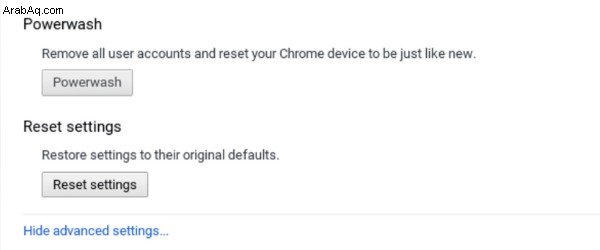
الحصول على ملكية جهاز Chromebook جديد
تتمثل إحدى الميزات المهمة لجهاز Chromebook على الأجهزة المحمولة الأخرى في القدرة على جعل تطبيقاتك وإعداداتك تتبعك في كل مكان. بمجرد الإعداد ، يقوم Google بتنزيل كل ما تحتاجه لبدء استخدام جهاز Chromebook على الفور مما يلغي مهمة إعداد جهازك الجديد والحصول عليه بالطريقة التي تريدها.
إذا كنت قد حصلت للتو على جهاز Chromebook ، فإليك كيفية إعداد كل شيء.
- وصِّل جهاز Chromebook بالتيار الكهربائي لشحن البطارية.
- قم بتشغيله باستخدام زر الطاقة.
- حدد اللغة وإعدادات لوحة المفاتيح وخيارات الوصول.
- حدد شبكة.
- اقبل شروط Google
- قم بتسجيل الدخول باستخدام حساب Google الرئيسي الخاص بك. يعيّن تسجيل الدخول الأول هذا الحساب على أنه مالك الجهاز.
- مكّن التحقق من خطوتين لمزيد من الأمان.
بمجرد تسجيل الدخول إلى حساب Chrome الخاص بك ، سيتم تنزيل جميع إشاراتك المرجعية وأي بيانات أخرى متزامنة مخزنة في السحابة على جهاز Chromebook. اعتمادًا على ما إذا كنت قد استخدمت جهاز Chromebook من قبل ، سيشمل ذلك إعدادات الجهاز والمفضلات والملفات والمجلدات والمزيد بناءً على كيفية إعدادك للأشياء.
هذه هي كيفية تجهيز جهاز Chromebook لمالك جديد. إنها بسيطة مثل معظم المهام داخل نظام Google البيئي وتجعل من السهل الحفاظ على الأمان بين الأجهزة. آمل أن يساعد!