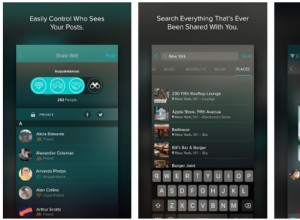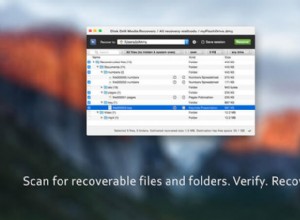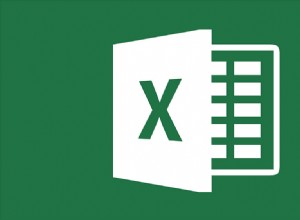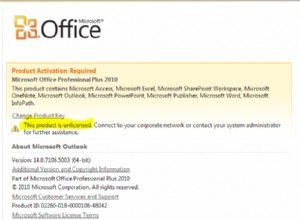تتطلب ميزات مثل AirDrop والقدرة على فتح قفل Mac باستخدام Apple Watch تمكين Wi-Fi على جهاز Mac. هذا جيد إذا كنت تستخدم Wi-Fi للاتصال العادي بالشبكة ، ولكن ماذا لو كنت تفضل استخدام شبكة Ethernet السلكية بدلاً من ذلك؟
الخبر السار هو أنك لست مضطرًا للاختيار ؛ يمكنك الاتصال بالإنترنت وموارد الشبكة المحلية الخاصة بك عبر Ethernet مع الاستمرار في تمكين Wi-Fi. تكمن الحيلة في تعيين ترتيب الخدمة الصحيح لاتصالات شبكة Mac. وإليك كيفية عملها.

ما زلت بحاجة إلى شبكة Wi-Fi
أولاً ، يجب أن نلاحظ أنك لا تزال بحاجة إلى شبكة Wi-Fi لأجهزة Mac و iOS و Apple Watch للاتصال بها. ستخبر الخطوات الواردة هنا جهاز Mac الخاص بك بإعطاء الأولوية لاتصال Ethernet لأنشطة الشبكة العادية ، ولكن هذا لن يساعدك إذا كنت في بيئة لا تحتوي على شبكة Wi-Fi.
التعرف على ترتيب خدمة الشبكة في macOS
يمكن لجهاز Mac الاتصال بأنواع مختلفة من اتصالات الشبكة ، وغالبًا ما يتم الاتصال عبر اتصالات متعددة في وقت واحد. على سبيل المثال ، يمكن أن يكون لدى iMac اتصال Wi-Fi ، واتصال سلكي Ethernet ، واتصال Bluetooth مقترن بجهاز iPhone ، واتصال Ethernet إضافي عبر محول Thunderbolt.
طلب الخدمة (يُعرف أيضًا باسم أولوية المنفذ ) في macOS يخبر Mac الخاص بك بكيفية إعطاء الأولوية لاتصالات الشبكة هذه. إنها قائمة مرتبة بجميع الاتصالات المتاحة حاليًا بغض النظر عن الحالة. عندما تقوم بتعيين ترتيب الخدمة ويحاول جهاز Mac الخاص بك إجراء اتصال بالشبكة ، فسيبدأ في أعلى القائمة ويعمل تلقائيًا في طريقه إلى أسفل حتى يتم إجراء اتصال ناجح.
هذا مفيد لأن ظروف الشبكة تتغير ، خاصة بالنسبة للأجهزة المحمولة مثل MacBooks. يمكنك الاتصال باتصال Ethernet سلكي في العمل ، وربط iPhone مزود بتقنية Bluetooth أثناء السير على الطريق ، وشبكة Wi-Fi في المنزل. من خلال تعيين ترتيب الخدمة الصحيح ، يمكنك التأكد من أن جهاز Mac الخاص بك سيتصل دائمًا بالشبكة عبر الطريقة المناسبة.
تعيين ترتيب الخدمة لاستخدام Ethernet و Wi-Fi في macOS
على سبيل المثال ، نحن نستخدم MacBook Pro مع Thunderbolt 3 Dock الذي يحتوي على شبكة جيجابت إيثرنت سلكية. نريد استخدام اتصال Ethernet عندما يتم توصيل MacBook في قفص الاتهام حتى نتمكن من الوصول إلى الإنترنت والتخزين المتصل بالشبكة بسرعة متسقة ، ولكننا نريد أيضًا إبقاء Wi-Fi ممكّنًا لميزات مثل AirDrop واستخدام Apple Watch لدينا لفتح MacBook.
لتحقيق ذلك ، سنقوم بتعيين ترتيب خدمة macOS لدينا لإعطاء الأولوية لاتصال Ethernet لحركة مرور الشبكة العادية مع ترك اتصال Wi-Fi متاحًا لهذه الميزات المذكورة أعلاه. لذا ، للبدء ، قم بتسجيل الدخول إلى جهاز Mac الخاص بك وتوجه إلى تفضيلات النظام> الشبكة .
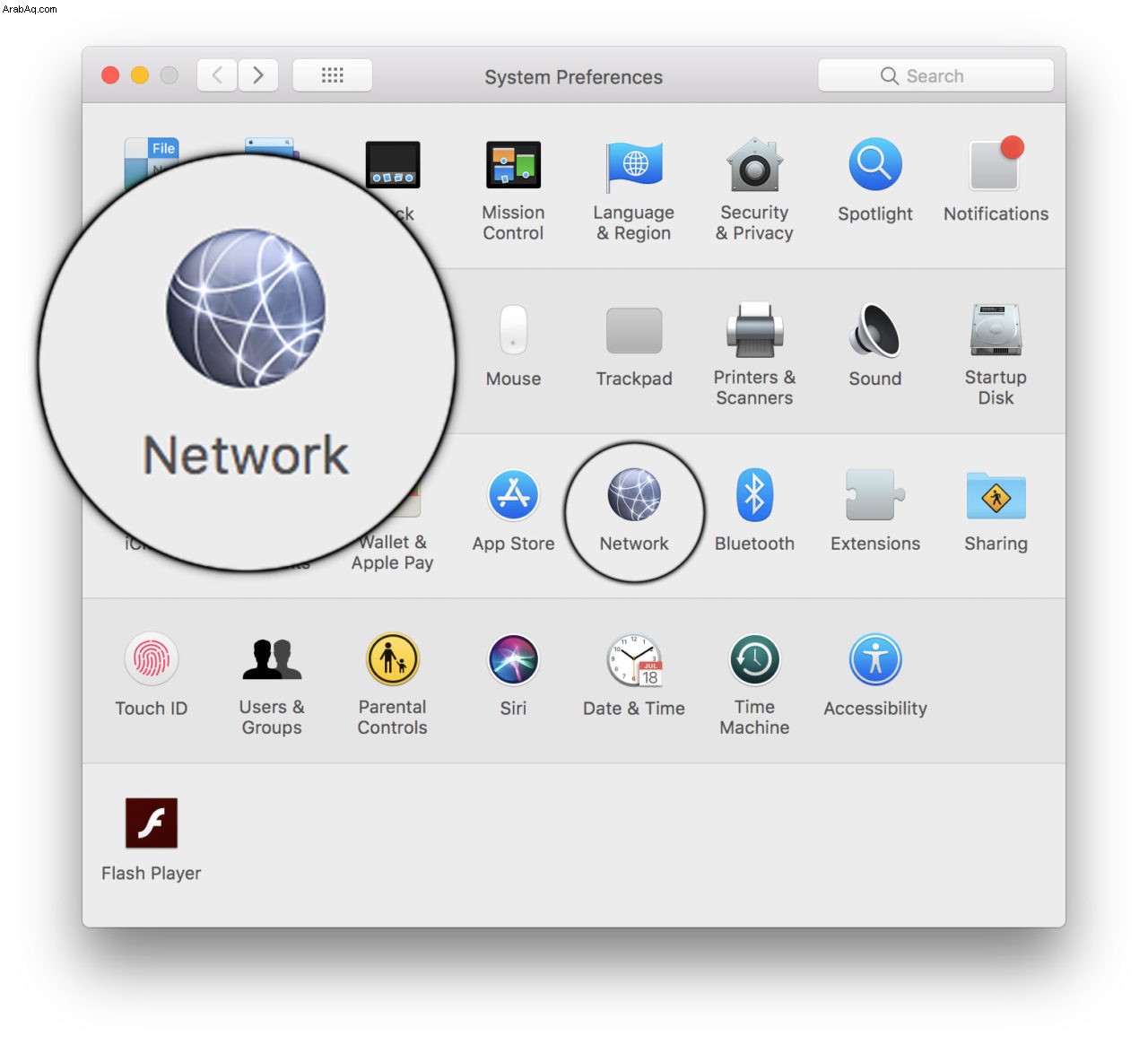
انقر على رمز الترس أسفل قائمة اتصالات الشبكة وحدد تعيين ترتيب الخدمة .
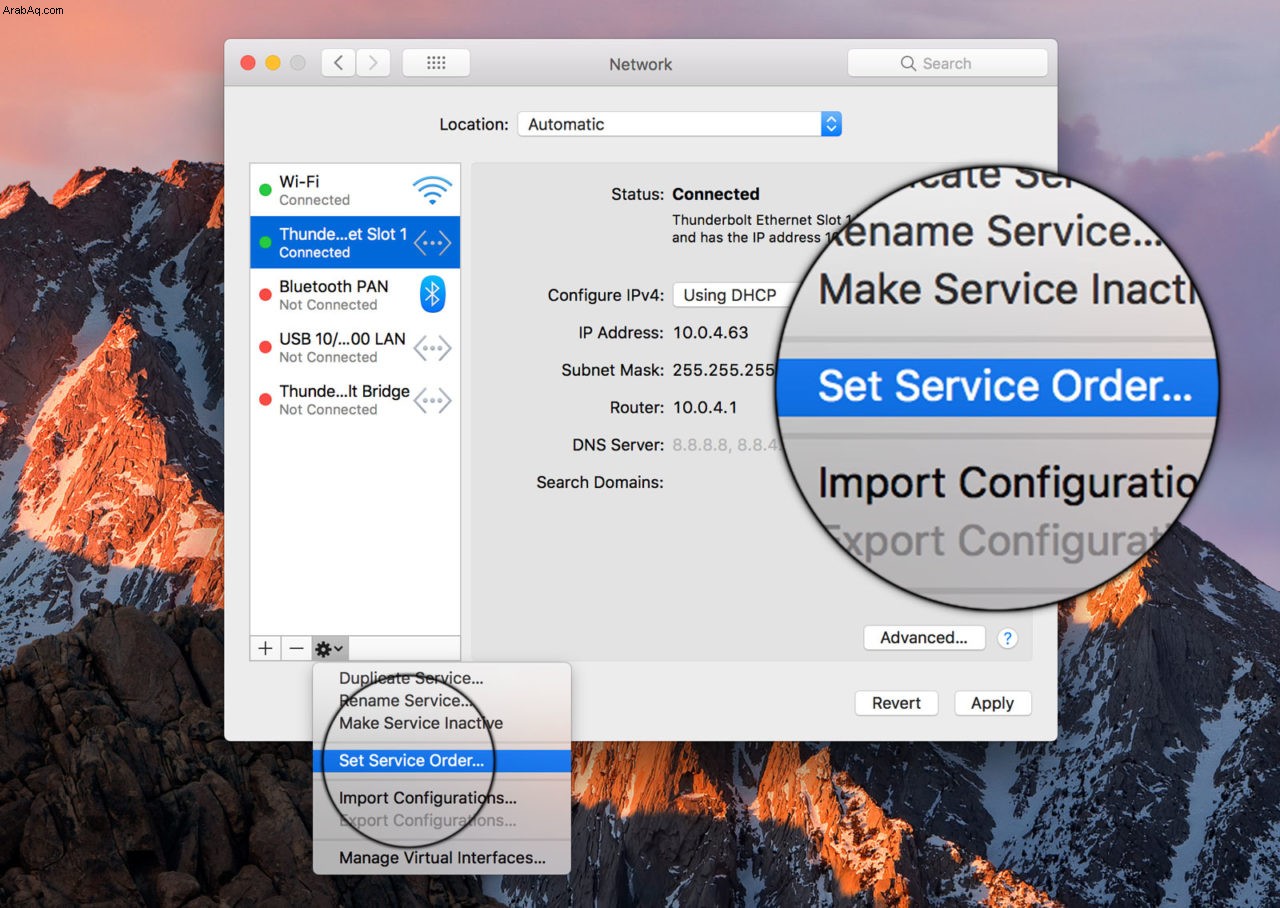
قائمة باسم طلب الخدمة سيظهر معروضًا جميع اتصالات الشبكة المتوفرة لجهاز Mac الخاص بك ، حتى تلك غير النشطة حاليًا. ما عليك سوى النقر والسحب لإعادة ترتيب هذه الاتصالات بالترتيب المطلوب ، مع أولوية الاتصال الأعلى في الأعلى.
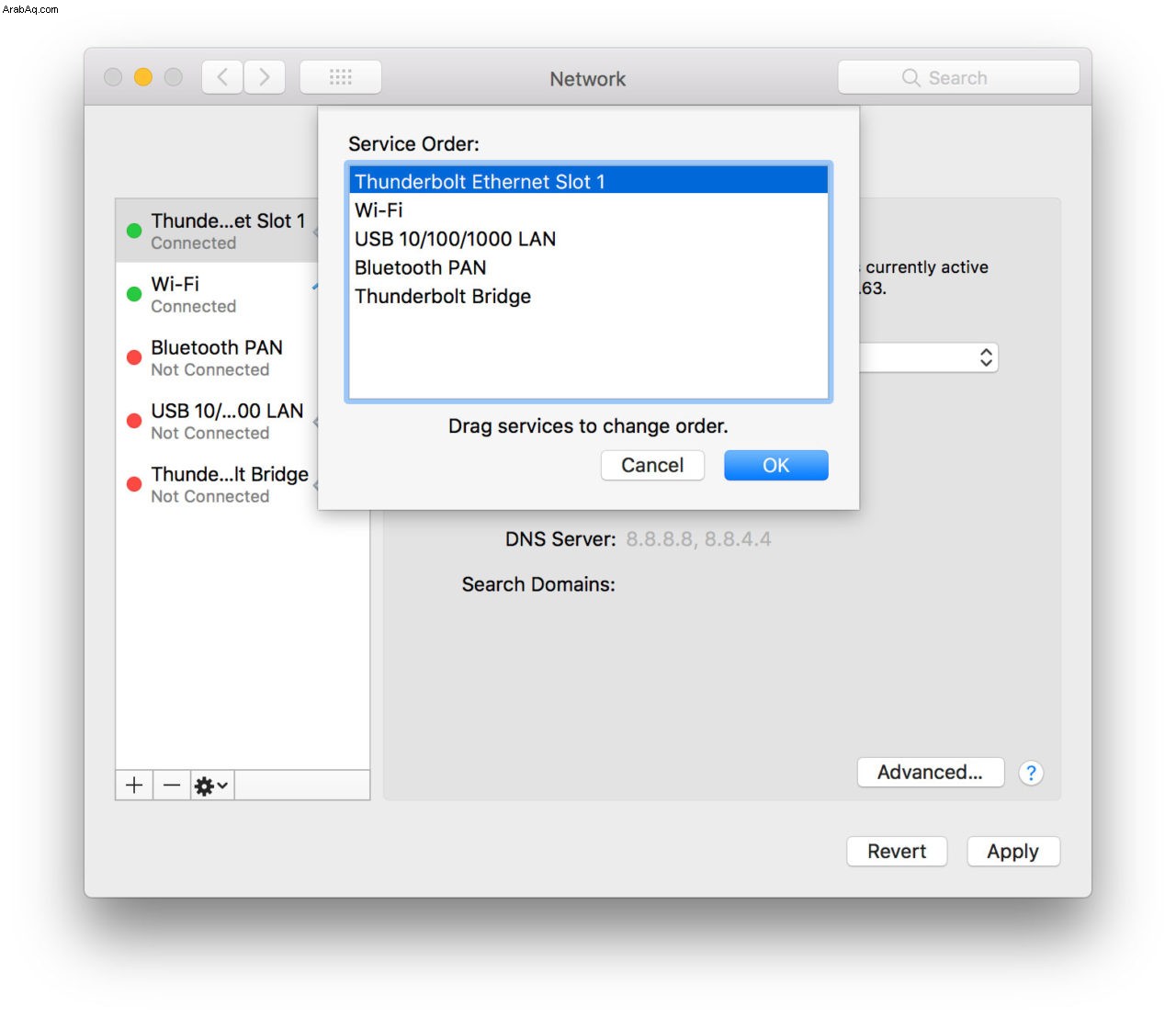
لذلك ، في مثالنا ، سنقوم بسحب Thunderbolt Ethernet Slot 1 (وهو اتصال Ethernet الخاص بـ Dock) في أعلى القائمة ، ثم ضع Wi-Fi تحتها. عند الانتهاء ، انقر فوق موافق ثم تطبيق لحفظ التغيير.
يعني تكوين ترتيب الخدمة بهذه الطريقة أنه بالنسبة لأي حركة مرور شبكة متوافقة ، سيبدأ جهاز Mac الخاص بنا باتصال Ethernet أولاً. طالما أن MacBook متصل بـ Dock ، فسيتم توجيه حركة مرور الإنترنت والشبكة المحلية عبر اتصال Ethernet. إذا قطعنا الاتصال بـ Dock ، فستتولى شبكة Wi-Fi المسؤولية.
المفتاح في الفقرة السابقة هو حركة مرور الشبكة "المتوافقة". يمكن نقل تخزين ملفات الإنترنت والشبكة المحلية عبر Ethernet أو Wi-Fi ، لذا سيعمل هؤلاء مع أي منهما اعتمادًا على ما يتم توصيله. AirDrop وفتح قفل Mac باستخدام Apple Watch فقط العمل عبر شبكة Wi-Fi ، لذلك عند ورود هذه الطلبات ، سيتم تخطيها مباشرة عبر اتصال Ethernet والانتقال مباشرة إلى Wi-Fi.
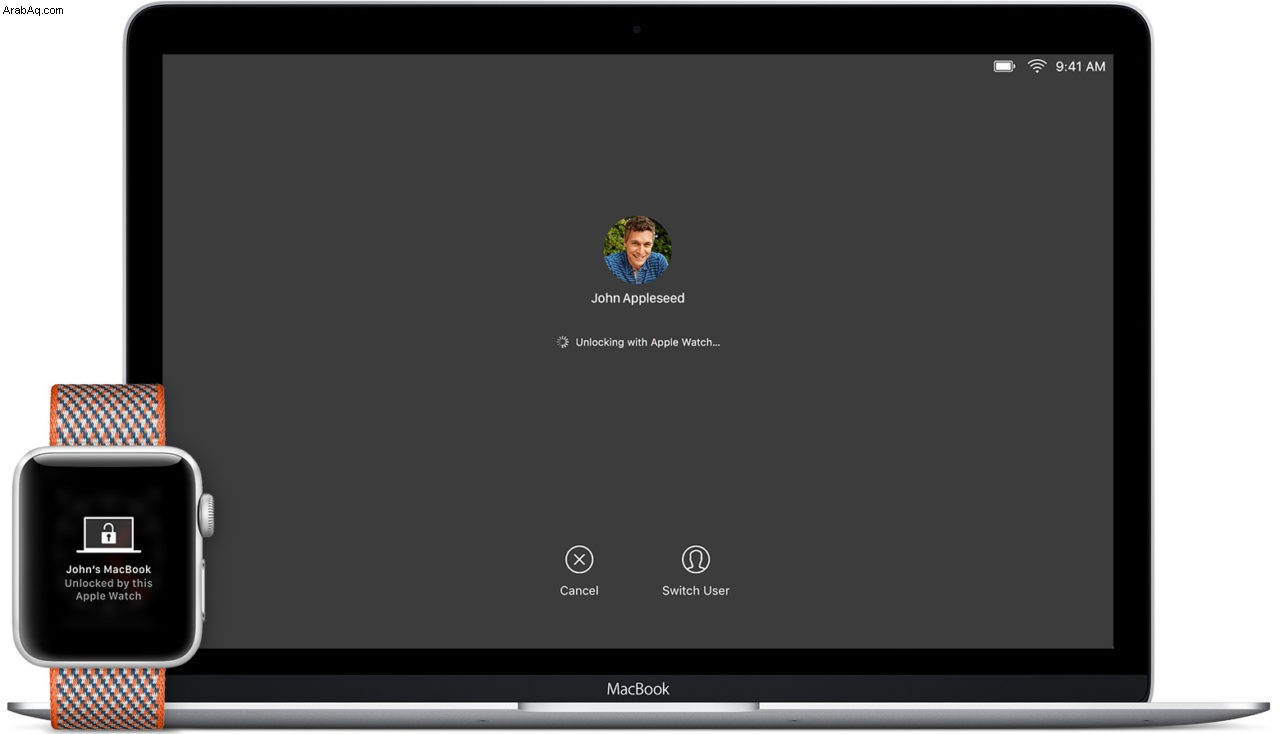
من خلال هذا الإعداد ، يمكنك الاستمرار في استخدام اتصال شبكة سلكية سريع وموثوق مع الحفاظ على الوصول إلى ميزات Apple التي تتطلب شبكة Wi-Fi. يمكنك بالطبع تخصيص هذا بشكل أكبر حسب الرغبة عن طريق إضافة أي اتصالات شبكة إضافية أو جلب أشياء مثل ربط iPhone في المزيج. النقطة المهمة هي أنك لست بحاجة إلى تعطيل اتصال Ethernet أو توجيه حركة المرور العادية عبر Wi-Fi فقط لاستخدام الميزات المعتمدة على Wi-Fi.