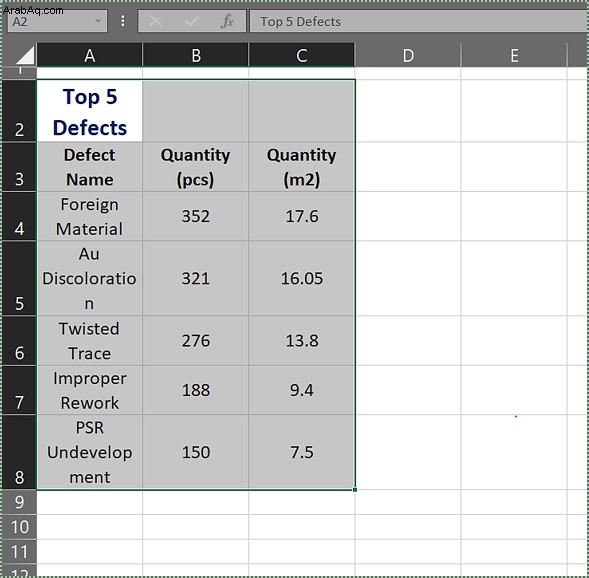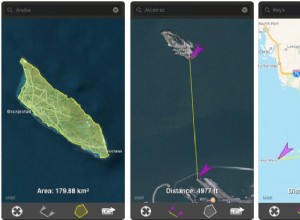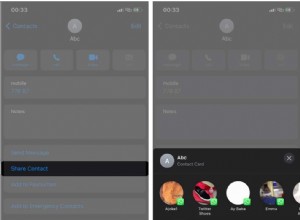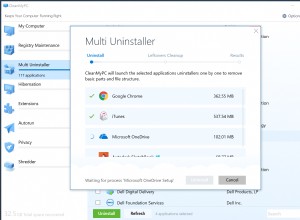إذا كنت تتعامل مع أرقام أو أسماء أو صيغ طويلة أو شيء لا يتناسب بشكل عام مع خلية قياسية ، فيمكنك تمديد أبعاد هذه الخلية يدويًا لتلائمها. لكن ألن يكون رائعًا إذا كان بإمكانك ضبط ارتفاع الصف تلقائيًا في Excel؟ يمكنك وسيوضح لك هذا البرنامج التعليمي كيف.
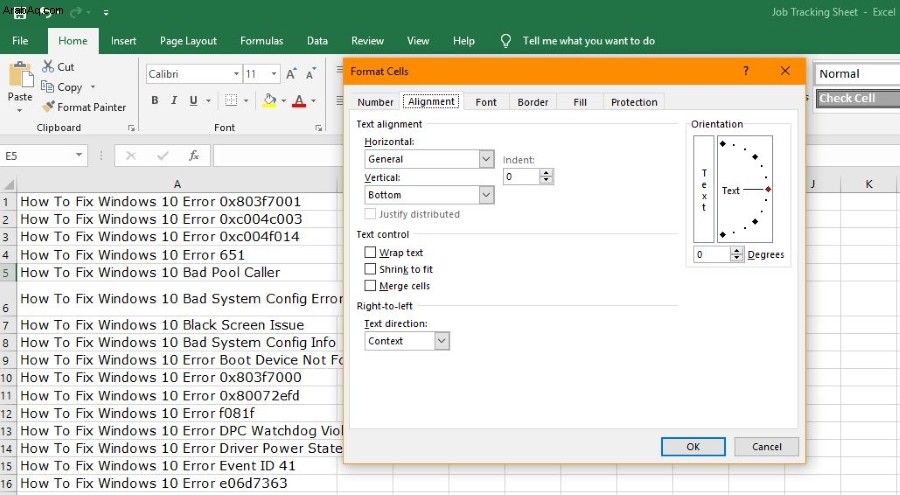
هناك الكثير من الأشياء التي يمكنك فعلها بالخلايا وسأغطي بعضها أيضًا.
عادةً إذا كانت بياناتك لا تتناسب مع الخلية ، فسيعرض Excel الأحرف القليلة الأولى ثم يقوم بتشغيل المحتوى عبر الخلايا الأخرى حتى تتمكن من قراءتها بالكامل. إذا كانت هناك بيانات في تلك الخلايا الأخرى ، فلن تتمكن من رؤية هذه المعلومات ، وهذا هو المكان الذي يكون فيه الضبط التلقائي مفيدًا.
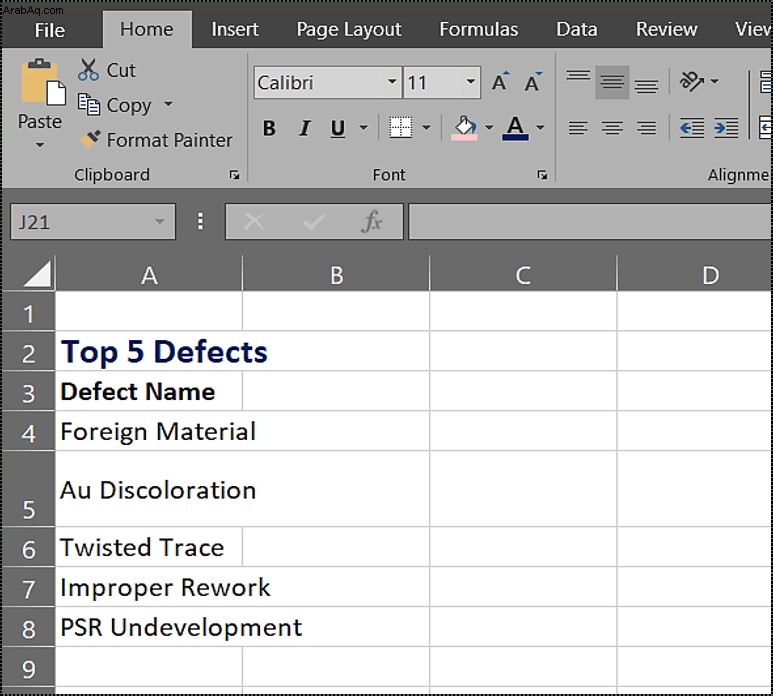
احتواء تلقائي في Excel
من المحتمل أنك تعرف بالفعل سحب الخلايا والأعمدة والصفوف وتمديدها لتغيير حجمها يدويًا. قد تعرف أيضًا كيفية تحديد خلايا متعددة وتمديدها أو حتى جدول البيانات بأكمله لتغيير حجم جميع الخلايا لتناسب أكبر بيانات الخلية. لكن هل تعلم أنه يمكنك ضبط ارتفاع الصف وعرض العمود تلقائيًا؟
إنها في الواقع واضحة جدًا.
ضبط ارتفاع الصف في Excel
لضبط ارتفاع الصف في Excel ، أضف بيانات الخلية كما تفعل عادةً ، ومن المحتمل أن ترى بعضًا منها مقطوعًا عن العرض. لضبط ارتفاع الصف تلقائيًا ، ما عليك سوى النقر نقرًا مزدوجًا فوق حد الخلية المعنية.
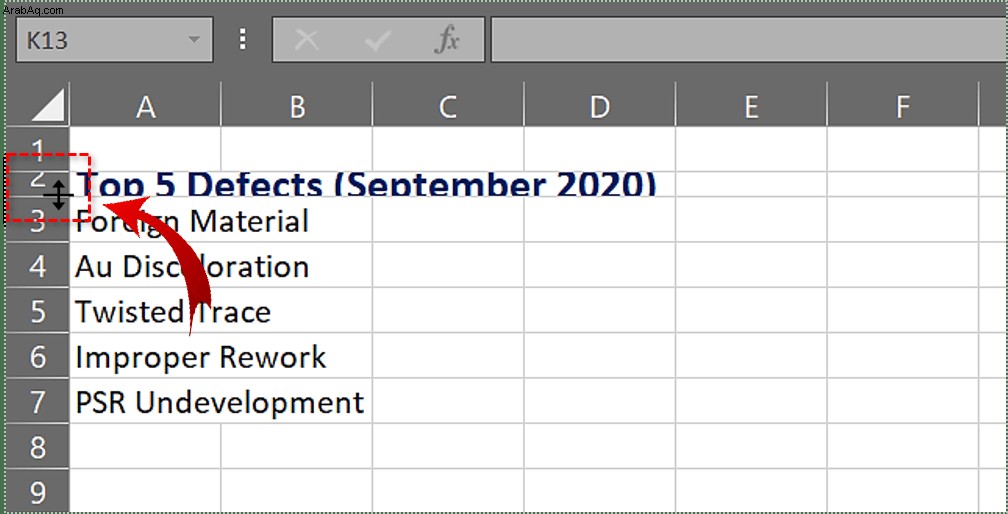
لارتفاع الصف ، انقر نقرًا مزدوجًا فوق الحد السفلي لرقم الصف على يسار جدول البيانات. سيتغير المؤشر إلى خط به سهم لأعلى ولأسفل على كلا الجانبين. سيقوم جدول البيانات الآن تلقائيًا بضبط الصف المحدد للاحتفاظ بالبيانات أثناء عرضها كلها.
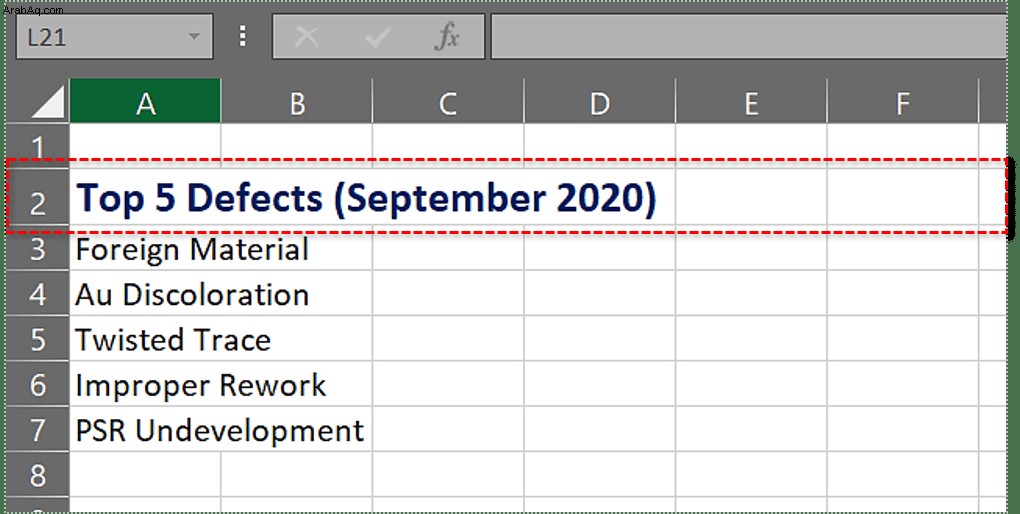
ضبط عرض العمود في Excel
لضبط عرض العمود في Excel ، يمكنك القيام بنفس الشيء ولكن على كل جانب من جوانب الخلية. لجعل Excel يضبط عرض العمود تلقائيًا ، انقر نقرًا مزدوجًا على يمين رأس العمود. كما هو الحال مع ارتفاع الصف ، يجب أن يتغير شكل المؤشر إلى خط به أسهم على كلا الجانبين. انقر نقرًا مزدوجًا عندما يكون المؤشر على هذا النحو وسيتم ضبط العمود تلقائيًا.
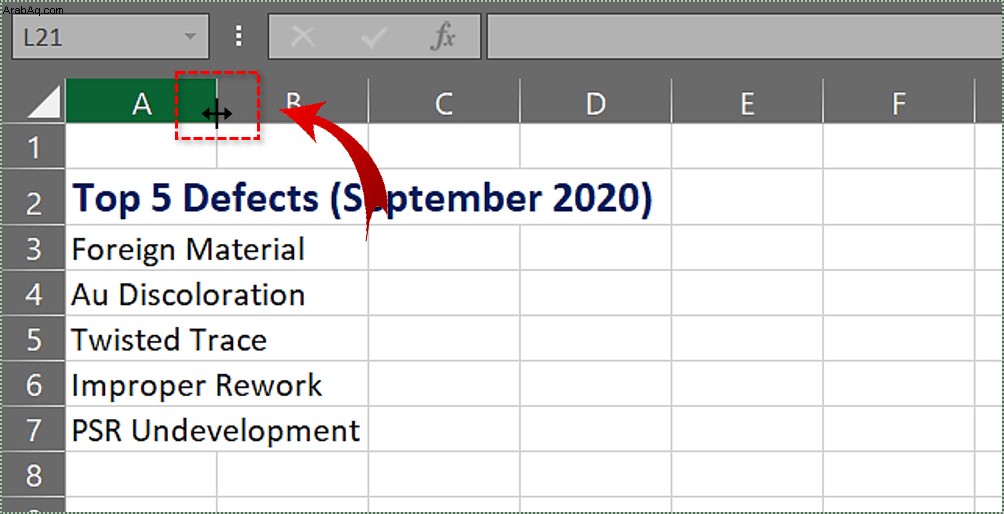
ضبط عدة صفوف أو أعمدة في Excel
يمكنك أيضًا ضبط عدة صفوف أو أعمدة مرة واحدة في Excel. إذا كان لديك جدول بيانات كبير به الكثير مما يحدث ، فإن ضبط كل واحد يدويًا ليناسب بياناتك قد يستغرق وقتًا طويلاً. لحسن الحظ ، هناك اختصار يمكنك استخدامه لضبط أكثر من مرة في وقت واحد.
- حدد رأس صف أو عمود في جدول البيانات.
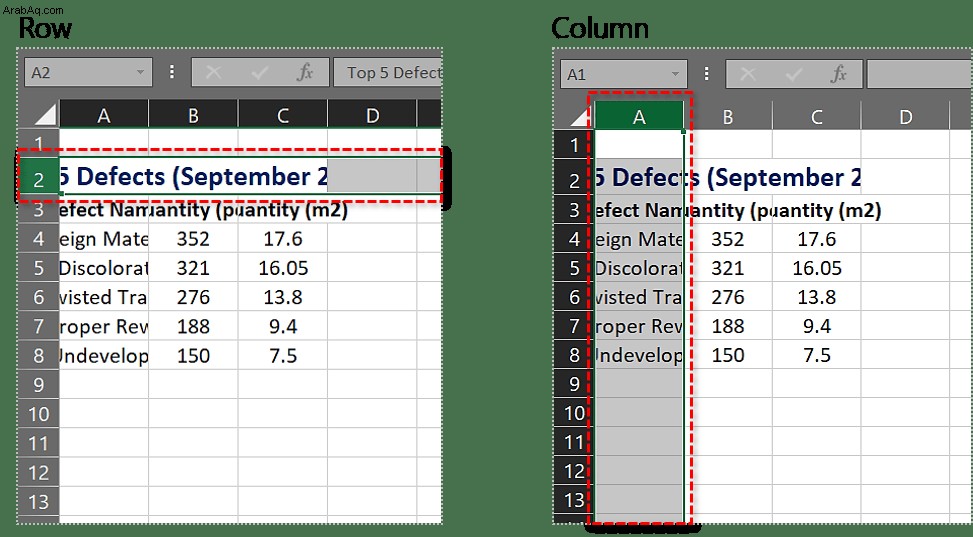
- اضغط مع الاستمرار على Shift وحدد جميع الصفوف أو الأعمدة التي تريد تعديلها.
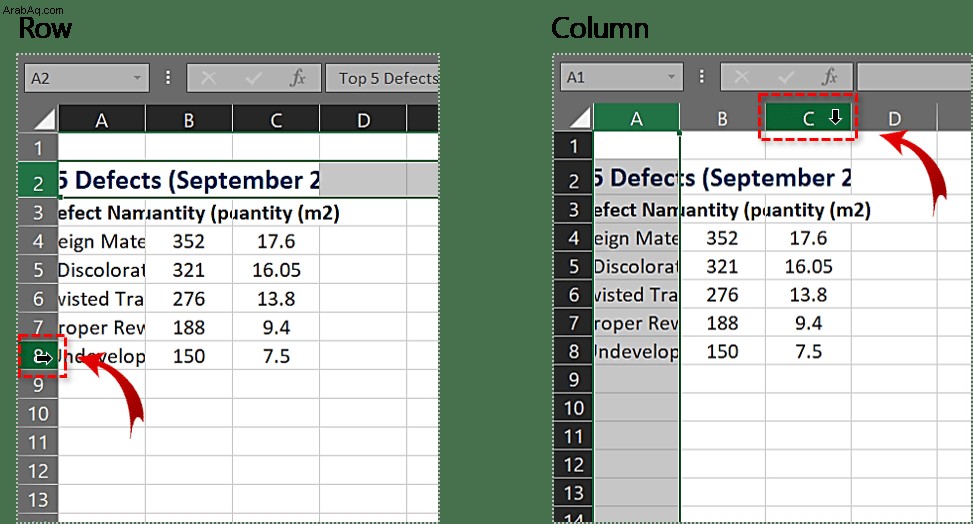
- اسحب أحد الحدود إلى الحجم الذي تريده.
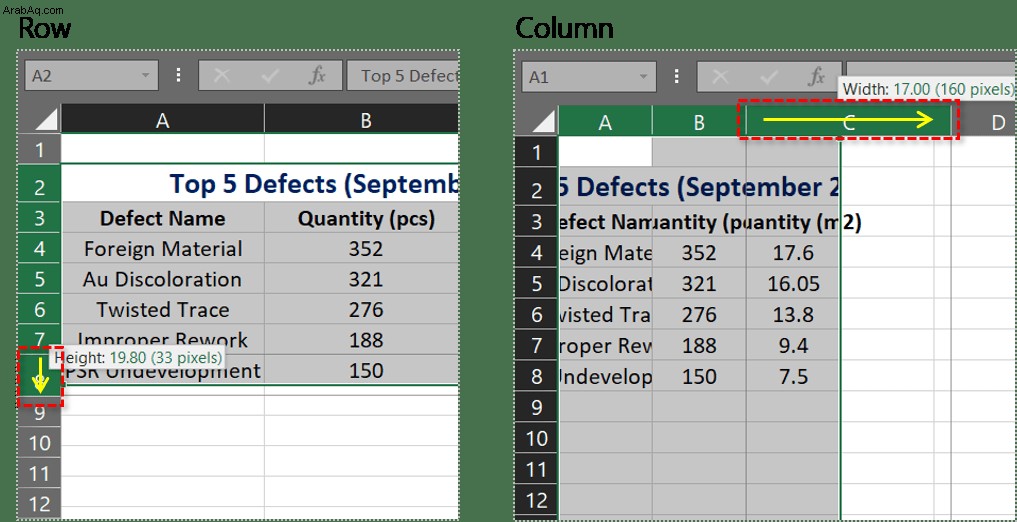
على سبيل المثال ، تريد توسيع الأعمدة لتلائم بياناتك. يمكنك تحديد عدة أعمدة كما هو مذكور أعلاه ، على سبيل المثال أ ، ب ، ج. اسحب رأس العمود C إلى اليمين لتوسيعها وستتحرك الأعمدة الثلاثة لتعكس الحجم الجديد.
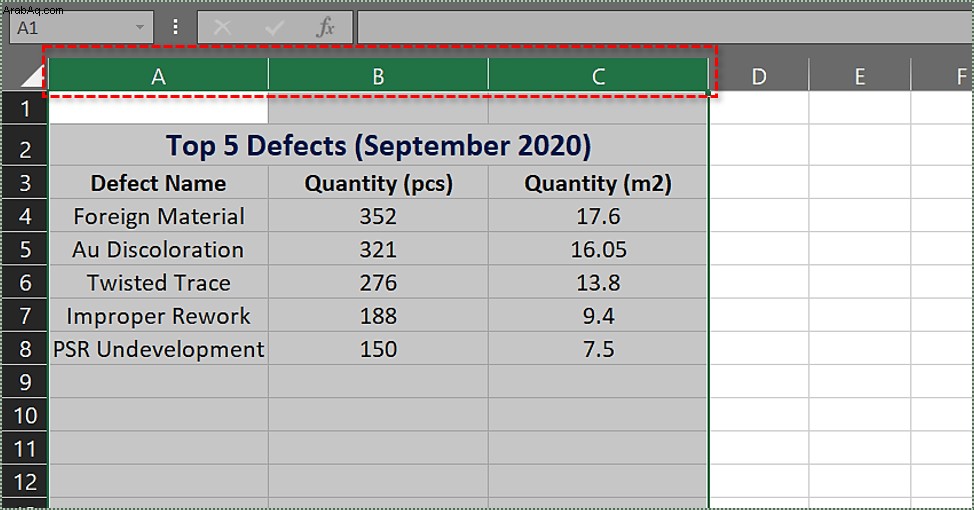
نفس الشيء بالنسبة لارتفاع الصف. حدد الصفوف من 2 إلى 8 واسحب الحد لأسفل. سوف ينعكس في جميع الصفوف السبعة مرة واحدة.
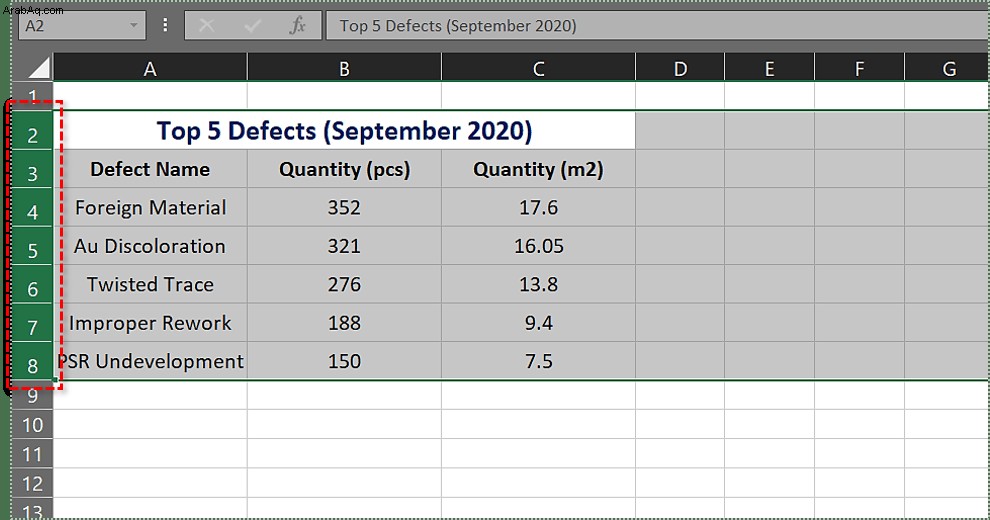
اضبط جدول البيانات بالكامل ليلائم بيانات الخلية
إذا كان تعديل الصفوف أو الأعمدة الفردية أو المتعددة يستغرق وقتًا طويلاً ، فيمكنك جعل Excel يقوم تلقائيًا بضبط جدول البيانات بالكامل نيابة عنك. حدد سهم الزاوية في جدول البيانات لتحديده بالكامل. انقر نقرًا مزدوجًا فوق حد عمود واحد لضبط جدول البيانات بالكامل ليلائم تلقائيًا.
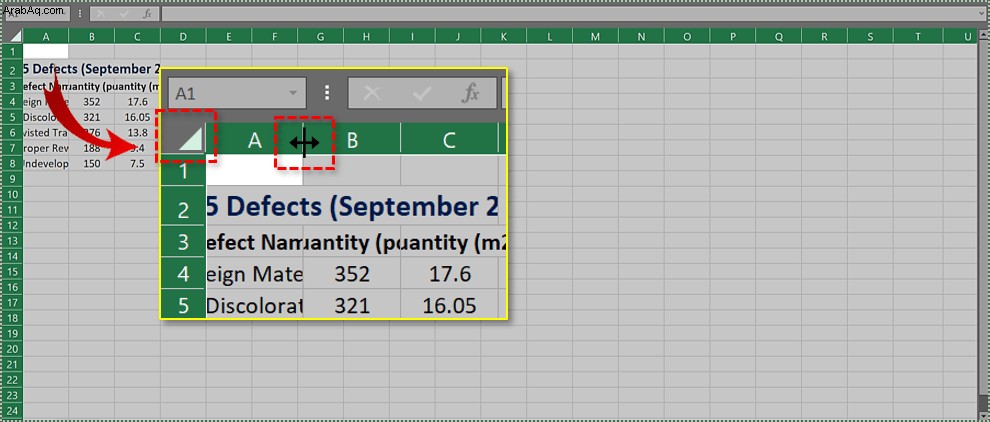
حدد ارتفاع الصف وعرض الخلية في Excel
يمكنك أيضًا تكوين ارتفاعات صفوف وعرض خلايا محددة يدويًا في Excel. هذا مفيد للعروض التقديمية أو عندما يكون جدول البيانات المرتب أكثر أهمية من الجدول المرن.
- في علامة التبويب "الصفحة الرئيسية" ، حدد تنسيق في مجموعة الخلايا.
- حدد ارتفاع الصف و / أو عرض العمود.
- حدد الحجم في المربع المنبثق. إنه بالسنتيمتر.
- حدد "موافق" للحفظ.
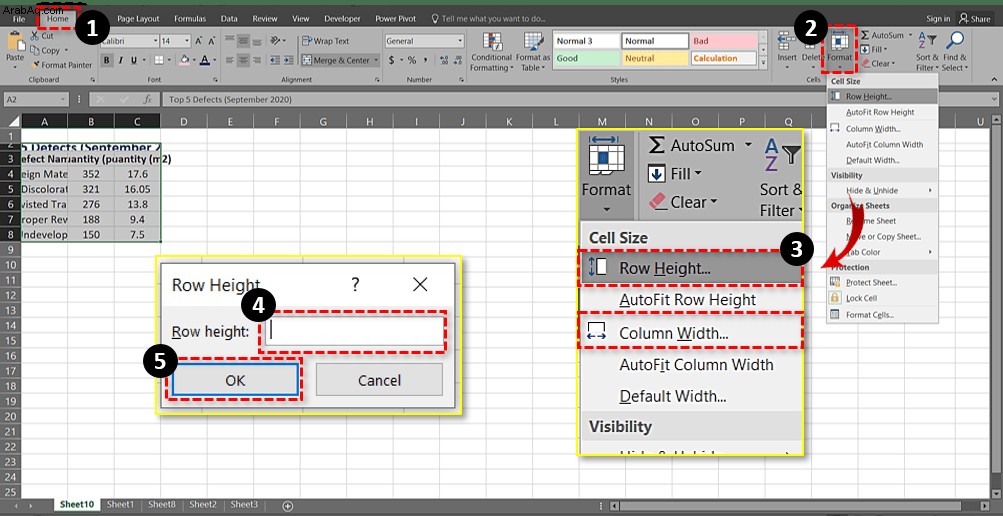
من المحتمل أن تحتاج إلى تعديل هذا ليناسب ، ولكن إذا كنت تقدم أو تستخدم جدول بيانات كشاشة عرض ، فقد يوفر هذا مظهرًا مرتبًا أكثر من جدول البيانات المعتاد.
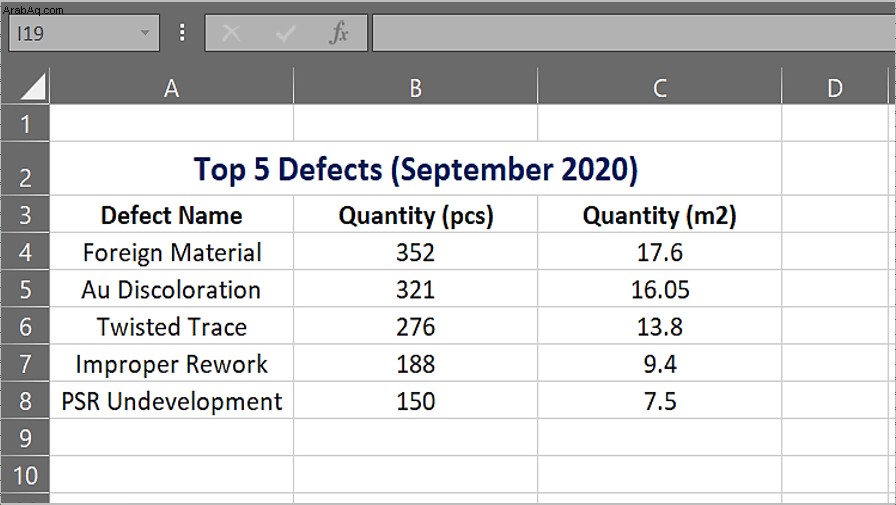
استخدام التفاف النص في Excel
إذا كانت لديك خلايا نصية تتجاهل مظهرك ، فيمكنك استخدام التفاف النص لترتيبه قليلاً. مثل معظم وظائف التفاف الكلمات ، سيؤدي ذلك إلى بقاء النص داخل الحد وسطر التدفق بعد السطر. يمكن أن يكون هذا مفيدًا للخلايا الطويلة مثل أسماء المنتجات والعناوين والبيانات الطويلة.
- افتح جدول البيانات وحدد علامة التبويب "الصفحة الرئيسية".
- حدد تنسيق من الشريط وتنسيق الخلايا من القائمة.
- حدد علامة التبويب "محاذاة" من النافذة المنبثقة.
- حدد المربع بجوار التفاف النص.
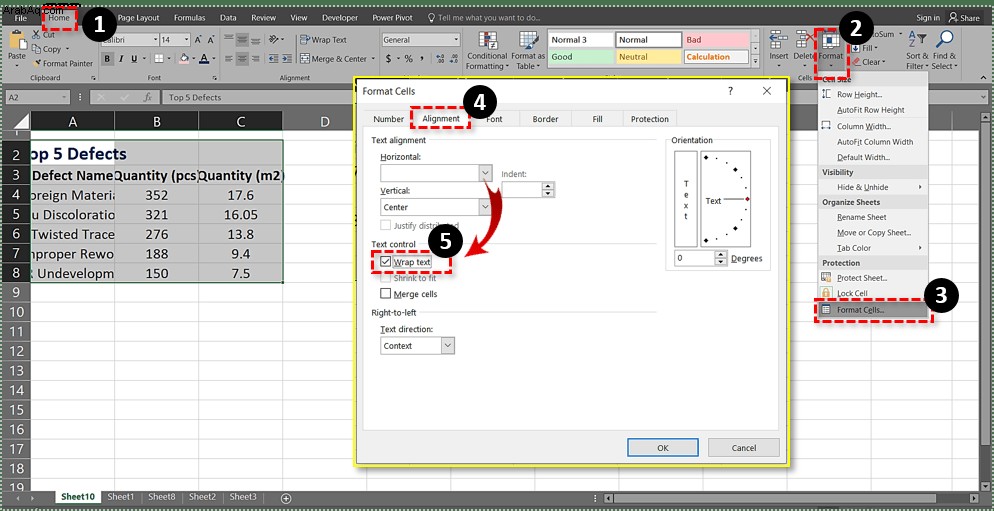
الآن بدلاً من تشغيل النص فوق أعمدة أخرى ، سيبقى داخل حدود العمود الخاص به ويتدفق لأسفل بدلاً من عبر جدول البيانات.