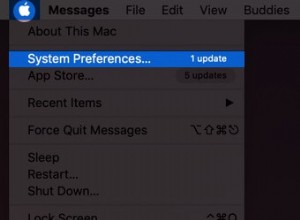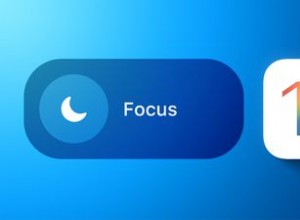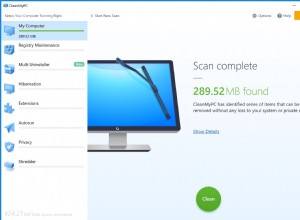يمكنني القول على الأرجح أن معظمنا قد عانى من الانزعاج وهو عبارة "مساحة غير كافية" موجه إلينا من خلال أجهزة iPhone أو أجهزة iOS الأخرى الخاصة بنا. تذهب لالتقاط صورة أو التقاط مقطع فيديو ورفيق جيبك المحبوب وأداة النمذجة يلقيان بسمعة كبيرة مرفوض .
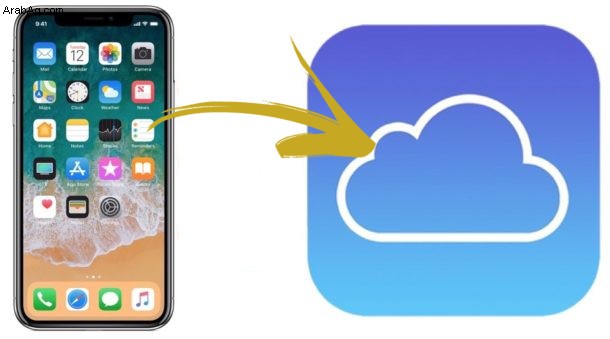
قد يكون منزعج جدا لينة كلمة. صراحة تفاقم ربما يكون أكثر ملاءمة. ما هو أسوأ من ذلك هو أنك تذهب وتحقق من iCloud الخاص بك فقط لتدرك أنه بالكاد يوجد أي شيء فيه.
كيف هذا ممكن؟
حسنًا ، يا صديقي ، هل حصلت على البرنامج التعليمي لك.
استخدام مكتبة صور iCloud
يمكنك إخلاء مساحة القرص اللازمة فورًا باستخدام مكتبة صور iCloud مباشرة من جهاز iPhone الخاص بك. تستخدم مكتبة صور iCloud مساحة تخزين iCloud بحيث تظل مقاطع الفيديو والصور الخاصة بك محدثة عبر جميع أجهزة iOS. يتيح ذلك قدرًا أقل من الانزعاج عندما يكون عليك فقط التقاط تلك الصور الرائعة للمناظر الطبيعية وصور سيلفي في الوقت الحالي. لكي يعمل هذا بشكل فعال ، ستحتاج إلى التأكد من أن لديك مساحة تخزين iCloud كافية حاليًا. أيضًا ، ضع في اعتبارك أن أي صور تم بثها لا يمكن مشاهدتها إلا عبر الإنترنت.
تميل مكتبة صور iCloud إلى تخزين أحدث صورك وأكثرها مشاهدة. إذا كان لديك مساحة تخزين كافية ، فغالبًا ما تملأ مكتبة صور iCloud بصور إضافية مخزنة محليًا. قد تتم إزالة الصور القديمة بدون علمك من أجل إخلاء المزيد من المساحة.
لتمكين مكتبة صور iCloud لجهاز iPhone الخاص بك:
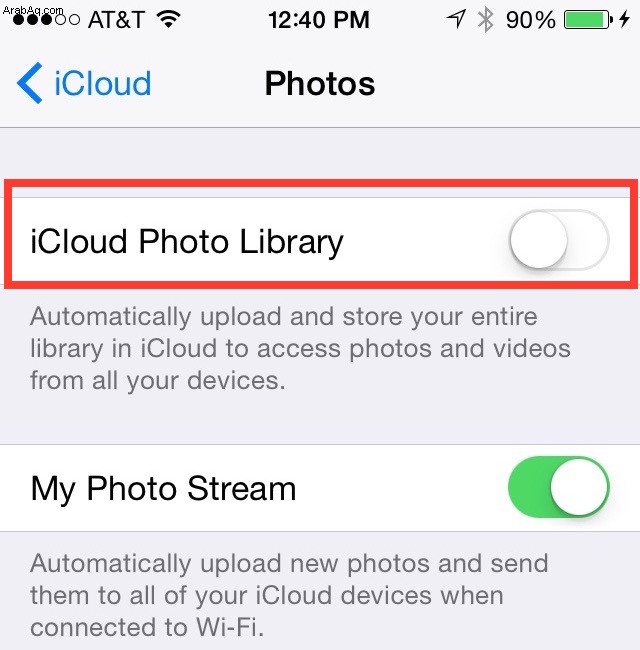
يجب وضع علامة على
مع تمكين "تحسين تخزين iPhone" ، سيتم استبدال الصور ومقاطع الفيديو الأصلية بإصدارات بحجم الجهاز لتفريغ المساحة تلقائيًا عندما تحتاج إليها. سيتم تخزين إصدارات الدقة الكاملة بأمان في iCloud. اعتمادًا على عدد الصور ، يمكن أن تستغرق مكتبة صور iCloud وقتًا طويلاً لإكمال عملية التحميل.
إدارة التخزين
جميع حسابات iCloud الأولية تأتي بسعة تخزينية مجانية تبلغ 5 غيغابايت. هذا أكثر من كافٍ لأولئك الذين يستخدمون أجهزة iPhone الخاصة بهم بشكل مقتصد. بالنسبة لمعظم الأفراد الذين لديهم iPhone ويطمحون لأن يصبحوا نموذجًا في Instagram ، ستحتاج على الأرجح إلى مساحة أكبر. تبدأ أقل خطة بسعر 0.99 دولارًا أمريكيًا شهريًا مقابل 50 جيجابايت من مساحة التخزين وتزداد فقط من هناك. يمكنك مشاركة خطط تخزين أكبر مع العائلة إذا كنت تشعر بالرغبة في ذلك.
بدون مساحة تخزين iCloud كافية ، لن يتمكن جهازك من نسخ أي شيء احتياطيًا إلى iCloud. وهذا يشمل:
لن يتم حفظ رسائلك النصية أو تظل محدثة ولن تتمكن من إرسال رسائل البريد الإلكتروني باستخدام عنوان iCloud الخاص بك. في هذه المرحلة ، سيتعين عليك صرف أكثر من مبلغ نقدي شهريًا أو البدء في حذف العناصر غير المرغوب فيها.
عرض المساحة المتوفرة
قبل اتخاذ أي قرارات مهمة ، يجب أن تتحقق لترى بالضبط مقدار المساحة التي لا تزال متاحة على جهاز iPhone الخاص بك. للقيام بذلك:
iOS 10.3+
- توجه إلى الإعدادات واضغط على اسمك (يجب قراءة أسفله "معرف Apple و iCloud و iTunes و App Store"). اضغط على iCloud > إدارة التخزين (أو iCloud Storage) .
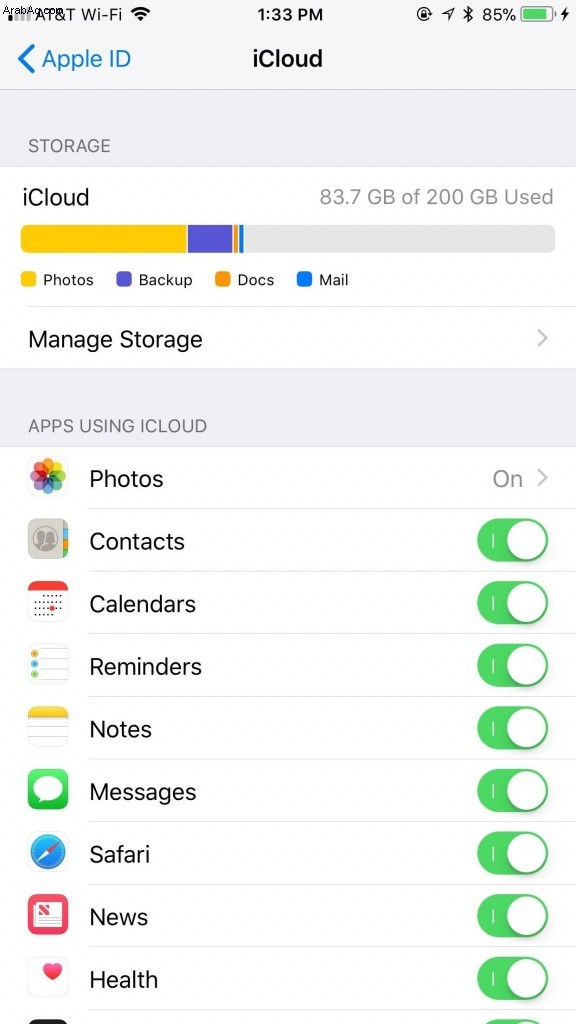
iOS 10.2 أو أقدم
- توجه إلى الإعدادات وحدد موقع iCloud. اضغط على التخزين.
بالنسبة لأولئك الذين يجدون أنه من الأسهل القيام بهذه الأشياء على جهاز الكمبيوتر الخاص بك:
مستخدمو Mac
- انقر لفتح Apple القائمة وحدد تفضيلات النظام . حدد موقع iCloud وانقر عليه ثم انقر فوق إدارة .
مستخدمو الكمبيوتر الشخصي يمكنه ببساطة فتح iCloud لـ Windows.
ترقية خطتك
إذا سئمت من كل الصداع وتريد تجنب مربعات الحوار المخيفة "مساحة التخزين غير كافية" أو "سعة تخزين iCloud ممتلئة" ، يمكنك إضافة مساحة أكبر قليلاً إلى مساحة تخزين iCloud الخاصة بك. للقيام بذلك:
حذف العناصر القديمة
إذا كنت بحاجة إلى مساحة صغيرة فقط ، فيمكنك دائمًا حذف المحتوى الأقدم مثل:
جميع العناصر المحذوفة مؤخرًا لها فترة استرداد 30 يومًا قبل فقدها إلى الأبد. على الرغم من ذلك ، إذا تجاوزت مساحة تخزين iCloud الخاصة بك ، فستحل الصور الحديثة محل الصور القديمة تلقائيًا ، مما يؤدي إلى حذف الصور المحذوفة مؤخرًا بشكل أسرع. إذا كنت قلقًا بشأن حذف الأشياء لإخلاء بعض المساحة ، فيمكنك دائمًا أرشفة المعلومات القديمة لتهدئة عقلك.
لحذف الصور من iPhone أو جهاز iOS آخر:
إدارة iCloud
عند نسخ iPhone احتياطيًا إلى iCloud ، يتم تحميل جميع المعلومات الأكثر أهمية تلقائيًا. يتضمن ذلك جميع المستندات والصور ومقاطع الفيديو الخاصة بك. إذا كنت تفضل الحفاظ على التخزين وتقليل المساحة المستخدمة ، فيمكنك تقليل حجم نسخة iCloud الاحتياطية عن طريق إيقاف تشغيل التطبيقات التي لا تريد نسخها احتياطيًا.
اختيار تطبيقات للنسخ الاحتياطي
ستقوم معظم تطبيقات iOS بنسخ نفسها تلقائيًا إلى iCloud بعد التثبيت الأولي. يمكنك إلغاء الاشتراك عن طريق:
iOS 10.3+
iOS 10.2 أو أقدم
بعد التأكيد الخاص بك ، سيتم إيقاف النسخ الاحتياطي لكل تطبيق محدد وستتم إزالة جميع المعلومات المخزنة داخل iCloud. لديك 180 يومًا من وقت التعطيل لاستعادة ما فقد.
إدارة الرسائل والبريد
بحذف رسائل البريد الإلكتروني ، يمكنك تحرير مساحة على iCloud من حساب بريدك الإلكتروني على iCloud. يمكنك أيضًا نقل أي رسائل بريد إلكتروني من جهاز iPhone أو أجهزة iOS الأخرى إلى جهاز Mac أو الكمبيوتر الشخصي ، وهذا لن يتم احتسابه ضمن مساحة تخزين iCloud الخاصة بك.
لإزالة رسائل البريد الإلكتروني وإخلاء بعض المساحة على iOS 11:
حذف المرفقات والنصوص
يتم إرسال جميع الرسائل النصية والمرفقات الموجودة بداخلها إلى مساحة تخزين iCloud. قم بتوفير مساحة أكبر عن طريق حذف النصوص والمرفقات التي لم تعد هناك حاجة إليها.
للقيام بذلك:
إذا كنت تفضل تخطي محاولة العثور على رسالة أو مرفق معين للحذف وتريد فقط حذف محادثة كاملة:
لحذف محادثات متعددة في وقت واحد:
iCloud Drive
الحل النهائي من Apple لإدارة المستندات والملفات هو iCloud Drive . يمكن لأي شخص لديه حساب iCloud الوصول إلى iCloud Drive. يعمل iCloud Drive جنبًا إلى جنب مع الملفات app ويمكن أن يساعدك في تخزين الملفات والمستندات الخاصة بتطبيقات الطرف الثالث مثل OneDrive و Google Drive.

الإعداد
عندما تبدأ في إعداد iPhone لأول مرة ، يُعرض عليك أيضًا إعداد iCloud Drive. بالنسبة لأولئك الذين اختاروا نعم لا داعي للقلق بشأن أي شيء ويمكنك التحرك عبر الخطوات التالية.
توجه إلى الإعدادات واضغط على اسمك (يجب قراءة أسفله "Apple ID و iCloud و iTunes و App Store").
حذف المستندات والملفات
احذف الملفات بسهولة ووفر مساحة صغيرة عن طريق:
لن تتلقى رسالة تأكيد. بمجرد إزالتها ، يمكن فقط استعادة الملفات من خلال "المحذوفة مؤخرًا".
بالنسبة لأولئك الذين لديهم خطة محدودة ويرغبون في حفظ البيانات الخلوية ، يمكنك منع تطبيق الملفات من استهلاك أكثر مما هو ضروري. للقيام بذلك:
هذا يضمن أن iCloud Drive لن يستهلك أيًا من بياناتك الخلوية ، مما يوفر لك المال في هذه العملية. تأكد من إعادة تشغيله عند الحاجة.