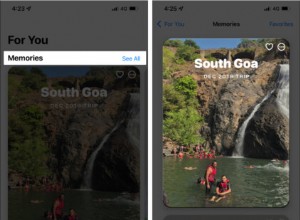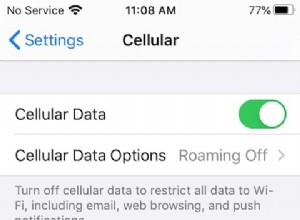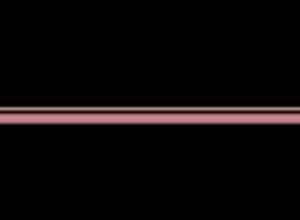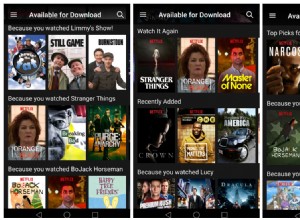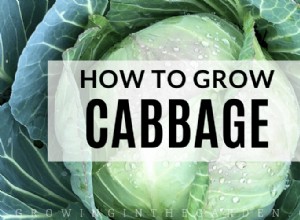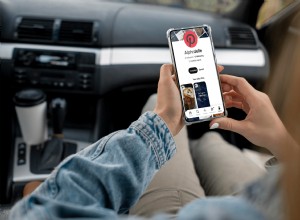نظرًا لأن معظمنا لديه حساب على Google ، فإن استخدام سعة التخزين المجانية البالغة 15 جيجا بايت أو أي شيء يقدمونه للحسابات الجديدة الآن هو أمر لا يحتاج إلى تفكير عندما يتعلق الأمر بالنسخ الاحتياطي. لست مضطرًا لأن تكون أحد مستخدمي Android أيضًا ، يمكنك الاحتفاظ بنسخة احتياطية من iPhone على Google Drive أو صور Google أيضًا. ماذا يحدث عندما تريد تنزيل الصور أو مقاطع الفيديو من صور Google على هاتفك؟ كيف تفعل ذلك؟ 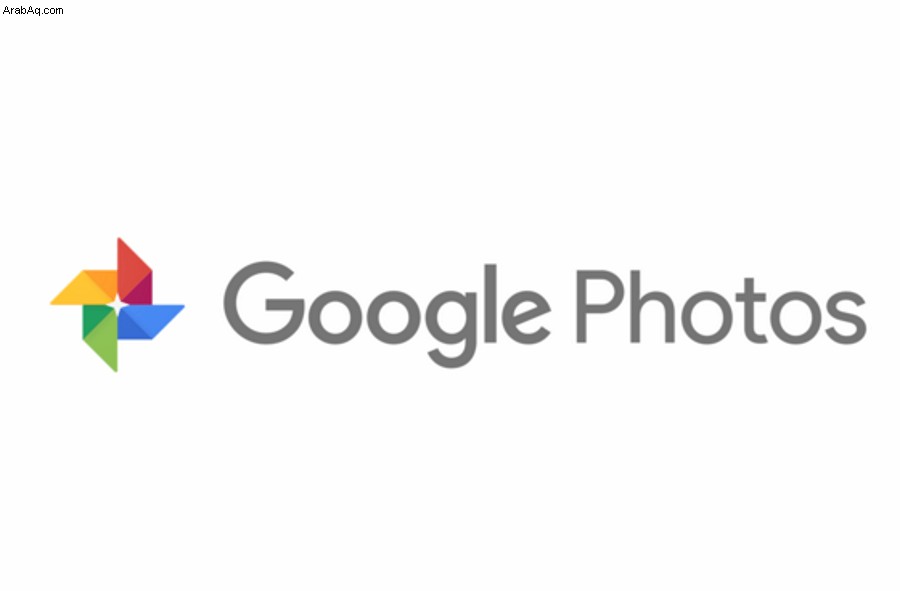
على سبيل المثال ، لقد قمت فقط بإعادة ضبط المصنع لجهاز Samsung Galaxy الخاص بي وأردت سحب جميع الصور ومقاطع الفيديو الخاصة بي حتى أتمكن من تخزينها محليًا وكذلك في السحابة. بينما يمكنك عرض التعديلات الأساسية وتنفيذها من داخل Google Drive ، إذا كنت تريد القيام بأي شيء آخر ، فأنت بحاجة إلى التنزيل من صور Google على هاتفك. هذا ما يدور حوله هذا البرنامج التعليمي.
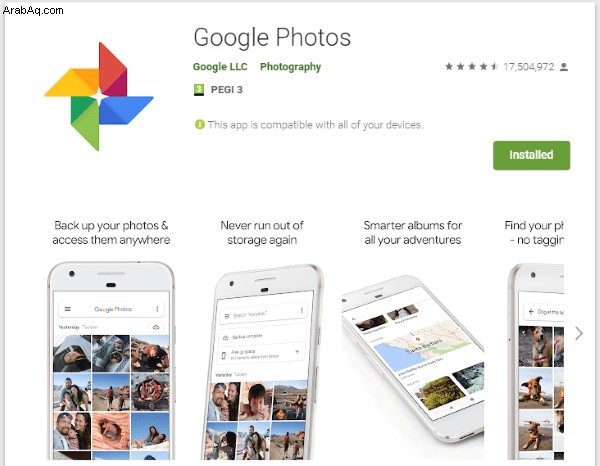
تنزيل مقاطع الفيديو من صور Google
تعتمد الطريقة الدقيقة للتنزيل من Google Drive على كيفية تنظيمه. إذا كان لديك عناصر في المجلدات ، فيمكنك اختيار تنزيل المجلد بأكمله أو العناصر الفردية من داخل المجلد. سأريكم كلاكما. تختلف التعليمات بين Android و iOS لذا سأعرض لك كلاهما أيضًا.
هناك أيضًا طريقة لتنزيل كل شيء قمت بمزامنته على السحاب إلى جهاز Android وسأوضح لك ذلك أيضًا.
تنزيل الصور ومقاطع الفيديو على Android:
- افتح صور Google من داخل جهاز Android الخاص بك ، وتأكد من أنك متصل بشبكة WiFi.
- حدد ملفًا وأيقونة القائمة المكونة من ثلاث نقاط.
- حدد تنزيل.
- كرر العملية لجميع العناصر التي تريد تنزيلها.
تعمل هذه الطريقة بشكل أفضل إذا كان لديك فقط عدد قليل من العناصر التي تريد تنزيلها. وإلا فقد يكون من الأسهل فرزها في مجلدات.
قم بتنزيل مجلد على هاتفك:
- افتح صور Google من جهازك.
- حدد مجلدًا ورمز القائمة المكون من ثلاث نقاط.
- حدد تنزيل.
- اشطفها وكررها.
سيتم تنزيل المجلد كملف .zip لذا ستحتاج إلى فك ضغطه حتى يعمل بشكل صحيح على هاتفك.
قم بتنزيل الصور ومقاطع الفيديو من صور Google على iPhone:
- افتح تطبيق Google Drive على جهاز iPhone.
- حدد رمز القائمة المكون من ثلاث نقاط بجوار الملف أو المجلد الذي تريد تنزيله.
- حدد "فتح في" وحدد أحد التطبيقات على هاتفك.
سيتم حفظ نسخة من الصورة أو مقطع الفيديو على هاتفك وفتحها في التطبيق الذي حددته. يمكنك أيضًا تنزيل الملف يدويًا دون فتحه إذا كنت تفضل ذلك.
- افتح تطبيق Google Drive على جهاز iPhone.
- حدد رمز القائمة المكون من ثلاث نقاط وحدد "إرسال نسخة".
- حدد "حفظ الصورة" أو "حفظ الفيديو" من القائمة.
سيؤدي هذا إلى حفظ نسخة من الملف مع الاحتفاظ بنسخة في صور Google.
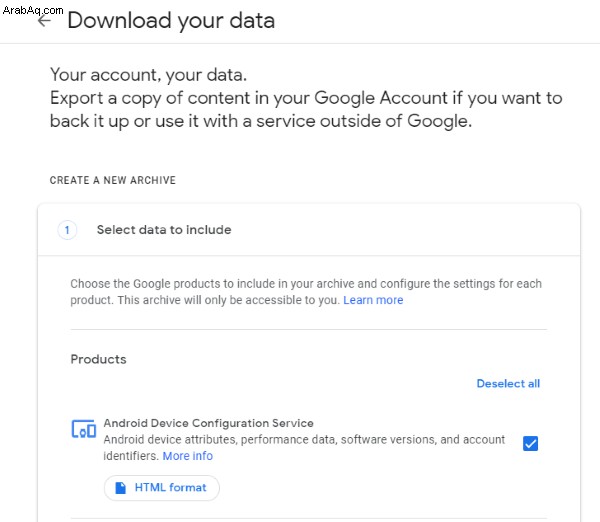
تنزيل كل شيء من Google Drive
إذا كان لديك ، مثلي ، هاتف Android وقمت بإعادة ضبطه بحسب إعدادات المصنع ، فستحتاج إلى تنزيل جهات الاتصال والملفات والصور ومقاطع الفيديو والمزيد. بينما يمكنك القيام بذلك بشكل فردي من Google Drive ، يمكنك أيضًا استخدام Google Takeout. إنها ميزة رائعة تتيح لك تنزيل كل شيء على هاتفك.
- اتبع هذا الرابط إلى Google Takeout وسجّل الدخول إذا طُلب منك ذلك.
- حدد جميع العناصر من الصفحة التي تريد تنزيلها.
- حدد الخطوة التالية في الأسفل.
- اختر الطريقة التي تريدها لتلقي التنزيل واطلب من Google إرسال الرابط.
- قم بالوصول إلى الرابط من هاتفك باستخدام WiFi وقم بتنزيل بياناتك.
بناءً على كمية البيانات التي قمت بنسخها احتياطيًا إلى Google Drive ، قد يستغرق ذلك بعض الوقت.
تحري الخلل وإصلاحه في تنزيلات الفيديو من صور Google
واجهت مشكلة عند تنزيل مقاطع فيديو فردية على هاتفي. عند محاولة تنزيل مقطع فيديو فردي لهذا البرنامج التعليمي ، لن يتم تنزيله ببساطة. حاولت عدة مرات ، وسجلت الدخول والخروج من صور Google ، وأعدت تشغيل هاتفي وحاولت كل ما بوسعي لإصلاحه.
في النهاية وجدت الإجابة على الإنترنت. أنا أشاركه هنا حتى تتمكن من إصلاحه بشكل أسرع بكثير مما فعلت!
- استخدم مدير الملفات على هاتفك وانتقل إلى مجلد التنزيلات.
- ابحث عن ملف .nomedia واحذفه.
- أعد محاولة التنزيل.
عادةً ما يتم استخدام ملف .nomedia لإيقاف فحص النظام للمجلدات التي لا تحتوي على بيانات ذات صلة. يتم استخدامها أيضًا لإخفاء التطبيقات أو الصور من النظام أيضًا. عادةً ، لن يمنعك وجود ملف .nomedia داخل مجلد من تنزيل أي شيء فيه ولكن في حالتي حدث ذلك. بمجرد حذف الملف ، يمكنني تنزيل مقاطع الفيديو من صور Google كالمعتاد.