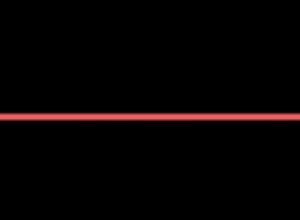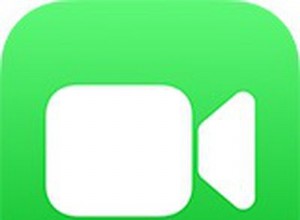هل تريد تسجيل مقطع فيديو يعرض حركة معينة أو مسرحية ملحمية في حدث رياضي؟ يمكنك فعل ذلك باستخدام ميزة Slo-mo بجهاز iPhone X.

يمكنك تصوير الفيديو وتعديل مقاطع الفيديو بالحركة البطيئة باستخدام البرنامج الأصلي لهاتفك. ليست هناك حاجة إلى تنزيلات إضافية من جهات خارجية. لمعرفة كيفية القيام بذلك ، ما عليك سوى اتباع الخطوات البسيطة أدناه.
الخطوة 1 - تغيير إعدادات الكاميرا
تحتاج أولاً إلى إعداد الكاميرا الخاصة بك. للقيام بذلك ، انقر على أيقونة الكاميرا من شاشتك الرئيسية. قم بالتمرير حتى تصل إلى إعداد "تسجيل الحركة البطيئة".
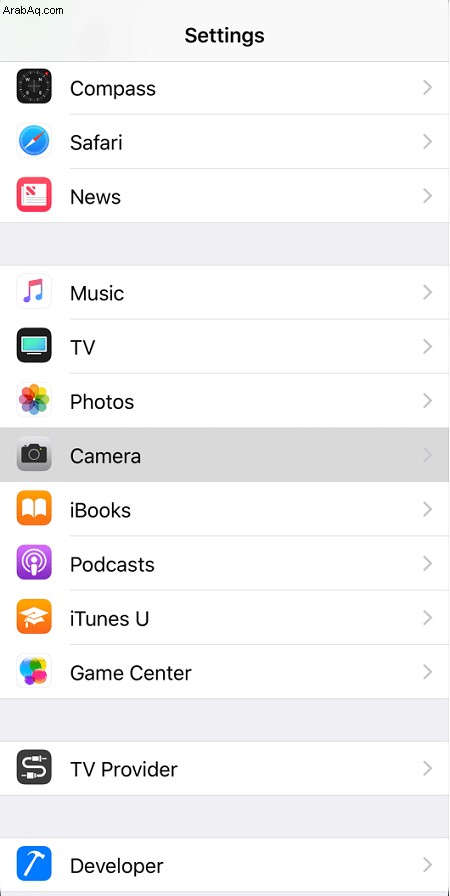
يمكنك أيضًا اختيار معدل الإطارات المفضل لديك في هذا الوقت. يمكن لجهاز iPhone X تسجيل 1080p HD بمعدل 120 إطارًا في الثانية أو 240 إطارًا في الثانية.
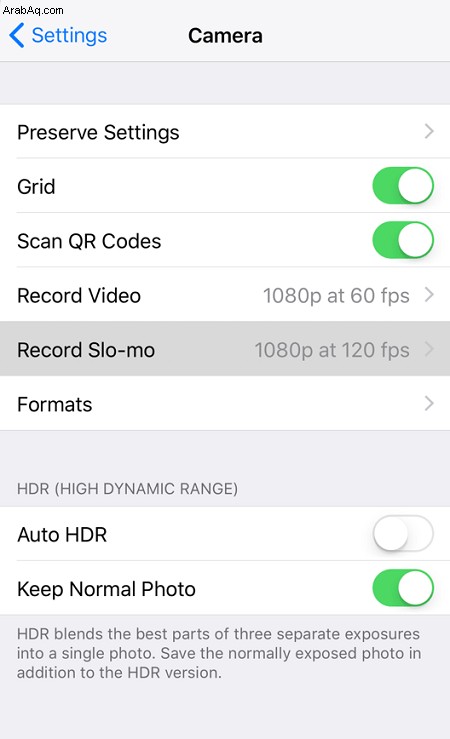
الخطوة 2 - تسجيل فيديو Slo-Mo الخاص بك
الآن بعد أن أعددت الكاميرا ، حان الوقت لبدء التسجيل. افتح تطبيق الكاميرا من شاشتك الرئيسية أو باستخدام مركز الأوامر. بدلاً من ذلك ، يمكنك أيضًا التمرير سريعًا لليمين مرتين من وضع الصور الافتراضي.
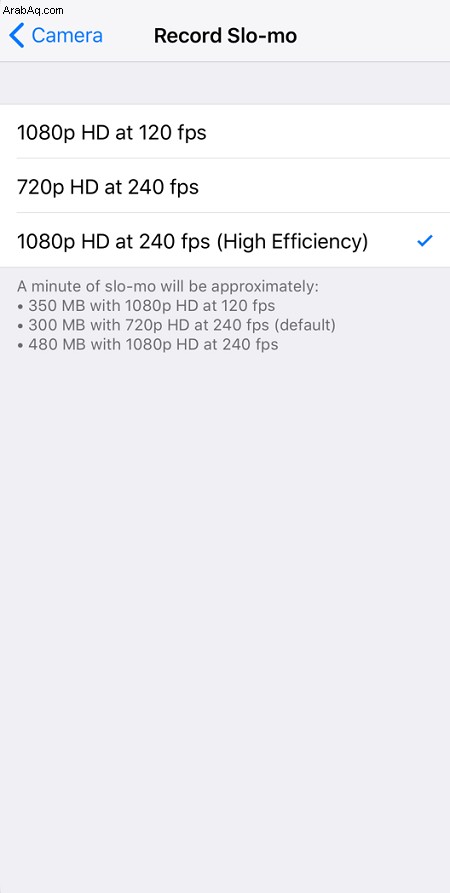
سينقلك هذا إلى شاشة التسجيل. انقر فوق رمز التسجيل الأحمر لبدء التسجيل ثم انقر فوقه مرة أخرى لاحقًا للإيقاف.
الخطوة 3 - الوصول إلى فيديو Slo-Mo الخاص بك
عندما تحتاج إلى الوصول إلى فيديو Slo-mo الخاص بك ، ستجده في الألبوم المسمى "Slo-mo". اذهب إلى الصور الخاصة بك واضغط على الألبومات. اختر ألبوم التصوير البطيء لاختيار الفيديو الذي تريد عرضه.
تعديل فيديو الحركة البطيئة
لست بحاجة إلى تنزيل تطبيق لتعديل مقاطع الفيديو الخاصة بك. يحتوي جهاز iPhone X على أداة تعديل بسيطة لمطابقة مقاطع الفيديو الخاصة بك مع رؤيتك الفنية.
الخطوة 1 - تعديل الفيديو الخاص بك
من الألبوم ، انقر فوق الزاوية اليسرى السفلية من الصورة المصغرة للفيديو. اختر تحرير من النافذة التالية.
استخدم التحكم في الخط الزمني البطيء لتعديل الحقل الذي سيتم تشغيل الحركة البطيئة في الفيديو. للتعديل ، انقل الأقواس تجاه أو بعيدًا عن بعضهما البعض. سيؤدي هذا إلى تقصير أو إطالة جزء الفيديو الذي سيتم تشغيله بالحركة البطيئة. سيتم تشغيل أي نطاق خارج أقواس الإطار بالسرعة العادية.
يمكنك معرفة الأجزاء من خلال النظر إلى علامات التجزئة. يتم لعب تلك الأقرب من بعضها البعض بسرعة عادية وتلك البعيدة يتم تشغيلها بسرعة حركة بطيئة.
الخطوة 2 - المعاينة والعودة
إذا كنت ترغب في معاينة الفيديو الذي قمت بتحريره للتو ، فانقر على زر التشغيل على الصورة المصغرة.
في حالة عدم إعجابك بالتغييرات التي أجريتها للتو ، يمكنك التراجع عنها بالرجوع إلى نافذة التعديل. سيؤدي النقر على "رجوع" الموجود في الركن الأيمن السفلي إلى التراجع عن تغييراتك.
الخطوة 3 - احفظ الفيديو الذي تم تحريره
عند الانتهاء من إجراء التعديلات ، انقر على "تم" ثم "حفظ كمقطع جديد" للخروج من شاشة التعديل. سيؤدي النقر على هذا الزر إلى حفظ نسختك المعدلة في ألبوم الكاميرا. بدلاً من استبدال النسخة الأصلية ، سيتم حفظ هذه النسخة المعدلة كفيديو جديد.
الفكر النهائي
يمكنك تصوير مقاطع الفيديو بالحركة البطيئة وتعديلها باستخدام الميزات الأصلية على جهاز iPhone X. ومع ذلك ، إذا كنت تريد مزيدًا من التحكم في التحرير البطيء ، فهناك أيضًا تطبيقات إضافية تابعة لجهات خارجية يمكنك تنزيلها.