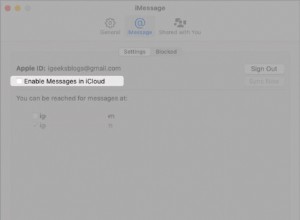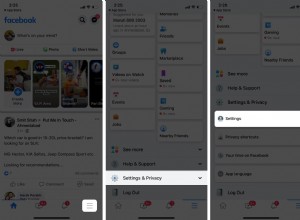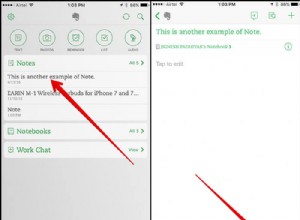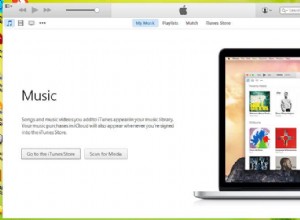تعد جداول بيانات Google طريقة مناسبة لتنظيم الاجتماعات وإنشاء المهام وفرز الفواتير والعديد من البيانات الأخرى. إنه واضح وغني بالميزات وقابل للمشاركة مع مستخدمين آخرين.

الجانب السلبي الوحيد لهذه الأداة هو أنه ليس لديك وظيفة مضمنة لإرسال تذكيرات بالبريد الإلكتروني بخصوص الورقة إلى نفسك أو إلى مستخدمين آخرين. فهذا من شأنه أن يسهل عليك تتبع جميع مهامك وبياناتك.
لحسن الحظ ، هناك طريقتان تسمحان لك بإرسال تذكيرات تستند إلى التاريخ عبر البريد الإلكتروني. اقرأ هذه المقالة لمعرفة المزيد عنها.
إرسال تذكيرات الحدث - الجمع بين جداول البيانات والتقويم
إذا كنت ترغب في إرسال تذكيرات بالبريد الإلكتروني إلى نفسك ، فإن أسهل طريقة للقيام بذلك هي المزج بين أداتين مختلفتين من أدوات Google - جداول بيانات Google وتقويم Google. هذا لن يتطلب منك استخدام أي نص برمجي. بدلاً من ذلك ، ستحتاج فقط إلى تصدير البيانات من تطبيق إلى آخر.
تتكون الطريقة من ثلاث خطوات - إنشاء البيانات وتصديرها من جداول البيانات ، واستيرادها إلى التقويم ، وتمكين تذكيرات البريد الإلكتروني.
الخطوة 1:إنشاء البيانات وتصديرها من جداول البيانات
إذا كنت ترغب في تصدير البيانات من "جداول البيانات" ، فسيلزمك إنشاء ورقة أحداث وحفظها كملف CSV. لجعل الملف قابلاً للتمييز في تقويم Google ، يجب عليك استخدام تنسيق معين. ما عليك سوى اتباع الخطوات التالية:
- افتح المستند في جداول البيانات.
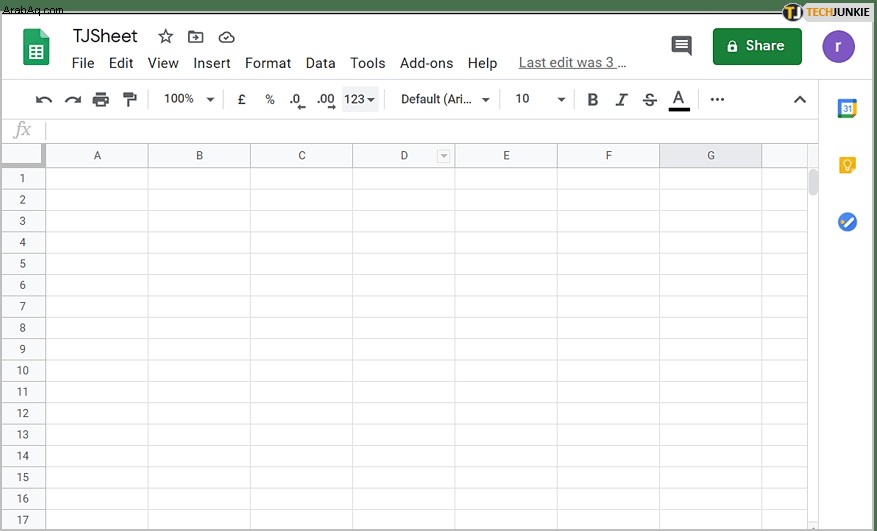
- يجب أن تتبع قيم الصف الأول هذا المخطط التفصيلي:A1:الموضوع ، B1:تاريخ البدء ، C1:تاريخ الانتهاء.
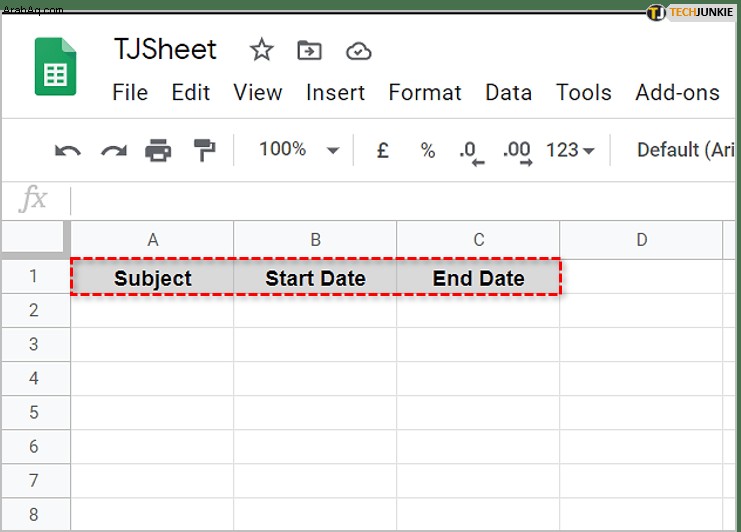
- تحت عنوان "الموضوع" ، يجب إدخال عنوان التذكير. يجب أن يكون تاريخ البدء والانتهاء بتنسيق MM / DD / YYYY.
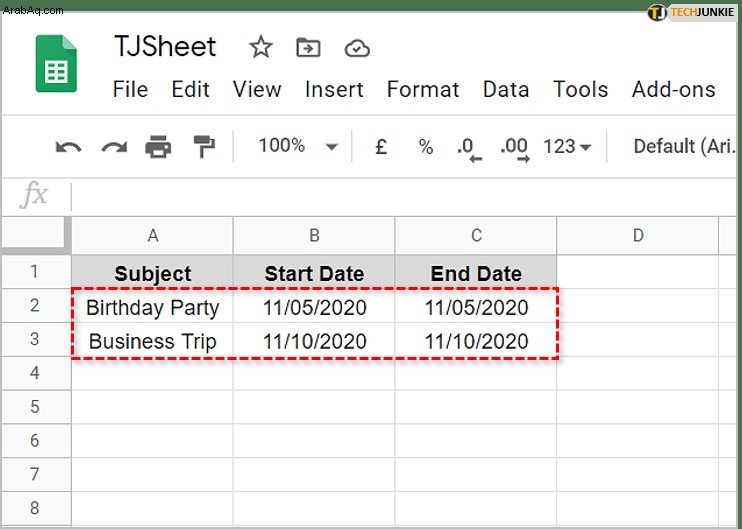
- أضف أي عدد تريده من الأحداث ، بالإضافة إلى تاريخي البدء والانتهاء.
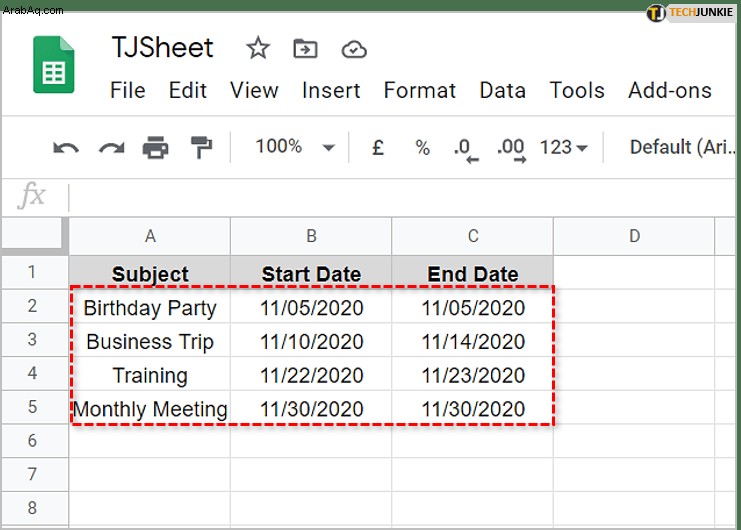
- انقر على قائمة "ملف".
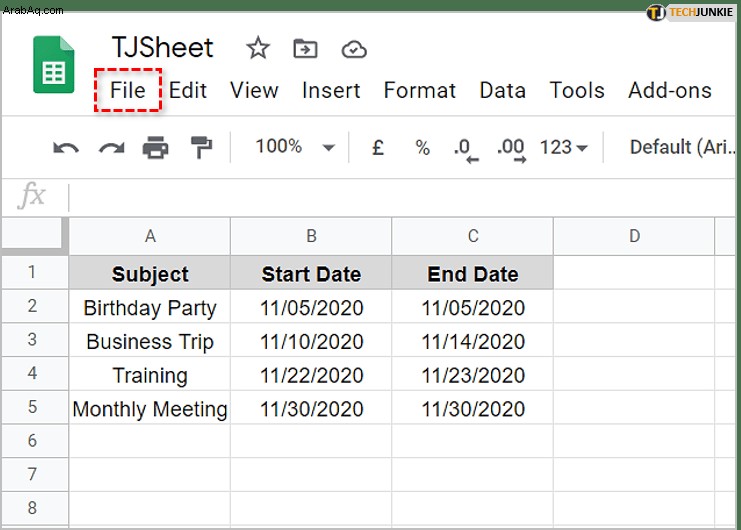
- حرك مؤشر الماوس فوق "تنزيل". ستظهر قائمة جديدة.
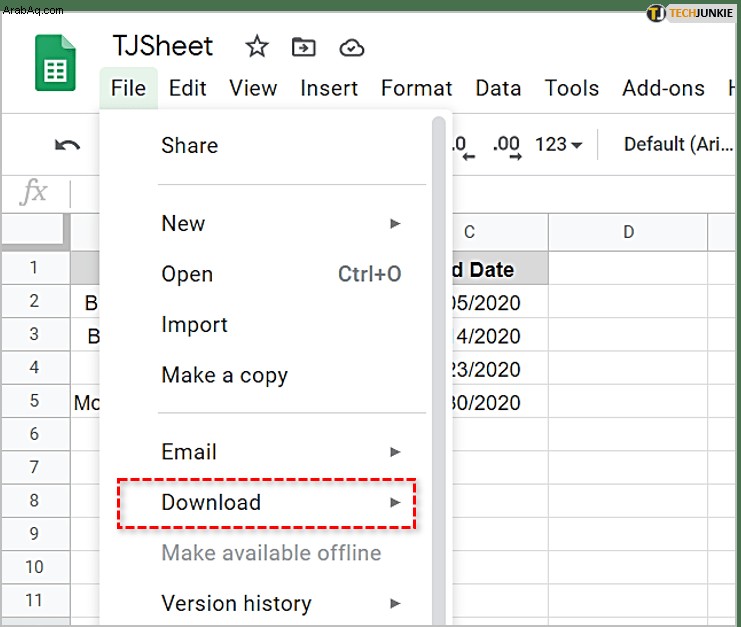
- حدد "قيم مفصولة بفواصل".
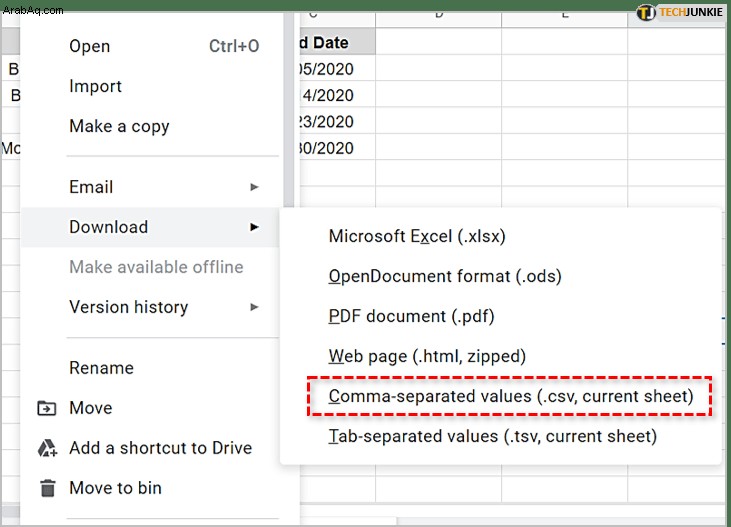
- سيتم تنزيل إصدار CSV من ملف جداول البيانات على جهاز الكمبيوتر.
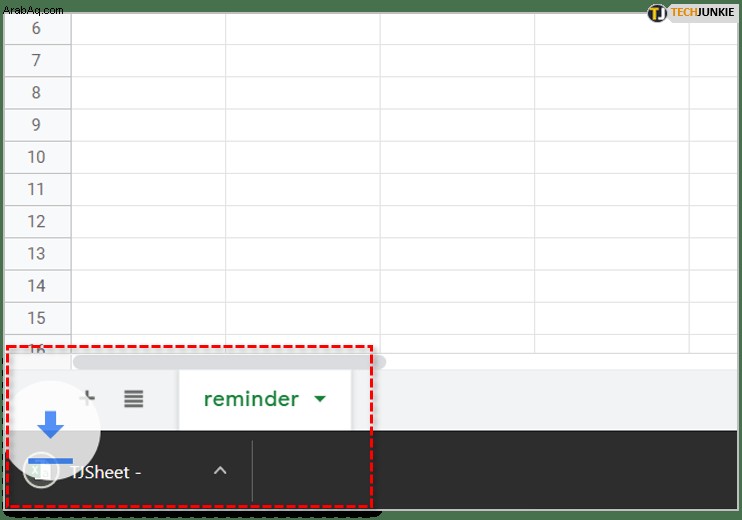
ملاحظة: الرؤوس الإلزامية الوحيدة هي "الموضوع" و "تاريخ البدء" لاستيراد القائمة بنجاح. إذا كنت ترغب في إضافة رؤوس أخرى ، يمكنك رؤية قائمة الخيارات المتاحة (التي يمكن التعرف عليها من خلال التقويم) وترتيبها على صفحة دعم Google الرسمية.
الخطوة 2:استيراد المستند إلى التقويم
بمجرد أن تصبح ورقة حدث CSV جاهزة للاستيراد ، فقد حان الوقت للتبديل إلى تقويم Google.
- افتح تقويم Google.
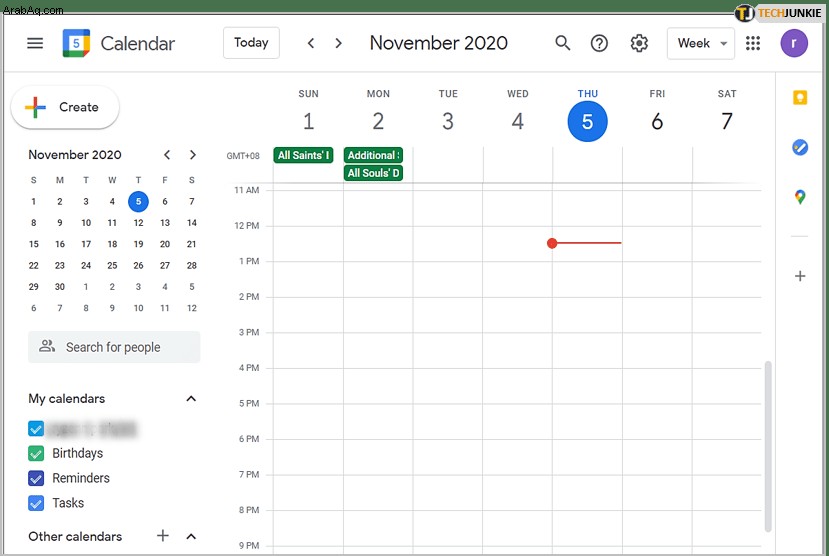
- انقر على قائمة "الإعدادات" (رمز الترس).
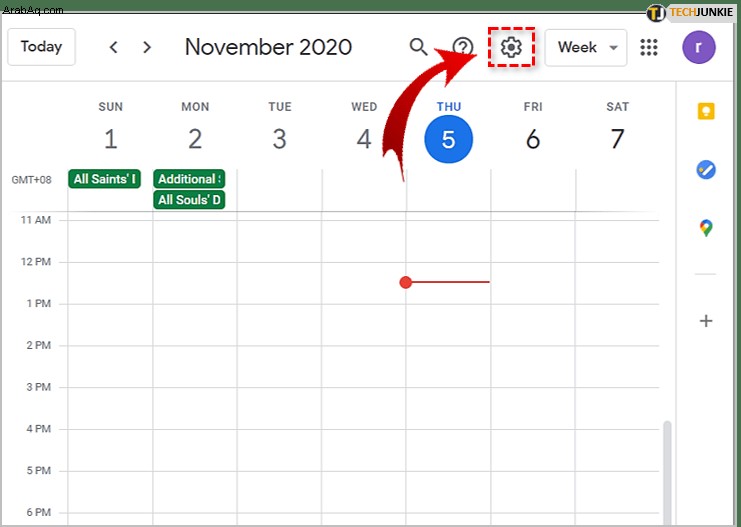
- حدد "الإعدادات".
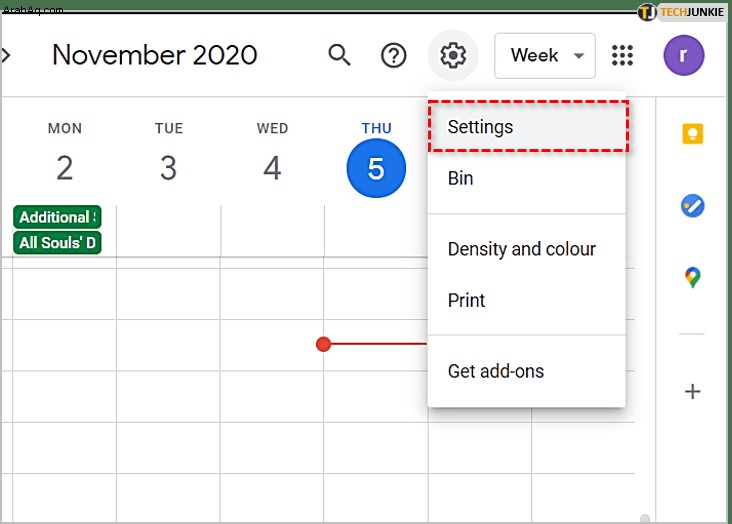
- حدد "استيراد وتصدير" من القائمة الموجودة على اليسار.
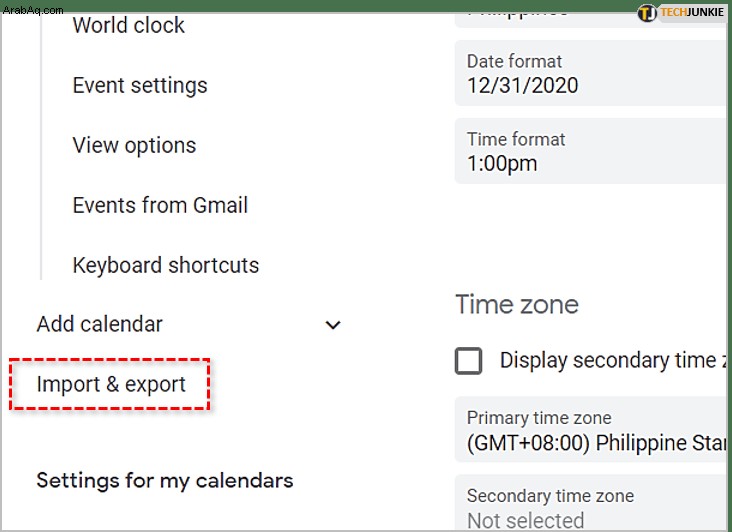
- اختر "تحديد ملف من جهاز الكمبيوتر" ضمن قسم "استيراد".
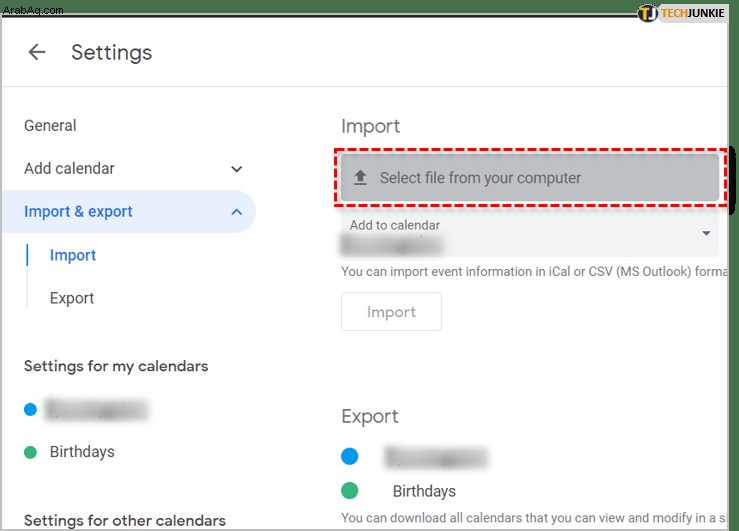
- انتقل إلى ملف CSV المحفوظ وانقر على "فتح".
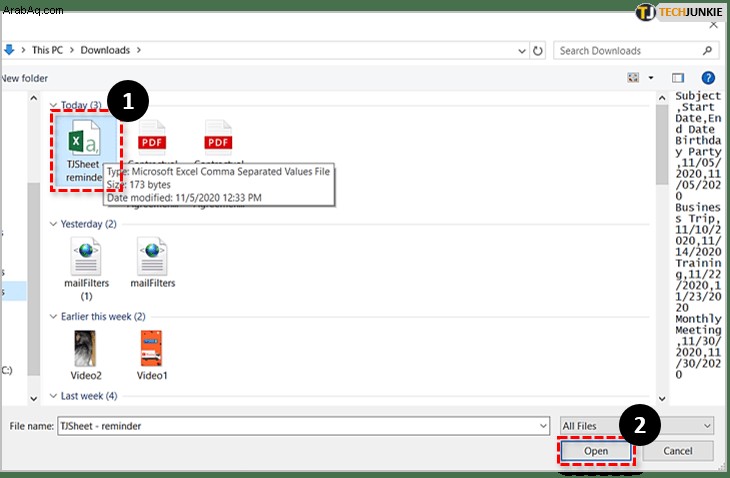
- أخيرًا ، اضغط على "استيراد" لاستيراد ملف CSV.
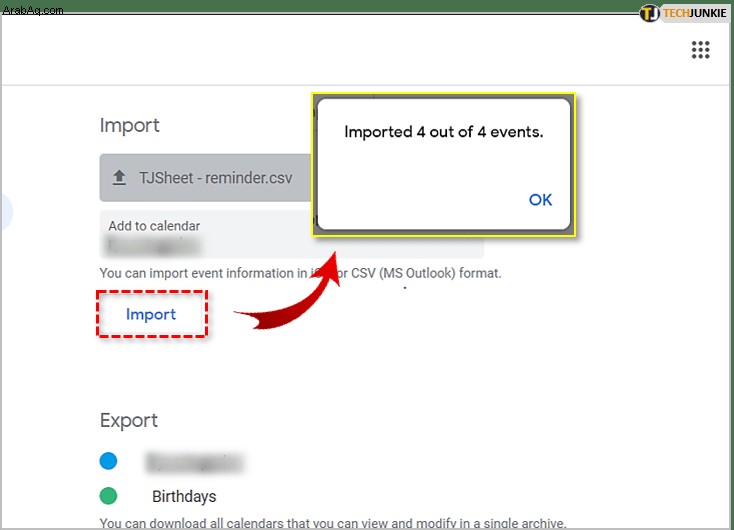
إذا رأيت شاشة تشير إلى أنه تمت إضافة الأحداث إلى التقويم - فكل شيء سار بسلاسة. الآن الشيء الوحيد المتبقي هو إعداد إشعارات البريد الإلكتروني للأحداث المعنية.
الخطوة 3:إعداد التنبيهات والمشاركة
بعد إعداد الإشعارات ، ستتلقى تذكيرات بجميع الأحداث التي صدرتها من جداول بيانات Google مباشرةً إلى بريدك الإلكتروني. للتأكد من إعداد كل شيء بشكل صحيح ، اتبع الإرشادات التالية:
- حرك الماوس فوق اسمك أسفل قسم "تقاويمي" على يمين شاشة التقويم.
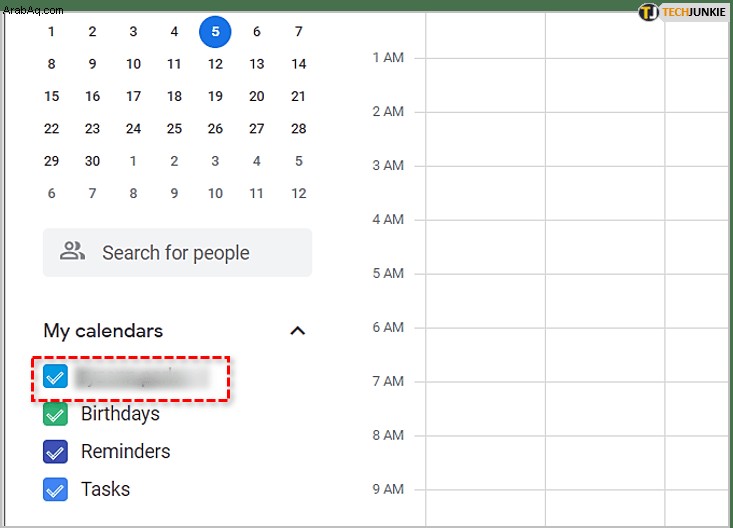
- اضغط على رمز "المزيد" (ثلاث نقاط عمودية) التي تظهر بجوار اسمك.
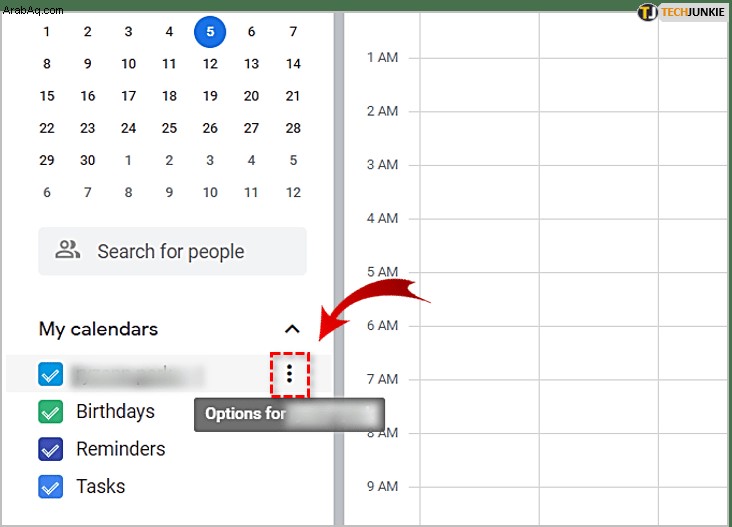
- انقر على "الإعدادات والمشاركة".
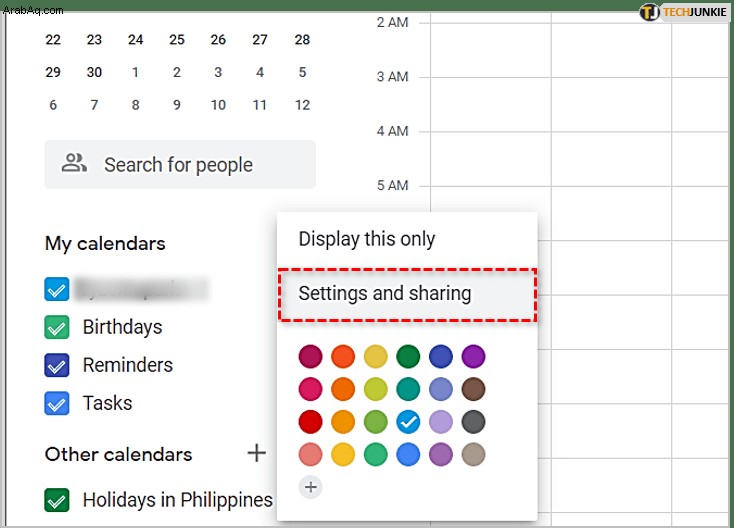
- تحقق مما إذا كان حسابك مدرجًا ضمن "مشاركة مع أشخاص محددين". وإذا لم يكن الأمر كذلك ، فحدد "إضافة أشخاص" وأضف بريدك الإلكتروني.
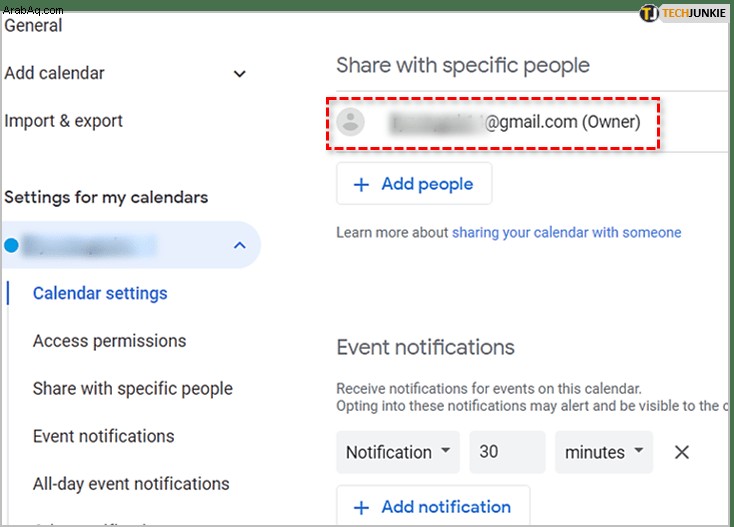
- انقر على القائمة المنسدلة "الإعلام" ضمن قسم "إشعارات الحدث".
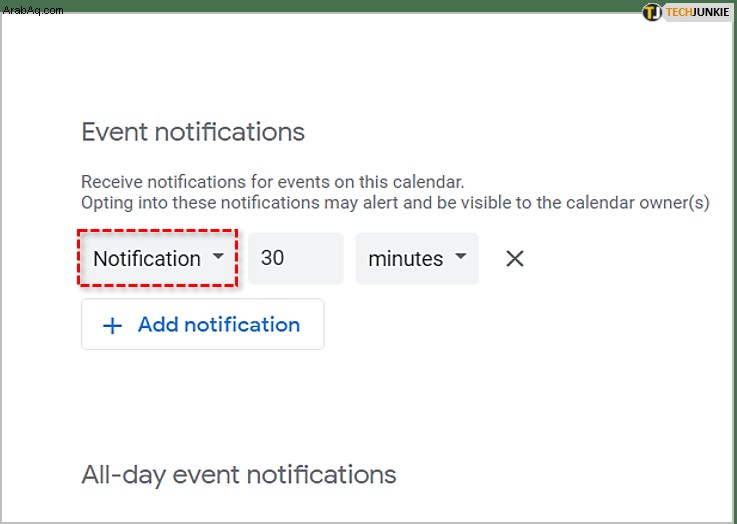
- اختر "بريد إلكتروني" بدلاً من ذلك.
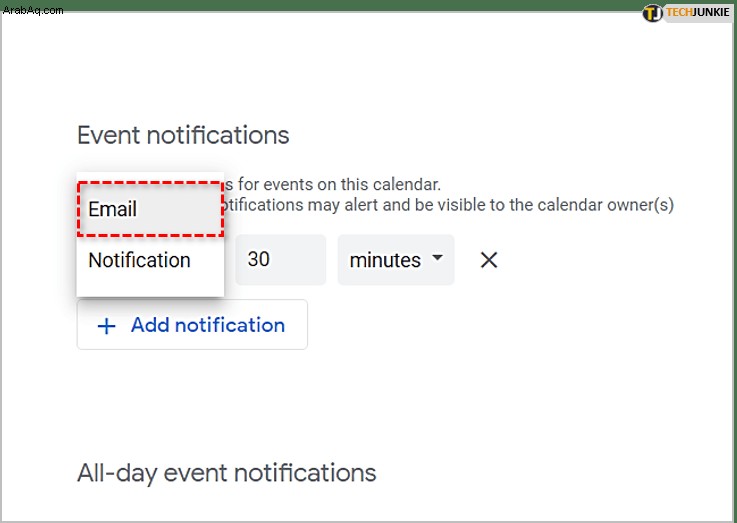
- قم بإعداد الفترة الزمنية والتاريخية بين التذكير والحدث.
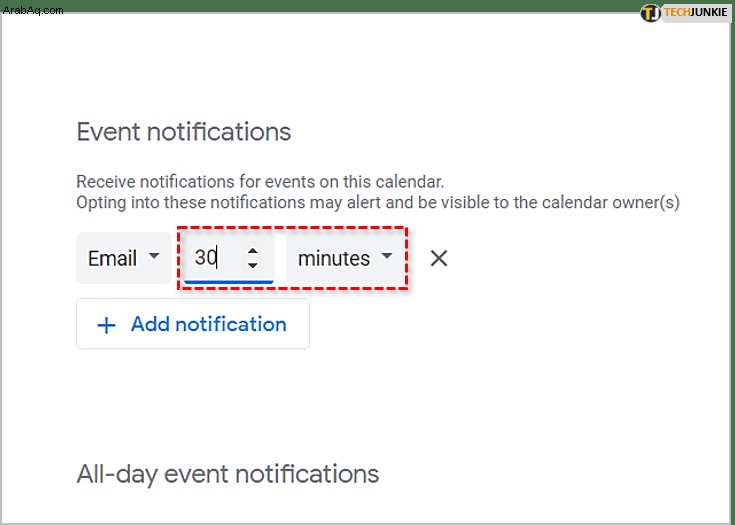
الآن سيرسل تقويمك تذكيرات بجميع الأحداث التي أدرجتها في جداول بيانات Google. ضع في اعتبارك أنه يمكنك إضافة أي شيء تحت عمود "الموضوع". يمكنك سرد مهام معينة أو أعياد ميلاد أو ترتيبات أخرى ، وليس مجرد أحداث.
بالإضافة إلى ذلك ، استخدم خيار "المشاركة مع أشخاص محددين" المذكور أعلاه لتضمين رسائل البريد الإلكتروني الأخرى في القائمة. سيحصل هؤلاء المستخدمون على نفس التذكيرات عبر البريد الإلكتروني لتلك الترتيبات الخاصة.
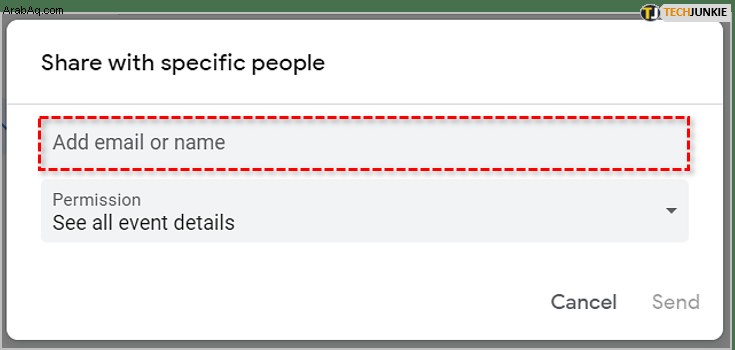
استخدم إضافة تذكيرات إضافية
تتمثل الطريقة الأخرى لإرسال تذكيرات بالبريد الإلكتروني عبر جداول بيانات Google في استخدام وظيفة إضافية معينة. هذه الطريقة أسهل إلى حد ما وتتطلب منك فقط إعداد الامتداد الذي سيفعل كل شيء تلقائيًا.
لإعداد الوظيفة الإضافية ما يلي:
- انقر فوق علامة التبويب "الوظائف الإضافية" أعلى الشاشة.
- حدد "الحصول على الوظائف الإضافية".
- اكتب "إضافة تذكيرات" في شريط البحث.
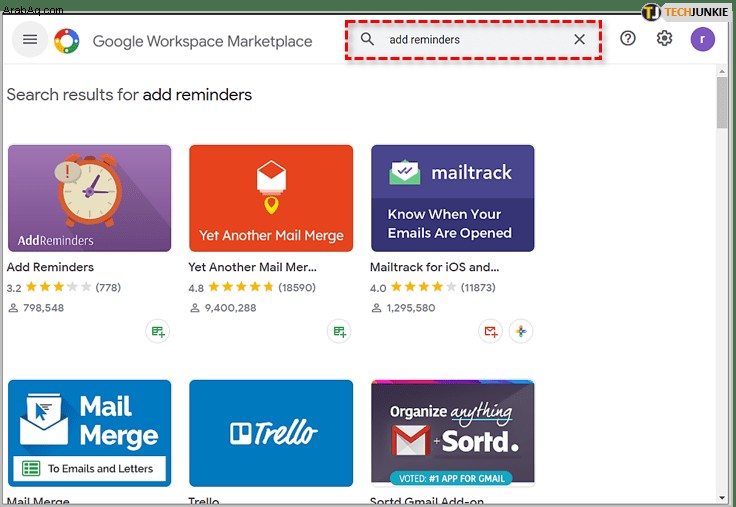
- انقر على رمز "إضافة تذكيرات" وحدد "تثبيت". اسمح بالأذونات إذا طُلب منك وانتظر تثبيت التطبيق.
- انتقل إلى علامة التبويب "الوظائف الإضافية" مرة أخرى ومرر مؤشر الماوس فوق قائمة "إضافة تذكيرات".
- حدد "إعداد / تعديل التذكيرات".
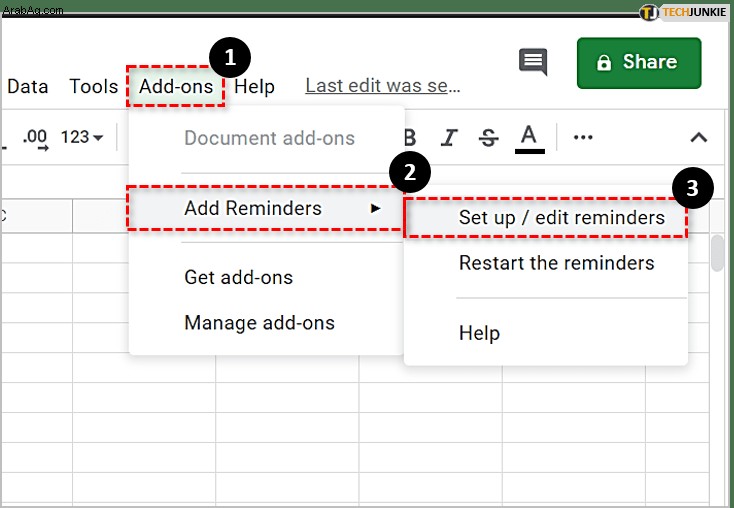
سيوفر الامتداد أعمدة للمهمة والمعين ونسخة (اختياري) والموعد النهائي. ضمن "المهمة" يمكنك إدخال تعليمات موجزة ، يتم إرسال البريد الإلكتروني تحت عنوان "الوكيل" ، بينما يأتي التاريخ إلى ما دون "الموعد النهائي".
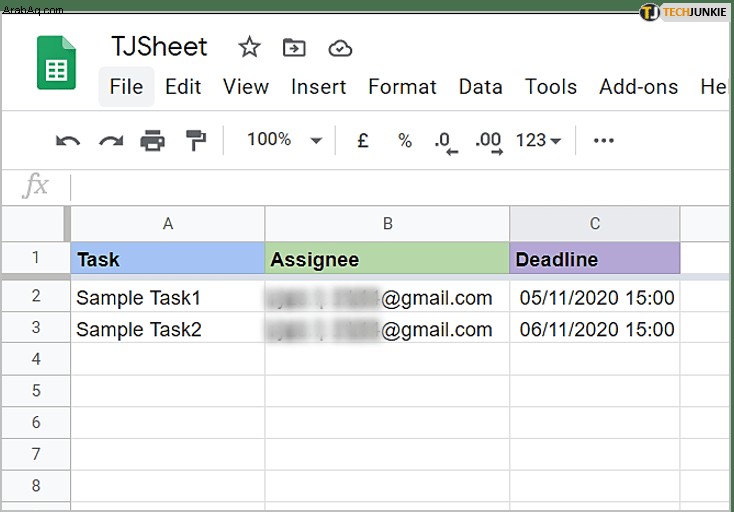
إذا كنت ترغب في إرسال تذكيرات إضافية ليوم الموعد النهائي ، فاضبطه يدويًا في القائمة على اليمين.
علاوة على ذلك ، إذا كنت بحاجة إلى إضافة المزيد من المحتوى إلى التذكير ، فيمكنك النقر فوق الخيار "تخصيص رسائل البريد الإلكتروني المرسلة" وكتابة هذا الجزء الإضافي من المعلومات.
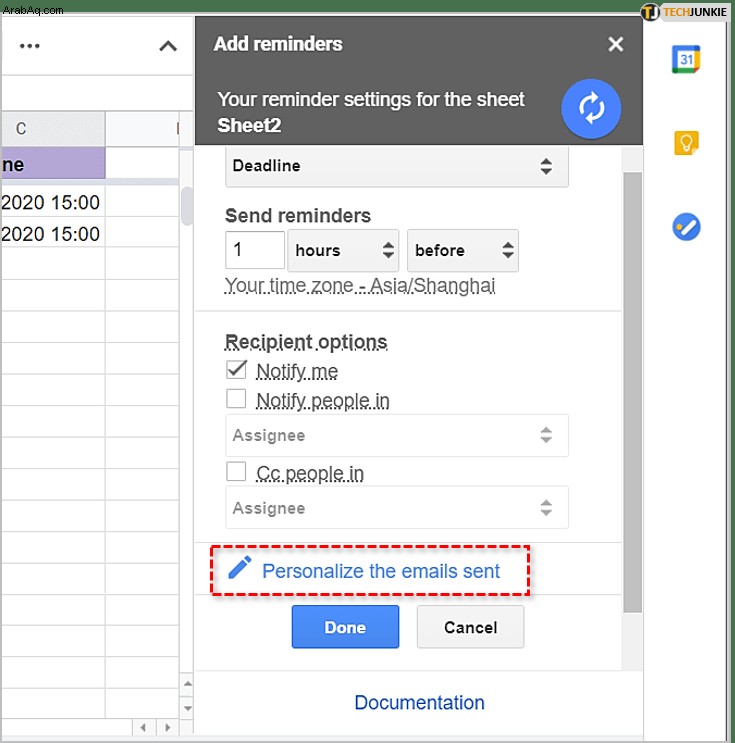
سيرسل الامتداد رسائل البريد الإلكتروني تلقائيًا عندما يحين الوقت ، ويمكنك تعديل أوصاف المهام والمستلمين والتواريخ أثناء التنقل.
كن حذرًا مع التذكيرات الإضافية
يعد استخدام الوظيفة الإضافية "إضافة تذكير" طريقة أكثر ملاءمة وأسهل من طريقة "التصدير / الاستيراد" ، ولكنه في نفس الوقت يتطلب مزيدًا من الاهتمام.
نظرًا لأنه يتم إرسال التذكيرات تلقائيًا ، فمن المحتمل أن ترسل المهمة الخاطئة إلى المستلم الخطأ قبل أن تتاح لك الفرصة لإصلاحها. يمكن تجنب هذا وعادة ما يكون غير ضار ، ولكن لا يزال يتعين عليك الانتباه لمن يتلقى ماذا.
ما هي الطريقة التي تعتبرها أفضل؟ لماذا ا؟ شارك بآرائك في قسم التعليقات أدناه.