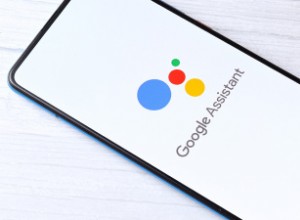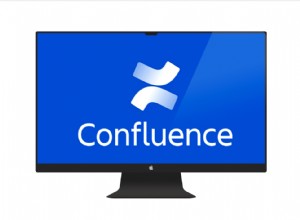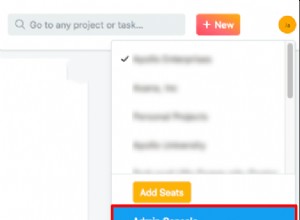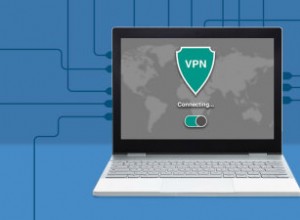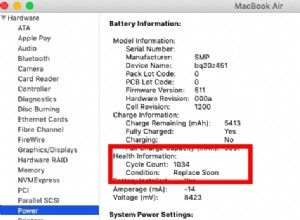ربما لم تسمع بذلك ، ولكن إذا كنت من مستخدمي macOS أو iOS ، فقد استخدمت بالتأكيد ميزة Keychain Passwords. إنه الشخص الذي يطلب منك تذكر كلمات المرور الخاصة بك في كل مرة تسجل فيها حسابًا جديدًا وأن تملأ حقول تسجيل الدخول نيابة عنك عندما تزور موقعًا إلكترونيًا يحتوي على حساب مسجل. إنه يعمل بشكل مشابه لخيار تسجيل الدخول التلقائي في Google Chrome ، مع اختلاف مهم - إنه تطبيق متعدد الأنظمة الأساسية يقوم بمزامنة كلمات المرور ومعلومات تسجيل الدخول بين أجهزة iOS و macOS.
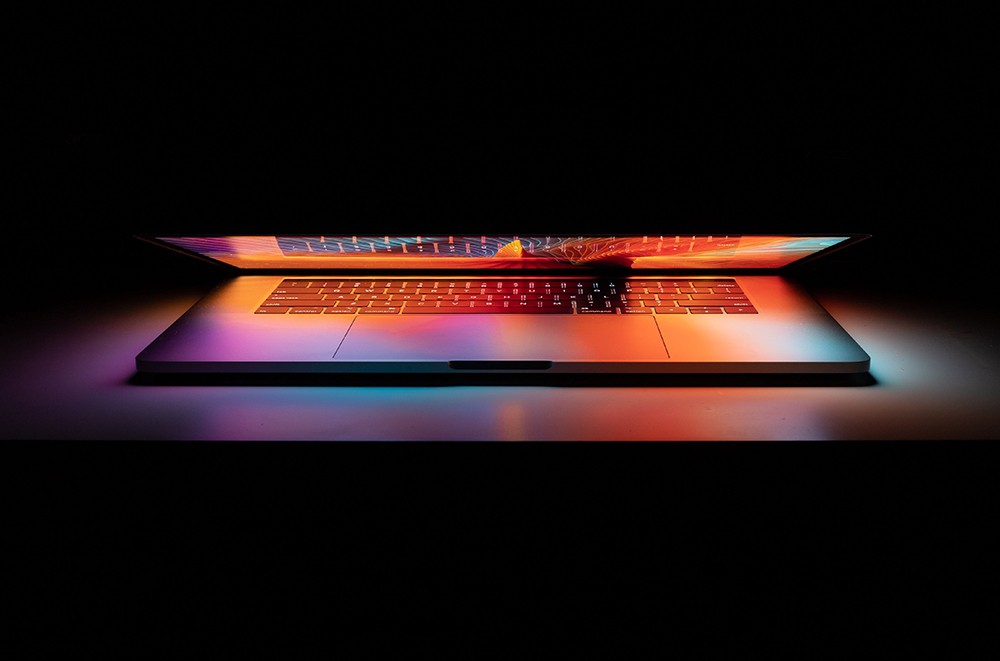
يمكنك رؤية قائمة كلمات المرور الخاصة بك في Keychain في أي وقت تريده.
Keychain Access على macOS
للوصول إلى قائمة كلمات مرور Keychain على جهاز macOS ، ما عليك سوى استخدام Spotlight للعثور على التطبيق وفتحه. Keychain Access هو تطبيق لا يسرد كلمات المرور المحفوظة فقط. إنه يقدم بالفعل معلومات تسجيل دخول شاملة. يحتوي كل عنصر في القائمة على معلومات لعمليات تسجيل دخول محددة. على سبيل المثال ، يعرض العمود الموجود إلى اليسار اسم كل كلمة مرور ، بحيث تعرف موقع الويب / التطبيق المخصص لها. يمكنك الاطلاع على معلومات إضافية لكل كلمة مرور إذا نقرت عليها مرتين.
إذا قمت بالنقر فوق إظهار كلمة المرور ، ستتم مطالبتك بمصادقتها ، وبعد ذلك ستتمكن من رؤيتها.

Keychain Access على iOS
للعثور على التطبيق على جهاز iOS الخاص بك ، انقر على الإعدادات (رمز الترس) على الشاشة الرئيسية ، انتقل إلى كلمات المرور والحسابات ، وانقر على كلمات مرور التطبيقات والموقع الإلكتروني . قم بالمصادقة باستخدام إما رمز المرور الخاص بك أو Touch ID ، وستتمكن من رؤية جميع كلمات المرور المخزنة على جهاز iOS الخاص بك. اضغط على أي عنصر في القائمة لرؤية المزيد من المعلومات.
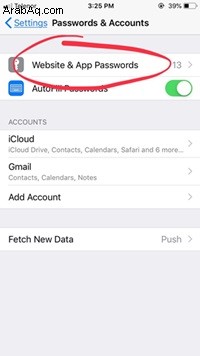
تمكين iCloud Keychain
تتيح لك سلسلة مفاتيح iCloud تخزين معلوماتك عبر أجهزة متعددة. يتضمن ذلك معلومات تسجيل الدخول ، بالإضافة إلى بيانات أخرى ، مثل التفاصيل الشخصية وتفاصيل بطاقة الائتمان. التطبيق آمن للغاية ولن يخزن أيًا من بياناتك ما لم تدخلها صراحةً في التطبيق. لتمكين تطبيق iCloud Keychain ، انتقل إلى الإعدادات ، انقر على معرف Apple ، ثم انتقل إلى iCloud .
ابحث عن Keychain في القائمة ، انقر عليها ، ثم قم بتبديل iCloud Keychain المقابل شغل. إذا طالبك جهازك بإدخال كلمة مرور معرف Apple الخاص بك ، فقم بذلك. إذا سبق لك إعداد كلمة مرور iCloud Keychain مسبقًا ، فسيُطلب منك إدخالها. إذا لم يكن الأمر كذلك ، فسيطلب منك جهازك إنشاء واحد. لتعطيل Keychain ، ما عليك سوى إيقاف تشغيل شريط تمرير iCloud Keychain السابق ذكره.
إضافة المعلومات الشخصية يدويًا إلى iCloud Keychain
يعد استخدام إعدادات الملء التلقائي على Safari أداة مفيدة للغاية ستساعدك على تسجيل الدخول إلى أي موقع ويب تريده بسرعة وسهولة. ومع ذلك ، يتم تخزين جميع معلومات تسجيل الدخول للملء التلقائي على بطاقة جهة اتصال. لكي تعمل ، يجب عليك أولاً إنشاءها ، إذا لم تكن قد قمت بذلك بالفعل. للقيام بذلك ، ابدأ تشغيل الإعدادات ومرر حتى ترى Safari . انقر عليه وانتقل إلى الملء التلقائي . في القائمة التالية ، حدد معلوماتي . سترى قائمة جهات الاتصال في هاتفك. ابحث عن بطاقة جهة الاتصال الخاصة بك وحدده.
إضافة معلومات بطاقة الائتمان يدويًا إلى iCloud Keychain
تستغرق معلومات بطاقة الائتمان وقتًا أطول لملءها. في كل مرة تريد شراء شيء ما ، سيتعين عليك إدخال قدر ثابت من المعلومات يتكون من أرقام عشوائية وتفاصيلك. لحسن الحظ ، تتيح لك أجهزة Apple حفظ معلومات بطاقة الائتمان لضمان تجربة تسوق سلسة. ومع ذلك ، كن حذرًا بشأن من تمنح حق الوصول إليه ، وتأكد من أنك قد اتخذت جميع الاحتياطات الأمنية لحماية نفسك من الاحتيال والسرقة المحتملة ، سواء كانت مادية أو افتراضية.
لإضافة معلومات بطاقة الائتمان يدويًا إلى iCloud Keychain ، انقر على الإعدادات على سطح المكتب ، انتقل إلى Safari ، انقر على الملء التلقائي ، وانتقل إلى بطاقات الائتمان المحفوظة . الآن ، انقر على إضافة بطاقة ائتمان ، أدخل معلومات بطاقتك الائتمانية. ضع في اعتبارك أنه يمكنك استخدام كاميرا جهاز iOS الخاص بك لالتقاط هذه المعلومات ، وهو أمر مفيد للغاية ويجعل التجربة بأكملها أسهل وأكثر سلاسة. أخيرًا ، انقر على تم بمجرد الانتهاء. سيؤدي هذا إلى إتاحة معلومات بطاقتك الائتمانية عبر أجهزتك ، طالما أنها تابعة لشركة Apple ومرتبطة بنفس حساب Apple.
إلغاء تنشيط وضع الملء التلقائي
سواء كنا نتحدث عن معلومات تسجيل الدخول أو معلومات بطاقة الائتمان الخاصة بك ، فقد ترغب في إلغاء تنشيط وضع الملء التلقائي بالكامل. يُنصح بهذا بشكل خاص إذا كنت تميل إلى السماح للآخرين بالوصول إلى جهاز iPhone أو Mac الخاص بك. بطبيعة الحال ، يمكنك القيام بذلك مؤقتًا وهي عملية بسيطة ومباشرة إلى حد ما.
للقيام بذلك ، ابدأ تشغيل الإعدادات ، انتقل إلى Safari ، ثم إلى الملء التلقائي ، وبدّل المفتاح بجوار " استخدام معلومات الاتصال "لتعطيله. بعد ذلك ، افعل الشيء نفسه مع بطاقات الائتمان . لتنشيط هذه الخيارات مرة أخرى ، سيتعين عليك إدخال معلومات حسابك. لا تشارك معلومات حسابك مع أي شخص.
إدارة كلمات المرور والمعلومات
جعلت Apple إدارة معلومات تسجيل الدخول وبطاقة الائتمان سهلة ومباشرة إلى حد ما. قد يستغرق الأمر بعض الوقت حتى تعتاد على ذلك ، ولكن بمجرد أن تكون هناك ، ستتصفح وتتسوق من أي جهاز من أجهزة Apple مثل المحترفين.
هل تم تمكين وضع الملء التلقائي على جهازك؟ كيف تدير كلمات المرور الخاصة بك على أجهزة Apple الخاصة بك؟ انضم إلى المناقشة في قسم التعليقات أدناه ولا تتردد في طرح سؤال.