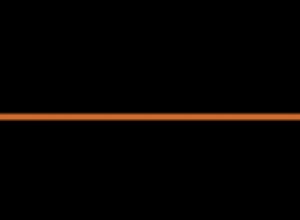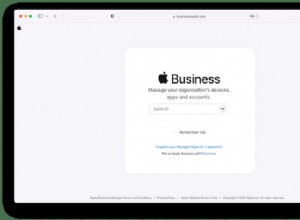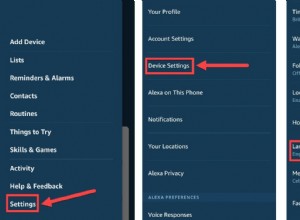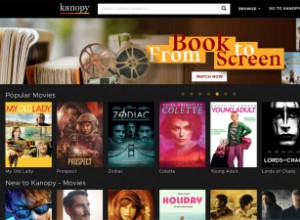مثل معظم القوائم المنسدلة الأخرى ، تتميز القوائم الموجودة في Excel بأسهم قابلة للنقر. ومع ذلك ، قد ترغب في إخفاء الأسهم أو إزالتها عند تصدير ملفات Excel أو مشاركتها.

فكيف تزيل الأسهم غير المرغوب فيها؟ هناك طريقتان للقيام بذلك - واحدة سهلة للغاية وتستخدم أدوات Excel الأساسية والأخرى تتطلب منك تطبيق رمز معين على الملف الذي تعمل عليه. وفي كلتا الحالتين ، من المفترض أن يساعدك الدليل التالي على القيام بذلك دون عناء.
إعدادات الجدول المحوري
هذه هي الطريقة السريعة والسهلة ، لكن يجب أن تعلم أن الإجراء يخفي أيضًا أسماء الحقول. إذا كنت لا تمانع في ذلك ، فلا تتردد في مراجعة الخطوات أدناه. وإلا ، فانتقل مباشرةً إلى طريقة الترميز / وحدات الماكرو الأكثر تقدمًا.
الخطوة 1
حدد الخلية الأولى تحت اسم الحقل وانقر عليها بزر الماوس الأيمن. انقر فوق خيارات PivotTable في القائمة المنبثقة ، ستجدها في أسفل القائمة.
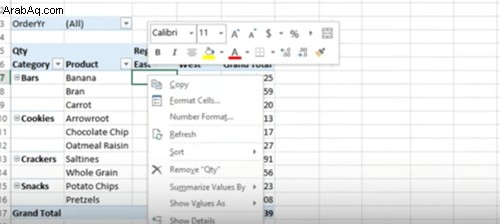
الخطوة 2
بمجرد ظهور نافذة خيارات PivotTable ، يجب عليك تحديد علامة التبويب عرض. كنت تبحث عن "عرض تسميات توضيحية للحقول وقوائم التصفية المنسدلة". يتم تحديد هذه الميزة بشكل افتراضي وتحتاج إلى إلغاء تحديدها لإخفاء الأسهم.
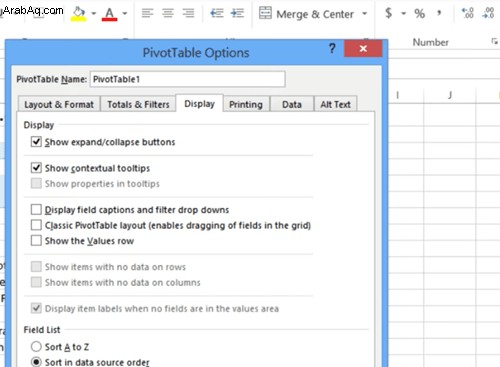
عندما تقوم بإلغاء تحديد الميزة ، انقر فوق "موافق" في الجزء السفلي من النافذة لتصبح التغييرات سارية المفعول. قم بمعاينة الجدول لتحديد ما إذا كان كل شيء يبدو على ما يرام بدون أسماء الحقول.
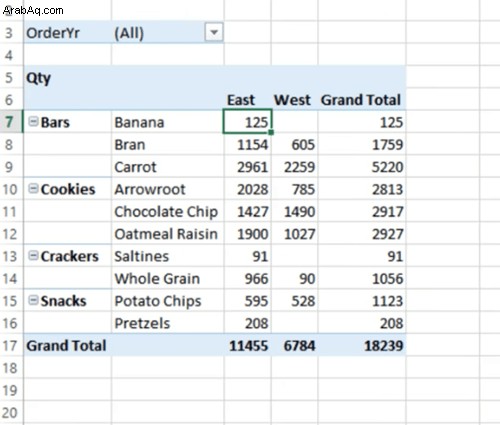
طريقة وحدات الماكرو
تتمثل فوائد هذه الطريقة في بقاء أسماء الحقول كما هي ويمكنك اختيار إزالة جميع الأسهم المنسدلة أو أحدها فقط. على السطح ، قد تبدو هذه الطريقة صعبة ولكنها تتلخص في الغالب في النسخ واللصق بعناية.
إزالة كل الأسهم
الخطوة 1
أولاً ، تحقق من جزء التعليمات البرمجية الذي تحتاج إلى تنفيذه للتخلص من جميع الأسهم في ملفك.
Sub DisableSelection ()
'remove the dropdown arrow tutorial by techjunkie.com
Dim pt As PivotTable
Dim pt As PivotField
Set pt = ActiveSheet.PivotTables (1)
For Each pf In pt.PivotFields
pf.EnableItemSelection = False
Next pf
End Sub
يمر هذا الرمز عبر جميع الحقول والخلايا ويعطل ميزة تحديد العنصر. بمعنى آخر ، فإنه يعطل جميع الأسهم داخل الجدول المحوري.
الخطوة 2
انسخ الكود / الماكرو بالكامل - استخدم Cmd + C على جهاز Mac أو Ctrl + C على جهاز كمبيوتر يعمل بنظام Windows. ضع في اعتبارك أنه يجب نسخ الكود كما هو لأنه حتى الخطأ المطبعي البسيط قد يؤثر على وظائفه.
الآن ، تحتاج إلى النقر فوق علامة التبويب Developer ضمن شريط أدوات Excel وتحديد قائمة Visual Basic. يجب أن يكون الخيار الأول في قائمة Developer.
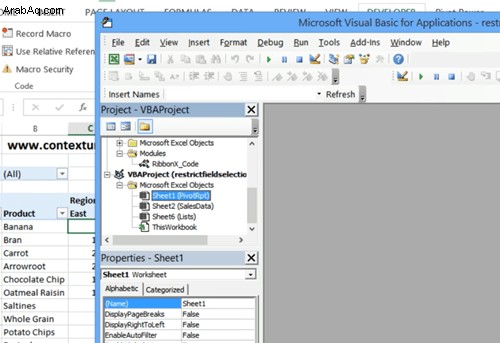
ملاحظة: قد لا تحتوي بعض إصدارات Excel على علامة تبويب المطور. إذا واجهت هذه المشكلة ، فاستخدم اختصار لوحة المفاتيح Alt + F11 للوصول مباشرة إلى قائمة Visual Basic.
الخطوة 3
حدد المصنف / المشروع الذي تعمل عليه من القائمة الموجودة في الجزء العلوي الأيسر من نافذة Visual Basic. انقر فوق إدراج في شريط الأدوات وحدد وحدة.
يجب أن تظهر الوحدة النمطية في قائمة كبيرة على اليمين ويجب أن يكون المؤشر في المكان الذي تريد لصق الرمز فيه فقط. عند لصق الشفرة ، يتحول سطر التعليق (الذي يبدأ بالفاصلة العليا) إلى اللون الأخضر وتكون الأسطر الأخرى باللونين الأسود والأزرق.
الخطوة الرابعة
ارجع إلى ورقة Excel الخاصة بك وحدد أي خلية. حدد علامة التبويب عرض ، وانقر على قائمة وحدات الماكرو في أقصى اليمين ثم اختر الماكرو / الرمز الذي لصقته للتو.
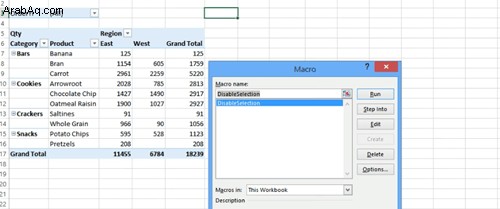
يجب أن يكون الأول في القائمة. حدده ، انقر فوق تشغيل ، وستختفي جميع الأسهم من الجدول.
إزالة سهم واحد
مرة أخرى ، هذا هو الكود الذي يمكنك استخدامه لإزالة سهم واحد فقط من أسهم القائمة المنسدلة.
Sub DisableSelectionSelPF ()
'remove the dropdown arrow tutorial by techjunkie.com
Dim pt As PivotTable
Dim pf As PivotField
On Error Resume Next
Set pt = ActiveSheet.PivotTables (1)
Set pf = pt.PageFields (1)
pf.EnableItemSelection = False
End Sub
من الآن فصاعدًا ، يجب عليك اتباع الخطوات من 2 إلى 4 من القسم السابق.
ملاحظة: لأغراض هذه المقالة ، تمت برمجة الماكرو للتخلص من السهم الأول الذي يصادفه. قد يكون الرمز مختلفًا بعض الشيء إذا كنت تريد إزالة سهم آخر.
شيء يجب مراعاته
تم تجريب الطرق واختبارها على ورقة صغيرة تحتوي على 14 صفاً و 5 أعمدة. ومع ذلك ، يجب أن تعمل أيضًا على أوراق أكبر بكثير.
تجدر الإشارة إلى أن الخطوات تنطبق على إصدارات Excel من 2013 إلى 2016. يجب أن تنطبق وحدات الماكرو أيضًا على تكرارات البرامج الأحدث ولكن تخطيط الأداة قد يكون مختلفًا بعض الشيء.
عند استخدام وحدات الماكرو ، يمكنك التراجع عن التغييرات بتغيير القيمة من =False إلى =صحيح . ضع بضعة أسطر فارغة في الوحدة ، والصق الرمز بالكامل وقم فقط بتغيير pf.EnableItemSelection خط.
أطلق النار على السهم غير المرئي
غالبًا ما يُعتبر استخدام وحدات الماكرو معرفة متوسطة أو حتى متقدمة في Excel. في الواقع ، ليس من الصعب إتقان وحدات الماكرو ويمكن أن تساعدك على التخلص بسرعة من الأسهم والقيام بالعديد من الأشياء الرائعة.
لماذا تريد إزالة الأسهم من الورقة الخاصة بك؟ هل استخدمت وحدات الماكرو من قبل؟ شارك تجربتك مع بقية مجتمع TechJunkie.