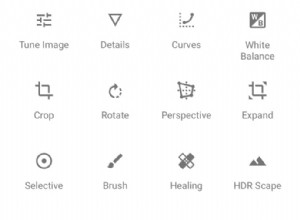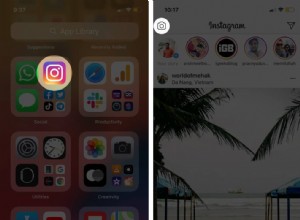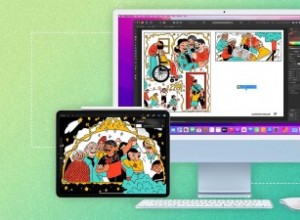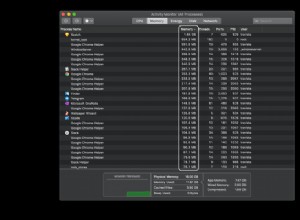يعد Netflix ، سواء كنت تشاهده على التلفزيون أو على جهاز كمبيوتر في متصفحات مثل Google Chrome أو Mozilla Firefox ، أمرًا متقلبًا. فالأمر ليس دائمًا بشكل مباشر مثل تحميل الكمبيوتر المحمول وتسجيل الدخول إلى حسابك في Netflix وتشغيل فيلم. أحيانًا تواجه أخطاء في الصوت ، أو بشكل أكثر شيوعًا مشاكل في جودة الفيديو.
علاوة على ذلك ، ليس من الواضح على الفور كيفية ضبط جودة الفيديو للفيلم أو العرض التلفزيوني - فالأمر ليس بنفس سهولة النقر على رمز الترس الذي تشاهده على YouTube لضبط الجودة.
لذا ، إذا كنت تتساءل عن سبب عدم حصولك على جودة 1080 بكسل في Google Chrome أو Mozilla Firefox ، فاتبع أدناه. سنوضح لك كيف يمكنك تعزيز هذه الجودة بشكل صحيح. دعونا نتعمق في.
تحسين الفيديو
أحد الأسباب الرئيسية لعدم تشغيل Netflix بدقة 1080 بكسل في Chrome أو Firefox هو أنه ، بشكل افتراضي ، يتم تعيين Netflix على تحسين جودة الفيديو تلقائيًا بناءً على قوة اتصال الشبكة.
إذا كان اتصالك بالشبكة بطيئًا (أي انخفاض النطاق الترددي) ، فسيقوم Netflix تلقائيًا بضبط جودة الفيديو والصوت إلى مستوى يمكن أن تدعمه سرعة الإنترنت لديك بحيث لا تزال تحصل على تجربة دفق فيديو سلسة دون تخزين مؤقت ثابت.
لكن. يمكنك ضبط جودة الفيديو يدويًا ضمن إعدادات حساب Netflix بحيث لا تعمل تلقائيًا على تحسين الفيديو لاتصال الشبكة. من خلال تغيير الإعدادات ، يمكنك الاحتفاظ بها بدقة 1080 بكسل ، على الرغم من أنك قد تواجه بعض التخزين المؤقت.
يعد تغيير إعدادات جودة الفيديو داخل Netflix أمرًا سهلاً للغاية في الواقع. افتح متصفح الويب الخاص بك ، وتوجه إلى Netflix ، ثم قم بتسجيل الدخول إلى حساب Netflix الخاص بك باستخدام بيانات اعتماد حسابك.
بمجرد تسجيل الدخول إلى Netflix ، انقر فوق رمز الملف الشخصي في الزاوية اليمنى العلوية ثم حدد الرابط المسمى الحساب .
في الجزء السفلي من الصفحة ، ستحتاج بعد ذلك إلى تحديد إعدادات التشغيل حلقة الوصل. هنا سترى ، افتراضيًا ، تم تعيينه على تلقائي ، حيث سيتم ضبط جودة الفيديو تلقائيًا بناءً على قوة شبكتك.
سترى ثلاثة خيارات يمكننا تعيينها على:
- منخفض - منخفض هي جودة الفيديو الأساسية ، ومن المحتمل أن تكون أقل من 720 بكسل. يستخدم 0.3 غيغابايت في الساعة أثناء البث ، وربما أقل.
- متوسط - متوسط يجب أن تكون الجودة حوالي 720 بكسل. يستخدم أكثر قليلاً ، بمعدل 0.7 غيغابايت لكل ساعة من مقاطع الفيديو التي تتم مشاهدتها.
- مرتفع - مرتفع من الواضح أنه أفضل ما ستصل إليه فيما يتعلق بجودة الفيديو. إذا كانت لديك خطة عالية الدقة ، عالية ستستخدم ما يقرب من 3 غيغابايت في الساعة ، ولكن إذا كنت قد اشتركت في Ultra HD ، فأنت تبحث عن 7 غيغابايت لكل ساعة من مقاطع الفيديو التي تمت مشاهدتها.
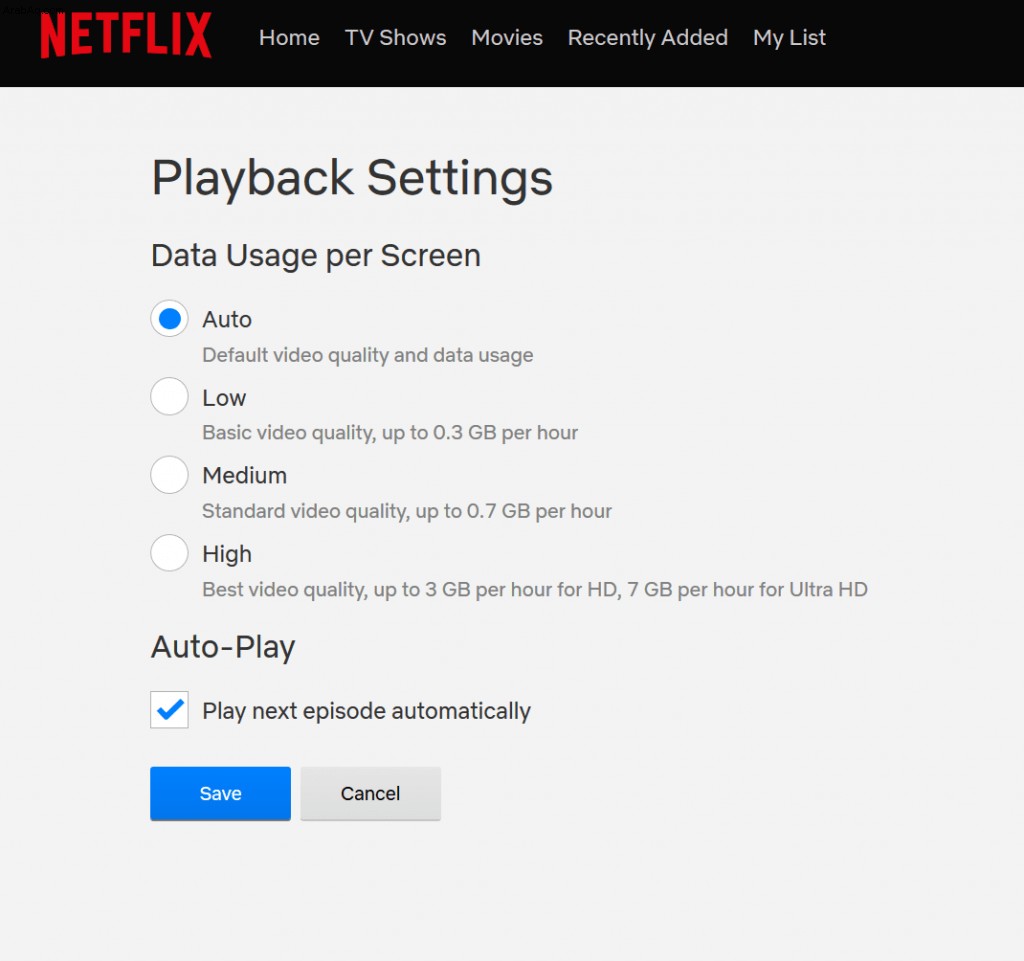
الآن ، إذا كنت تريد مشاهدة 1080 بكسل في متصفحك ، فسترغب بالتأكيد في اختيار عالية ضبط. على الرغم من ذلك فقط ضع في اعتبارك الاستخدام الأعلى للبيانات في حالة استخدامك لخطة بيانات محدودة ، مما سيكلفك المزيد من المال. بمجرد تحديد عالي ، اضغط على الزر الأزرق حفظ زر.
من المفترض أن يساعدك هذا في الحصول على جودة 1080 بكسل في Mozilla Firefox و Google Chrome ؛ ومع ذلك ، هناك إعداد حساب آخر نحتاج إلى التحقق منه. مرة أخرى من الصفحة الرئيسية ، انقر على رمز الملف الشخصي في الزاوية العلوية اليسرى ثم حدد الرابط المسمى الحساب .
بعد ذلك ، ضمن تفاصيل الخطة ، تأكد من أن الخطة تقول Standard HD وإلا ، فسنحتاج إلى تغيير خطتك ، لأن خطتك الحالية لا تدعم تشغيل 1080 بكسل. للقيام بذلك ، ما عليك سوى النقر فوق تغيير الخطة ضمن تفاصيل الخطة القسم.
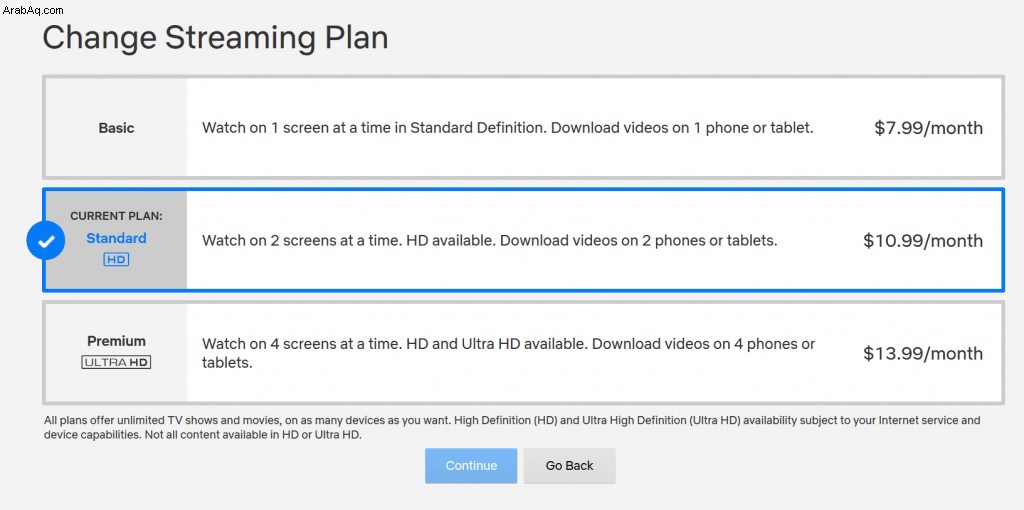
بعد ذلك ، تأكد من استخدام Standard HD تم الإختيار. إذا لم يكن الأمر كذلك ، فلن تحصل على تلك الجودة العالية الوضوح التي تريدها من Netflix في متصفحك.
الخيار الآخر للاختيار من بينها هو Premium Ultra HD ، والذي يفتح لك جودة فيديو 4K ؛ ومع ذلك ، لن تعمل دقة 4K إلا إذا كان الجهاز الذي تبث عليه يدعم تشغيل 4K ، لا سيما عندما يتعلق الأمر بالشاشة.
تحتاج أيضًا إلى اتصال بالإنترنت يمكنه التعامل مع المتطلبات الضخمة. إذا لم يكن أي من هذين الأمرين صحيحًا ، فإنه يعود تلقائيًا إلى جودة 1080p HD القياسية.
حدد اختيارك واضغط على متابعة ؛ اتبع المطالبات والاتفاقيات لتحديد زيادة السعر عند الانتقال من التعريف القياسي إلى الدقة العالية.
وهذه هي كل الإعدادات التي نحتاج إلى تغييرها داخل حساب Netflix الخاص بنا ، ولكن لا يزال هناك أمران يتعين علينا القيام بهما لجعل 1080 بكسل ممكنًا في Google Chrome و Mozilla Firefox.
ضع في اعتبارك أن هذه التغييرات التي أجريناها ستكون بأثر رجعي لجميع الأجهزة ، لذا فإن أي جهاز تبث عليه سيعود تلقائيًا إلى إعداد 1080 بكسل اليدوي الذي اخترناه.
دعم الأجهزة
أخيرًا ، تحتاج إلى التأكد من أن شاشتك تدعم دقة 1080 بكسل. لم يعد هذا مصدر قلق في عام 2019 ، حيث يتم شحن معظم الشاشات بدقة أفضل من 1080 بكسل لسنوات حتى الآن.
ومع ذلك ، إذا كنت تعمل على شاشة قديمة ، فسترغب في بدء التسوق لشراء شيء يمكنه ، على الأقل ، دعم دقة 1080 بكسل ، والتي ستكون 1920 × 1080.
فيما يلي خياران جيدان للعرض يجب مراعاتهما:
أيسر SB220Q
تعتبر شاشة SB220Q من أيسر طريقة ممتازة لمشاهدة Netflix بدقة 1080 بكسل. يأتي بحجم 21.5 بوصة وله إطار فائق النحافة بحيث تقترب من تجربة السينما قدر الإمكان.
لديه معدل تحديث يبلغ 75 هرتز أيضًا ، لذا لن تبدو جودة الفيديو متقطعة أبدًا. تبرز لوحة IPS التي تستخدمها شركة Acer ألوانًا واقعية أيضًا ، مما يجعل تجربتك مع Netflix أفضل.
شرائه الآن من أمازون.
HP Pavilion IPS LCD
يعد HP Pavilion IPS LCD خيارًا رائعًا آخر ، حيث يدعم تشغيل 1080 بكسل بدقة 1920 × 1080 بكسل. هذا واحد لديه إطار أكثر سمكًا قليلاً من أيسر ، لذلك لا يزال رائعًا للحصول على تجربة أفلام تشبه السينما. يأتي بحجم 21.5 بوصة ، لذلك ستحصل على نطاق رؤية رائع أيضًا.
شرائه الآن من أمازون
جوهر المشكلة
الآن بعد أن أصبح لدينا إعدادات حساب Netflix وتعارضات الأجهزة بعيدًا عن الطريق ، توجد مشكلة أخرى - لا يدعم Firefox و Chrome تشغيل Netflix بدقة 1080 بكسل ، 720 بكسل فقط. لهذا السبب نحتاج إلى مكون إضافي مجاني للمتصفح لتجاوز هذه المشكلة.
إذا كنت تستخدم Google Chrome ، فإن Netflix 1080p يعد امتدادًا رائعًا. وإذا كان في Firefox ، فإن Force 1080p Playback لـ Netflix يعد إضافة جيدة. يمكن تثبيت أي منهما مجانًا.
مع تثبيت هذه الوظائف الإضافية ، يمكننا فرض تشغيل 1080 بكسل. بمجرد إكمال عملية التثبيت ، افتح أي عنوان Netflix وابدأ في تشغيله. عندما تصل إلى هناك ، اضغط على Ctrl + Alt + Shift + S في نظام التشغيل Windows أو Command + Option + Shift + S على لوحة مفاتيح ماك. سيفتح اختصار لوحة المفاتيح هذا قائمة معدل بت الفيديو. إذا كانت خطة Netflix الخاصة بك تدعم جودة HD ، وقمت بتثبيت الامتدادات بشكل صحيح ، فيمكنك تحديد الخيار 1080 بكسل (1000) في قائمة معدل بت الفيديو ، والضغط على تجاوز تمكنك من بدء مشاهدة المحتوى بدقة 1080 بكسل.
ضع في اعتبارك أنه يجب عليك تنفيذ نفس العملية متى شغلت فيلمًا جديدًا حيث لم يتم حفظ تفضيلاتك بدقة 1080 بكسل للاستخدام المستقبلي. إذا كنت تشاهد ، على سبيل المثال ، النمر الأسود ، وتفرض 1080 بكسل ، فبمجرد الانتهاء من الفيلم والعودة لمشاهدته مرة أخرى بعد يومين ، سيتعين عليك اتباع نفس العملية لتمكين 1080 بكسل مرة أخرى ، حتى لو كان نفس الفيلم الذي شاهدته بدقة عالية مؤخرًا. عليك أن تفعل الشيء نفسه لكل فيلم ، حلقة برنامج تلفزيوني ، وما إلى ذلك.
إغلاق
وهذا كل ما في الأمر! يمكنك بدء مشاهدة Netflix في Chrome أو Firefox بجودة 1080 بكسل إذا اتبعت الخطوات بشكل صحيح - فقط تأكد من تجاوز معدل بت الفيديو يدويًا عندما تبدأ عرضًا جديدًا!
إذا وجدت هذه المقالة مفيدة ، فأنت تمانع مثل مقالات TechJunkie الأخرى ، مثل هذه:
- أفضل 25 فيلمًا مناسبًا للعائلات يتم بثها على Netflix - أغسطس 2019
- كيفية استخدام Netflix بدون تلفزيون ذكي
- أين يتم حفظ تنزيلات Netflix على iPhone
- Netflix لا يعمل في Chrome - ما يجب فعله
هل لديك أي نصائح أو حيل لاستخدام Netflix بدقة عالية مع Chrome أو Firefox؟ إذا كان الأمر كذلك ، فيرجى إخبارنا بذلك في التعليقات أدناه!