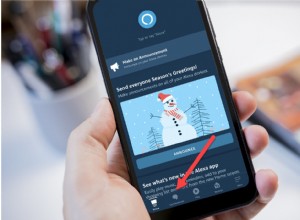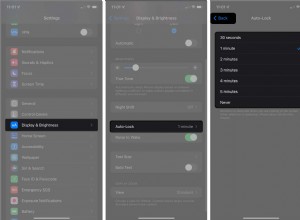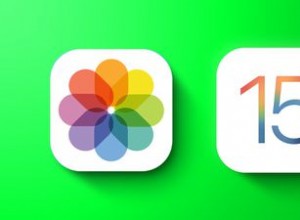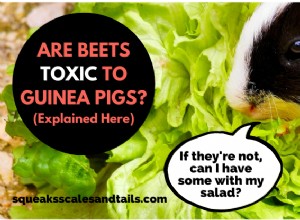إذا واجهتك مشكلات WiFi على جهاز iPhone ، فلا تنزعج لأنك لست الوحيد الذي يعاني من مشكلات في الاتصال. أبلغ المزيد والمزيد من مستخدمي iPhone أن أجهزتهم لن تتصل بشبكة WiFi ، بينما يمكن لبعض المستخدمين الاتصال ، لكن النطاق الترددي يستمر في الانخفاض طوال الوقت.

يمكن أن تتسبب شريحة WiFi المحمومة في حدوث المشكلة ، ولكن هناك قائمة كاملة بالمشتبه بهم الآخرين الذين قد يحظرون اتصال iPhone الخاص بك. تابع القراءة وسنقدم لك بعض النصائح والحيل التي قد تساعدك في حل مشكلتك.
السبب
تتسبب مجموعة متنوعة من العوامل في حدوث مشكلات في الاتصال بشبكة WiFi. بعضها بسيط وسهل الإصلاح ، مثل الابتعاد عن جهاز التوجيه أو تشغيل وضع الطائرة أو وجود إشارة ضعيفة. ومع ذلك ، يمكن أن تكون المشكلة ناتجة عن شيء آخر مثل خلل في البرنامج أو مشاكل في جهاز التوجيه أو المودم. غالبًا ما يكون هوائي جهاز iPhone هو السبب أيضًا ، لذلك سيتعين عليك تضييق نطاق قائمة الجناة المحتملين قبل أن تتمكن من حل المشكلة.
إصلاح اتصال WiFi الخاص بك
نظرًا لوجود العديد من الأسباب المحتملة لعدم اتصال iPhone الخاص بك تلقائيًا بشبكة WiFi ، سنراجع قائمة بالإصلاحات المحتملة التي يمكن أن تساعدك في تشغيل الأشياء مرة أخرى. جرب الطرق كما هي مدرجة حتى تجد طريقة تعمل على حل مشكلتك.
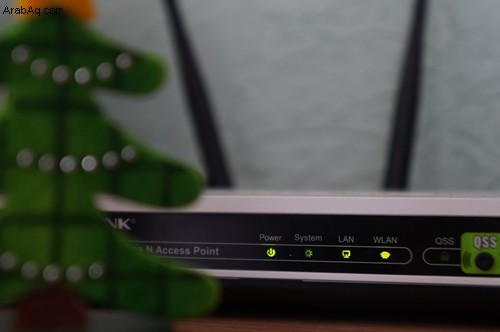
أعد تشغيل اتصال WiFi على هاتفك
بطبيعة الحال ، فإن أول شيء يجب أن تجربه هو إعادة تشغيل اتصال WiFi الخاص بك. قم بإيقاف تشغيل WiFi وتشغيله في تطبيق الإعدادات أو القائمة المنزلق لأسفل. تأكد من الانتظار لبضع ثوان قبل إعادة تشغيله. قد تكون مشكلة الاتصال ناتجة عن شيء بسيط مثل تعارض WiFi IP. إعادة الاتصال يجب أن يصلح.
إيقاف تشغيل البلوتوث
في بعض الأحيان ، قد يكون البلوتوث هو السبب وراء عدم تمكنك من الاتصال بشبكة WiFi. قد تتعارض السمتان مع بعضهما البعض ، مما قد يمنعك من الاتصال بشبكة WiFi. يجب عليك إيقاف تشغيل Bluetooth ومحاولة الاتصال بعد ذلك. يمكنك العثور على الإعدادات في قائمة التمرير لأسفل أو في تطبيق الإعدادات.
هل تم تشغيل وضع الطائرة؟
ينسى الكثير من الأشخاص أنهم فعّلوا وضع الطائرة عندما لا يتمكنون من الاتصال بشبكة WiFi. عند تشغيل وضع الطائرة ، يتعذر على جهازك الاتصال بأي شبكة ، بما في ذلك WiFi. يمكنك تشغيل الوضع عن طريق الخطأ أيضًا.
يجب أن يؤدي تبديل وضع الطائرة إلى حل المشكلة على الفور. ما عليك سوى الانتقال إلى "الإعدادات" وإيقاف تشغيل وضع الطائرة ، ثم حاول الاتصال بشبكة WiFi.
مساعدة WiFi
أصبحت ميزة مساعدة WiFi متاحة منذ تحديث iOS 9 ومن المفترض أن توفر لك اتصالاً ثابتًا بالإنترنت تلقائيًا. ومع ذلك ، إذا كان WiFi بطيئًا للغاية أو إذا كان لديك إشارة ضعيفة ، فقد يكون سبب المشكلة هو ميزة WiFi Assist لأنها ستتحول إلى الإنترنت الخلوي تلقائيًا في مثل هذه الحالات. حاول إيقاف تشغيل الميزة تمامًا ، ويمكن إصلاح مشكلتك. انتقل إلى الإعدادات ، ثم الخلوي. قم بالتمرير لأسفل حتى ترى ميزة WiFi Assist وقم بإيقاف تشغيلها.

أعد تشغيل جهازك
إذا لم يساعدك أي شيء أعلاه في استعادة اتصال WiFi ثابتًا ، فحاول إعادة تشغيل جهاز iPhone لمعرفة ما إذا كان ذلك سيؤدي إلى حل المشكلة. قم بإيقاف تشغيل الهاتف تمامًا ثم انتظر لمدة 30 ثانية تقريبًا قبل إعادة تشغيله. إنها طريقة مباشرة ولكنها غالبًا ما تنجز المهمة ، حتى عندما لا تتوقعها.
أعد تشغيل المودم
إذا حاولت بالفعل إعادة تشغيل جهاز iPhone واتصال WiFi ، فقد تكون المشكلة في الطرف الآخر من الاتصال. أعد تشغيل جهاز التوجيه والمودم لمعرفة ما إذا كان ذلك سيؤدي إلى إصلاح الأشياء. يمكنك إما فصله بالكامل أو إيقاف تشغيله لمدة 30 ثانية تقريبًا قبل إعادة تشغيله.
لا يمكن لبعض المستخدمين الاتصال بشبكة WiFi المنزلية الخاصة بهم ولكن لا يواجهون مشكلات عند محاولة الاتصال بأي شبكة أخرى. إذا كان الأمر كذلك ، فمن المفترض أن تؤدي إعادة التشغيل البسيطة للاتصال بالإنترنت إلى عمل الأشياء مرة أخرى.
إيقاف تشغيل خدمات الموقع
يبدو أن هذه الطريقة ساعدت الكثير من مستخدمي iPhone. يبدو أن إيقاف تشغيل خدمات الموقع لشبكة WiFi يؤدي إلى تشغيل الأشياء في لمح البصر. إليك ما عليك فعله:
- انتقل إلى "الإعدادات" وانقر على علامة التبويب "الخصوصية".
- حدد "خدمات الموقع".
- انقر على "خدمات النظام".
- قم بإيقاف تشغيل شبكات WiFi.
نسيت شبكة WiFi محفوظة
في بعض الحالات النادرة ، إذا كانت الطرق المذكورة أعلاه لا تزال غير فعالة ، فحاول نسيان شبكة WiFi المحفوظة من إعدادات هاتفك ، وأعد الاتصال مرة أخرى. افعلها على النحو التالي:
- افتح "الإعدادات".
- حدد "Wi-Fi."
- اضغط على زر المعلومات.
- حدد "نسيت هذه الشبكة."
- اتصل بنفس الشبكة مرة أخرى.
إعادة تعيين إعدادات الشبكة
الآن ، تنفد الخيارات لديك ، لذلك لا يوجد سوى عدد قليل من الأشياء التي يمكنك تجربتها. إذا كنت لا تزال غير قادر على الحصول على اتصال ثابت ، فيجب أن تحاول إعادة تعيين إعدادات الشبكة على جهاز iPhone الخاص بك. هذا يعني أنك ستفقد جميع شبكات WiFi وكلمات المرور ، بما في ذلك الإعدادات الخلوية ، بالإضافة إلى إعدادات APN و VPN. ومع ذلك ، يجب أن يصلح الأشياء إلى الأبد. إليك ما عليك فعله:
- انتقل إلى "الإعدادات"
- انقر على "عام" ، ثم على "إعادة تعيين".
- حدد "إعادة تعيين إعدادات الشبكة".
- أدخل كلمة مرور الأمان.
- اضغط على "إعادة تعيين" وأكد اختيارك.
تحديث البرنامج الخاص بك
غالبًا ما تسبب أخطاء البرامج جميع أنواع المشكلات المتعلقة بالعديد من الميزات ، بما في ذلك اتصالات WiFi. تأكد من أن جهاز iPhone الخاص بك يعمل بأحدث إصدار من نظام التشغيل iOS وقم بتحديث جميع البرامج التي قمت بتثبيتها. إذا لم يؤد ذلك إلى حل المشكلة ، فإن الشيء الوحيد الذي يمكنك تجربته هو إعادة ضبط هاتفك على إعدادات المصنع. استخدم هذه الطريقة كملاذ أخير فقط إذا لم يساعدك أي شيء آخر. قبل أن تفعل ذلك ، تذكر إجراء نسخ احتياطي لبياناتك ، حيث ستختفي بشكل دائم بمجرد انتهاء العملية.
تواصل مع بقية العالم
هناك الكثير من العوامل المختلفة التي يمكن أن تسبب مشاكل اتصال WiFi على جهاز iPhone الخاص بك ، وقد بذلنا قصارى جهدنا لنقدم لك جميع الإصلاحات الممكنة. ومع ذلك ، إذا كانت المشكلة سائدة ولا يمكنك معرفة السبب ، فيجب عليك اصطحاب هاتفك إلى أقرب متجر خدمة iPhone ومعرفة ما إذا كان بإمكانهم إصلاحه لك.
هل سبق لك أن واجهت مشكلة مماثلة مع جهاز iPhone الخاص بك؟ إذا كان الأمر كذلك ، أي من هذه الأساليب تناسبك؟ هل ظهرت المشكلة مرة أخرى في المستقبل؟ أخبرنا عن تجاربك مع مشكلات الاتصال بشبكة WiFi على جهاز iPhone الخاص بك في قسم التعليقات أدناه.