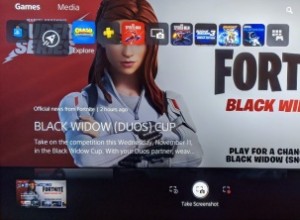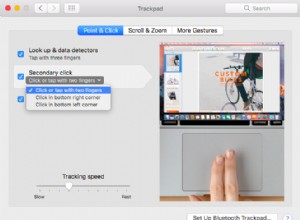إذا لعبت Minecraft وواصلت رؤية أخطاء "Java Platform SE Binary قد توقفت عن العمل" ، فأنت لست وحدك. على الرغم من تثبيت Java على أكثر من 3 مليارات جهاز ، إلا أنها لا تزال تواجه مشكلاتها وهذه واحدة منها. يتم تشغيل Minecraft في Java فقط ، لذا إذا رأيت الخطأ ، فلن تتمكن من لعب اللعبة. سيرشدك هذا البرنامج التعليمي خلال بعض الطرق لإصلاح هذه المشكلة.

ترى هذا الخطأ كثيرًا في منتديات Minecraft وفي منتديات البرامج الأخرى التي تعتمد على Java. تتمثل إحدى نقاط القوة في لغة البرمجة في أنها حيادية لنظام التشغيل ، مما يعني أنها لا تهتم بما إذا كنت تستخدم Windows أو Mac أو Android أو iOS لأنها ستعمل معها جميعًا. كما أنه مجاني ومفتوح المصدر ، ولهذا السبب تستخدمه العديد من البرامج.
بناء جملة الخطأ الكامل لهذا هو "توقف برنامج Java (TM) Platform SE الثنائي عن العمل. تسببت مشكلة في البرنامج في التوقف عن العمل بشكل صحيح. سيقوم Windows بإغلاق البرنامج وإعلامك في حالة توفر حل. "من المفترض أن يتلقى مستخدمو Mac والجوّال رسالة مماثلة.
ماين كرافت تتعطل باستمرار
هناك ثلاثة أسباب رئيسية لهذا الخطأ في Windows ، برامج تشغيل الرسومات ، تحديثات Java وتحديثات Windows. هناك أيضًا أحيانًا تعارضات في ذاكرة التخزين المؤقت لـ Java والتي يمكن أن تؤدي إلى تعطل Java. جرب هذه الإصلاحات لمحاولة تشغيل Minecraft بشكل صحيح مرة أخرى.
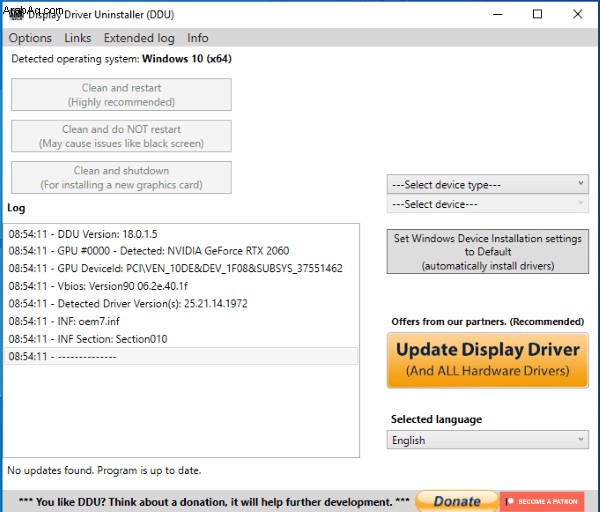
تحديث برامج تشغيل الفيديو
يلقي كل من Oracle ، الأشخاص الذين يقفون وراء Java و Mojang ، والآن Microsoft ، الأشخاص الذين يقفون وراء Minecraft باللوم على برامج تشغيل الرسومات في الكثير من عدم الاستقرار. بعض ذلك مبرر بينما البعض الآخر غير مبرر. نظرًا لأن برامج تشغيل الرسومات الجديدة تفيد اللاعبين دائمًا تقريبًا ، فلنجرب مجموعة جديدة.
- قم بتنزيل نسخة من Display Driver Uninstaller من هنا وقم بتثبيتها.
- تنزيل أحدث برنامج تشغيل رسومات لنظامك.
- افتح DDU وحدد "تنظيف" و "إعادة التشغيل". اسمح للعملية بالانتهاء.
- ثبّت برنامج تشغيل الرسومات الذي نزّلته وأعد تشغيل الكمبيوتر.
DDU هي الطريقة الصحيحة لتحديث برامج تشغيل الفيديو عندما يحدث خطأ ما. يزيل السائق القديم تمامًا وينظف بعدها. يمكنك بعد ذلك تثبيت برامج تشغيل جديدة بدون ملفات أو إعدادات قديمة من برامج التشغيل القديمة. إذا واجهت مشاكل مع برامج تشغيل الرسومات ، فهذه هي طريقة استبدالها.
تحديث Java
إذا كنت تستخدم برنامجًا يعتمد على Java وكان هناك تحديث ، فسيتم إعلامك عادةً ويطلب منك التحديث. هذا لا يحدث دائمًا ، لذا من المفيد التحقق من موقع ويب جافا. إذا كان الإصدار الذي تراه أحدث ، فقم بالتأكيد بالتحديث. حتى إذا كانت النسخة التي تراها هي نفسها ، فقم بالتحديث على أي حال للكتابة فوق أي ملفات تالفة أو تالفة يمكن أن تسبب التعطل.
انتقل إلى موقع ويب Java وقم بالتحديث إلى أحدث إصدار من Java.
بمجرد التحديث ، أعد محاولة Minecraft وشاهد ما سيحدث. إذا لم يعد يتعطل ، فقد كانت مشكلة في ملف Java. إذا استمر حدوث التعطل ، فانتقل إلى الخطوة التالية.
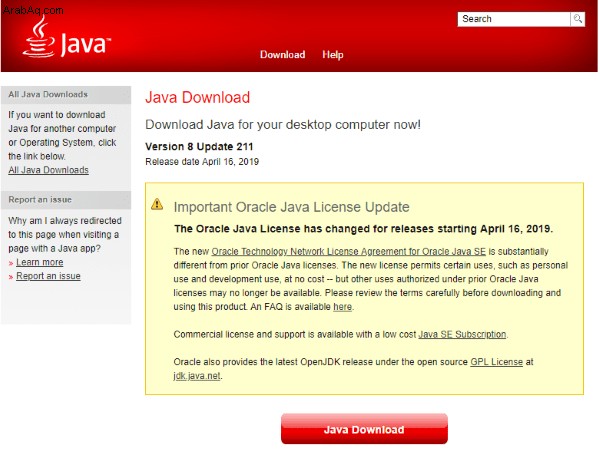
تحديث Windows
من حين لآخر ، يتم تحديث Java لمعالجة تغيير في Windows 10 ، ولكن إذا لم يكن لديك هذا التغيير حتى الآن ، فقد يتسبب ذلك في عدم الاستقرار. من الأفضل دائمًا السماح لـ Windows بتحديث نفسه تلقائيًا ولكن يمكنك أيضًا القيام بذلك يدويًا إذا كنت تفضل ذلك.
- انقر بزر الماوس الأيمن فوق الزر "ابدأ" في نظام التشغيل Windows وحدد "الإعدادات".
- حدد التحديث والأمان وتحقق من وجود تحديثات على اليسار.
- اسمح لـ Windows بتنزيل وتثبيت أي تحديثات يعثر عليها.
أعد محاولة Minecraft بمجرد تثبيت التحديثات وإعادة تشغيل الكمبيوتر.
مسح ذاكرة التخزين المؤقت لجافا
تقوم Java بتخزين الكثير من الملفات في ذاكرة التخزين المؤقت لتسهيل العثور عليها بشكل أسهل وأسرع عندما تحتاجها Minecraft. في بعض الأحيان ، يمكن أن تتلف هذه الملفات المخزنة مؤقتًا أو يتم استبدالها ويمكن أن تتسبب في حدوث مشكلات. يؤدي مسح ذاكرة التخزين المؤقت إلى تحميل Java ملفات جديدة ويمكن أن يحل المشكلة.
- اكتب "تحكم" في مربع بحث Windows وحدد لوحة التحكم.
- حدد جافا.
- حدد علامة التبويب "عام" في نافذة Java الجديدة وحدد "الإعدادات" حيث ترى "ملفات الإنترنت المؤقتة".
- حدد حذف الملفات.
أعد اختبار Minecraft مرة أخرى لمعرفة ما إذا كانت Java لا تزال تتعطل أو ما إذا كنت قد أصلحت المشكلة.
استخدم وضع التوافق مع Windows
تعمل الإصدارات الأحدث من Java و Minecraft بشكل جيد مع Windows 10 ولكن في بعض الأحيان قد يكون تمكين وضع التوافق كافيًا لجعله يعمل بشكل صحيح مرة أخرى. ليس لدي أي فكرة عن السبب ولكن سمعت أنه يحدث عدة مرات.
- انتقل إلى Minecraft القابل للتنفيذ على سطح المكتب أو في Windows Explorer.
- انقر بزر الماوس الأيمن وحدد "خصائص".
- حدد علامة التبويب "التوافق" وحدد المربع بجوار "تشغيل هذا البرنامج في وضع التوافق لـ.
- حدد Windows 8 كخيار.
أعد اختبار Minecraft لمعرفة ما إذا كان هذا يعمل أم لا.
أعد تثبيت Minecraft
بعد استنفاد المشتبه بهم المعتاد ، فإن الخيار الحقيقي الوحيد المتبقي هو إعادة تثبيت اللعبة. لن تحتاج إلى القيام بذلك ولكنه خيار الملاذ الأخير.