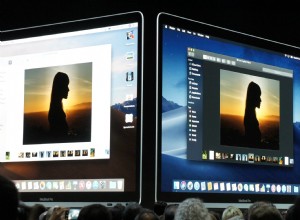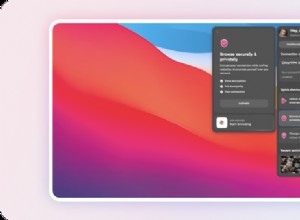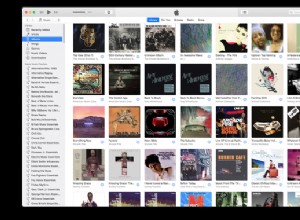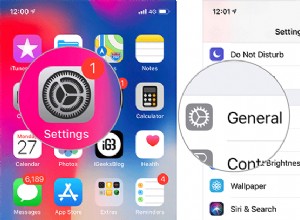هناك العديد من الأشياء التي يمكنك القيام بها على جهاز Roku الخاص بك. على سبيل المثال ، يمكنك إرسال مقاطع فيديو من Firefox إلى جهاز Roku الخاص بك. هذا مفيد للأشخاص الذين يستخدمون هواتفهم كثيرًا ، لكنهم يريدون مشاهدة مقاطع الفيديو على شاشة كبيرة.

من الواضح أن شاشة التلفزيون أفضل بكثير لمشاهدة أي فيديو من شاشة الهاتف. إذا لم تكن متأكدًا من كيفية القيام بذلك ، فأنت لست وحدك. لم يشرح Roku ذلك جيدًا على موقعه الرسمي على الويب ، ولكن لا تقلق. سنشرح كيفية إرسال Firefox إلى Roku بتفصيل كبير ، لذا تابع القراءة.
متطلبات إرسال Firefox إلى Roku
ما أنت على وشك القيام به يسمى Casting ، وليس له علاقة بالنمذجة. يمكنك إرسال مقطع فيديو من جهاز إلى آخر من أجل الاستمتاع بتجربة دفق أفضل. نظرًا لأن Roku تدور حول ذلك كله ، فقد جعلوا ذلك ممكنًا ، حتى لمستخدمي Firefox.
أول الأشياء أولاً ، تحتاج إلى إضافة قناة Firefox إلى جهاز Roku الخاص بك. هذه القناة مجانية ، وهنا رابط يمكنك اتباعه لإضافتها. سيسمح لك ذلك بمشاهدة مقاطع الفيديو من Firefox على جهاز Roku. ومع ذلك ، هناك مشكلة.

لسوء الحظ ، لا يعمل Firefox casting على Roku إلا على أجهزة Android. لا يوجد حتى الآن دعم لنظام التشغيل iOS أو Windows ، على الرغم من أن الناس طلبوه منذ سنوات. إذا كان لديك هاتف Android ، فقم بتنزيل متصفح Firefox من متجر Google Play الرسمي.
أخيرًا ، تأكد من أن جهاز Android وجهاز Roku متصلان بنفس شبكة Wi-Fi. أنت الآن جاهز لإرسال مقاطع فيديو Firefox إلى Roku.
كيفية إرسال مقاطع فيديو Firefox إلى Roku
اتبع هذه الخطوات وقم بسهولة بإرسال Firefox إلى Roku:
- قبل أن تبدأ ، تأكد من أن لديك أحدث إصدار من Firefox على جهاز Android ، وتأكد من تحديث نظام Roku لديك.
- ابدأ Firefox على هاتف Android. انتقل إلى موقع ويب يحتوي على مقاطع فيديو مدعومة من Roku (تنسيقات MKV و MOV و MP4 و WMV). يمكنك تجربة موقع CNN على الويب ، الذي يحتوي على مقاطع فيديو بتنسيق مدعوم.
- إذا كان تنسيق الفيديو مدعومًا ، ولكن لا يتم تشغيله ، فحاول تعطيل Adobe Flash Player على هاتفك.
- قم بتشغيل الفيديو في متصفح Firefox بهاتفك.
- بعد فترة وجيزة ، بعد انتهاء الإعلانات ، من المفترض أن ترى رمز إرسال (رمز Wi-Fi داخل مستطيل) على شريط أدوات تشغيل الفيديو أو شريط عنوان موقع الويب. اضغط عليها.
- ستدخل إلى نافذة إرسال إلى الجهاز. انتقل من خلال القائمة حتى تجد Roku. حدده.
- بعد تحميل الفيديو ، من المفترض أن يتم تشغيله على شاشة التلفزيون.
- ستتمكن من التحكم في تشغيل الفيديو من هاتفك أسفل الشاشة. إذا كنت تفضل ذلك ، فيمكنك أيضًا استخدام جهاز التحكم عن بُعد Roku.
لماذا هذا أنيق؟
يمكن أن يكون هذا مفيدًا أكثر مما تعتقد. بالنسبة للمبتدئين ، يمكن للأشخاص الذين ليس لديهم جهاز تحكم عن بُعد Roku استخدام هواتفهم بدلاً من جهاز التحكم عن بُعد. بالاقتران مع تطبيق Roku Android ، فإن هذا يجعل جهاز التحكم عن بعد الفعلي زائدًا عن الحاجة تمامًا.
السبب الآخر الذي يجعل Firefox Casting to Roku أنيقًا هو البساطة. لماذا تهتم بمشاهدة مقطع فيديو على شاشة Android صغيرة بينما يمكنك مشاهدته على شاشتك الكبيرة؟ بمعنى ما ، يمكن لـ Roku تحويل تلفزيونك العادي إلى تلفزيون ذكي.
أنت تعرف مقدار تكلفة أجهزة التلفزيون الذكية عالية الجودة ، لذا يمكنك تقدير القيمة المضافة لجهاز Roku الخاص بك. إنه ليس حلاً مثاليًا ، لكنهم يعملون باستمرار على تحسين خدماتهم.
ما الذي ينقصك؟
مرة أخرى ، تعمل هذه الميزة فقط على أجهزة Android. لسوء الحظ ، لا يمكنك القيام بذلك على أي منصة أخرى. هذا خيبة أمل لمستخدمي iOS أو Windows ، ولكن ماذا يمكنك أن تفعل؟ في الواقع ، هناك طريقة لإرسال المحتوى من نظام التشغيل iOS أو Windows مباشرة إلى Roku ، بدون متصفح Firefox.
إنه موضوع مختلف تمامًا ، لكنه يستحق الذكر. أيضًا ، يجب على Roku توسيع قائمة تنسيقات الفيديو المدعومة لتشمل التنسيقات الشائعة الأخرى ، بحيث يمكنك إرسال المزيد من مقاطع الفيديو إليها.
مرحبًا ، من قبل (في 2014) كان بإمكانك فقط مشاهدة مقاطع فيديو MP4 ، لذا فقد قاموا بالتأكيد بتحسين اختيار التنسيق بالفعل.

Firefox على Roku
لم يكن ذلك صعبًا ، أليس كذلك؟ يمكنك الاستمتاع بمشاهدة مواقع الويب المفضلة لديك على Firefox من خلال Roku الآن ، بدلاً من عرضها على شاشة هاتف محمول صغيرة. نأمل أن تستخدم مواقعك المفضلة تنسيقات الفيديو المدعومة.
إذا كنت تتساءل عن إرسال YouTube ، فهو مختلف ولا يعمل من خلال Firefox. تحتاج إلى استخدام قناة YouTube Roku والتطبيق المملوك ، ولكن دعنا نحفظ ذلك ليوم آخر. ما المواقع التي تحب مشاهدتها أكثر من غيرها على Roku؟ اسمحوا لنا أن نعرف في التعليقات أدناه.