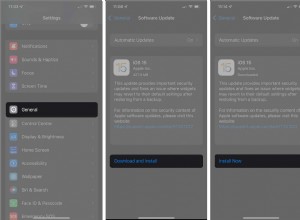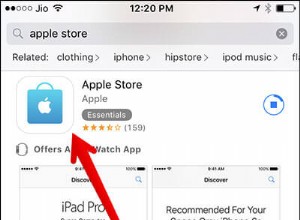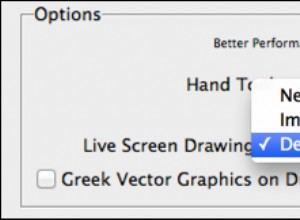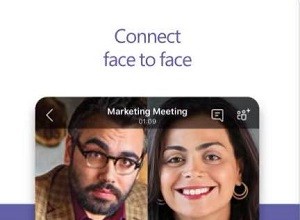عند العمل باستخدام أوراق عمل Excel ، ستحتاج غالبًا إلى ضبط حجم الخلايا. بناءً على مقدار البيانات التي تحتويها ، يمكنك ضبط كل من العرض والارتفاع. نظرًا لأن أوراق Excel تتكون من صفوف وأعمدة ، فإن تغيير عرض الخلية سيؤثر على هذا العمود بأكمله. الأمر نفسه ينطبق على ارتفاع الصفوف.
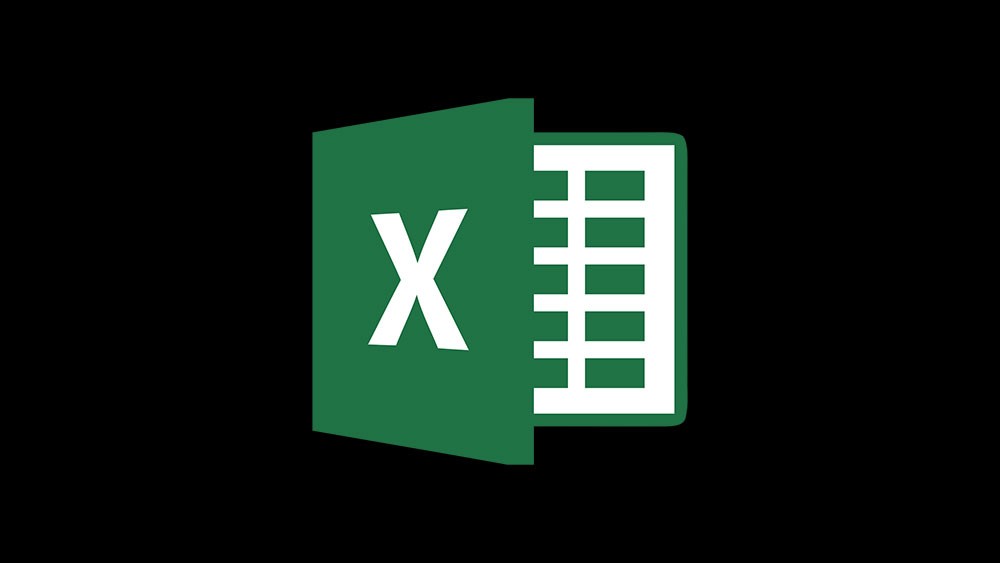
للقيام بذلك يدويًا ، ما عليك سوى سحب الحد الأيمن لرأس العمود إلى اليسار أو اليمين. تقع رؤوس الأعمدة فوق الصف الأول وتتميز بأحرف تبدأ بالحرف A.
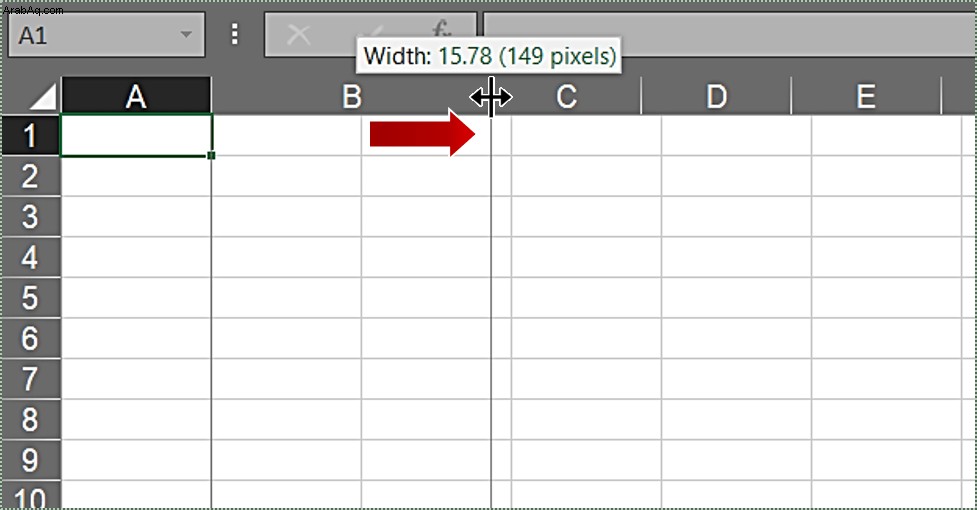
عندما تريد تغيير ارتفاع صف ، اسحب الحد السفلي لرأس الصف واسحبه لأعلى أو لأسفل. يتم تمييز رؤوس الصفوف بأرقام ، ويمكنك العثور عليها على يسار العمود A.
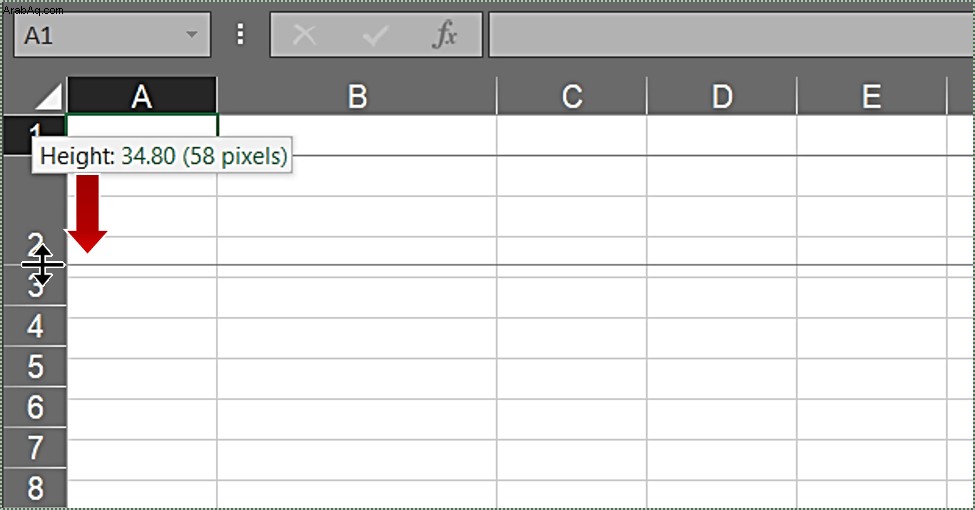
بالطبع ، يتيح لك برنامج Excel القيام بكل هذا تلقائيًا ، وذلك بفضل خيار AutoFit.
تغيير الحجم التلقائي
عند فتح ورقة Excel جديدة ، ستلاحظ أن جميع الخلايا لها نفس الحجم. يعتمد حجمها على الخط الافتراضي ، فلنفترض أنك تركتها بالخط الافتراضي - Calibri ، الحجم 11.
إذا أدخلت قيمة مكونة من 7 أحرف أو أقل ، فسينتهي بك الأمر ببعض المساحة الفارغة في الخلية. إذا كان المحتوى الخاص بك أطول من 8 أحرف ، فسوف ينتقل إلى خلية فارغة على يمينه. أيضًا ، إذا كانت الخلية الموجودة على اليمين تحتوي على بعض القيم ، فسيتم اقتطاع محتوى الخلية في بداية الخلية التالية. لا تنزعج ، فالمحتوى الخاص بك لا يزال موجودًا حتى لو لم يكن مرئيًا.
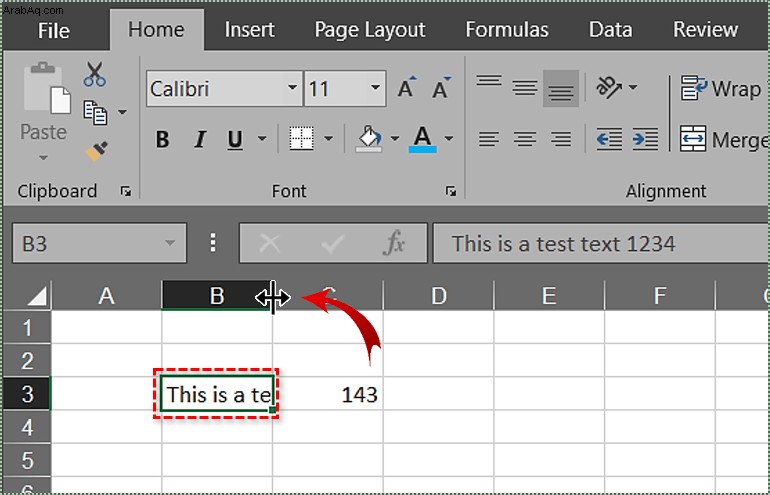
لفرز هذا بسرعة ، انقر نقرًا مزدوجًا فوق الحد الأيمن لرأس العمود وسيتم تغيير حجم الخلية تلقائيًا لتناسب المحتوى الخاص بك.
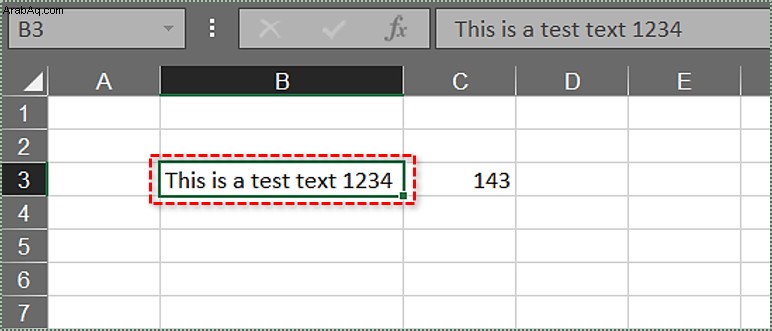
إنه نفس الشيء بالنسبة للصفوف أيضًا. للسماح لبرنامج Excel بتغيير ارتفاع الصف نيابة عنك ، انقر نقرًا مزدوجًا فوق الحد السفلي لرأس الصف.
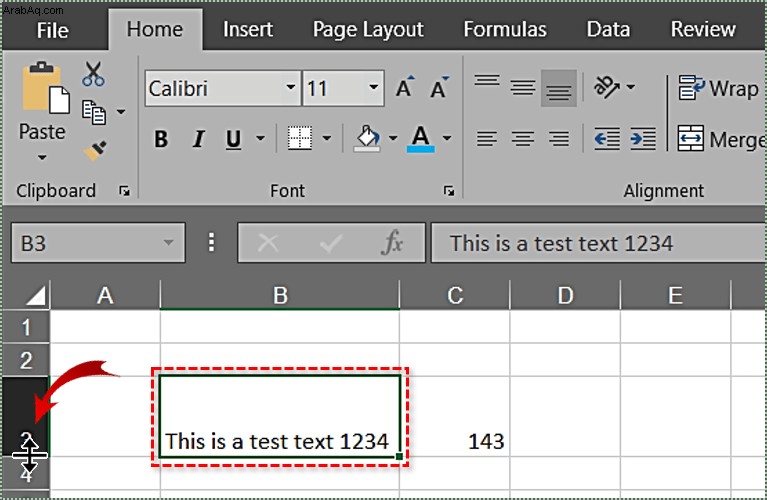
إذا كنت بحاجة إلى ضبط حجم أعمدة متعددة تلقائيًا ، فقم أولاً بتمييز الأعمدة المناسبة عن طريق تحديد رؤوسها. ثم انقر نقرًا مزدوجًا فوق الحد الأيمن للرأس في أي عمود. سيؤدي هذا إلى تغيير حجم جميع الأعمدة المحددة لتناسب المحتوى الخاص بكل منها.
تحديد الأعمدة والصفوف
للتذكير ، إليك دليل سريع يمكن أن يساعدك عند تحديد أعمدة فردية ومتعددة:
- عمود واحد
- اضغط على رأس الصفحة.
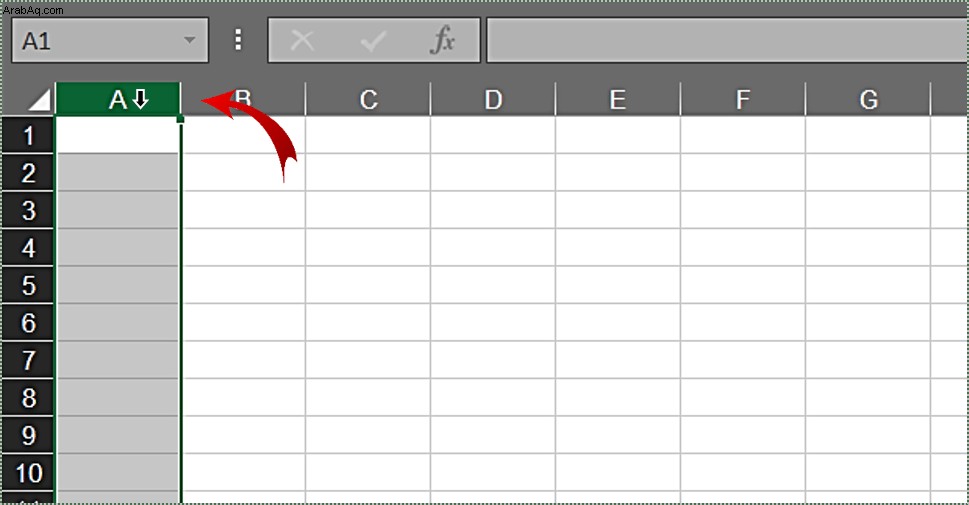
- الأعمدة المجاورة
- انقر مع الاستمرار فوق زر الماوس الأيسر على الرأس الأول.
- مع الضغط على زر الماوس ، حدد الأعمدة المجاورة على اليسار أو اليمين.
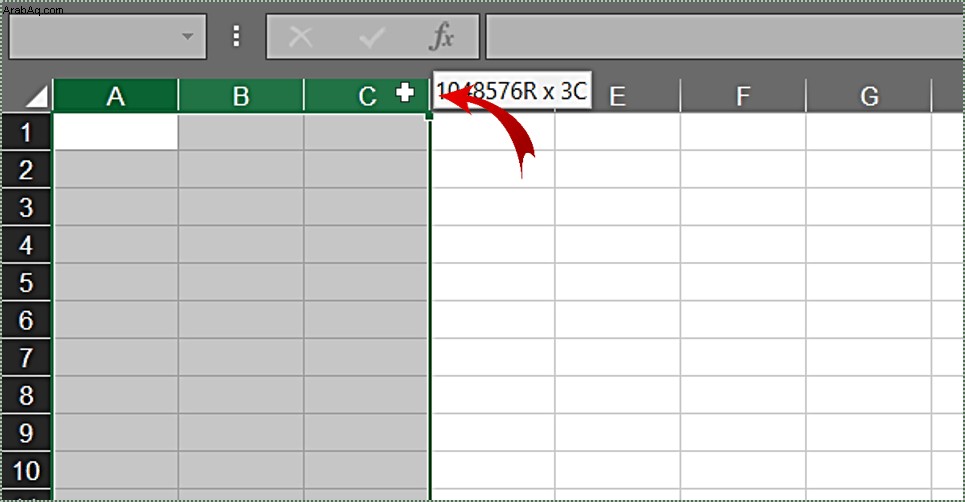
- أعمدة عشوائية
- اضغط مع الاستمرار على زر Ctrl على لوحة المفاتيح.
- انقر فوق رأس كل عمود من الأعمدة التي تريد تغيير حجمها.
- عند الانتهاء ، حرر Ctrl وستظل الأعمدة محددة.
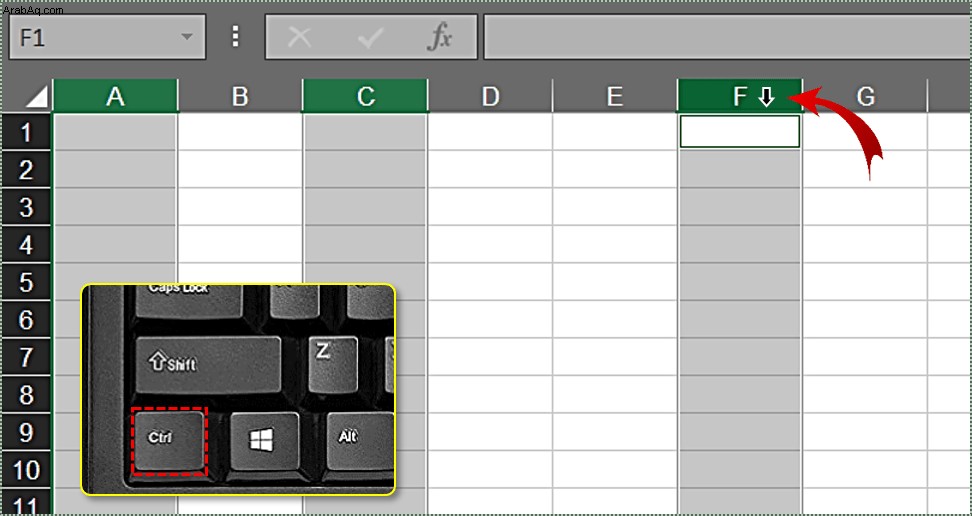
- ورقة العمل بأكملها
- اضغط على Ctrl + A على لوحة المفاتيح لتحديد كل الخلايا.
- أو انقر فوق الزاوية اليسرى العلوية للورقة حيث توجد أيقونة المثلث. إنه المكان الذي يلتقي فيه الصف الأول والعمود.
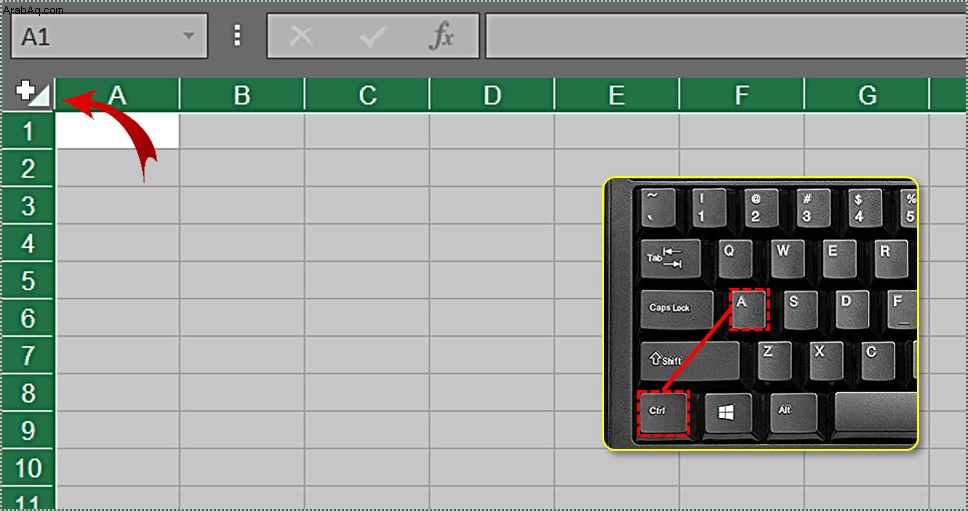
بمجرد تحديد اختيارك ، اتبع الإرشادات الواردة في القسم السابق لملاءمة الصفوف أو الأعمدة تلقائيًا. بالطبع ، ينطبق نفس المنطق على الصفوف أيضًا. ما عليك سوى تحديد رؤوس الصفوف بدلاً من رؤوس الأعمدة.
اختيار الأبعاد الخاصة بك
إذا كنت تريد تعيين حجم الصفوف والأعمدة بدقة ، فاتبع الخطوات التالية:
- الأعمدة
- انقر بزر الماوس الأيمن فوق رأس العمود لفتح قائمة الإعدادات.
- انقر فوق "عرض العمود ..."
- أدخل القيمة المطلوبة.
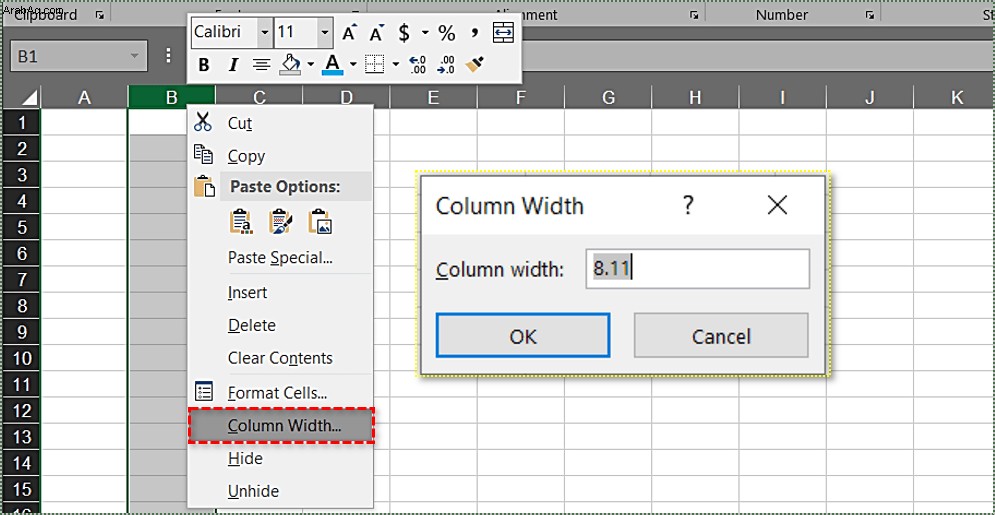
- صفوف
- انقر بزر الماوس الأيمن فوق رأس العمود لفتح قائمة الإعدادات.
- انقر فوق "ارتفاع الصف ..."
- أدخل القيمة المطلوبة.
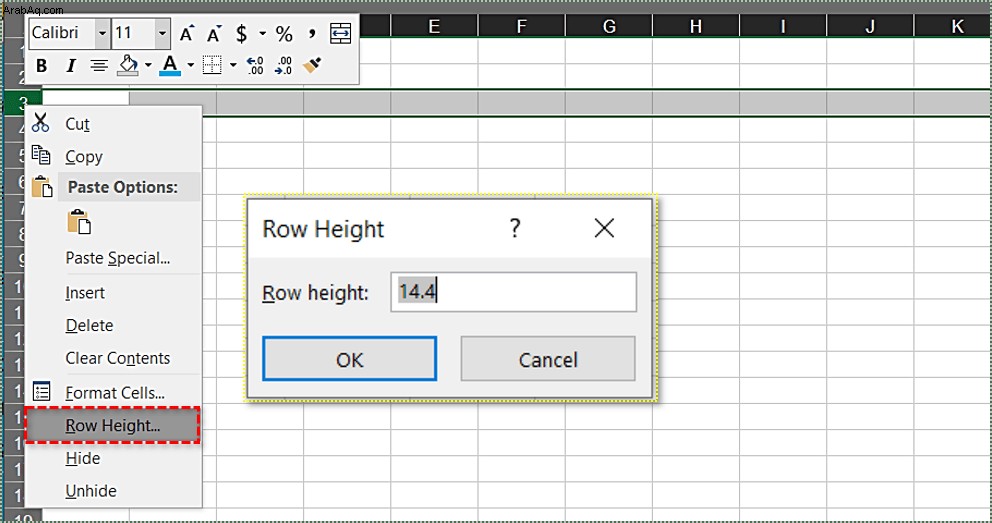
تنطبق قواعد الاختيار من القسم السابق هنا أيضًا. إذا حددت عدة أعمدة / صفوف ، فما عليك سوى النقر بزر الماوس الأيمن فوق رأس أي منها وستقوم بتغيير حجمها جميعًا.
كيف يتعامل Excel مع أحجام الصفوف / الأعمدة؟
عند الحديث عن الأبعاد المخصصة ، من المهم معالجة كيفية تعامل Excel مع أحجام الأعمدة والصفوف. للبدء ، ألق نظرة على القيم الافتراضية.
عرض العمود الافتراضي هو 8.43 نقطة أو 64 بكسل. ارتفاع الصف 15.00 نقطة أو 20 بكسل. يمكنك التحقق من ذلك بالنقر على الحد الأيمن لرأس العمود.
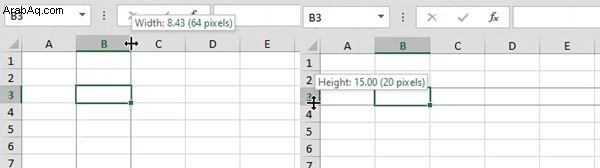
لاحظ أن قيم النقاط هذه لا تتبع المنطق الواضح. على الرغم من أن الخلية أقصر من عرضها ، يبدو أن العرض يبلغ 8.43 نقطة مقابل 15 ارتفاعًا. انطلاقًا من هذا ، من الآمن استنتاج أن هناك فرقًا بين هاتين القيمتين. هذا بسبب مبادئ الطباعة القياسية التي تعامل هذه الأبعاد بشكل مختلف. وقررت مايكروسوفت دمج ذلك في Excel.
حجم الخط يحدد الأبعاد الافتراضية
لتوضيح الأمور قليلاً ، يمثل العرض عدد الأحرف التي يمكن احتواؤها في خلية (خط Excel الافتراضي).
الخط الافتراضي لبرنامج Excel هو الخط المحدد في النمط "عادي". للتحقق من الخط ، قم بما يلي:
- انتقل إلى علامة التبويب "الصفحة الرئيسية" في Excel.
- في قسم "الأنماط" ، انقر بزر الماوس الأيمن على "عادي". إذا لم يكن برنامج Excel في وضع ملء الشاشة ، فقد تحتاج إلى النقر أولاً على "أنماط الخلية" لمشاهدة قائمة الأنماط.
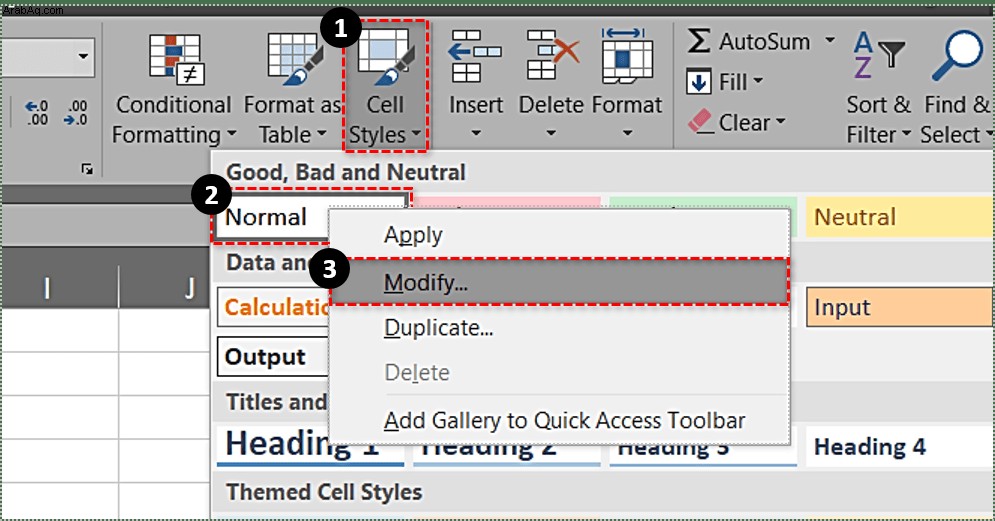
- انقر فوق "تعديل ..."
- في قائمة "النمط" ، سيعرض قسم "الخط" الخط الافتراضي وحجمه.
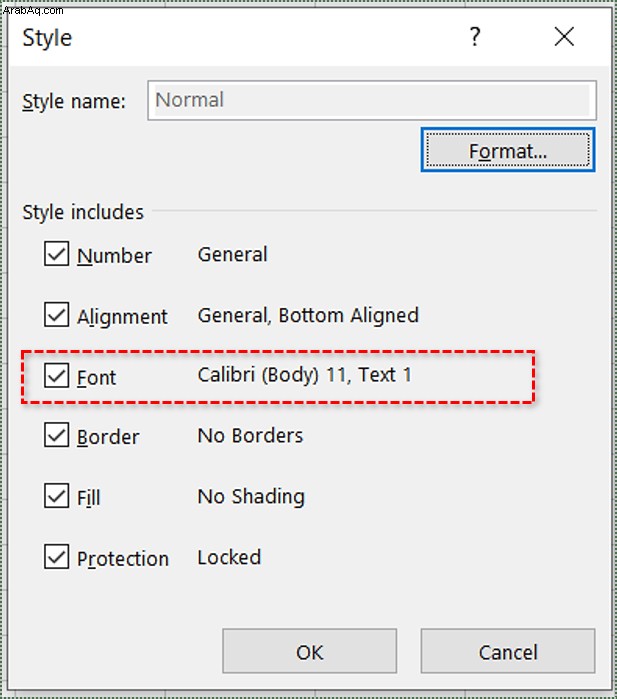
يجب أن يكون Calibri ، الحجم 11. إذا قمت بتغيير الخط "عادي" ، فإن القيم الافتراضية لعرض العمود وارتفاع الصف ستتغير أيضًا.
على سبيل المثال ، إذا قمت بتغييره إلى Calibri 15 ، فسيتغير عرض العمود الافتراضي إلى 8.09 أو 96 بكسل. ستزيد الصفوف إلى 21.00 نقطة ، أي 28 بكسل.
من الجدير بالذكر أنه إذا أدخلت القيمة بالنقاط ، فقد يغيرها Excel قليلاً. بالنسبة إلى حجم Calibri 11 ، إذا حددت عرض الخلية ليكون 12.34 نقطة ، فسيقوم Excel بتغيير هذه القيمة إلى 12.29. وذلك لأن النقاط لا ترتبط تمامًا بوحدات البكسل. لعرض العمود على الشاشة ، يحتاج Excel إلى تغيير القيمة لمطابقة بكسلات الشاشة. لا يمكن استخدام نصف بكسل.
إذا كنت ترغب في تحديد كيفية ظهور خلاياك على الشاشة بدقة ، فمن الأفضل استخدام حجم البكسل ، لأنه مرتبط بوحدات بكسل الشاشة. لسوء الحظ ، لا يمكنك إدخال هذه القيمة باستخدام قائمة النقر بزر الماوس الأيمن على رأس العمود / الصف. الطريقة الوحيدة لتعيين الحجم بالبكسل هي تغيير حجم الصف أو العمود يدويًا إلى البعد المطلوب.
الاحتواء التلقائي هدية
باستخدام AutoFit ، يمكنك حقًا توفير الكثير من الوقت عند تنظيم أوراق عمل Excel الخاصة بك. إذا لم يعمل كما تريد ، يمكنك دائمًا تعيين أبعاد الخلية إما يدويًا أو عن طريق إدخال القيمة المطلوبة.
هل تجد هذا الخيار مفيد؟ هل ترغب في مشاركة بعض النصائح بخصوص هذه الوظيفة أو أي وظيفة أخرى في Excel؟ يرجى الانضمام إلى المناقشة في التعليقات أدناه.