تعتبر الأشياء الموجودة على أجهزتنا مهمة جدًا بالنسبة لنا ، وهذا صحيح بشكل خاص الآن لأننا نقوم بتخزين كل شيء من الصور ومقاطع الفيديو إلى ملفات العمل وحتى كلمات المرور على محركات الأقراص الثابتة الخاصة بنا. يمكن أن تحدث أعطال القرص الصلب والأضرار وأخطاء القرص بشكل غير متوقع ، ومن المهم أن تكون مستعدًا عن طريق النسخ الاحتياطي الدوري أو المتكرر. من أكثر خدمات النسخ الاحتياطي للقرص الصلب موثوقية اليوم Google Drive ، وهو نظام تخزين قائم على السحابة سيتيح لك تخزين جميع العناصر المهمة عبر الإنترنت لحفظها.

سنوجهك خلال كيفية عمل نسخة احتياطية من محرك الأقراص الثابتة باستخدام Google Drive حتى لا تقلق بشأن أمان ملفاتك المفضلة مرة أخرى.
لماذا احتفظ بنسخة احتياطية من محرك الأقراص الثابتة على Google Drive؟
هناك سببان رئيسيان للاحتفاظ بنسخة احتياطية من محرك الأقراص الثابتة في Google Drive:
1. حماية البيانات
كما ذكرنا سابقًا ، في حالة تلف محرك الأقراص الثابتة بطريقة ما ، ستفقد جميع الأشياء الأكثر أهمية لديك. وحتى إذا قررت نسخ ملفاتك احتياطيًا على شيء مثل محرك أقراص ثابت خارجي ، فلن يكون موثوقًا مثل تخزينها على السحابة ، حيث يمكن أن تتلف أيضًا.

2. ملف تقاسم
السبب الرئيسي الآخر هو أنه سيكون لديك خيار مشاركة الملفات. عند مزامنة محرك الأقراص الثابتة مع Google Drive ، ستتمكن من الوصول إلى الملفات المخزنة وتعديلها من أي جهاز يستخدم نفس الحساب. سيمنحك هذا التحكم الكامل في جميع الأشياء الخاصة بك من أي مكان.
طرق النسخ الاحتياطي
هناك طريقتان مختلفتان لإجراء نسخ احتياطي لمحرك الأقراص الثابتة إلى Google Drive ، وسنستكشفهما معًا حتى تتمكن من اختيار الطريقة الأكثر ملاءمة لاحتياجاتك.
1. النسخ الاحتياطي عبر مجلد Google Drive
قبل أن تتمكن من تخزين ملفاتك باستخدام هذه الطريقة ، سيكون عليك إنشاء مجلد Google Drive.
- تنزيل وتثبيت وتسجيل الدخول إلى Google Drive سيتم إنشاء مجلد يسمى Google Drive على سطح المكتب.
- افتح التطبيق وعيّن التفضيلات التي تفضلها.
- أنشئ مجلدًا وأطلق عليه اسمًا. يمكنك تسميتها بأي طريقة تريد ، على الرغم من أننا نقترح تسميتها "ملفات النسخ الاحتياطي".
- أنشئ بعض المجلدات الفرعية في هذا المجلد لمساعدتك في تنظيم ملفاتك. قم بتسميتها بناءً على ما ستخزنه بالداخل (المستندات ، الصور ، مقاطع الفيديو ، ملفات العمل ...).
يتم الاحتفاظ بالملفات المخزنة في هذه المجلدات على كل من محرك الأقراص الثابتة وسحابة Google Drive.
- أنشئ مجلدًا لتخزين الملفات التي ستنقلها إلى نسخة احتياطية. سيكون هذا هو المجلد المصدر الذي ستتم مزامنته مع مجلد Google Drive "Backup Files".
- لإضافة ملفات إلى المجلد ، ما عليك سوى تحديدها وسحبها إلى المجلد.
- إذا كنت تريد إضافة ملفات متعددة مرة واحدة ، فاضغط مع الاستمرار على Ctrl وحدد كل ملف. ثم انقر واسحب الملفات إلى المجلد.
2. النسخ الاحتياطي عبر أداة النسخ الاحتياطي والمزامنة
تم إصدار هذه الأداة مؤخرًا بواسطة Google Drive وهي تتيح لك نسخ محرك الأقراص الثابتة احتياطيًا بشكل أكثر سلاسة من الطريقة الأولى ، حيث إنها لن تفسد بنية الملفات والمجلدات لبياناتك.
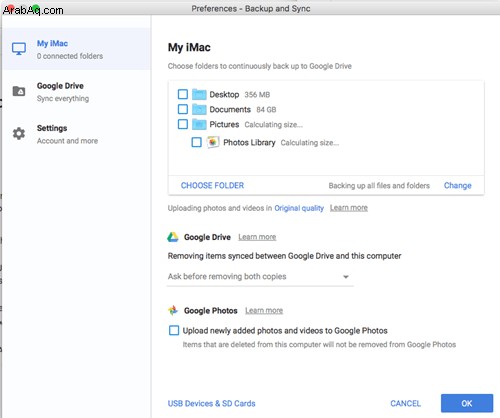
- التنزيل والتثبيت ، ثم تسجيل الدخول إلى النسخ الاحتياطي والمزامنة
- أثناء خطوة "جهاز الكمبيوتر" ، تحقق من المجلد الذي تريد مزامنته.
- أضف مجلدات إضافية بالنقر فوق "اختيار مجلد".
- حدد حجم التحميل الذي تريد استخدامه.
- انقر فوق "التالي".
- بعد قراءة المعلومات ، انقر على حسنًا.
- حدد إعدادات Google Drive.
- انقر فوق "ابدأ" لبدء المزامنة.
ستعمل أداة النسخ الاحتياطي والمزامنة تلقائيًا على نسخ الملفات احتياطيًا من المجلدات المختارة ، وعندما تقوم بتغيير الملفات من المجلد المصدر ، سيرسلها Google Drive إلى سلة المحذوفات.
ما مقدار التخزين الذي يمكنك تخزينه على Google Drive؟
لسوء الحظ ، لا يقدم Google Drive مساحة تخزين غير محدودة ، ولكنه يوفر أكبر قدر من مساحة التخزين من أي خيار تخزين سحابي آخر. سيكون لديك مساحة خالية تبلغ 15 غيغابايت ، وهي مساحة كبيرة جدًا للعمل معها ، ومع أداة المزامنة التلقائية المتوفرة ، لم يكن من السهل أبدًا حماية ملفاتك المحببة.






