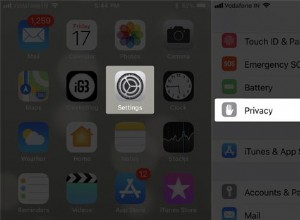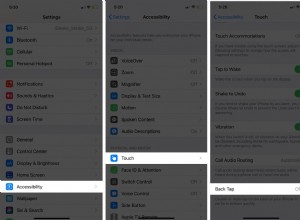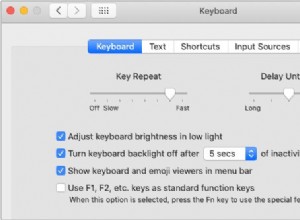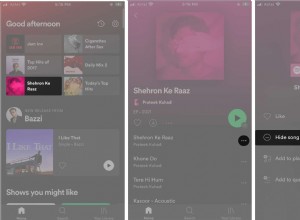لا تتوقف سهولة استخدام الكلمات عند كتابة النص وتحريره. يمكنك إضافة جداول ومخططات وصور ورسومات بسيطة لتزيين كتابتك وجعلها أكثر سهولة في القراءة. إذا كنت تفكر قليلاً خارج الصندوق ، فلماذا لا تستخدم Word لتصميم صور مجمعة؟

من المسلم به أن Word قد لا يحتوي على جميع الميزات والأدوات الخاصة بتطبيق التصميم / الرسومات ، ولكن هذا لا يمنعك من إنشاء مجموعة رائعة من صورك المفضلة. مع بعض الإبداع وبعض النصائح والحيل من هذه المقالة ، ستكون قادرًا على القيام بذلك في أي وقت من الأوقات.
بالإضافة إلى ذلك ، يمكنك حفظ التصميم الخاص بك كقالب / تخطيط وتغيير الصور في الصورة المجمعة فقط. لكن أول الأشياء أولاً ، دعنا نرى ما هي خطوات إنشاء صورة مجمعة في Word.
إنشاء صورة مجمعة في Microsoft Word
كما تم التلميح ، لا يقدم Word تخطيطًا أو قالبًا مجمَّعًا جاهزًا ، إلا إذا قمت بتنزيل تنسيق تابع لجهة خارجية من الإنترنت. هذا يعني أنك ستحتاج إلى صنع كل شيء من البداية. في البداية ، قد يستغرق الأمر بعض الوقت ولكن ستحصل على نتيجة نهائية مخصصة بالكامل.
استخدام خيار المطور
الخطوة 1
افتح مستند Word جديدًا ، وانقر فوق ملف ، وحدد الخيار من القائمة الزرقاء على اليمين. اختر تخصيص الشريط في النافذة المنبثقة وتأكد من تحديد خيار المطور ضمن قسم "تخصيص الشريط". انقر فوق "موافق" للتأكيد عند الانتهاء.
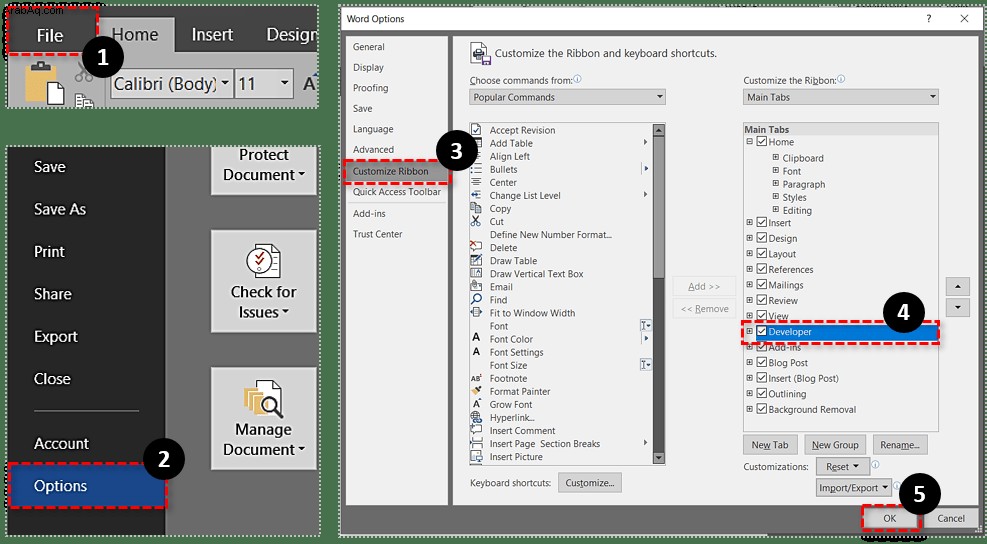
ملاحظة: تنطبق هذه الخطوة على أولئك الذين يستخدمون Microsoft Word 2013 أو 2016. إذا كنت تستخدم إصدارًا مختلفًا ، فقد لا تكون الخطوة الأولى ضرورية. سيحتاج مستخدمو نظام التشغيل Mac إلى النقر فوق خيار "Word" في الركن الأيمن العلوي ، ثم النقر فوق "تفضيلات" و "عرض" لتشغيل خيارات المطور.
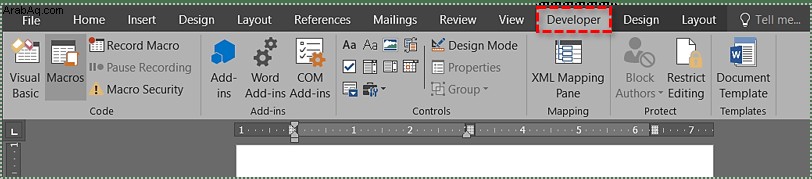
الخطوة 2
مع تشغيل خيار Developer ، انتقل إلى علامة التبويب Developer وحدد "التحكم في محتوى الصورة". انقر فوق الرمز وقم بإضافة العديد من فتحات الصور كما تريد ، ثم انقر فوق وسط الصورة لإضافة صور من ملف.
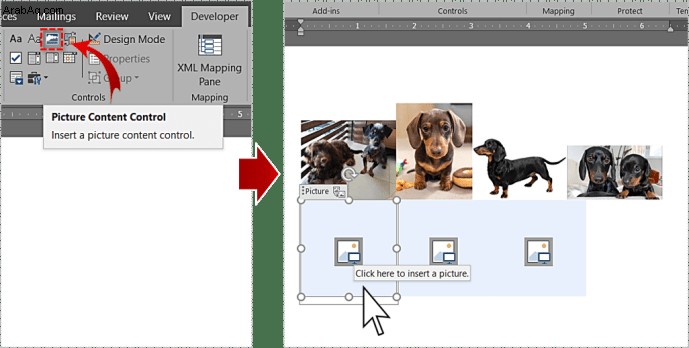
الخطوة 3
بمجرد أن تكون الصورة داخل الفتحة ، يمكنك سحب الجوانب لتغيير حجمها ومطابقة التخطيط. هناك أيضًا خيار لإمالة الصور قليلاً لعمل تصميم أكثر تشويقًا. ما عليك سوى التقاط الصورة وتحريكها يسارًا أو يمينًا للحصول على الزاوية المطلوبة.
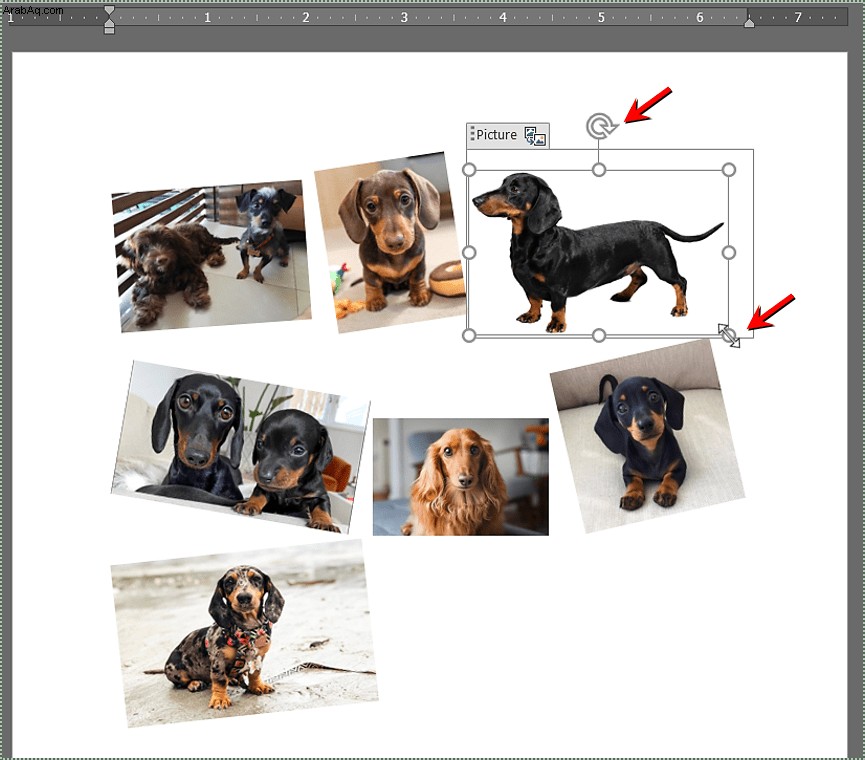
استخدام جداول الكلمات
يمكن استخدام هذه الطريقة في أي إصدار Word ويتم تطبيقها حتى إذا كنت تستخدم الإصدار المجاني المستند إلى السحابة / التطبيق. فيما يلي الخطوات اللازمة.
الخطوة 1
باستخدام مستند Word جديد ، حدد علامة التبويب "إدراج" وانقر فوق القائمة المنسدلة "جدول".
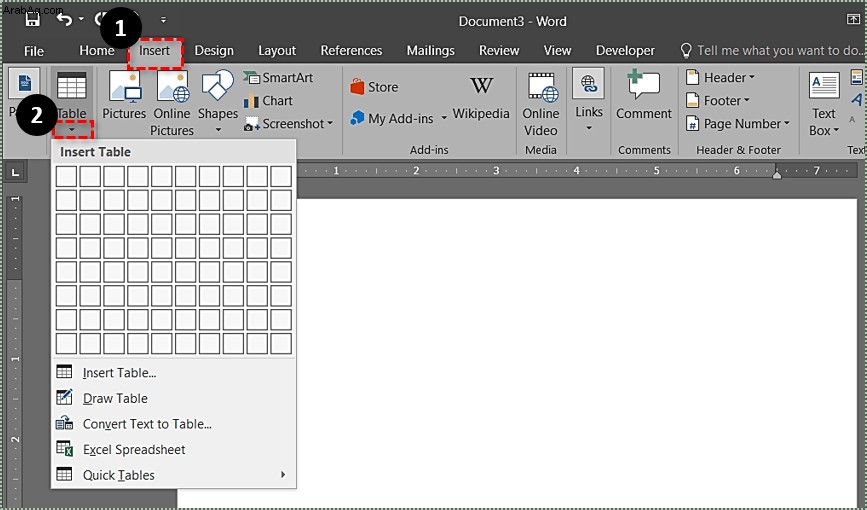
بناءً على عدد الصور التي تريد إدراجها ، اختر تخطيط الجدول. يمكنك احتواء الجدول على الصفحة إذا لزم الأمر.
الخطوة 2
ستحصل على مربع نص صغير نسبيًا أعلى الشاشة. يُنصح بتوسيعها لتشمل الصفحة بأكملها. بهذه الطريقة تحصل على مساحة إضافية لإدراج الصور.
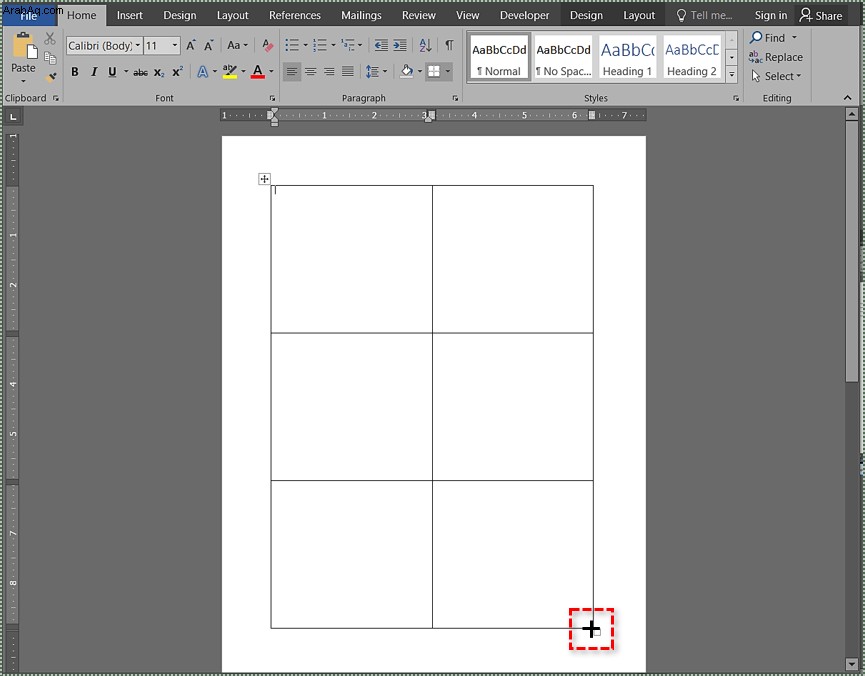
أيضًا ، لا تتردد في استخدام علامة التبويب تصميم الجدول لتغيير لون التخطيط وتحديد تعبئة الخلفية. تحقق من جميع الأنماط المتاحة من خلال النقر على الأسهم في شريط الأدوات. هناك أيضًا خيار للحصول على نمط حدود مختلف.
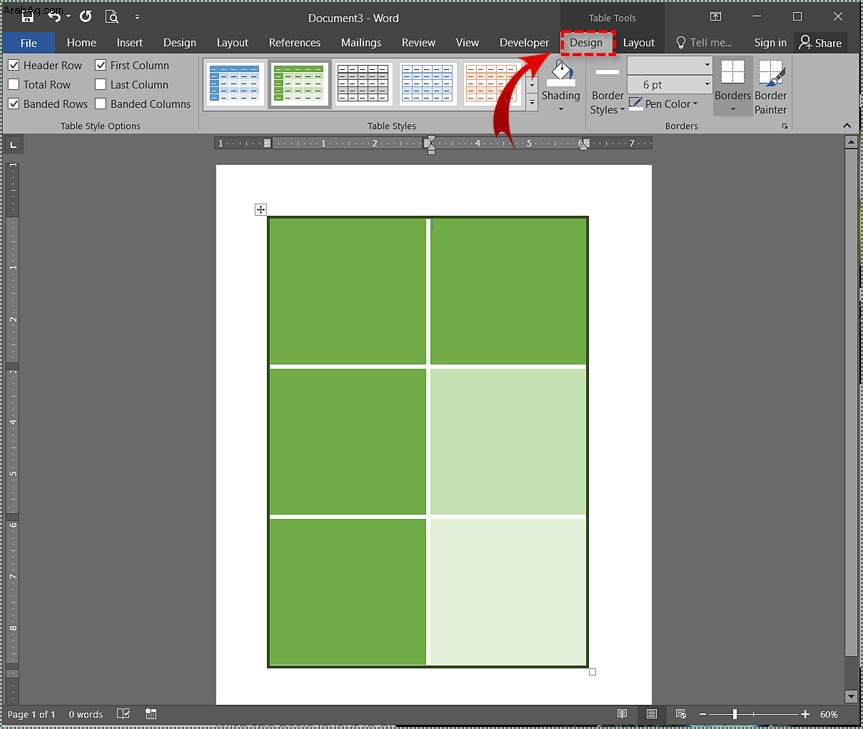
إذا اخترت نمط الحدود ، فاستخدم أداة القلم ، وانقر فوق كل حد لتطبيق النمط. هذا هو المكان الذي يمكنك فيه الإبداع لأنه لا توجد حاجة لتطبيق النمط على جميع الحدود.
الخطوة 3
مع وجود التخطيط الأساسي في مكانه ، حان الوقت لإدراج الصور في قالب مجمّع Word الخاص بك. حدد اللوحة / الفتحة المجمعة حيث تريد إدراج الصورة ، وانقر فوق إدراج ، واختر "صورة من ملف".
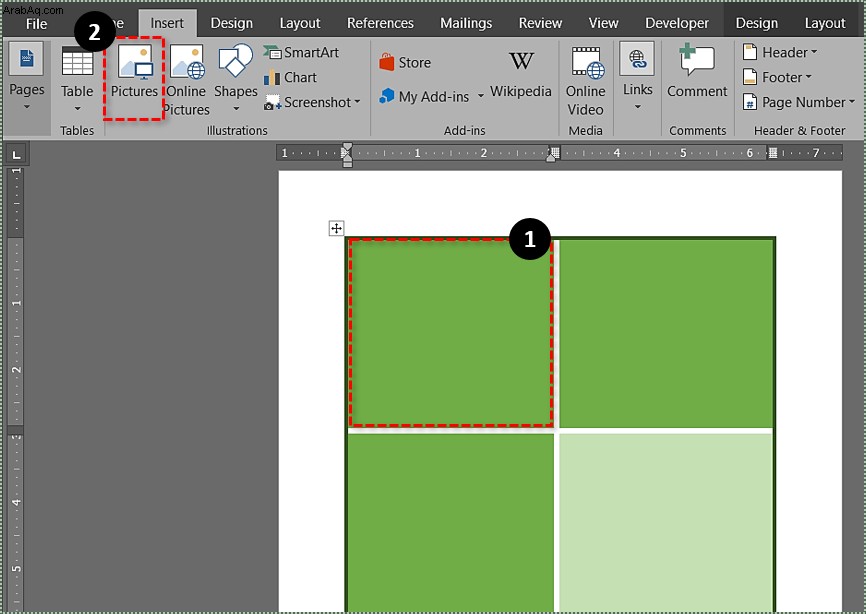
ما لم تقم بتغيير حجم الصورة قبل الاستيراد ، فلن تتناسب مع فتحة الصورة المجمعة. إذا اتضح أنها كبيرة جدًا ، فحدد الصورة وقم بتغيير حجمها لتناسب الصورة المجمعة.
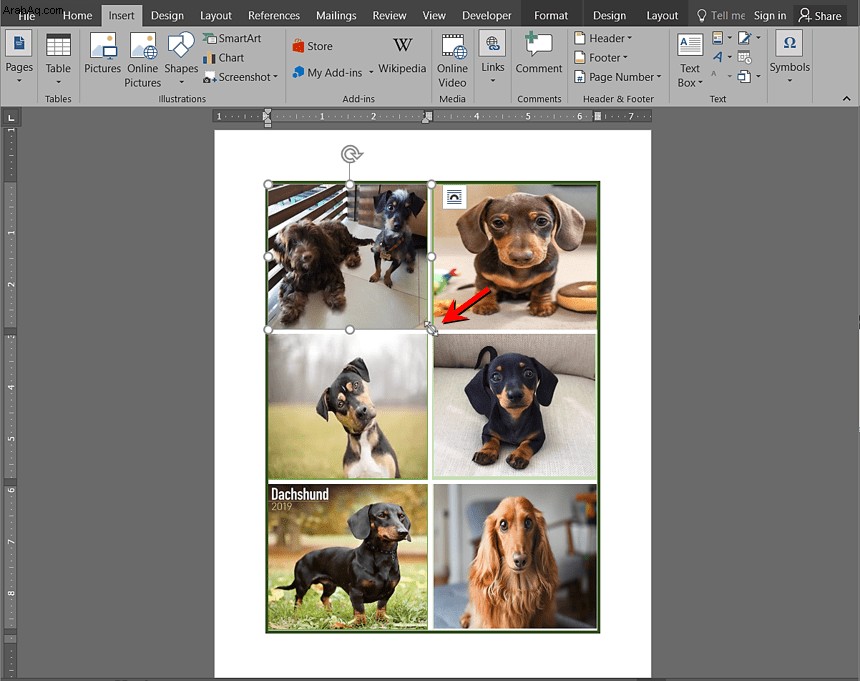
نصائح وحيل معالجة الصور
يقدم Word قدرًا مذهلاً من أدوات معالجة الصور والتأثيرات لإبراز الصور. يمكنك إجراء تصحيحات للسطوع والألوان أو إضافة تأثيرات فنية أو تغيير شفافية الصورة.
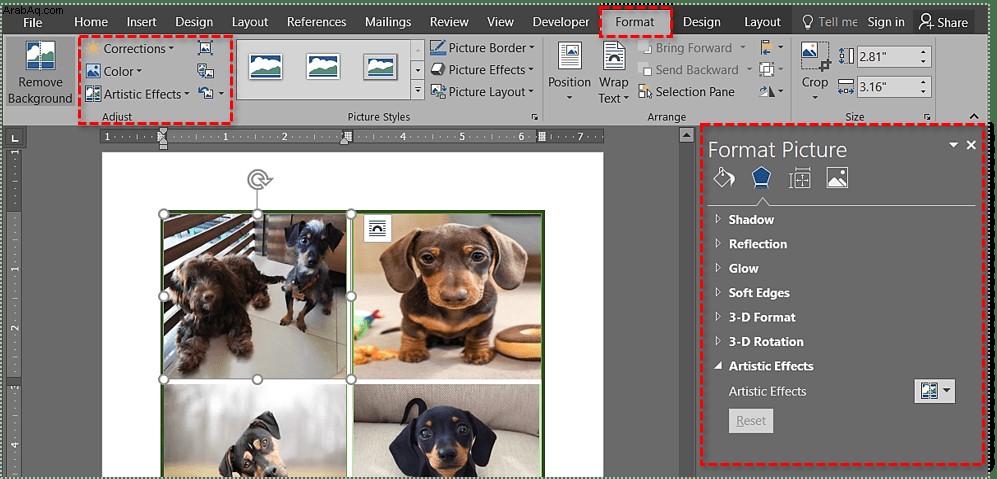
علاوة على ذلك ، هناك ما يقرب من ثلاثين من تأثيرات الصور والحدود التي يمكنك تطبيقها. يمكنك ضبط كل من التأثيرات المطبقة من قائمة تنسيق الصورة على اليمين. انقر فوق علامة التبويب "تأثير" وحدد السهم للكشف عن أشرطة تمرير الضبط.
الخطوة الرابعة
عند الانتهاء من التصميم ، انقر فوق رمز القرص المرن الصغير لحفظ الصورة المجمعة. امنح المستند اسمًا ، وأضف بعض العلامات ، واختر الوجهة وتنسيق الملف.
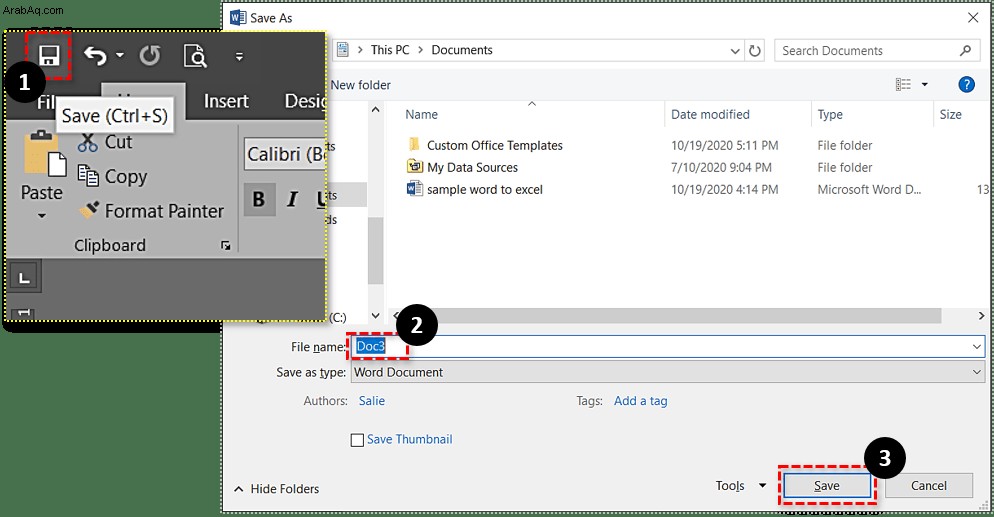
يجب أن تعلم أن تنسيقات الملفات هي أحد الجوانب السلبية لإنشاء مجمعة في Microsoft Word. لكي تكون دقيقًا ، يتم حفظ المستندات بتنسيقات نصية مختلفة (.doc ، .docx ، .dot ، إلخ). ومع ذلك ، يمكنك تصدير الصورة المجمعة إلى PDF ، والتي قد تكون خيارًا أفضل إذا كنت ترغب في طباعتها. ومع ذلك ، لن تتمكن من تحميل الصورة المجمعة على بعض وسائل التواصل الاجتماعي.
استخدام SmartArt
تعد ميزة SmartArt المضمنة طريقة أخرى لإضافة الصور في تخطيطات مختلفة في Microsft Word. لاستخدام SmartArt ، اتبع الخطوات التالية:
الخطوة 1
مع فتح مستند Word ، انقر فوق "إدراج" انقر فوق في الشريط وانقر على "SmartArt".
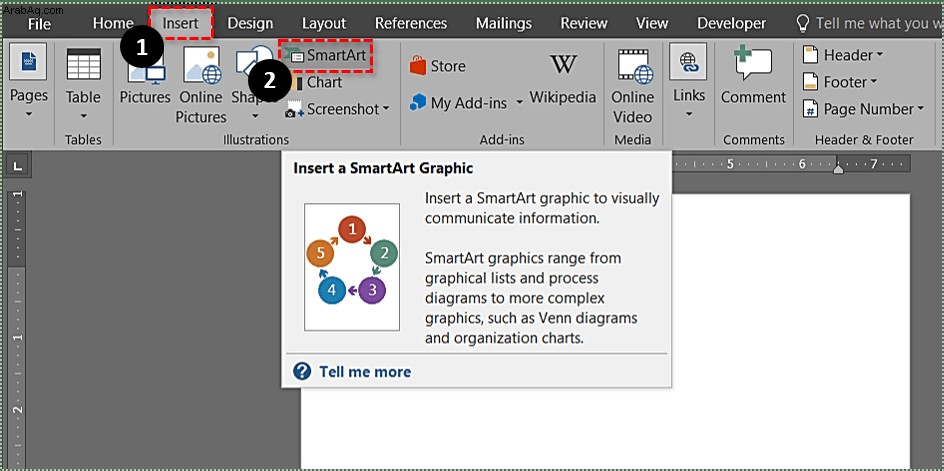
الخطوة 2
ستظهر قائمة منسدلة ، انقر على "صورة". اختر التنسيق الذي تريد استخدامه. سيظهر في المستند بمجرد تحديده.
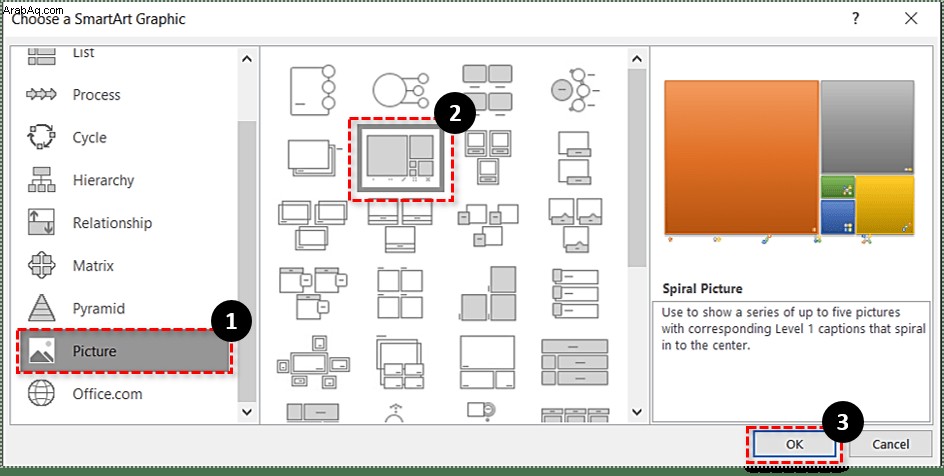
الخطوة 3
أضف صورك إلى القالب.
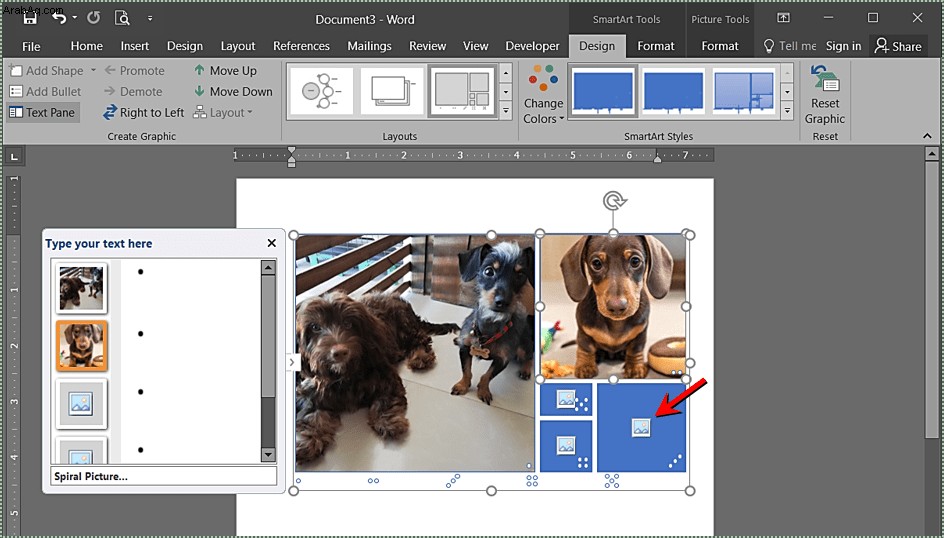
سيتم تلقائيًا تغيير حجم صورك لتلائم القالب مما يؤدي إلى تكوين صورة مجمعة.
صورة مجمعة مصنوعة من الكلمات
أثناء الاختبار ، استغرق الأمر حوالي عشر دقائق لإنشاء مجمعة Word ولكن يمكنك قضاء المزيد من الوقت في إتقان التصميم. وهناك اختراق أنيق للتغلب على عدم قدرة Word على تصدير ملفات JPEG أو PNG.
بدلاً من تصدير المستند ، يمكنك التقاط لقطة شاشة والحصول على الصورة المجمعة بتنسيق JPG أو PNG. اعتمادًا على مواصفات جهاز الكمبيوتر الخاص بك ، قد ينتهي بك الأمر مع صورة مجمعة عالية الدقة جاهزة للشبكات الاجتماعية.