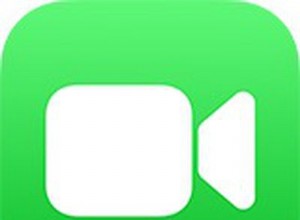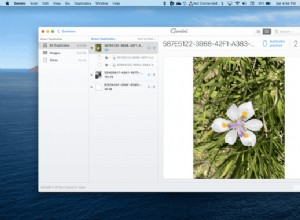سواء كنت تريد إرسال هاتفك إلى Apple للخدمة ، أو تحضيره للبيع ، أو ببساطة توثيقه في سجلات الجرد أو التأمين ، فربما تحتاج إلى تحديد موقع الرقم التسلسلي لجهاز iPhone الخاص بك في وقت ما.
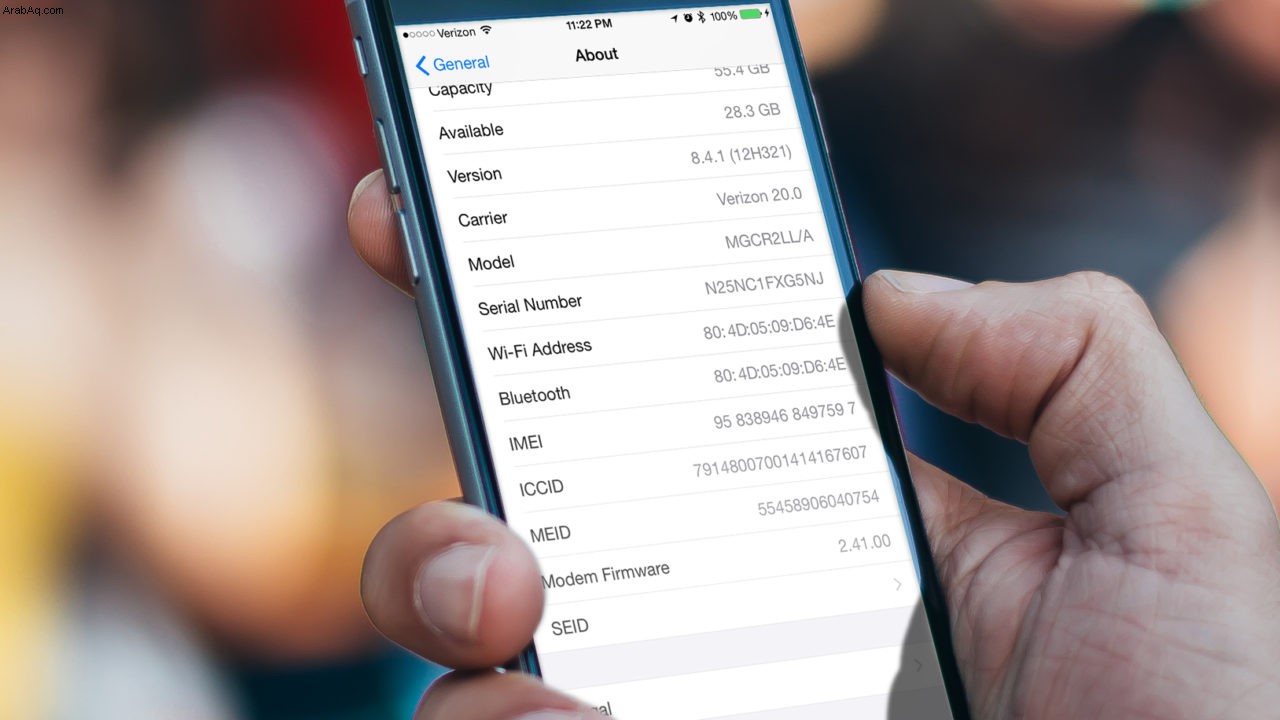
لاحظ أن هذه الإرشادات الواردة في هذه المقالة تعمل مع أجهزة iOS الأخرى ، بما في ذلك iPad.
فيما يلي الطرق الست للعثور على الرقم التسلسلي لجهاز iPhone الخاص بك:
ابحث عن الرقم التسلسلي في إعدادات جهازك
إذا كان جهاز iPhone الخاص بك يعمل ، فيمكنك العثور بسرعة على الرقم التسلسلي الخاص به باتباع هذه الإرشادات ، والتي يمكن القيام بها بسرعة كبيرة:
- أولاً ، انقر على الإعدادات
- بعد ذلك ، انقر على عام
- بعد ذلك ، انقر على حول
- في حول ، سترى الرقم التسلسلي لجهاز iPhone الخاص بك المدرجة.
كن حذرًا فيما يتعلق برقمك التسلسلي ، حيث إنه أحد الأرقام التي تميز جهازك بشكل فريد. ستحتاج إلى الاحتفاظ بخصوصية الرقم التسلسلي لجهازك.
إذا قمت بنشرها عن طريق الخطأ ووقعت في الأيدي الخطأ ، فقد يتم استخدامها لإرسال مطالبة خدمة كاذبة إلى Apple أو استخدامها للإبلاغ عن طريق الاحتيال بسرقة جهازك ، مما سيسبب لك الكثير من المتاعب.
إذا كنت تريد عمل نسخة من الرقم التسلسلي لجهاز iPhone ، فما عليك سوى النقر مع الاستمرار بإصبعك على الرقم التسلسلي حتى يظهر مربع حوار "نسخة".
بعد ذلك ، انقر على نسخ ثم لصق الرقم التسلسلي لجهاز iPhone الخاص بك حيث تحتاج إلى استخدامه مثل موقع دعم Apple على الويب.
كيفية التحقق من الرقم التسلسلي لجهاز iPhone باستخدام iTunes
يمكنك أيضًا التحقق من الرقم التسلسلي لجهاز iPhone الخاص بك عبر iTunes على جهاز Mac أو الكمبيوتر الشخصي. للتحقق من الرقم التسلسلي الخاص بك مع iTunes ، قم بتوصيل الجهاز بجهاز الكمبيوتر الخاص بك باستخدام كابل Lightning أو 30 دبوس USB ، وافتح iTunes ، ثم حدد iPhone الخاص بك من قائمة الأجهزة في الجزء العلوي من النافذة. 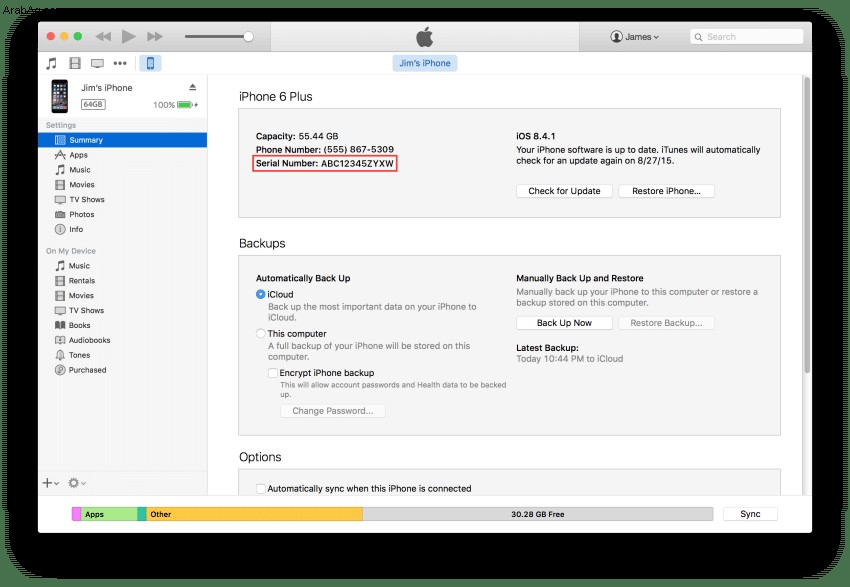
تأكد من أنك في علامة التبويب "الملخص" وسترى جميع التفاصيل الأساسية لجهاز iPhone ، بما في ذلك الرقم التسلسلي.
بعد ذلك ، يمكنك نسخ الرقم التسلسلي لجهاز iPhone الخاص بك عن طريق النقر بزر الماوس الأيمن (النقر مع الضغط على مفتاح التحكم في جهاز Mac) على الرقم التسلسلي وتحديد نسخ .
كيفية البحث عن الرقم التسلسلي المحفور على جهازك
ملاحظة: تخطي هذا القسم إذا كان لديك iPhone 5 أو أعلى لأن هذه الأجهزة لا تحتوي على رقم تسلسلي محفور.
بالنسبة إلى أجهزة iPhone 3G و iPhone 3GS و iPhone 4 و iPhone 4S الأصلية ، يمكنك العثور على الرقم التسلسلي لجهازك محفورًا على درج بطاقة SIM.
باستخدام أداة إزالة درج SIM أو مشبك ورق مستقيم ، قم بإزالة درج SIM الخاص بجهاز iPhone بعناية من جانب الجهاز. بمجرد إزالتها ، ستجد الرقم التسلسلي محفورًا في أسفل الدرج.

بالنسبة إلى الأصلي iPhone و الكل طرازات iPad و iPod touch ، يمكنك العثور على رقمك التسلسلي محفورًا مباشرة على ظهر الجهاز.
نظرًا لاعتماد معيار Nano SIM الأصغر بدءًا من iPhone 5 ، لا توجد مساحة في درج بطاقة SIM لنقش الرقم التسلسلي لـ iPhone.
لهذا السبب ، لا يحتوي iPhone 5 والإصدارات الأحدث على رقم تسلسلي محفور.
ابحث عن الرقم التسلسلي لجهاز iPhone على عبوة الجهاز
إذا كنت بحاجة إلى الوصول إلى الرقم التسلسلي لجهاز iPhone الخاص بك دون فتح الصندوق ، أو إذا كان الجهاز تالفًا ولا يمكنك استخدام الطرق الأخرى المدرجة هنا ، فيمكنك دائمًا العثور على الرقم التسلسلي لجميع أجهزة iPhone و iPad و iPod touch مباشرة على صندوق البيع بالتجزئة الأصلي.
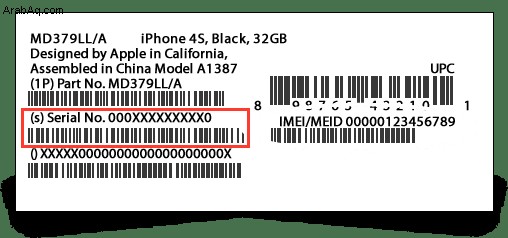
يحتوي كل صندوق لجهاز iOS على ملصق مثل الملصق الموضح أعلاه والمخصص للجهاز نفسه. المدرجة على هذا الملصق ، من بين أجزاء أخرى مفيدة من المعلومات ، هو الرقم التسلسلي.
لجهاز iPhone في وضع الاسترداد
إذا كان iPhone أو iPad أو iPod touch في وضع الاسترداد ، فلا يزال بإمكانك العثور على الرقم التسلسلي إذا كنت تستخدم جهاز Mac.
في macOS ، سيظل الرقم التسلسلي لجهاز iPhone يظهر في iTunes باستخدام الطريقة الموضحة أعلاه ، حتى عندما يكون الجهاز في وضع الاسترداد.
ابحث عن الرقم التسلسلي لجهاز iPhone باستخدام نسخة احتياطية من iPhone
إذا لم يكن لديك حق الوصول إلى جهاز iPhone الخاص بك ، ولكنك أجريت نسخًا احتياطيًا لهاتفك باستخدام iTunes ، فيمكنك رؤية الرقم التسلسلي للجهاز من المعلومات المضمنة في النسخة الاحتياطية. ليس عليك حتى فتح النسخة الاحتياطية نفسها لاستعادة الرقم التسلسلي لجهازك.
قم بالوصول إلى النُسخ الاحتياطية لجهاز iPhone عن طريق فتح iTunes أولاً على جهاز Mac أو الكمبيوتر الشخصي ، ثم اتبع الإرشادات التالية:
- من قائمة iTunes ، حدد التفضيلات
- ثم انتقل إلى الأجهزة .
- بعد ذلك ، حدد موقع أحدث نسخة احتياطية من قائمة النسخ الاحتياطية.
- أخيرًا ، حرك مؤشر الماوس أو لوحة التتبع فوق اسم النسخة الاحتياطية في قائمة النسخ الاحتياطية للجهاز.
- بعد لحظات قليلة ، ستظهر نافذة منبثقة تسرد رقم هاتف الجهاز (إن أمكن) ورقم IMEI والرقم التسلسلي.
إذا وجدت هذه المقالة مفيدة ، فقد تجد البرامج التعليمية الأخرى لـ TechJunkie iPhone مفيدة أيضًا ، بما في ذلك كيفية إصلاح مشكلات دوران الشاشة على iPhone 7 و iPhone 7 Plus وهل يمكن لـ Sprint مسح جهاز iPhone عن بُعد؟
هل لديك أي اقتراحات حول كيفية العثور على الرقم التسلسلي على iPhone لا يعمل بشكل صحيح؟ إذا كان الأمر كذلك ، فيرجى إخبارنا بذلك في التعليقات أدناه!