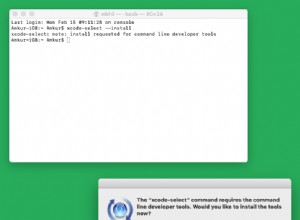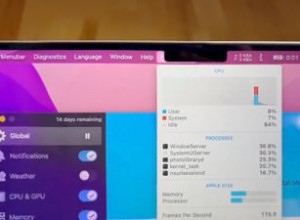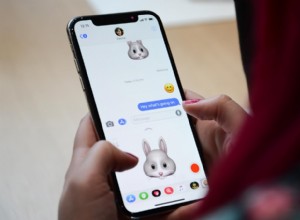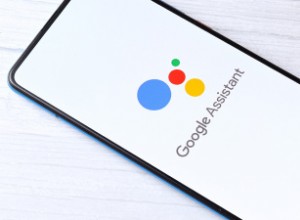في جوهره ، يبدو Excel أساسيًا جدًا. ومع ذلك ، فكلما دخلت فيه ، أدركت أن الأمر لا يتعلق فقط بإنشاء الجداول - إنه في الواقع يتعلق بإنشاء جداول البيانات.

في كثير من الأحيان ، ستعمل مع أكثر من جدول بيانات Excel. قد تضطر ، على سبيل المثال ، إلى مقارنة الأوراق لمعرفة ما إذا كانت هناك أية اختلافات. في هذا الصدد ، يتيح لك Excel القيام بذلك. هذا يمكن أن يكون ذا أهمية كبيرة. إليك كيفية التحقق مما إذا كان هناك جدولا بيانات متطابقان.
مقارنة ورقتين
لنفترض أنك تحاول مقارنة ورقتين في مصنف. ربما تريد عرض جنبًا إلى جنب.
للحصول على هذا العرض ، انتقل إلى عرض علامة التبويب في Excel ، الموجودة في الجزء العلوي من الشاشة. بعد ذلك ، انقر على مجموعة النوافذ . الآن ، انتقل إلى نافذة جديدة .
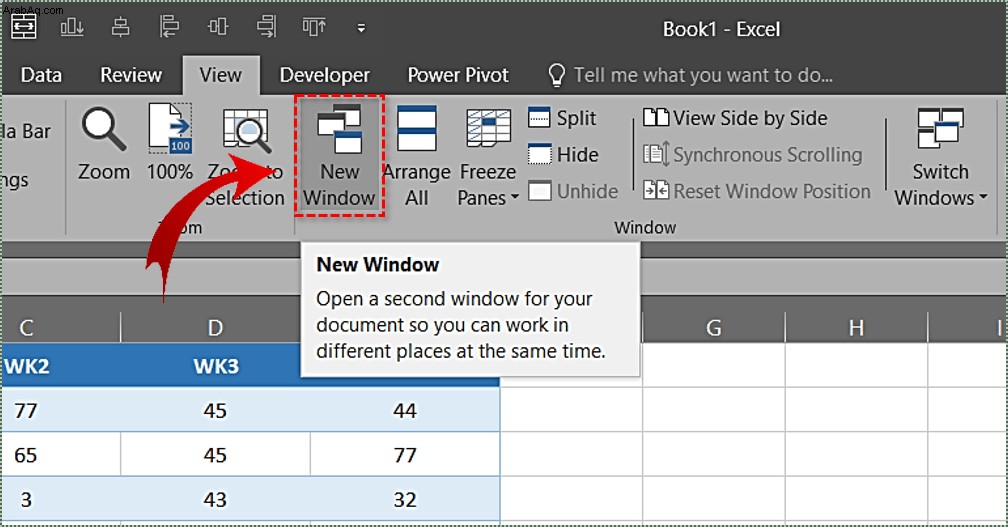
سيفتح هذا الأمر ملف Excel هذا ، فقط في نافذة أخرى. الآن ، ابحث عن عرض جنبًا إلى جنب وانقر فوقه.
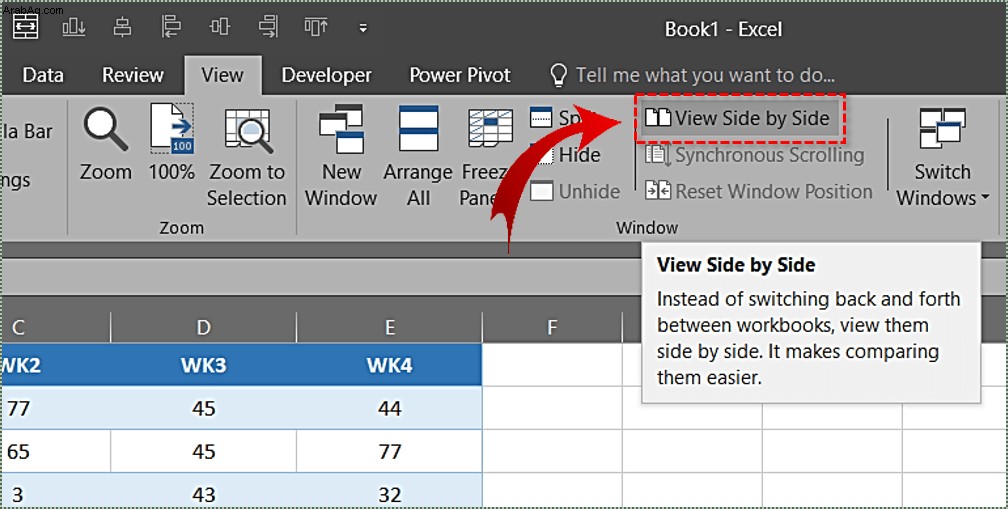
أخيرًا ، انتقل إلى الورقة الأولى في نافذة والورقة الثانية في الأخرى.
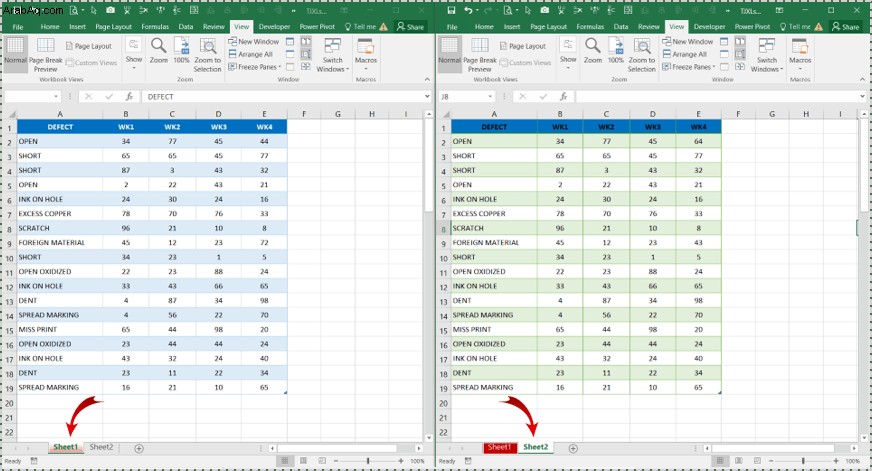

مقارنة ورقتي Excel
أفضل طريقة لمعرفة ما إذا كانت ورقتا Excel متطابقتان تمامًا هي التحقق من الاختلافات في القيم. إذا لم يتم العثور على اختلافات ، فهي متطابقة.
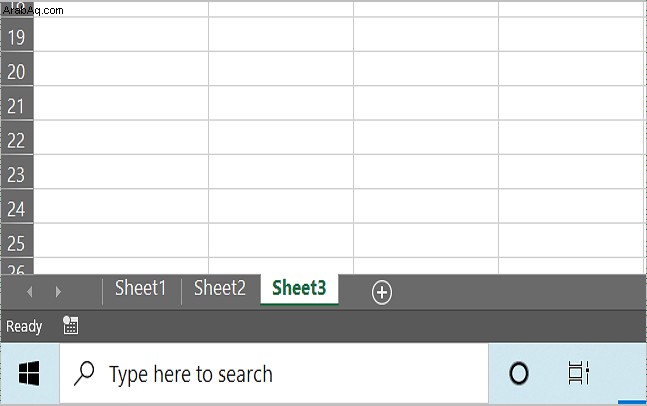
الآن بعد أن أصبح لديك الورقتان اللتان تريد مقارنتهما جنبًا إلى جنب ، افتح ورقة جديدة. إليك ما يجب إدخاله في الخلية A1 في الورقة الجديدة:“ =IF (Sheet1! A1 <> Sheet2! A1،“ Sheet1:”&Sheet1! A1 &” vs Sheet2:”&Sheet2! A1،“ ”) "
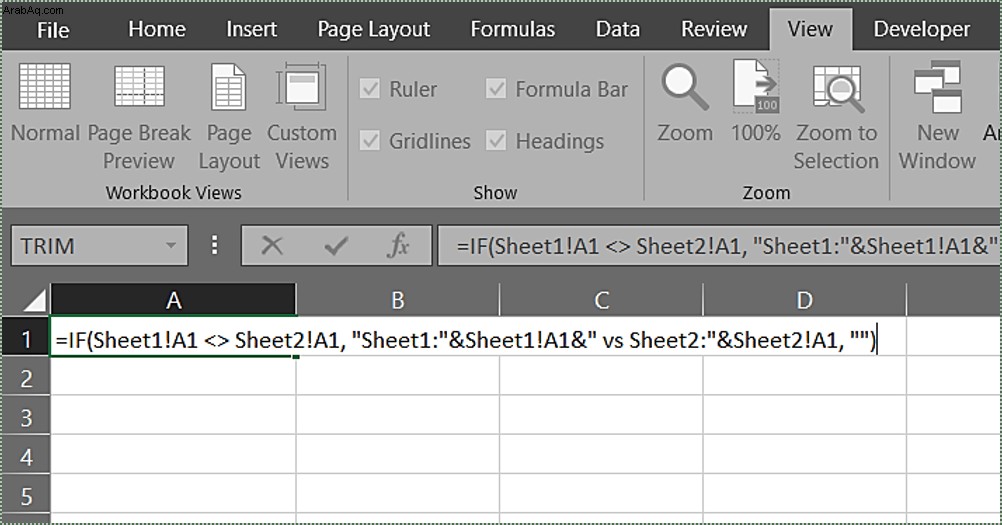
الآن ، انسخ هذه الصيغة إلى أسفل وإلى اليمين باستخدام مقبض التعبئة (مربع صغير في أسفل الزاوية اليمنى للخلية).
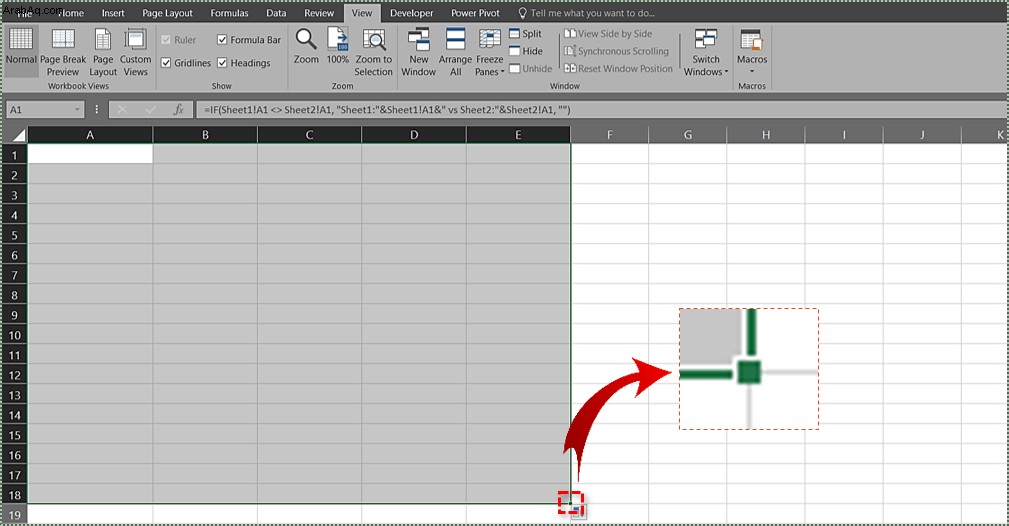
سيؤدي هذا إلى تحديد جميع الاختلافات في الخلايا في الورقتين اللتين تقوم بمقارنتهما. إذا لم تظهر أي اختلافات ، فهذا يعني أن أوراق العمل مطابقة تمامًا.
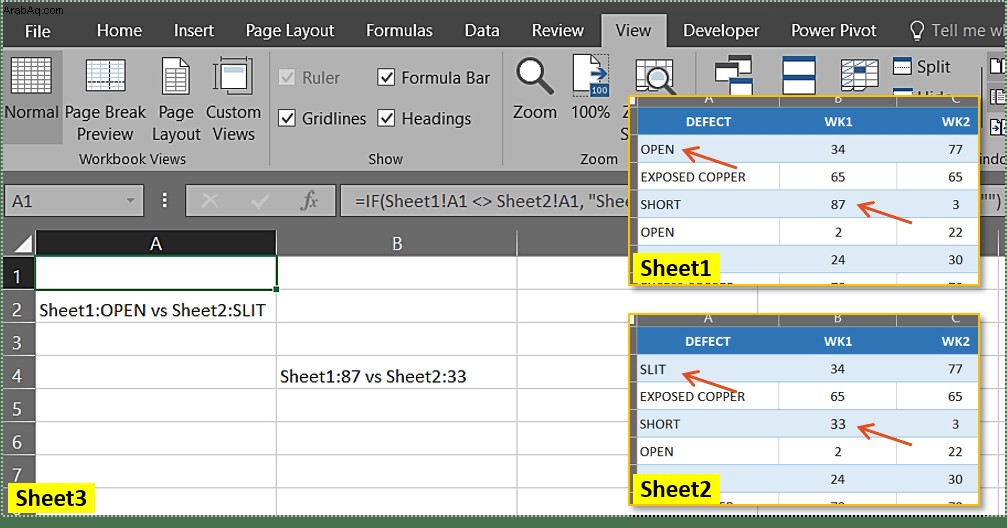
إبراز الاختلافات
في بعض الأحيان ، قد ترغب في تحديد الاختلافات بين ورقتي عمل. قد ترغب في عمل عرض تقديمي ، أو ببساطة ضع علامة عليه لنفسك. مهما كان السبب ، إليك كيفية إبراز الاختلافات.
لأغراض هذه المقالة ، نستخدم ميزة التنسيق الشرطي في Excel. اختر ورقة عمل حيث تريد تمييز الاختلافات. في ذلك ، حدد جميع الخلايا المستخدمة. بدلاً من سحب التحديد ، حدد الخلية العلوية اليمنى ثم اضغط على Ctrl + Shift + End . الآن ، مع تحديد جميع الخلايا المستخدمة ، انتقل إلى الصفحة الرئيسية علامة التبويب ، انتقل إلى الأنماط ، وحدد تنسيق شرطي . بعد ذلك ، انقر على قاعدة جديدة ، واستخدم هذه الصيغة للقاعدة:“ =A1 <> Sheet2! A1 "
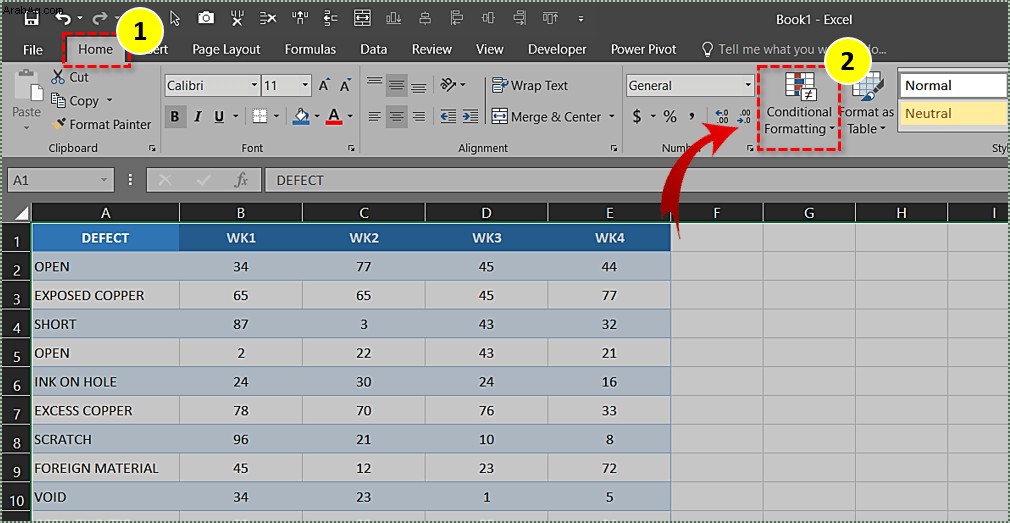
بالطبع ، "الورقة 2" في هذه الصيغة هي عنصر نائب للاسم الفعلي للورقة التي تريد مقارنتها.
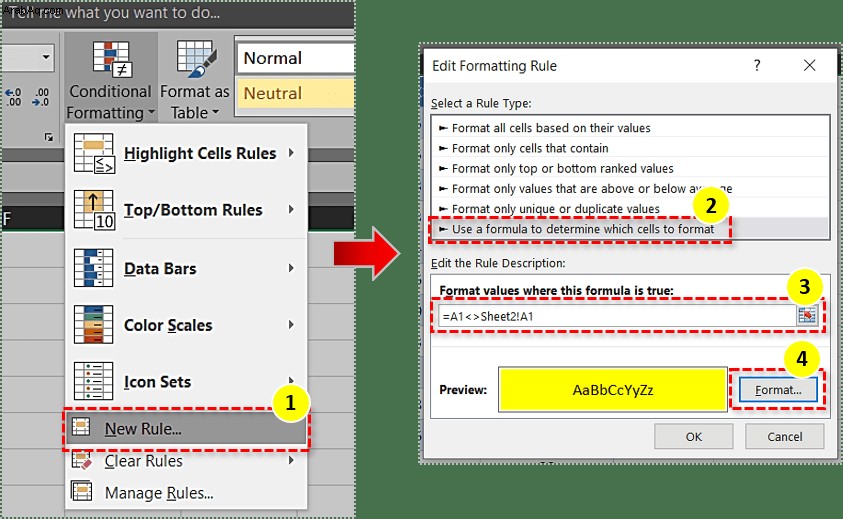
بعد إدخال الصيغة والتأكيد عليها ، سيتم تمييز جميع الخلايا التي لها قيم مختلفة باللون الذي حددته مسبقًا.
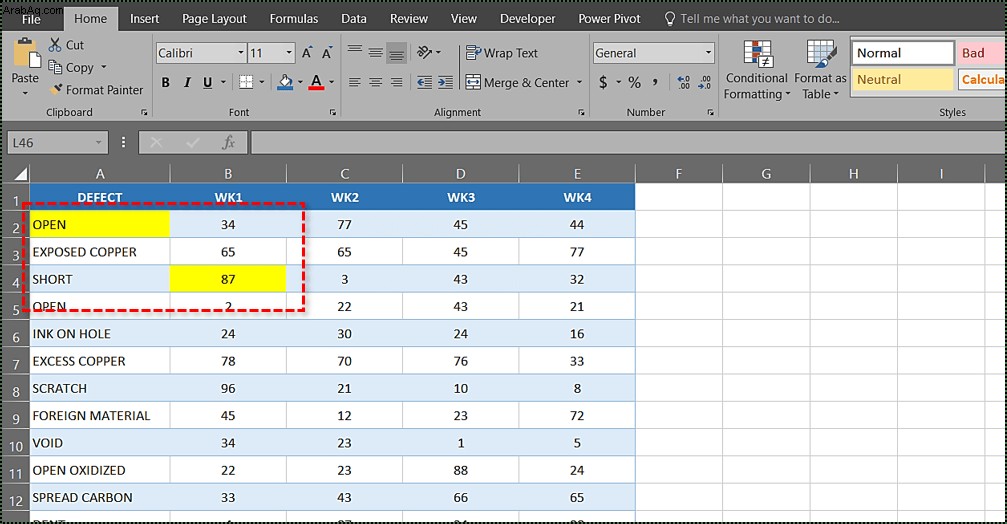
مقارنة مصنفين Excel
قد يبدو الأمر يتطلب الكثير من العمل ، ولكن يمكنك في الواقع مقارنة مصنفين من مصنفات Excel بسهولة تامة. حسنًا ، إذا كنت تعرف كيفية استخدام Excel ، فهذا يعني.
لمقارنة مصنفين ، افتح المصنفين اللذين تريد مقارنتهما. ثم انتقل إلى عرض علامة التبويب ، انتقل إلى نافذة ، وحدد عرض جنبًا إلى جنب .
سيتم عرض ملفي المصنفين جنبًا إلى جنب ، أفقيًا. إذا كنت تفضل رؤيتها كتقسيم رأسي ، فانتقل إلى ترتيب الكل تعمل ضمن عرض علامة التبويب وحدد عمودي .
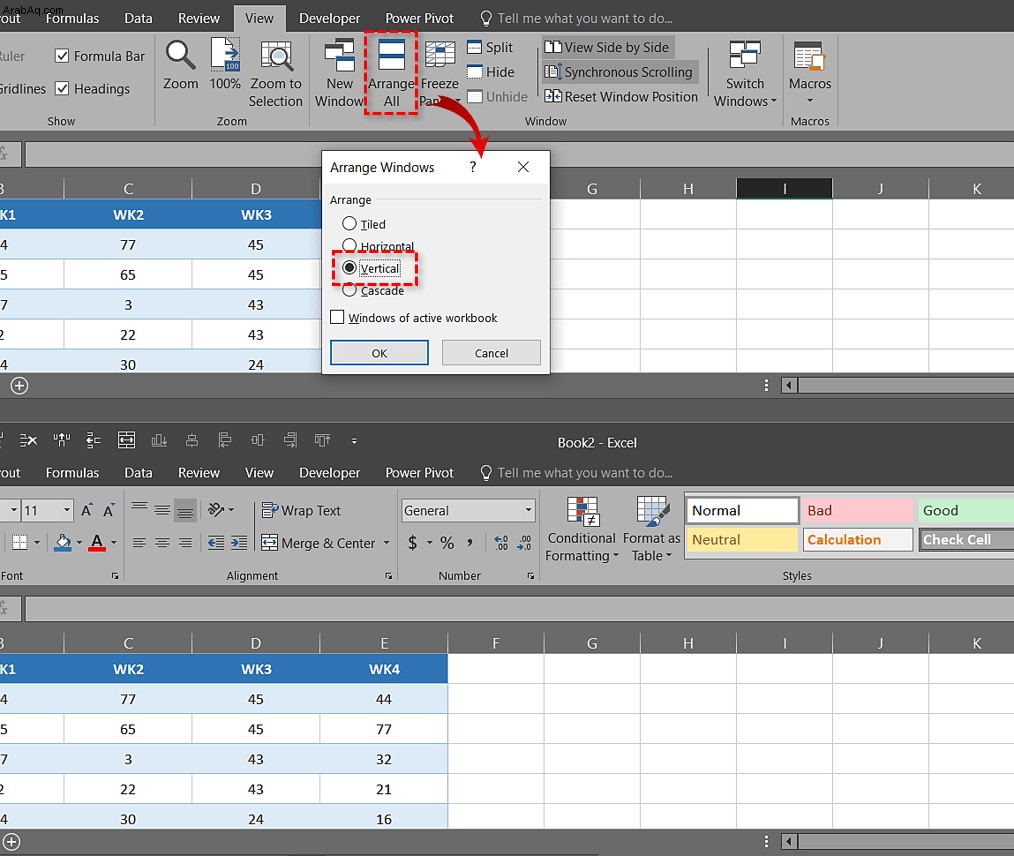
إليك نصيحة رائعة حول مقارنة المصنفات في Excel. انتقل إلى العرض جنبًا إلى جنب زر ، ولكن لا تنقر عليه. أسفله مباشرة ، سترى التمرير المتزامن وظيفة. انقر فوقه بدلاً من ذلك. سيسمح لك هذا بالتمرير في المصنفين اللذين تقارنانهما في وقت واحد. أنيق جدا!
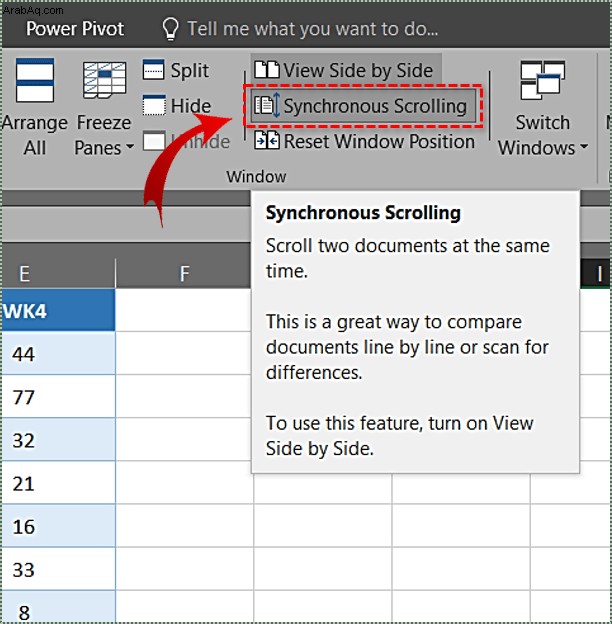
التحقق مما إذا كانت ورقتي Excel متطابقتين
ليس عليك أن تكون مبرمجًا لمقارنة ورقتي Excel بنجاح. كل ما تحتاجه هو بعض الخبرة والممارسة الأساسية لبرنامج Excel. إذا لم تكن قد قارنت ورقتين أو كتيب عمل من قبل ، فخصص بعض الوقت لهما ، حيث سيستغرق الأمر بعض الوقت لتعتاد عليهما.
هل تمكنت من مقارنة ورقتي Excel؟ ماذا عن مصنفين؟ هل وجدت أي شيء غير واضح؟ لا تتردد في ترك تعليق أدناه مع أي أسئلة أو نصائح أو ملاحظات حول مقارنة الأوراق والمصنفات في Excel.