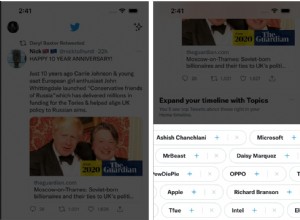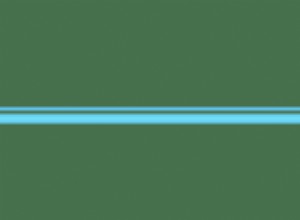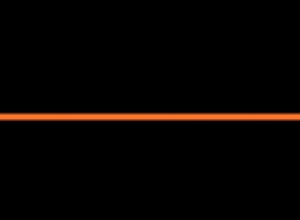تعد Google Sheets واحدة من أكثر تطبيقات إنشاء جداول البيانات ملاءمة. ومع ذلك ، يفضل بعض الأشخاص سطح المكتب أو المزيد من التطبيقات غير المتصلة بالإنترنت.
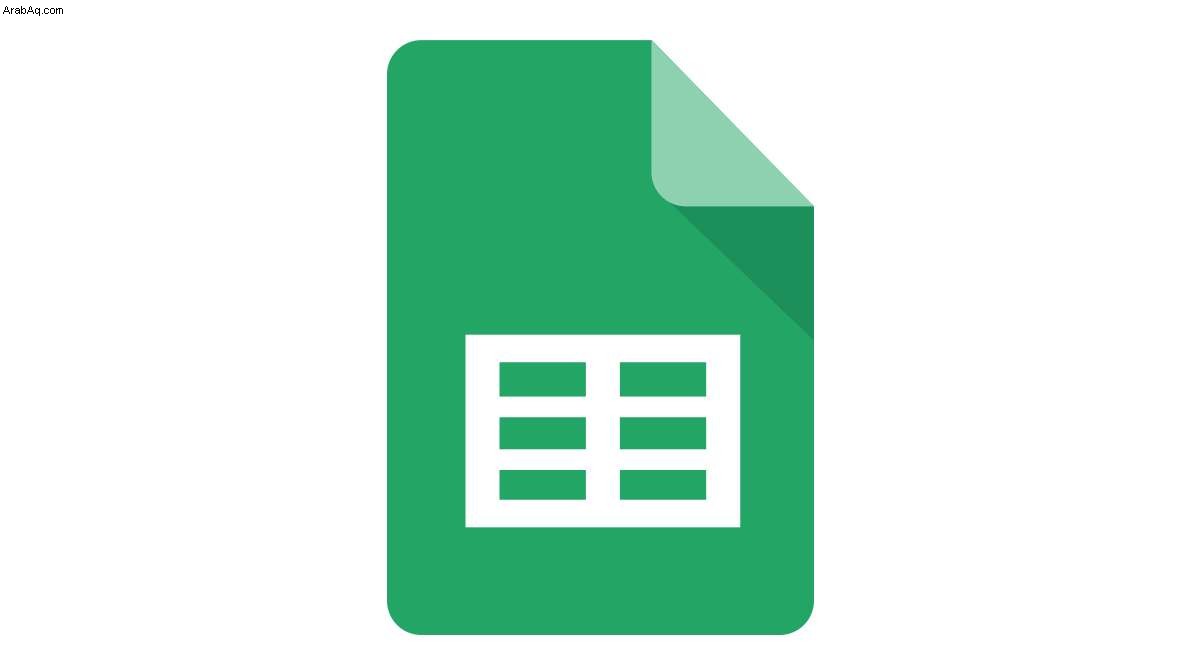
ولكن ماذا لو كان بإمكانك جعل جداول بيانات Google الخاصة بك نسخة كربونية من هذه التطبيقات أيضًا؟
هناك طريقة بسيطة لإنشاء اختصارات على سطح المكتب لأي ملف جدول بيانات وإتاحته في وضع عدم الاتصال.
هذا يجعل من السهل تنظيم أوراقك والوصول إليها في وضع عدم الاتصال أيضًا. هذا ما عليك القيام به.
الخطوة 1:إنشاء اختصار لـ Google Chrome
يمكنك إنشاء اختصار لأي موقع ويب تفتحه باستخدام Chrome. عند القيام بذلك ، سيظهر في قائمة تطبيقات Chrome جنبًا إلى جنب مع التطبيقات والإضافات والاختصارات الأخرى.
ما عليك سوى اتباع الخطوات التالية:
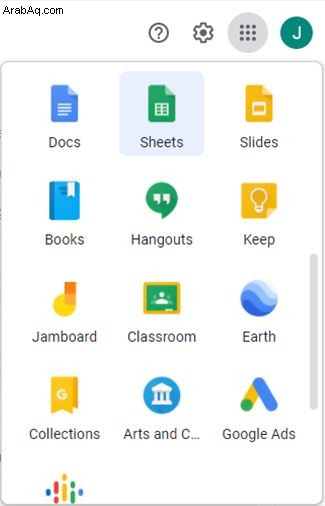
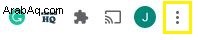
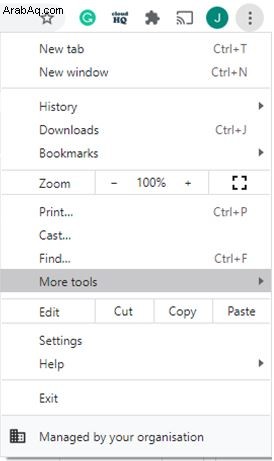
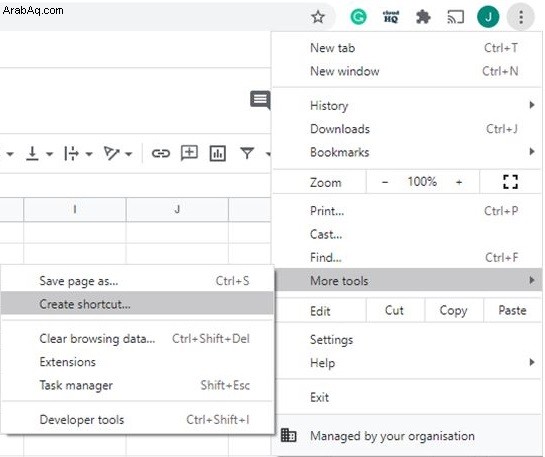

ملاحظة: إذا كنت لا ترى زر التطبيقات ، فمن المحتمل أن يكون شريط الإشارات المرجعية مخفيًا. حاول فتح علامة تبويب جديدة وحدد موقعها مرة أخرى.
بدلاً من ذلك ، يمكنك فقط كتابة:"chrome:// apps /" في شريط البحث والضغط على مفتاح Enter.
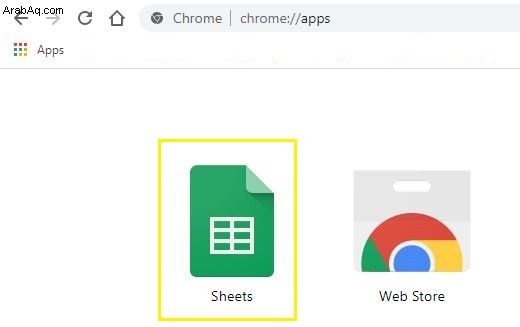
يجب أن يكون رمز جدول البيانات مرئيًا في قائمة التطبيقات.
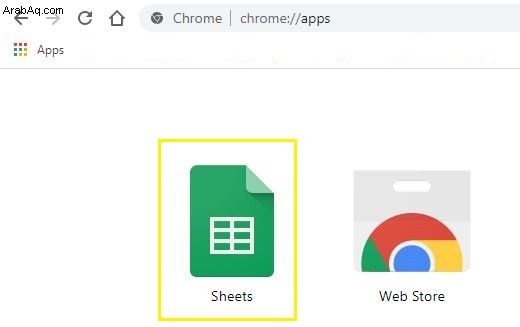
الخطوة الثانية:انقل الاختصار إلى سطح المكتب
الآن بعد أن أصبح لديك اختصار مرئي ، حان الوقت لنقله إلى سطح المكتب.
هذه العملية مباشرة إلى حد ما. إليك ما يجب فعله:
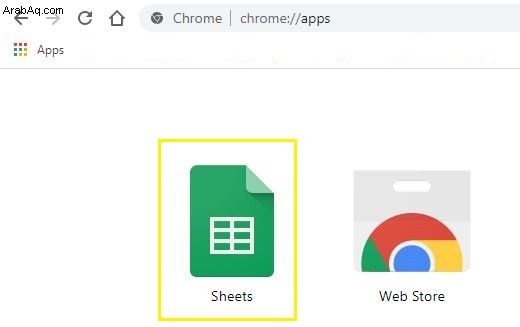
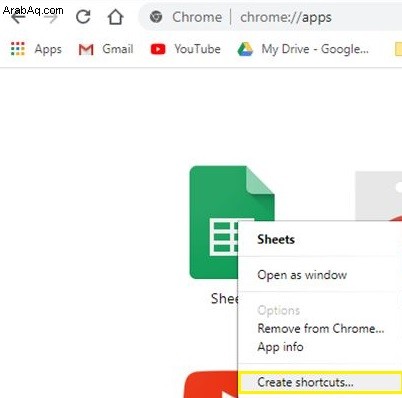
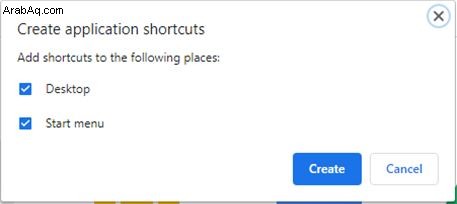

يمكنك الوصول إلى جدول البيانات الخاص بك بنفس الطريقة التي تدخل بها إلى أي تطبيق آخر من سطح المكتب.
ومع ذلك ، ضع في اعتبارك أنه سيتم فتحه دائمًا في متصفح Google Chrome. إذا كنت ترغب في الوصول إليه في وضع عدم الاتصال ، فأنت بحاجة إلى تمكين الخيار من إعدادات Google Drive.
الخطوة 3:جعل الملف متاحًا دون اتصال
عندما تجعل جدول بيانات يمكن الوصول إليه في وضع عدم الاتصال ، ستكون لديك نفس تجربة استخدام أي برنامج آخر مشابه (مثل Microsoft Excel).
هذا ما عليك القيام به:
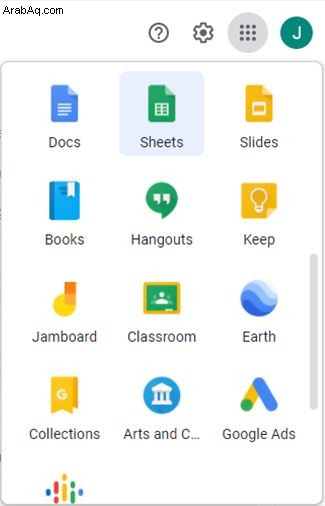
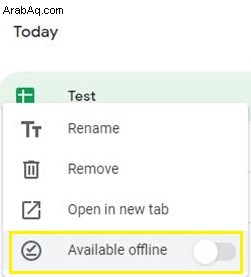
بدلاً من ذلك ، يمكنك:

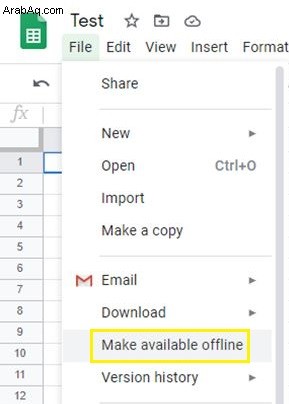
لا يمكن فتح جدول البيانات؟
قد تمنعك بعض الأشياء من فتح اختصار جدول البيانات. لأحد ، يجب أن تكون متصلاً بالإنترنت قبل إتاحته في وضع عدم الاتصال.
تأكد أيضًا من تثبيت Google Chrome. إذا حذفته عن طريق الخطأ ، فلن يتمكن جدول البيانات من فتحه.
يمكنك أيضًا محاولة الحصول على ملحق Chrome لمحرّر مستندات Google في وضع عدم الاتصال لتسهيل العملية برمتها.
وأخيرًا ، هناك احتمال أن تكون قد قمت بتسجيل الخروج من حساب Google الخاص بك. إذا لم تجعله متاحًا في وضع عدم الاتصال ، فلن تتمكن من فتحه.
إذا كنت لا تعتقد أن هناك أيًا من المشكلات المذكورة أعلاه ، يمكنك الاتصال بدعم Google وانتظار ردهم.
طريقة جديدة لفرز ملفاتك
الآن بعد أن قمت بنقل جدول بيانات Google إلى سطح المكتب ، فقد جعلته جزءًا من ذاكرتك الداخلية.
هذا يعني أنه يمكنك نقله من سطح المكتب إلى أي مجلد على مساحة التخزين الخاصة بك. لذلك ، هذا لا يقيدك في الاحتفاظ بجدول البيانات على سطح المكتب نفسه.
حركه واعثر على أفضل مكان ممكن لكل اختصار تنقله إلى جهاز الكمبيوتر الخاص بك.
كيف تقوم بفرز جداول البيانات الخاصة بك في وضع عدم الاتصال؟ هل لديك طريقة معينة؟ اترك تعليقًا أدناه وأخبرنا بذلك.