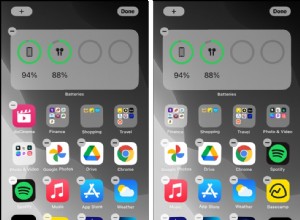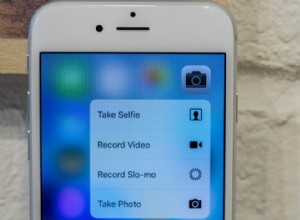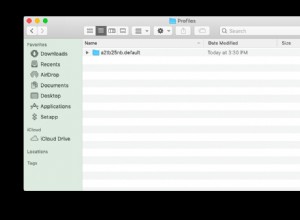هل تساءلت يومًا ما إذا كان الوقت مناسبًا لطرح سؤال سريع على أحد زملائك في الفريق؟ أو ربما كنت ترغب في وجود طريقة لإعلام الجميع بأنك في اجتماع؟

يمنحك Microsoft Teams حلاً مباشرًا:قم بتغيير حالتك عبر الإنترنت. تحقق من كيفية التحكم في رسالة الحالة الخاصة بك على الإنترنت وكيفية إنشاء رسالتك الخاصة.
سطح المكتب
يعد تعيين حالتك في Teams طريقة بسيطة لإعلام الأشخاص عندما تكون مشغولاً أو بعيدًا عن مكتبك. هناك طريقتان لتغيير حالتك.
أولاً ، يمكنك تغيير حالتك عبر الإنترنت يدويًا بالنقر فوق اسم ملف التعريف الخاص بك الموجود في الزاوية اليمنى العليا. استخدم القائمة المنسدلة لتحديد حالة مختلفة أو لإعادة تعيين الحالة التي تم ملؤها تلقائيًا بواسطة Teams.
يعمل مربع الأوامر أيضًا بشكل جيد إذا كنت تريد تغيير حالتك ، لكنك في عجلة من أمرك. استخدم شرطة مائلة للأمام واكتب حالتك الجديدة لتغييرها. على سبيل المثال ، يتحول وضع "الرجاء عدم الإزعاج" إلى / dnd ويكون Be Right Back هو / brb.
ضع في اعتبارك أن Teams لن يقوم أبدًا بتعيين حالة Be Right Back تلقائيًا. يجب عليك تعيينه يدويًا إذا كنت تريد من Teams إظهار حالة الاتصال هذه.
الجوال
يعمل تعيين حالتك عبر الإنترنت لتطبيق Teams للأجهزة المحمولة بنفس الطريقة التي يعمل بها على سطح المكتب ، على الرغم من اختلاف عناصر التحكم قليلاً. بدلاً من النقر على اسم ملفك الشخصي ، يمكنك النقر على الخطوط العمودية الثلاثة لأيقونة القائمة.
في القائمة المنسدلة التالية ، قم بالتمرير وحدد حالتك لمعرفة خياراتك. تظهر النقاط الملونة بنفس الطريقة بغض النظر عما إذا كنت تستخدم تطبيق سطح المكتب أو تطبيق الجوال.
ماذا تعني كل نقطة
إذا قمت بفحص ملفك الشخصي ، فسترى نقطة ملونة بالقرب من اسمك.
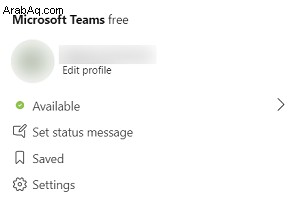
فيما يلي مؤشرات الحالة الخاصة بك ، وهي تشبه إشارات المرور في المعنى:
النقطة الحمراء
يمكن أن يحدث في بضع حالات. إما أنك مشغول أو لديك حالة "الرجاء عدم الإزعاج" في ملفك الشخصي. كلاهما علامة واضحة لكل من ينظر إليها على أنك غير متاح.
النقطة الصفراء
عندما تظهر نقطة صفراء بجوار اسمك ، فهذا يعني عمومًا أنك غير متاح. لكنها لا تتمتع بنفس الوزن الذي تتمتع به النقطة الحمراء. مثل إشارة المرور ، النقطة الصفراء ترمز إلى الحذر. في هذه الحالة ، قد يعني ذلك أنك ستظهر بعيدًا أو أنك ستعود حالًا.
ومع ذلك ، إذا كان شخص ما صبورًا ، فقد تظهر متاحًا في فترة زمنية قصيرة.
النقطة الخضراء
أخيرًا ، يمكن أن يكون لديك نقطة خضراء. مثل إشارات المرور في جميع أنحاء العالم ، الضوء الأخضر يعني "انطلق!" في Teams. أنت متواجد وجاهز للدردشة إذا لزم الأمر.
تتغير العديد من هذه الحالات اعتمادًا على تقويم Outlook وما يحتويه. يسحب تطبيق Teams حالتك مباشرة من التقويم الخاص بك.
على سبيل المثال ، إذا لم يكن لديك أي مكالمات أو اجتماعات مجدولة ، فستقوم Teams بإدراجك على أنك متاح. من ناحية أخرى ، إذا كنت في اجتماع أو مكالمة مجدولة ، فإن التطبيق يغير حالتك تلقائيًا. قد يُقرأ "مشغول" عندما تكون في مكالمة أو اجتماع.
تعيين رسالة مخصصة
تمنحك الفرق أيضًا خيار تعيين رسالة مخصصة بدلاً من رسائل حالة الاتصال القياسية. لإنشاء رسالة مخصصة ، انتقل إلى اسم ملفك الشخصي وانقر عليه للحصول على القائمة المنسدلة. مرر لأسفل وحدد تعيين رسالة مخصصة.
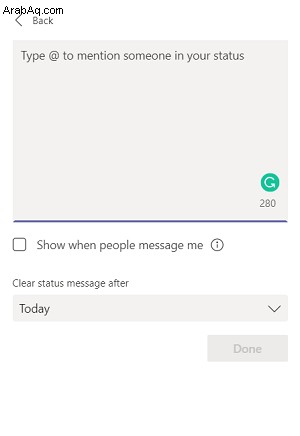
ستفتح نافذة جديدة ، ويمكنك تعيين رسالة يصل طولها إلى 280 حرفًا هناك. يمكنك أيضًا وضع علامة على عضو آخر بالفريق في رسالة الحالة الخاصة بك باستخدام "@" واسم الشخص. على الرغم من أن رسالة الحالة الخاصة بك تظهر أعلى مربع التكوين عندما يقوم شخص ما بإرسال رسالة إليك ، إلا أنه يتمتع بالحرية في إرسال الرسائل إليك. إذا كنت تريد إشعارات لهذه الرسائل ، فحدد المربع الموجود أسفل مربع النص.
لا تنس تحديد الوقت الذي تريد مسح الرسالة فيه. بشكل افتراضي ، سيبقى هناك فقط حتى نهاية اليوم. لكن لديك خيارات زمنية مختلفة تتراوح من أبدًا إلى هذا الأسبوع. يمكنك تعيين فترة مخصصة أيضا.

زيادة إنتاجيتك مع حالات الفرق
يعد اختيار حالة الاتصال الخاصة بك طريقة رائعة للسماح للآخرين بمعرفة وقت تواجدك أو ما إذا كانوا بحاجة إلى إعادة التحقق لاحقًا. فهو لا يساعدهم فقط في التخطيط لأعباء العمل الخاصة بهم ، ولكنه يمكن أن يساعدك أيضًا إذا كنت ترغب في العمل دون انقطاع.
فقط تذكر ، بالرغم من ذلك ، أن تطبيق Teams يعمل جنبًا إلى جنب مع تقويم Outlook الخاص بك. لذلك ، إذا رأيت حالتك تتغير على مدار اليوم دون تدخل منك ، فقد يكون هذا هو السبب.
إلى أي مدى تعمل حالات الاتصال عبر الإنترنت في Teams من أجلك؟ هل تستخدم المعايير أم تصنع حالات مخصصة؟ أخبرنا في قسم التعليقات أدناه.