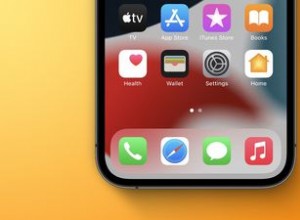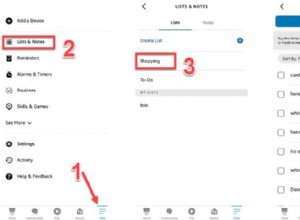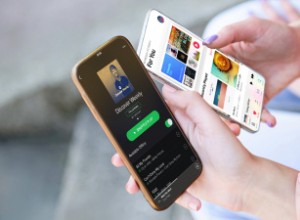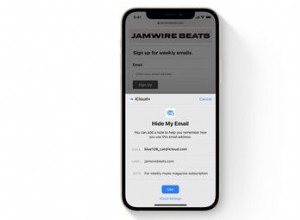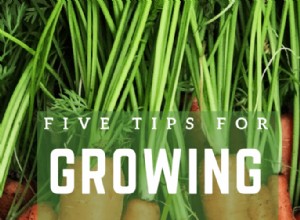بالطريقة نفسها التي يمثل بها محرر المستندات رد Google على Microsoft Word ، فإن جداول البيانات هي بديل Google لبرنامج جداول بيانات Microsoft Excel.
إن الشيء العظيم في جداول البيانات هو أنه برنامج مستند إلى الويب يمكنك فتحه في متصفحك ومشاركته مع عدة أشخاص. وبالتالي ، فليس من المستغرب أن يفضل الكثيرون إعداد جداول جداول البيانات باستخدام تطبيق جداول البيانات من Google. عندما يتعلق الأمر بالراحة المطلقة ، فإن Sheets لديها الكثير من أجل ذلك. بالنسبة للمبتدئين ، يكون تبديل أعمدة الجدول أكثر وضوحًا في جداول البيانات.
دعونا نلقي نظرة على ثلاث طرق مختلفة يمكنك من خلالها تبديل الأعمدة بسرعة وسهولة في جداول بيانات Google.
كيفية تبديل الأعمدة في جداول بيانات Google
كما ذكرنا ، هناك ثلاث طرق يمكنك استخدامها لتحقيق ذلك:عن طريق سحب الأعمدة أو تبديل الأعمدة أو الأعمدة أو باستخدام الوظيفة الإضافية Power Tools.
سينجز كل حل من هذه الحلول المهمة ، لذا اختر الحل الأكثر ملاءمة لك.
تبديل أعمدة الجدول عن طريق سحبها
الطريقة الأولى هي ببساطة سحب عمود فوق آخر. ربما يكون السحب والإفلات أفضل طريقة لتبديل أعمدة الجدول في جداول البيانات.
على سبيل المثال ، افتح جدول بيانات فارغًا في جداول بيانات Google ، ثم أدخل "العمود 1" و "العمود 2" في العمودين "أ" و "ب".
أدخل "Jan" في A2 ، و "Feb" في A3 ، و "March" في A4 ، و "April" في A5. أدخل بعض الأرقام العشوائية في الخلايا من B2 إلى B5. لا يهم ما تقوم بتضمينه في هذا العمود طالما أن جدولك يشبه إلى حد كبير الجدول الموضح في اللقطة أدناه. يجب أن يكون كافيًا فقط لإعطائك فكرة عما تفعله.
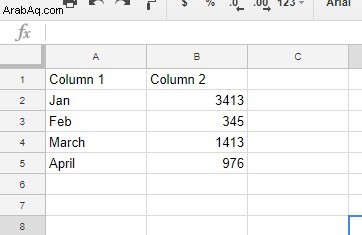
انقر فوق رأس العمود A لتحديده. يجب أن يصبح المؤشر يدًا. ثم انقر فوق رأس العمود مرة أخرى ، واستمر في الضغط على زر الماوس الأيسر. اسحب عمود الجدول الأول فوق العمود B. سيؤدي ذلك إلى تبديل أعمدة الجدول حولها كما في اللقطة أدناه مباشرة.
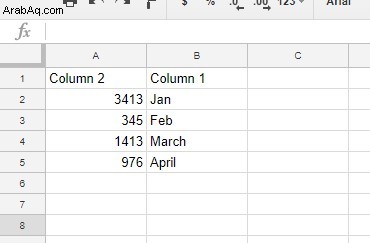
يوجد الآن العمود 1 في B و 2 في A. علاوة على ذلك ، يمكنك أيضًا تبديل عدة أعمدة في الجدول في نفس الوقت. كمثال ، أدخل "العمود 3" في C و "العمود 4" في D. يجب أن يكون جدول البيانات الخاص بك بعد ذلك مثل الجدول أدناه.
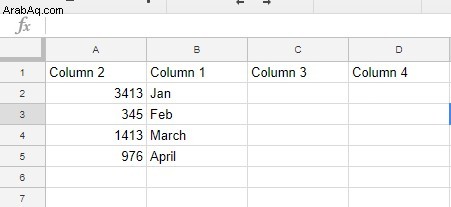
أولاً ، انقر فوق رأس العمود "أ" لتحديده. بعد ذلك ، اضغط مع الاستمرار على مفتاح Shift وحدد العمود B ، والذي يتيح لك تحديد عدة أعمدة دون إلغاء تحديد العمود الأول. يجب تحديد العمودين كما هو موضح أدناه مباشرة.
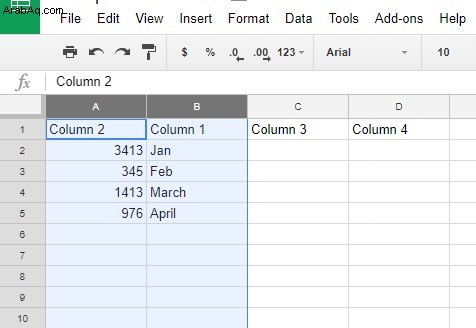
الآن انقر فوق رأس العمود A واضغط باستمرار على زر الماوس الأيسر. اسحب العمود 2 و 1 فوق العمودين C و D ، واترك زر الماوس الأيسر. سيؤدي ذلك إلى تبديل العمود 2 و 1 مع العمودين 3 و 4 ، كما هو موضح أدناه.
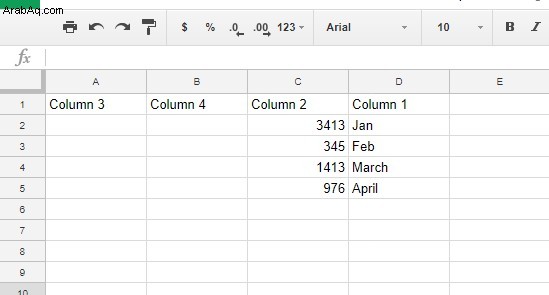
تبديل أعمدة الجدول عن طريق النسخ واللصق
بعد ذلك ، يمكن لمستخدمي جداول البيانات تبديل الأعمدة من خلال نسخها ولصقها. يمكنك فقط نسخ نطاق خلية واحد في كل مرة إلى الحافظة ، ولكن لا يزال بإمكانك تبديل أعمدة الجدول عن طريق لصق نسخة ثانية من الجدول إلى منطقة فارغة من جدول البيانات.
يمكنك تجربة ذلك في جدول بيانات Google الخاص بك عن طريق تحديد نطاق الخلايا A1:D5. اضغط على مفتاح الاختصار Ctrl + C لنسخ الجدول. حدد نطاق الخلايا F1:I5 ، والذي يتضمن بالضبط نفس عدد الصفوف والأعمدة الموجودة في الجدول المنسوخ ، واضغط على Ctrl + V. هذا يلصق جدولًا ثانيًا في جدول البيانات ، كما هو موضح أدناه.
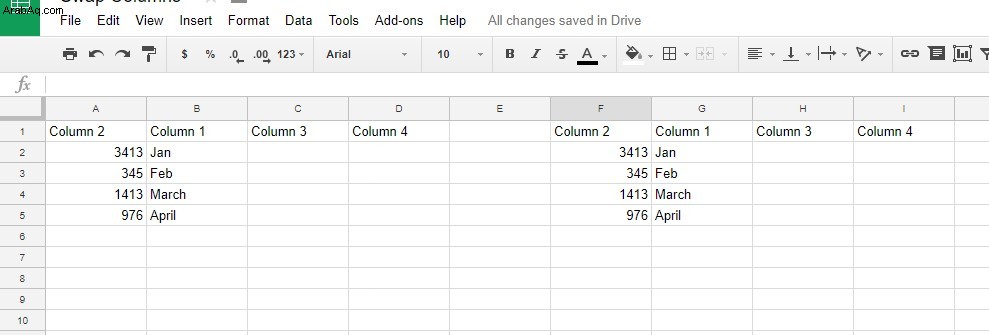
يمكنك الآن نسخ أعمدة الجدول ولصقها من نطاق الخلايا F1:I5 فوق الجدول الأول. على سبيل المثال ، حدد العمود H واضغط على مفتاح الاختصار Ctrl + C. ثم حدد العمود B واضغط على Ctrl + V للصق العمود 3 في B على النحو التالي.
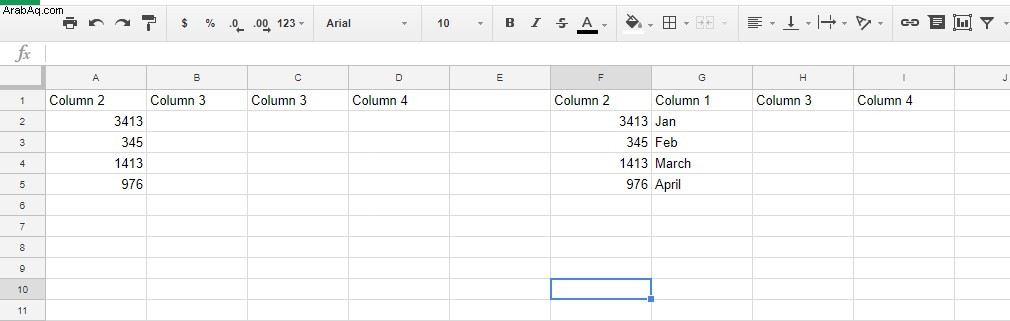
العمود 3 موجود الآن في العمودين B و C من الجدول الأول. يمكنك استعادة العمود 1 في الجدول الأول عن طريق تحديد عمود G والضغط على Ctrl + C. انقر فوق رأس العمود C واضغط على مفتاح الاختصار Ctrl + V. سيكون العمود 1 بعد ذلك في العمود C من الجدول الأول.
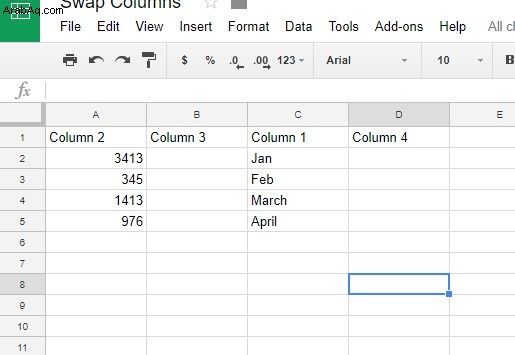
الآن ، قمت بتبديل العمود 1 والعمود 3 في الجدول الأول عن طريق نسخهما ولصقهما. لا يزال هناك جدول ثان على جدول البيانات لحذفه. حدد نطاق الخلايا F1:I5 ، واضغط على مفتاح Del لمسح الجدول المكرر.
هذه الطريقة دائرية أكثر قليلاً من مجرد سحب الأعمدة حيث تريدها ، لكنها لا تزال تعمل بشكل مثالي.
تبديل الأعمدة بأدوات الطاقة
تحتوي جداول بيانات Google أيضًا على الكثير من الوظائف الإضافية التي تعمل على توسيع إمكانياتها. تعد Power Tools واحدة من تلك الوظائف الإضافية ، والتي يمكنك العثور عليها باتباع هذا الرابط. من بين ميزاته المتنوعة ، فإنه يتضمن أيضًا تبديل سهل الاستخدام أداة.
عند إضافة أدوات الطاقة إلى جداول البيانات ، انقر على الوظائف الإضافية > أدوات الطاقة > ابدأ لفتح الشريط الجانبي الموضح في اللقطة أدناه مباشرة. بعد ذلك ، انقر على البيانات و تبديل لفتح الخيارات التي يمكنك ضبط تخطيطات الجدول بها. يتضمن أعمدة كاملة الخيار الذي يمكنك مبادلة الأعمدة به.
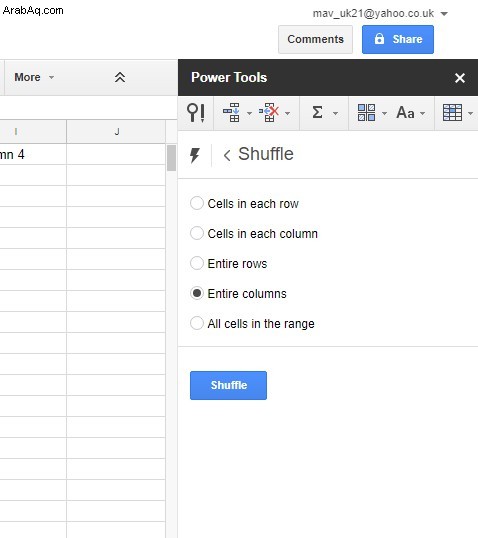
أولاً ، حدد خيار الأعمدة بأكملها. ثم انقر فوق رأس العمود A واستمر في الضغط على زر الماوس الأيسر. اسحب المؤشر عبر رأس العمود B لتحديد كلا العمودين. اضغط على تبديل زر لمبادلة العمود 2 و 3 حول.
الأفكار النهائية
تعد جداول بيانات Google بديلاً قويًا لبرنامج Microsoft Excel ، وإذا كنت مهتمًا بالتبديل إلى جداول البيانات ، فقد تكون مهتمًا بمعرفة كيفية أداء بعض المهام نفسها التي تستخدمها عادةً في Excel.
لذلك ، هناك عدة طرق مختلفة يمكنك من خلالها تبديل الأعمدة في "جداول البيانات". إذا كنت مهتمًا بمعرفة المزيد حول جداول بيانات Google ، فتأكد من مراجعة بعض مقالاتنا الأخرى ، مثل كيفية حساب الأيام بين التواريخ في جداول بيانات Google وكيفية إبراز التكرارات في جداول بيانات Google.