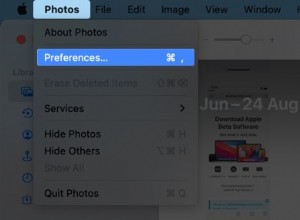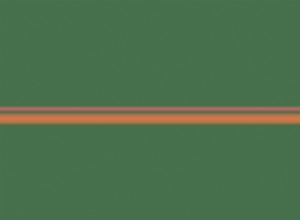مع التركيز الشديد على الخصوصية والأمان ، فإن حماية نفسك في عالم اليوم الرقمي أمر بالغ الأهمية. على الرغم من وجود العديد من الطرق لتحقيق ذلك ، فقد تمر بعض تهديدات الخصوصية البسيطة دون أن يلاحظها أحد. أحد الأمثلة على ذلك هو ميزة الحافظة على جهازك.

يحتوي أي جهاز رقمي تستخدمه على حافظة:ذاكرة مؤقتة في كل نظام تشغيل تسمح لك بقص ونسخ ولصق سطر من النص أو صورة أو دليل كامل. ولكن إذا لم تقم بمسح الحافظة بعد الانتهاء من استخدام الجهاز ، فقد يستفيد شخص ما من محتوياته.
كيفية إفراغ الحافظة على جهاز يعمل بنظام Windows 10
مع إصدار Windows 10 build 1909 ، أعادت Microsoft تصميم عارض الحافظة. على الرغم من أنهم لم يغيروا أي شيء تقريبًا من حيث الميزات المتاحة ، إلا أن الحافظة الخاصة بك تبدو أنظف قليلاً الآن.
لعرض وحذف المحتويات الحالية للحافظة ، اتبع الخطوات أدناه:
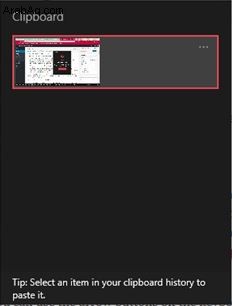
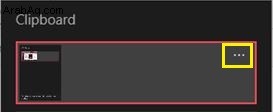
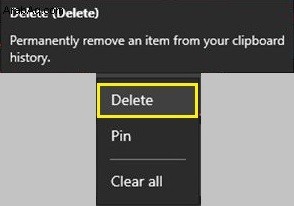
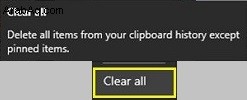
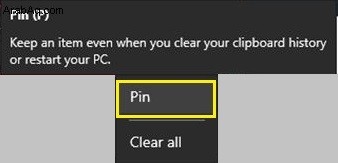
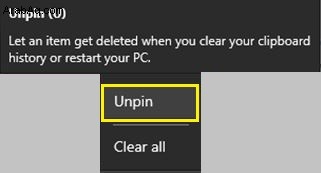
هناك أيضًا طريقة أسرع للتنقل في الحافظة. يمكنك استخدام أزرار الأسهم على لوحة المفاتيح للتنقل لأعلى ولأسفل خلال الإدخالات. عند تحديد الإدخال الذي لا تحتاج إليه ، يمكنك إزالته بسرعة بالضغط على الزر "حذف" على لوحة المفاتيح.
إصدارات Windows 10 قبل إنشاء 1909
بالنسبة لأي شخص لم يتمكن من تحديث Windows 10 الخاص به إلى الإصدار 1909 أو أحدث ، ستختلف تجربة الحافظة قليلاً. عندما تفتح الحافظة باستخدام اختصار Win + V ، ستلاحظ أن زر مسح الكل موجود في الزاوية اليمنى العليا من النافذة.
هناك اختلاف آخر مقارنة بالإصدار الأحدث وهو أنه لا يوجد زر ثلاث نقاط على كل من الإدخالات. لحذف إدخال ، انقر فوق الزر "x" في الزاوية اليمنى العليا للإدخال. لتثبيته ، انقر فوق رمز الدبوس ، وهذا كل شيء.
إدارة الحافظة
الشيء الرائع في Windows 10 هو أنه يتيح لك أيضًا إدارة كيفية استخدامك للحافظة.
لفتح إعدادات الحافظة ، قم بما يلي:
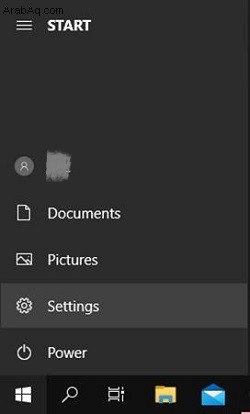
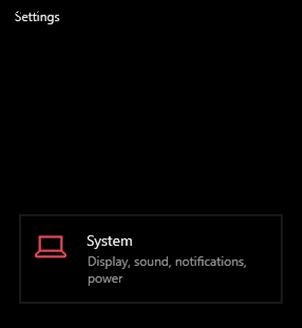
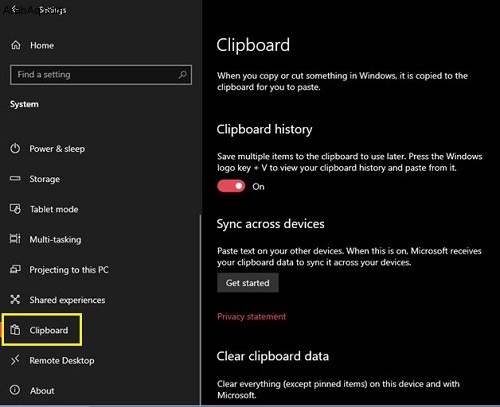
تحتوي قائمة الحافظة على ثلاثة خيارات:
- يتيح لك سجل الحافظة حفظ عناصر متعددة في الحافظة واستخدام اختصار Win + V للوصول إليها. إذا قمت بضبطه على Off ، فستحتوي الحافظة على عنصر واحد فقط. في المرة القادمة التي تنسخ فيها شيئًا أو تقصه ، سيحل هذا المحتوى محل المحتوى الذي كان موجودًا في الحافظة قبله.
- تتيح لك المزامنة عبر الأجهزة مشاركة محتوى الحافظة مع الأجهزة الأخرى التي قد تستخدمها. ما عليك سوى تسجيل الدخول باستخدام حساب Microsoft الخاص بك وهذا كل شيء.
- يعد مسح بيانات الحافظة هو نفسه خيار "محو الكل" الموجود في قائمة الحافظة. إنه الشخص الذي تصل إليه باستخدام الأمر Win + V. سيؤدي هذا إلى حذف أي شيء من الحافظة لم تقم بتثبيته مسبقًا مع الحفاظ على العناصر المثبتة سليمة.
من الجدير بالذكر أن هناك أيضًا طريقة أسرع للوصول إلى قائمة إعدادات الحافظة.
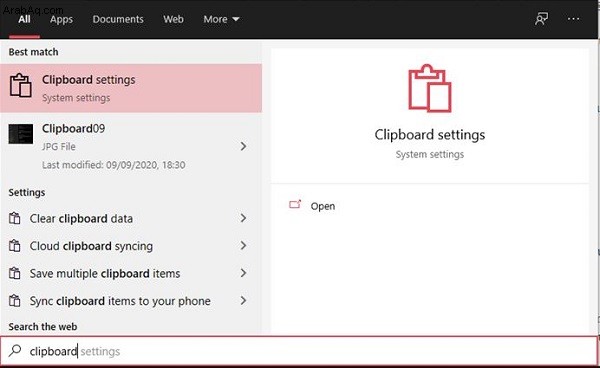
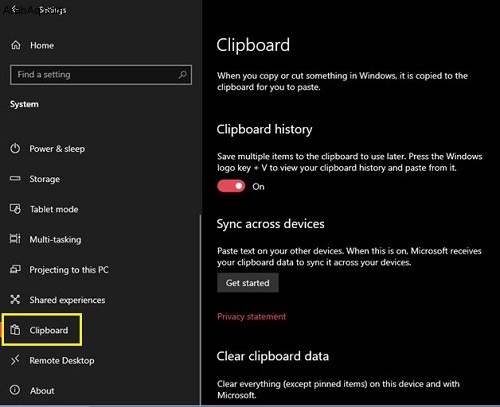
كيفية إفراغ الحافظة على جهاز Mac
على عكس Windows 10 ، يمكن لأجهزة كمبيوتر Mac الاحتفاظ بإدخال واحد فقط في كل مرة. عند نسخ شيء ما أو قصه ، سيحل المحتوى الجديد محل المحتوى القديم. بالنظر إلى ذلك ، هناك عدة طرق لمسح أي محتوى حساس ربما تكون قد نسخته إلى الحافظة.
أسهل ما يمكنك فعله هو نسخ شيء آخر لا يحتوي على معلومات حساسة. لتنفيذ إجراء النسخ ، اضغط على زري الأوامر و C على لوحة المفاتيح في نفس الوقت. لاحظ أنه يمكنك أيضًا تحديد النص الذي تريد نسخه ، والنقر بزر الماوس الأيمن فوقه ، وتحديد نسخ من القائمة المنبثقة.
على سبيل المثال ، ابحث عن بعض النصوص على جهاز الكمبيوتر الخاص بك ، ثم انسخ كلمة أو حرفًا عشوائيًا أو حتى المسافة بين عالمين ، وقد انتهيت. للتأكد من مسح الحافظة لأي معلومات حساسة ، الصق محتواها في مستند فارغ أو في شريط العنوان في متصفحك. بهذه الطريقة ، سترى ما هو موجود حاليًا في الحافظة.
هناك طريقة أخرى للتحقق مما هو موجود في الحافظة الخاصة بك وهي من خلال ميزة إظهار الحافظة. ثم لن تضطر إلى لصق المحتويات للتحقق منها.
- افتح تطبيق Finder على جهاز Mac.
- انقر فوق علامة التبويب "تعديل".
- انقر على "إظهار الحافظة".
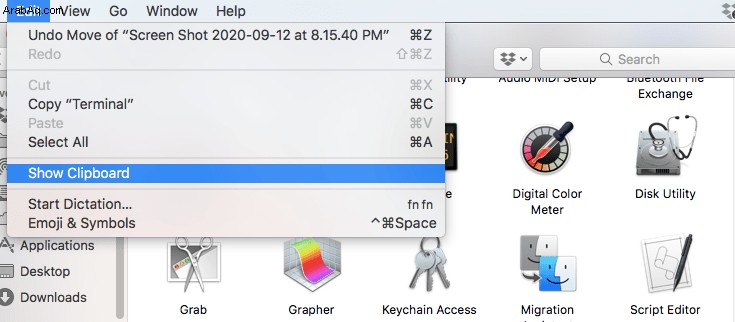
أخيرًا ، هناك طريقة ثالثة لإزالة أي محتوى من الحافظة للأبد باستخدام تطبيق Terminal الخاص بـ Mac.
- افتح الباحث.
- انقر فوق مجلد "التطبيقات" من القائمة الموجودة على اليسار.
- انقر فوق أدوات مساعدة.
- انقر فوق Terminal.
- الآن اكتب النص التالي:
pbcopy - اضغط على Enter بلوحة المفاتيح.
يقوم هذا الأمر بمسح محتوى الحافظة بالكامل. إذا بدأت تشغيل تطبيق Show Clipboard ، فستلاحظ أنه لا يحتوي على أي إدخالات بعد الآن.
كيفية إفراغ الحافظة على جهاز Chromebook
لسوء الحظ ، ليس لدى نظام التشغيل Chrome طريقة لعرض محتويات الحافظة إلا إذا قمت بلصقها. تمامًا كما هو الحال في Mac ، يمكنك تخزين عنصر واحد فقط في الحافظة الخاصة بك. للقيام بذلك ، يمكنك الضغط على تركيبة Ctrl + C على لوحة المفاتيح. بالطبع ، يمكنك أيضًا تحديد بعض النص ، والنقر بزر الماوس الأيمن فوقه ، وتحديد إما نسخ أو قص.
لحسن الحظ ، هناك بعض تطبيقات الطرف الثالث التي تمنحك المزيد من التحكم في الحافظة الخاصة بك. تتيح لك هذه حتى تخزين عناصر متعددة بدلاً من عنصر واحد فقط. يعد Clipboard History أحد أكثر هذه التطبيقات شيوعًا. يمكنك تثبيته مباشرة من متجر Play.
عند تثبيت التطبيق ، سيبدأ التشغيل فورًا في الخلفية. بهذه الطريقة لن تضطر إلى بدء تشغيل التطبيق في كل مرة تريد فيها الوصول إلى الحافظة الخاصة بك. ما عليك سوى نسخ كل المحتوى الذي تحتاجه وسيقوم "محفوظات الحافظة" تلقائيًا بتخزين هذه الإدخالات في قائمتها.
لعرض محتوى الحافظة:
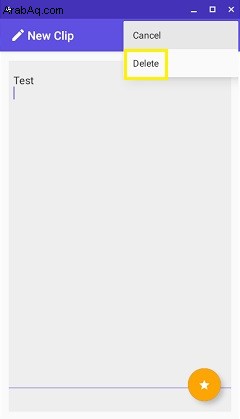
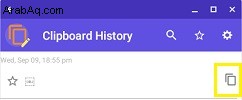
شيء آخر رائع في هذا التطبيق هو أنه يتيح لك تحرير محتوى النص لكل إدخال في الحافظة. ما عليك سوى النقر فوق الإدخال الذي تريد تعديله وتغيير النص حسب رغبتك.
أخيرًا ، يتيح لك تطبيق Clipboard History مسح الحافظة لأي محتوى غير مرغوب فيه.
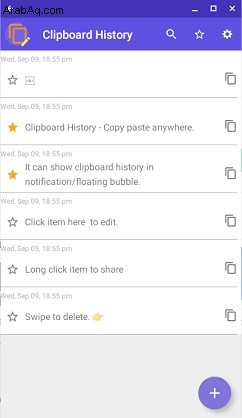
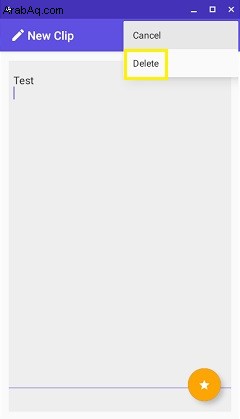
كيفية إفراغ الحافظة على iPhone
بشكل افتراضي ، لا يوفر iOS أي أدوات لإدارة الحافظة من تلقاء نفسه. للتحقق من محتويات الحافظة الخاصة بك ، افتح أي تطبيق يسمح لك بكتابة بعض النصوص. على سبيل المثال ، يمكنك استخدام Notes للقيام بذلك.
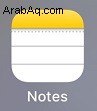

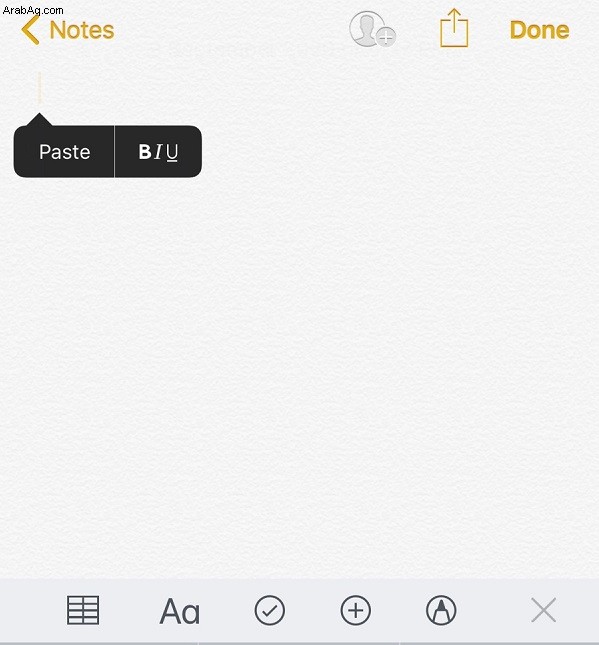
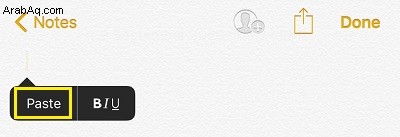
إذا كان النص الذي نسخته يحتوي على بعض المعلومات الحساسة ، فيمكنك مسحها في ثلاث خطوات سهلة:
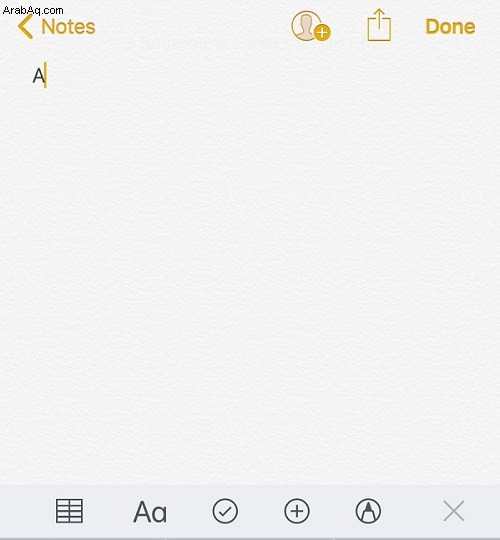
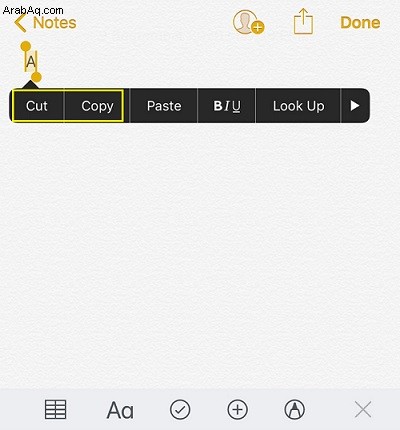
لقد استبدلت المحتوى السابق للحافظة بالحرف "أ". للتحقق مما إذا كنت قد قمت بذلك بنجاح ، قم بإجراء عملية اللصق. الآن يجب أن يظهر الحرف "a" ، لتأكيد أنك قد مسحت حافظة المحتوى الحساس.
إذا كنت تريد المزيد من التحكم في الحافظة على جهاز iPhone أو iPad ، فقد تلجأ إلى حلول بديلة. بفضل العديد من تطبيقات الجهات الخارجية ، يمكنك تحقيق مستوى من التحكم تمامًا كما هو الحال في الأجهزة التي تعمل بنظام التشغيل Windows 10.
تتضمن بعض تطبيقات إدارة الحافظة الأكثر شيوعًا لنظام iOS "لصق" و "نسخ" و "CLIP +" و "SnipNotes". إلى جانب وظائف الحافظة الأساسية ، توفر بعض هذه التطبيقات الكثير من الميزات الإضافية أيضًا. على سبيل المثال ، إذا قمت بنسخ رقم هاتف ، فيمكنك طلبه مباشرة من الحافظة. تتيح لك بعض التطبيقات تنظيم جميع محتويات الحافظة بفرزها في مجلدات مخصصة.
كيفية إفراغ الحافظة على جهاز Android
بالنسبة لأجهزة Android ، فإن العملية هي نفسها على iOS. أولاً ، تحتاج إلى التحقق من محتويات الحافظة عن طريق لصقها في أحد التطبيقات باستخدام محرر نصوص. بعد ذلك ، اكتب نصًا عشوائيًا أو حرفًا واحدًا ، وحدده وانسخه. بهذه الطريقة ، قمت بمسح الحافظة الخاصة بك من أي محتوى حساس قد يكون لديك من قبل. بالطبع ، لن يضر التحقق من محتوى الحافظة الحالية بلصقه في مكان آخر.
بقدر ما تذهب تطبيقات إدارة الحافظة ، هناك عدد غير قليل متاح لنظام Android أيضًا. بعض التطبيقات التي يمكنك وضعها في الاعتبار هي "Clip Stack" و "Clipper" و "Easy Copy" و "Copy Bubble". تمامًا مثل التطبيقات المماثلة لنظام iOS ، بناءً على التطبيق الذي تختاره ، ستحصل أيضًا على خيارات رائعة أخرى.
الحفاظ على ترتيب الحافظة
نأمل أن تعرف الآن كيفية مسح محتويات الحافظة على أي جهاز قد يكون لديك. هذا يضمن عدم وجود تفاصيل حساسة متبقية. هذا مفيد للغاية عندما لا تستخدم جهازك الخاص في المهام الشخصية. وإذا كان جهازك لا يسمح لك بإدارة الحافظة ، فهناك العديد من التطبيقات التي يمكنك تثبيتها والتي ستوفر هذه الميزة.
هل تمكنت من مسح الحافظة على جهازك؟ هل تستخدم أيًا من تطبيقات إدارة الحافظة التابعة لجهات خارجية؟ يرجى مشاركة أفكارك في قسم التعليقات أدناه.