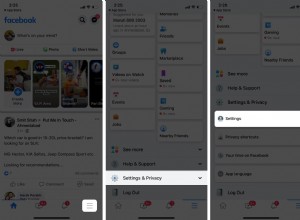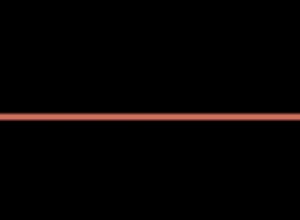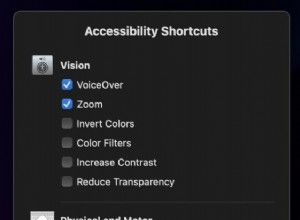Vlookup هي وظيفة أساسية في جداول البيانات ، بما في ذلك جداول بيانات Google. يتيح لك إجراء عمليات البحث الرأسية من خلال البحث عن القيم الأساسية في النطاق المحدد. تقوم هذه الوظيفة بعد ذلك بإرجاع قيمة إلى عمود آخر ولكن داخل نفس الصف.

عادةً ما يتم إجراء Vlookup بين الأوراق ، ولكن يمكنك أيضًا استخدامه لسحب النتائج لمصنفات منفصلة. في هذه المقالة ، سنوضح لك كيفية القيام بذلك باستخدام مثال عملي.
Vlookup with Two Workbooks - دليل خطوة بخطوة
في هذا المثال ، سنستخدم المصنفات التي تحتوي على بيانات بيع الأحذية. نظرًا لأنك تعمل مع مستندين ، فمن الأفضل وضعهما جنبًا إلى جنب. لسوء الحظ ، على عكس Microsoft Excel ، لا يوجد خيار عرض جنبًا إلى جنب ، لذلك ستحتاج إلى تغيير حجم النوافذ يدويًا. خيار آخر هو تثبيت تطبيق Tab Resize من متجر Chrome.
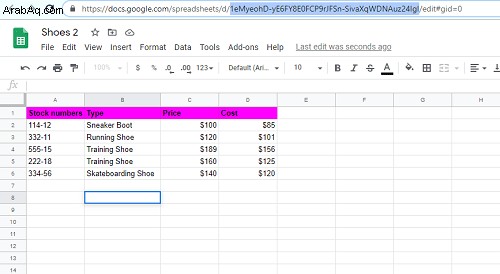
- انسخ عنوان URL من المصنف الذي تريد استخدام بيانات Vlookup. في حالتنا ، هذا هو "حذاء 2". ما عليك سوى نسخ الجزء الموجود بين “d /” و “/ edit”.
- لاستخدام البيانات من "أحذية 2" ، تحتاج إلى منحها حق الوصول من "أحذية 1". هذه هي اللحظة لاستخدام وظيفة IMPORTRANGE. استخدم الصيغة:
IMPORTRANGE (spreadsheet_key، range_string)
في مثالنا ، الصيغة هي:
IMPORTRANGE ("1eMyeohD-yE6FY8E0FCP9rJFSn-SivaXqWDNAuz24IgI"، "أحذية! A2 ″)
لاحظ أنه إذا كان الاسم يحتوي على كلمتين أو أكثر ، فسيتعين عليك استخدام اقتباس واحد. إذا كان اسم الورقة هو "بيانات الحذاء" ، فستبدو الصيغة كما يلي:
IMPORTRANGE ("1eMyeohD-yE6FY8E0FCP9rJFSn-SivaXqWDNAuz24IgI" ، "" بيانات الأحذية "! A2 ″)
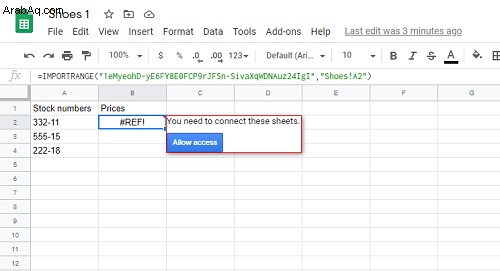
إذا كان لديك الكثير من البيانات ، يمكنك الانتظار لبضع دقائق قبل أن يتم تحميلها. الآن ، انقر فوق "السماح بالوصول" لتوصيل هذه الأوراق من مصنفات مختلفة.
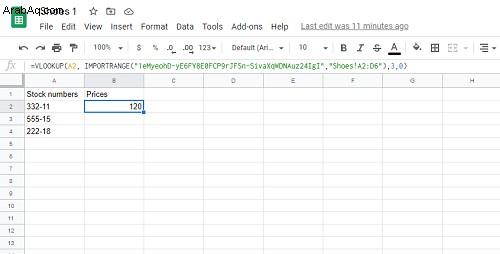
الآن بعد أن أصبحت متصلاً ، يمكنك استخدام Vlookup. في حقل B2 على "أحذية 1" ، احذف الصيغة التي طبقناها للتو ، واكتب ما يلي:
VLOOKUP (A2، IMPORTRANGE ("1eMyeohD-yE6FY8E0FCP9rJFSn-SivaXqWDNAuz24IgI"، "أحذية! A2:D6 ″)، 3،0)
استخدمنا وظيفة IMPORTRANGE مع مفتاح جدول البيانات واسم الورقة من "أحذية". ثم قدمنا النطاق والفهرس و "0" في النهاية حيث لم يتم فرز هذه البيانات.
الصيغة هي:
VLOOKUP (search_key ، IMPORTRANGE (spreadsheet_key ، range string) ، index ، is_sorted
لاحظ أن النطاق الذي قدمته "،" أحذية! A2:D6 "عبارة عن سلسلة ، على عكس جميع مراجع الخلايا الأخرى. في هذه الحالة ، لا نحتاج إلى قفل النطاق لأنه نص ولن يتغير.
أيضًا ، حددنا النطاق على أنه "A2:D6" ، ولكن إذا أضفت البيانات إلى D7 ، فستحتاج إلى تغييرها إلى "A2:D7". ومع ذلك ، فمن الأفضل إدخال "A2:D". بهذه الطريقة ، لن تحدد الصف الذي ستتحقق منه جداول بيانات Google منه جميعًا. وميزة ذلك أننا إذا أضفنا المزيد من العناصر ، فلن نحتاج إلى تحديث الصيغة
Vlookup في جداول بيانات Google - كيفية تجنب الأخطاء
إذا كنت قد استخدمت Vlookup في Microsoft Excel ، فقد تشعر بالارتباك ، حيث تعمل هذه الوظيفة بشكل مختلف قليلاً في جداول بيانات Google. إليك ما تحتاج إلى معرفته قبل أن نبدأ.
لا يعتبر Vlookup في Google Sheet حساسًا لحالة الأحرف بشكل افتراضي ، لذلك لا يُحدث فرقًا بين الأحرف الصغيرة والكبيرة. إذا كنت بحاجة إلى برنامج Vlookup حساس لحالة الأحرف ، فاستخدم هذه الصيغة:
ArrayFormula (INDEX (return_range، MATCH (TRUE، EXACT (lookup_range، search_key)، 0)))
إذا تم تعيين الوسيطة is_sorted على TRUE أو لم تكن موجودة ، فستحتاج إلى استخدام ترتيب تصاعدي في العمود الأول. من خلال القيام بذلك ، سيقوم Vlookup بإجراء بحث أسرع لا يعمل إلا عند فرز البيانات.
إذا كنت تريد تطابقًا جزئيًا ، فيمكنك استخدام حرفين من أحرف البدل:علامة النجمة (*) وعلامة الاستفهام (؟).
بشكل افتراضي ، يبحث Vlookup في Google Sheets دائمًا في العمود الموجود في أقصى اليسار. لتجاوزها ، استخدم الصيغة
INDEX (return_range، MATCH (search_key، lookup_range، 0))
التركيبات المستخدمة
لفهم هذا الدليل بشكل أفضل ، إليك قائمة بالصيغ التي استخدمناها:
مفتاح البحث - هذه هي القيمة التي نبحث عنها ، وتسمى أيضًا المعرف الفريد.
المدى - حدد عمودين أو أكثر لإجراء البحث.
الفهرس - هذا هو رقم العمود الذي يحتوي على القيمة التي تحتاجها لاستيرادها في جدول بيانات آخر.
مُصنف - هناك قيمتان فقط هنا ، و FALSE هي القيمة الافتراضية.
استخدم TRUE إذا احتاجت الأعمدة إلى الفرز من الأصغر إلى الأكبر أو من الألف إلى الياء. بهذه الطريقة ، قد لا تُرجع صيغة Vlookup التطابق التام. بدلاً من ذلك ، ستحصل على النتيجة التقريبية التي تكون أقل من search_key. إذا لم يكن هناك أي شيء ، فستتلقى رسالة الخطأ.
استخدم FALSE إذا كنت لا تحتاج إلى الفرز. سيبحث Vlookup فقط عن التطابقات التامة ويعيد خطأ إذا لم يعثر على أي منها. إذا كان هناك قيمتان متساويتان أو أكثر ، فسيستخدم Vlookup الأولى.

توصيل المصنفات بنجاح
كما كنت قد تعلمت ، فإن ربط المصنفات المختلفة في Google Sheets بـ Vlookup هو عملية مباشرة عند استخدام وظيفة IMPORTRANGE. بينما تعمل وظيفة VLookup بنفس الطريقة في Excel ، لن تعمل هذه التطبيقات معًا. نظرًا للصيغ والميزات البديهية غير الموجودة في بديل جداول بيانات Microsoft ، فقد تكون جداول بيانات Google هي الحل الأفضل للعمل مع العديد من المصنفات والأوراق.
كم مرة تستخدم وظيفة Vlookup في جداول بيانات Google؟ هل تعمل غالبًا في كتابين أو أكثر في نفس الوقت؟ أخبرنا في قسم التعليقات أدناه.