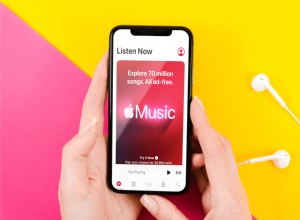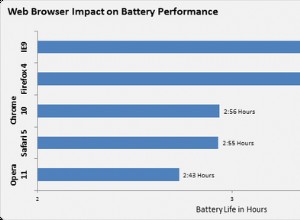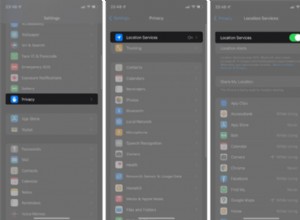تعد أجهزة Chromebook من الأجهزة الرائعة للمبتدئين ، مع بطاريات طويلة الأمد وشاشات عرض جيدة وتصميمات رفيعة وخفيفة تجعل الحمل غير مرهق على كل من حقيبة الظهر ومحفظتك. يمكن لنظام التشغيل المستند إلى المتصفح من Google تغطية الكثير من احتياجاتك اليومية لتصفح Facebook ومشاهدة Netflix أو YouTube وإنشاء المستندات والمزيد. ولكن ماذا عن مجموعتك الموسيقية؟

نظرًا لأن Chromebook من Google لا يحتوي على دعم iTunes ، فلا يزال بإمكانك الاستماع إلى مكتبة Apple الخاصة بك ، ولكن الأمر يتطلب حلًا بديلًا. على الرغم من عدم وجود تطبيق iTunes أصلي ، فإن موسيقى Google Play هي إحدى خدماتنا المفضلة للغاية على نظام التشغيل Chrome. دعونا نلقي نظرة على الوصول إلى مكتبة iTunes الخاصة بك على نظام التشغيل Chrome OS.
مدير موسيقى Google Play
يعد استخدام مشغل الموسيقى الخاص بـ Google هو الخيار الأفضل لأي مستخدم Chromebook. لا تحصل خدمة الموسيقى من Google على نصيبها العادل من التغطية في عصر Spotify أو Apple Music - حقًا ، مجموعة الموسيقى الكاملة من Google هي أحد الأنظمة الأساسية المفضلة لدينا للموسيقى على الويب ، حيث تغطي المستويات المجانية والمدفوعة كل حالة استخدام تقريبًا يمكن للمرء أن يظن.
سواء كنت تتطلع إلى الوصول إلى مكتبتك الموجودة مسبقًا من السحابة ، أو استخدام خدمة دفق شبيهة بـ Spotify ، أو الوصول إلى YouTube بدون إعلانات بالكامل ، أو الاستماع إلى محطات الراديو وقوائم التشغيل المبنية مسبقًا على أساس الأنواع ، والعقود ، والحالات المزاجية ، أنت ملزم بالعثور على شيء تحبه داخل موسيقى Google Play.
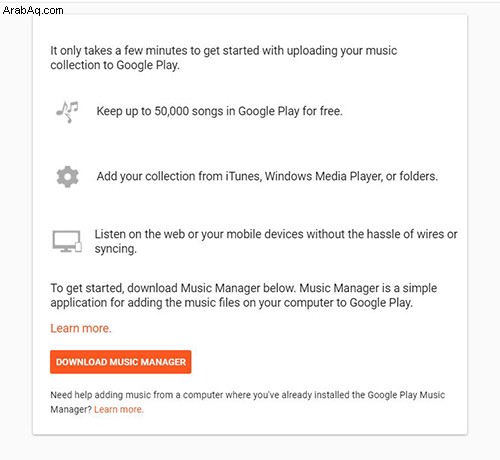
طالما أن مجموعة الأغاني الخاصة بك تقل عن 50000 أغنية ، يمكنك استخدام ميزة التخزين السحابي في Google Play مجانًا تمامًا. يمكن إضافة مكتبتك تلقائيًا من iTunes أو Windows Media Player أو مجلدات بسيطة على جهازك ، ويمكنك الاستماع إلى مجموعتك على أي جهاز كمبيوتر أو هاتف أو جهاز لوحي. كل ذلك مجانًا ، بدون أي اشتراكات أو قيود مدفوعة. فلنبدأ.
أولاً ، ستحتاج إلى الوصول إلى جهاز Mac أو الكمبيوتر الشخصي الذي تعمل عليه مكتبة iTunes الخاصة بك. إذا لم يكن لديك وصول إلى جهاز Mac أو كمبيوتر شخصي ، ولكن لديك حق الوصول إلى مكتبة iTunes الخاصة بك على وسائط خارجية ، فيمكنك استخدام Chrome لتحميل الموسيقى الخاصة بك. إذا كانت كل الموسيقى الخاصة بك موجودة على هاتفك - دون الوصول إلى جهاز كمبيوتر - فستحتاج إلى إيجاد طريقة لتنزيل كل الموسيقى الخاصة بك دون الوصول إلى iTunes ، وهو حل بديل ، للأسف ، أسهل في قوله من تنفيذه.
لغرض هذا الدليل ، سنغطي كيفية استخدام كل من جهاز كمبيوتر يعمل بنظام Windows أو Mac ، بالإضافة إلى استخدام إضافة موسيقى Play في Chrome التي يمكنها التعامل مع النسخ الاحتياطية.
استخدام Mac أو Windows PC
تنزيل مدير الموسيقى Google Play
توجه إلى صفحة تحميل موسيقى Google Play ، حيث سيُطلب منك تنزيل تطبيق مدير الموسيقى من Google. إنه مجاني تمامًا ، ويبلغ حجم المثبت حوالي 1 ميغا بايت فقط.
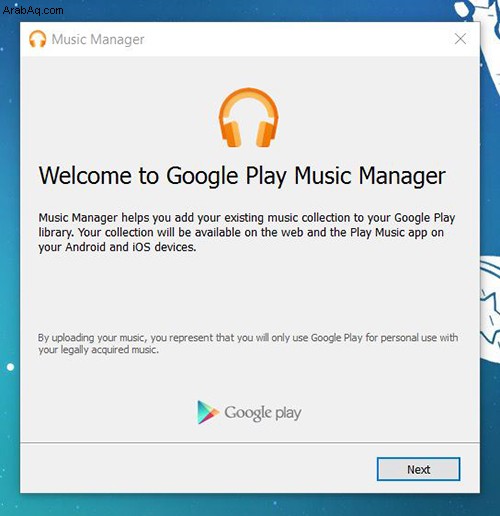
سجّل الدخول إلى حسابك في Google
اضغط على "التالي" لفتح صفحة تسجيل الدخول ، وسجّل الدخول إلى حسابك في Google لفتح التطبيق الكامل.
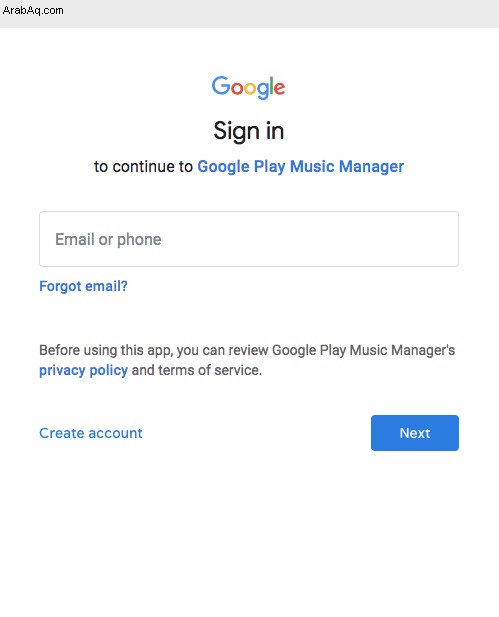
"تحميل الأغاني إلى Google Play"
بمجرد تسجيل الدخول ، حدد "تحميل الأغاني إلى Google Play" على الشاشة التالية. سيسألك Google بعد ذلك عما إذا كانت الموسيقى الخاصة بك محفوظة بالفعل في مكان معين أم لا.
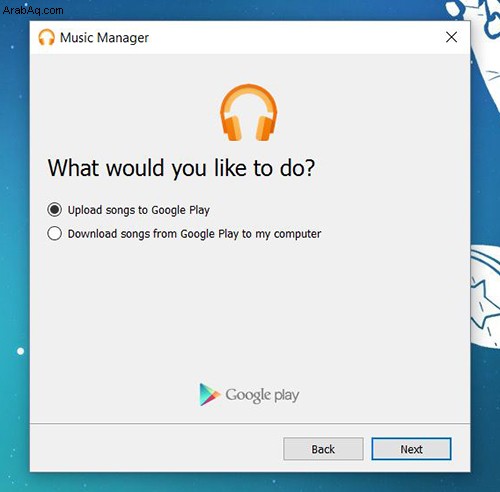
حدد "iTunes" وانقر على "التالي"
بالنسبة لمعظم المستخدمين ، يمكنك تحديد iTunes من هذه القائمة ، حيث سيتم الاحتفاظ بمعظم الموسيقى الخاصة بك.
إذا احتفظت بالموسيقى خارج iTunes - على سبيل المثال ، احتفظت بالمحتوى الخاص بك في Windows Media Player أو مجموعة مختارة من المجلدات - يمكنك تحديد تلك من هذا الخيار أيضًا.
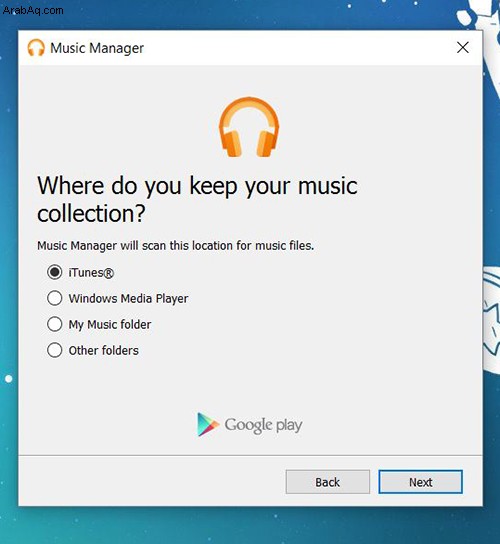
إذا حددت خيارًا لا يحتوي على أكثر من عشر أغانٍ ، فسيقوم Google بتحذيرك ويسألك عما إذا كنت ترغب في تحديد موقع جديد. بالنسبة لاختباراتنا ، استخدمنا المجلد المحدد لتحميل ألبوم محدد جدًا إلى مجموعتنا.
راجع عدد الأغاني وانقر على "التالي"
بعد تحديد مصدرك ، سيخبرك Google بعدد الأغاني الموجودة في هذا المجلد المحدد.
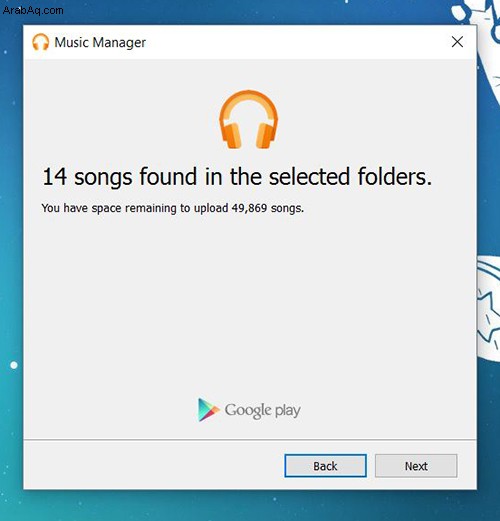
اختر تحميل الأغاني تلقائيًا
إذا كنت ترغب في ذلك ، يمكنك أن تطلب من Google تحميل الموسيقى الجديدة التي تضيفها إلى مكتبتك تلقائيًا بحيث إذا نمت مكتبتك أو توسعت بمرور الوقت ، ستكون الموسيقى الجديدة متاحة لك دائمًا في السحابة.
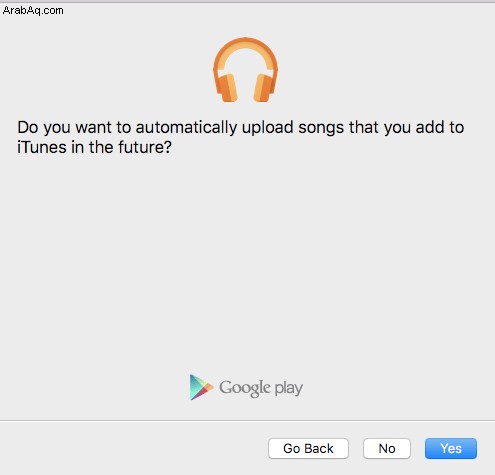
أخيرًا ، ستوضح لك Google أنه سيتم تصغير برنامج التحميل في شريط المهام (في Windows) أو شريط القوائم (في نظام macOS). إذا كنت تريد الوصول إلى إعدادات أو خيارات القائم بالتحميل ، فهذا هو المكان المناسب لك.
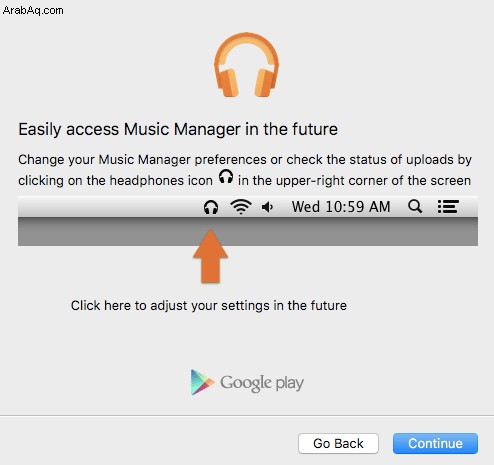
إعدادات مدير الموسيقى
بمجرد النقر على التالي ، ستتمكن من مشاهدة الموسيقى التي تم تحميلها مباشرة من القائم بالتحميل. إذا كانت لديك مكتبة كبيرة ، فستحتاج إلى أن تضع في اعتبارك أن سرعات التحميل غالبًا ما تكون أقل بكثير من سرعات التنزيل على مزود خدمة الإنترنت.
يمكن أيضًا أن يؤدي تحميل الكثير من المحتوى دفعة واحدة إلى إبطاء وتآكل النطاق الترددي تمامًا ، لذا مع وضع ذلك في الاعتبار ، دعنا نلقي نظرة على إعدادات مدير الموسيقى. افتح شاشة مدير الموسيقى من شريط المهام أو شريط القوائم حسب النظام الأساسي الذي تستخدمه ، ودعنا نتعمق في علامات التبويب هذه.
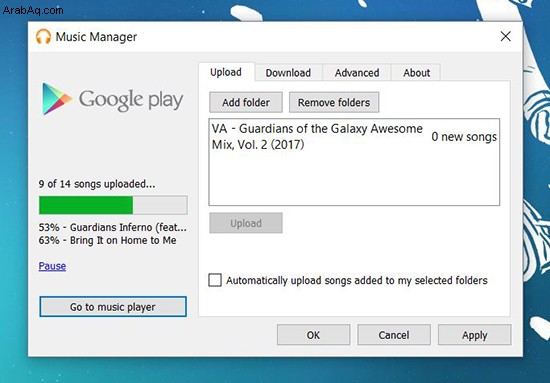
علامة التبويب الأولى ، تحميل ، واضحة جدًا. يمكنك عرض حالة التحميل الحالية ، وإضافة مجلد أو إزالته من ذاكرة التخزين المؤقت للتحميل ، وأخيرًا ، حدد أو ألغ تحديد الخيار لتحميل الأغاني تلقائيًا إلى المجلدات المحددة.
بعد ذلك ، علامة التبويب تنزيل. يسهّل تطبيق "موسيقى Google Play" الاحتفاظ بالموسيقى تمامًا في حزمة واحدة. يمكن تنزيل أي شيء تقوم بتحميله على السحابة بسهولة إلى أي جهاز من اختيارك مجانًا في أي وقت. يمكن أيضًا تنزيل أغانٍ معينة ، على الرغم من أنه سيتعين عليك القيام بذلك من خلال مشغل الويب نفسه.
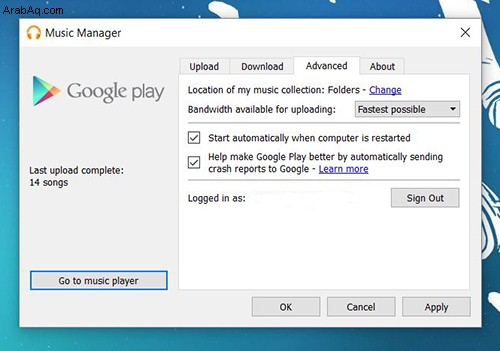
لا تحتوي علامة التبويب "حول" على أي شيء مثير للاهتمام بخلاف بعض الائتمانات ، جنبًا إلى جنب مع شروط الخدمة وروابط الخصوصية. إنها علامة التبويب "خيارات متقدمة" التي نريد أن نوليها عن كثب.
من هنا ، يمكنك تغيير موقع مجموعتك الموسيقية بين المجلدات والخيارات نفسها التي ذكرناها أعلاه. يمكنك أيضًا تحديد أو إلغاء تحديد الخيار لبدء تشغيل مدير الموسيقى تلقائيًا عند بدء تشغيل الكمبيوتر ، ويمكنك تمكين أو تعطيل تقارير الأعطال التلقائية المرسلة إلى Google.
لكن أهم ميزة هنا تغطي مشكلة النطاق الترددي التي ذكرناها أعلاه. بشكل افتراضي ، يحافظ مدير موسيقى Google Play على ضبطك على أسرع مستوى ممكن للتحميلات ، ولكن إذا كنت قلقًا بشأن السرعات أو استخدام البيانات ، فيمكنك تغيير سرعاتك بين 1 ميغا بايت / ثانية أو حتى أقل. من الواضح أن تعيين مدير الموسيقى على مثل هذه السرعات المنخفضة يعني أن التحميل الخاص بك سيستغرق وقتًا أطول بكثير ، ولكنه سيساعد في إدارة اتصالك بالإنترنت أثناء التحميل.
استخدام مشغل الويب الخاص بموسيقى Google Play
بمجرد بدء تحميل الموسيقى الخاصة بك على السحابة ، يمكنك استغلال هذه الفرصة لاستكشاف مشغل موسيقى Play ، المتاح بالنقر هنا أو التوجه إلى music.google.com في متصفحك.
يحتفظ Chrome OS أيضًا باختصار في مشغل التطبيق بجهازك ، لذلك لا تتردد في تحديد ذلك أيضًا. ستظهر الموسيقى التي تم تحميلها في علامة التبويب "الأنشطة الحديثة" أعلى الشاشة ، ويمكنك عرض جميع الموسيقى التي تم تحميلها بالنقر فوق "المكتبة" في اللوحة اليمنى لعرض المحتوى الخاص بك.
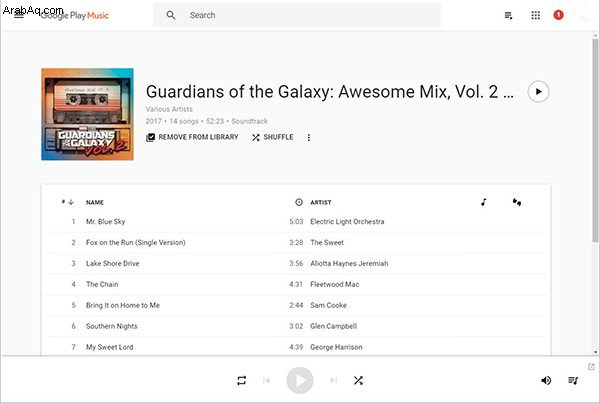
يجب أن تحتوي الموسيقى التي تم تحميلها بالفعل على جميع البيانات الوصفية المنقولة مباشرة من iTunes أو مجلدات الموسيقى الخاصة بك ، ولكن إذا لم يتم التقاط البيانات الوصفية أو اكتشافها بشكل صحيح ، فيمكنك بسهولة تغيير البيانات الوصفية لمكتبتك وتحريرها لكل من الأغاني والألبومات الفردية.
تحتوي كل من الألبومات وقوائم الأغاني على زر قائمة فردي ثلاثي النقاط خاص به يمكنك النقر عليه لفتح القائمة على جهازك. من هنا ، ابحث عن "تعديل معلومات الألبوم" أو "تعديل المعلومات" بناءً على اختيارك.
يمكن تعديل كل أغنية فردية بالكامل داخل Chrome ، لذلك لن تضطر إلى استخدام جهاز إدارة الوسائط لتغيير الأغاني أو معلومات الألبوم. ولحسن الحظ ، فإن محرر البيانات الوصفية في Google Play Music قوي حقًا - يمكنك تغيير أسماء الأغاني والفنانين وأسماء الملحنين وأرقام المقطوعات والأقراص وعرض معدلات البت للأغاني الفردية وحتى تمييز الأغاني على أنها صريحة داخل مكتبتك. من الأمور الرائعة حقًا أن يتمكن تطبيق ويب من إدارتها.
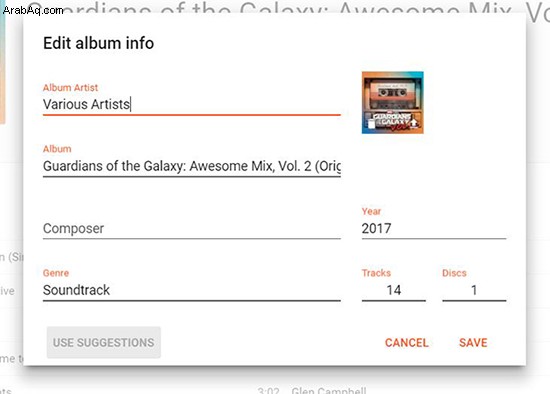
يمكن الوصول إلى موسيقى Play على كل من أجهزة iOS و Android أيضًا ، مما يجعل من السهل الحصول على مكتبتك التي تذهب إليها. وكما ذكرنا سابقًا ، يحتوي Play Music أيضًا على مجموعة من المحتويات المضمنة الأخرى للاستماع والتشغيل. في ما يلي تحليل سريع لما يتم تقديمه في المستويات المجانية مقابل المستويات المدفوعة:
مجاني
- التخزين السحابي لما يصل إلى 50000 أغنية (أي مشتريات للموسيقى أو يتم الحصول عليها من خلال متجر Google Play لا يتم احتسابها مقابل هذا الرقم).
- قوائم تشغيل ومحطات راديو منظمة حسب الحالة المزاجية أو الأنشطة أو الموسيقيين والفنانين المفضلين لديك. هذا مدعوم بالإعلانات ولا يمنحك سوى ستة مرات تخطي في الساعة.
- دعم البودكاست لآلاف البودكاست على أي جهاز.
- التشغيل على أي جهاز يعمل بنظام التشغيل iOS أو Android أو الويب
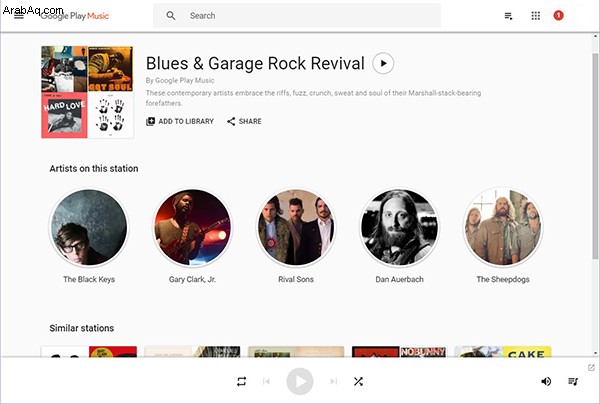
مدفوع (9.99 دولارات أمريكية / شهرًا)
- وصول مشابه لـ Spotify إلى 40 مليون أغنية متدفقة ، بما في ذلك الإصدارات الجديدة ، بدون إعلانات أو تجاوز حدود.
- استخدام غير محدود لمحطات الراديو المخصصة بدون إعلانات أو تخطي حدود.
- التشغيل بلا اتصال لتلك 40 مليون أغنية متدفقة.
- تجربة خالية تمامًا من الإعلانات على YouTube مع تضمين YouTube Red بدون تكلفة إضافية.
في نظامي التشغيل Android و Chrome OS ، تعد Google Play Music واحدة من أفضل خدمات الاشتراك للموسيقى التي يمكنك شراؤها - فهي تجمع بين حرية ومرونة Spotify مع الخزانة الرقمية للموسيقى التي قد لا تكون متاحة في خدمات البث حتى الآن. يعمل YouTube الخالي من الإعلانات على سطح المكتب والجوّال على تحسين الصفقة ، ونعتقد أن الأمر يستحق البحث في النظام الأساسي إذا كان بإمكانك تحمل التكلفة الشهرية.
بمجرد نسخ الموسيقى احتياطيًا إلى السحابة ، يمكنك الوصول إليها على أي من أجهزتك باستخدام اتصالك بالإنترنت. إنها طريقة رائعة وسهلة لإتاحة مكتبة iTunes الخاصة بك عبر مجموعة كبيرة من الأجهزة ، حتى لو كانت تتطلب القليل من العمل الإضافي مع تحميل المحتوى الخاص بك إلى السحابة. ومع ذلك ، فنحن معجبون بشدة بالأداة التي تقدمها موسيقى Play ، حتى إذا اخترت عدم الدفع مقابل الميزات الإضافية.
تحميل الموسيقى الخاصة بك في Chrome
حسنًا ، ربما لا يمكنك الوصول إلى جهاز كمبيوتر يعمل بنظام Windows أو Mac. هذا جيد أيضًا - فهذا يعني فقط أننا بحاجة إلى استخدام المكون الإضافي المناسب لمتصفح Chrome بدلاً من تطبيق مدير الوسائط المخصص لتحميل مجموعتنا الموسيقية. لاحظ أيضًا أن معظم أجهزة Chromebook بها سعة تخزين تبلغ 16 أو 32 غيغابايت فقط ، لذلك ستحتاج إلى محرك أقراص ثابت محمول أو محرك أقراص USB محمول للاحتفاظ بالموسيقى أثناء تحميلها على Chromebook. ومع ذلك ، فإليك دليلنا لتحميل الموسيقى على جهاز Chromebook بدلاً من استخدام جهاز كمبيوتر يعمل بنظام التشغيل Mac أو Windows.
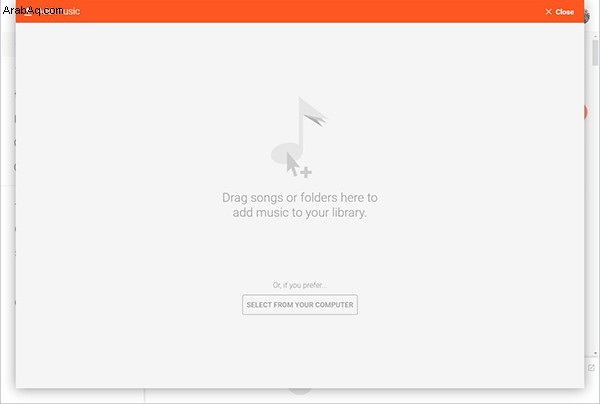
ابدأ بالانتقال إلى سوق Chrome الإلكتروني هنا وتأكد من تنزيل موسيقى Google Play لجهاز Chromebook. بمجرد تثبيت هذا المكون الإضافي على جهاز Chromebook ، فأنت تريد الانتقال إلى موسيقى Google Play في متصفحك ، وفتح زر القائمة في الزاوية العلوية اليسرى من شاشتك.
ابحث عن أيقونة "تحميل الموسيقى" واضغط عليها. من هنا ، يمكنك سحب وإسقاط أي ملفات أو مجلدات تحتوي على أغانٍ ، أو يمكنك استخدام متصفح الملفات للاختيار من جهاز الكمبيوتر الخاص بك. سيبدأ تحميل الموسيقى تلقائيًا ، على الرغم من أنك لن تتمكن من تنفيذ أي من الأشياء المتقدمة التي ذكرناها سابقًا ضمن إعدادات مدير الموسيقى ، بما في ذلك تقييد النطاق الترددي المستخدم أو تمكين التحميلات التلقائية للموسيقى الجديدة. ومع ذلك ، فهذه هي أسرع طريقة لمستخدمي Chromebook فقط للحصول على الموسيقى الخاصة بهم في السحاب.
طرق أخرى
ولكن ماذا لو كنت لا تريد ترحيل مكتبتك إلى موسيقى Google Play. على الرغم من أن أداة Google قد تعمل بهدوء في الخلفية ، إلا أنه قد يكون من الصعب للغاية تعلم استخدام أداة جديدة فقط للاستماع إلى الموسيقى الخاصة بك على جهاز الكمبيوتر الخاص بك. ولهذا السبب بالتحديد ، أجرينا بعض الأبحاث حول أي طرق أخرى مستخدمة للاستماع إلى مكتبة iTunes الخاصة بك على جهاز Chromebook. فيما يلي النتائج التي توصلنا إليها - على الرغم من أننا سنكرر ذلك ، فإن حل الخزانة السحابية لموسيقى Google Play لا يزال هو المفضل لدينا بين المجموعة. دعونا نلقي نظرة.
استخدام سطح المكتب البعيد من Chrome
هذا ليس حلاً مثاليًا - في الواقع ، لن يعمل بشكل جيد إلا إذا كنت على نفس الشبكة مثل سطح المكتب أو الكمبيوتر المحمول الذي يحتوي على مكتبة iTunes الخاصة بك. ولكن إذا كنت تحاول ببساطة دفق مكتبتك الخاصة عبر اتصال بالإنترنت ، ويمكنك إنشاء اتصال مستقر كافٍ لاستخدام Chrome Remote Desktop ، يمكن لتطبيق Google المتدفق عبر الإنترنت عرض جهاز الكمبيوتر الشخصي الذي يعمل بنظام Windows أو Mac مباشرة على Chrome OS باستخدام بضع نقرات بالماوس.
يأتي Chrome Remote Desktop بشكل قياسي في نظام التشغيل Chrome ، وبمجرد تسجيل الدخول باستخدام حسابك في Google ، ستتمكن من مزامنة أجهزة الكمبيوتر معًا لاستخدامها تلقائيًا. إنها أداة مفيدة حقًا ، على الرغم من أنك ستحتاج إلى التأكد من أنك متصل بالشبكة نفسها لمنع وقت الاستجابة.
تثبيت Crouton و WINE على جهاز Chromebook
Crouton هي طريقتنا المفضلة لتثبيت توزيعة Linux على Chromebook ، مما يجعل من السهل تشغيل جميع أنواع تطبيقات نظام التشغيل بخلاف Chrome ، بما في ذلك iTunes. إنه ليس حلاً مثاليًا - لدى Crouton جميع أنواع المشكلات الصغيرة مع الثغرات العرضية في الاستقرار ، ومشكلات برنامج التشغيل ، ومتطلبات احتواء فهم متقدم إلى حد ما لكيفية عمل Linux وموجه الأوامر.
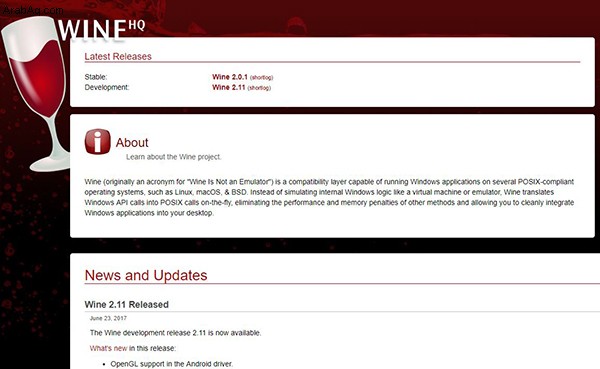
لكن لا تدع هذا يخيفك. إذا كنت تشعر بالتوتر بشأن تثبيت Linux ، فلا تقلق — لقد نشرنا دليلًا رائعًا حول كيفية تشغيل Linux وتشغيله على جهاز Chromebook الخاص بك ، وعلى الرغم من أنه ليس حلاً مثاليًا بأي حال من الأحوال ، فهو أيضًا الطريقة الوحيدة لتشغيل iTunes بشكل صحيح على الكمبيوتر المحمول.
بمجرد تثبيت Crouton وتشغيله ، ستحتاج إلى استخدام برنامج يسمى WINE لجهاز Linux الذي يحمل علامتك التجارية الجديدة. إذا لم تكن قد سمعت من قبل عن WINE (المعروف في الأصل باسم Windows Emulator ، والذي يُعرف الآن حرفيًا باسم "Wine is Not Emulator" - نعم ، المهووسون بارعون في تسمية الأشياء) ، فربما لست وحدك. WINE هو برنامج يستخدم للحصول على برامج مصممة لنظام التشغيل Windows وتشغيلها على الأنظمة الأساسية المستندة إلى Unix مثل macOS و Linux ، وعلى الرغم من أنه يمكن أن يكون مفيدًا بشكل لا يصدق لتطبيقات معينة ، إلا أنه أيضًا معقد بعض الشيء وعربات التي تجرها الدواب وتقني في جوهره.
توجه إلى موقع WINE على الويب وقم بتنزيل التطبيق لتوزيعة Linux الخاصة بك. سيخبرك بحث Google السريع إذا كان إصدار Linux لديك يحتاج إلى أي برامج إضافية ، مثل PlayonLinux. كل ما تحتاجه ، احصل عليه وقم بتثبيته من مواقع الويب الخاصة به. بمجرد تشغيل WINE ، ستحتاج إلى ملف iTunes. exe للتشغيل داخل WINE. قم بتثبيت البرنامج كما تفعل على أي نظام أساسي آخر لنظام Windows ، ويجب أن تكون جاهزًا للعمل. من المعروف أن iTunes به أخطاء بعض الشيء عند تشغيله عبر WINE ، لذلك قد تضطر إلى تجربة مجموعة من الإصدارات المختلفة من iTunes لتشغيله بشكل صحيح على Chromebook.
ومن الواضح أن كل هذا — تثبيت Crouton ، و WINE ، وجميع عمليات استكشاف الأخطاء وإصلاحها المتنوعة التي تترافق مع كليهما — يكون كثيرًا عندما تفكر في بساطة تحميل مكتبة iTunes الخاصة بك من خلال موسيقى Google Play.