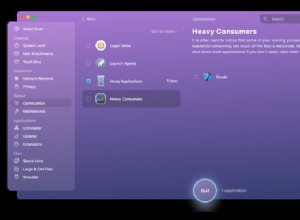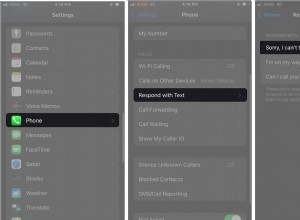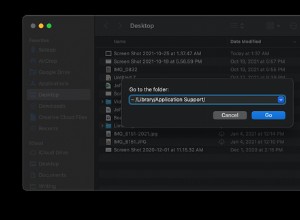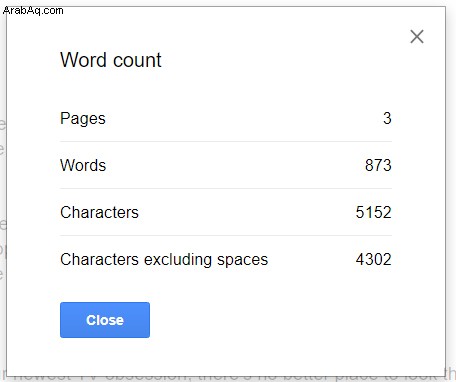
بينما تم تصميم جداول بيانات Google بشكل أساسي لاستخدامها مع الأرقام ، فإن الكلمات تعد جزءًا مهمًا من أي جدول بيانات. أنت بحاجة إلى كلمات لحساب ما تمثله كل نقطة بيانات والتحقق منها وتتبعها. في بعض الأحيان ، لديك حدود عدد الكلمات لكل خلية. التصنيفات ، الأشهر ، الأيام ، المنتجات - كلها بحاجة إلى كلمات محددة للقائمة أيضًا . تلعب الصيغ دورًا كبيرًا في وظائف جداول البيانات ، ويتطلب ذلك عدد الكلمات في جداول بيانات Google. تمامًا مثل استخدام عبارات IF / THEN لمجموعات البيانات في Google Sheets ، يستخدم عدد الكلمات COUNTA و SPLIT و SUM و ARRAYFORMULA والمزيد. إذن ، ما الذي توفره البيانات لأوراق Google؟ هنا مزيد من المعلومات.
عدد الكلمات في محرر مستندات Google مقابل جداول بيانات Google
يسمح لك محرر مستندات Google بالتحقق بسهولة من قائمة الكلمات في أي مستند معين ، مما يمنحك عددًا لكل من المستند بأكمله والمحتوى الذي حددته باستخدام الماوس. من السهل حقًا معرفة طول مستند Google Doc من حيث طول الكلمة ، ولكن لسوء الحظ (للوهلة الأولى) ، فإن خيار عدد الكلمات التقليدي غير موجود في جداول بيانات Google. إذا كنت تبحث عن طريقة لمعرفة عدد الكلمات الموجودة في جدول بيانات Google Sheets الخاص بك مقابل محرر مستندات Google ، فهناك حل بديل سهل يمكن لأي شخص استخدامه. دعونا نلقي نظرة.
خيارات عدد الكلمات لجداول بيانات Google
تتمتع جداول بيانات Google Sheets بالقدرة على حساب الكلمات داخل المستند ، ولكنها ليست إجراءً قابلاً للنقر كما هو الحال في المستندات. بينما لا توجد أداة رسمية لعدد الكلمات ، تعرض "جداول البيانات" عددًا نصيًا ضمن أعمدة وصفوف وخلايا محددة عند استخدام الصيغ.
عد النص لكل خلية في جداول بيانات Google
يحتوي حساب عدد الكلمات لكل خلية في "جداول بيانات Google" على صيغتين مختلفتين بناءً على احتياجات محددة. تحسب الصيغة الأولى الموضحة أدناه إجمالي عدد الكلمات لكل خلية في حالة عدم وجود خلايا فارغة ضمن النطاق المحدد ، مثل من A2 إلى A8. إذا كان لديك أي خلايا فارغة بين النطاق المحدد ، فراجع الصيغة الثانية أدناه.
الخيار رقم 1:عدد الكلمات لكل خلية مع عدم وجود خلايا فارغة في النطاق المحدد
لمعاينة عدد الكلمات لكل خلية في حالة عدم وجود خلايا فارغة بينهما ، استخدم الإرشادات التالية.
- حدد الخلية الفارغة حيث تريد عرض النتائج الخاصة بك والصق الصيغة التالية: =COUNTA (SPLIT (A3، "") ) حيث " A3 "يحدد الخلية.
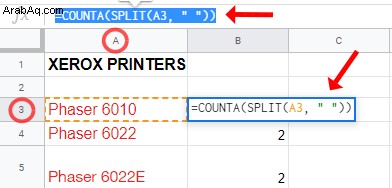
- انقر داخل خلية العرض أو اضغط على Enter لتطبيق الصيغة.
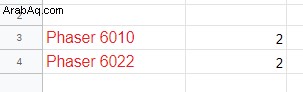
كما ترى أعلاه ، تحتوي الخلية A3 على كلمتين. فيما يلي تفصيل الصيغة المستخدمة ، والتي كانت " =COUNTA (SPLIT (A3،" ")) . ”
- COUNTA العد التلقائي للكلمات في الخلية.
- انقسام تحسب كل شيء مفصولة بمسافة كنقطة بيانات فردية (يمكن اعتبار المحتوى الخاص بك ككلمة ، حتى لو كان مجرد رقم).
- A2 يُترجم إلى العمود ورقم الصف حيث " A "هو العمود و" 2 "هو رقم الصف ، الذي يحسب إجمالي عدد الكلمات في الخلية المحددة.
الخيار رقم 2:عدد الكلمات لكل خلية ذات الخلايا الفارغة في النطاق المحدد
لمعاينة عدد الكلمات لكل خلية مع وجود بعض الخلايا فارغة ضمن النطاق المحدد ، استخدم الإرشادات التالية.
- حدد الخلية الفارغة حيث تريد عرض نتائجك والصق الصيغة التالية: =IF (A2 =””، ””، COUNTA (SPLIT (A2، ”"))) حيث " A2 "الخلية المطلوب عدها.
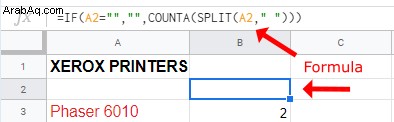
- انقر داخل خلية العرض أو اضغط على Enter لتطبيق الصيغة.
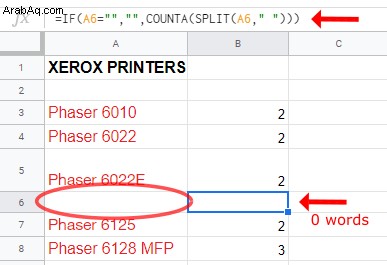
في الصيغة 2 أعلاه ، باستخدام الأمر "IF" يحدد ما إذا كانت هناك خلايا فارغة ، وإذا كان الأمر كذلك ، فإنه لا يحسب الخلايا على أنها كلمة واحدة. تحسب الصيغة 1 أعلاه كل خلية فارغة على أنها كلمة واحدة.
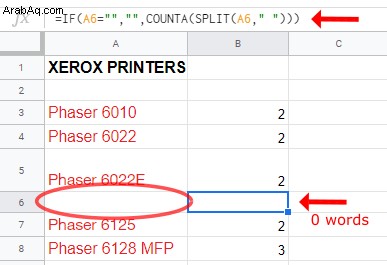
عد النص في كل عمود في جداول البيانات
يمكنك استخدام طريقة الخلية لحساب كل خلية محددة لتلقي إجمالي عدد الكلمات ، ولكن كما يمكنك أن تتخيل للمستندات الأكبر حجمًا ، سيستغرق ذلك وقتًا أطول مما قد تريد.
من أجل توفير عدد الكلمات بشكل صحيح في المستند الخاص بك باستخدام طريقة أسرع بكثير ، يمكنك حساب النص في الورقة باستخدام كل عمود ، بدلاً من كل خلية.
تحتوي الصيغة المستخدمة في عدد الكلمات في جداول بيانات Google أيضًا على خيارين ، لكن الخيار الثاني يغطي كلا الحسابين. بدلاً من إضاعة الوقت في إضافة صيغتين مختلفتين (واحدة للأعمدة بدون خلايا فارغة والأخرى للأعمدة بها) ، يمكنك استخدام الصيغة التالية أدناه.
=ARRAYFORMULA (SUM (COUNTA (SPLIT (A2:A11، ""))) - COUNTBLANK (A2:A11))
لحساب إجمالي عدد الكلمات في جداول بيانات Google حسب العمود ، قم بما يلي:
- انسخ الصيغة الموضحة أعلاه:=ARRAYFORMULA (SUM (COUNTA (SPLIT (A2:A11، ”"))) - COUNTBLANK (A2:A11)). ابدأ بعلامة يساوي وتجاهل الفترة في النهاية عند النسخ.
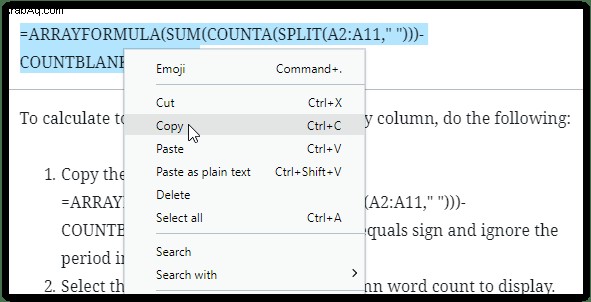
- حدد الخلية حيث تريد عرض عدد كلمات العمود.
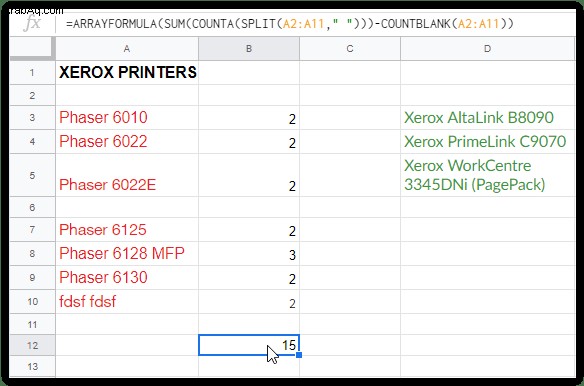
- انقر بزر الماوس الأيمن فوق مربع النص في الجزء العلوي الذي يعرض محتويات الخلية ، ثم اختر "لصق كنص عادي". هذا يضمن لصق الخط والأحرف الصحيحة.
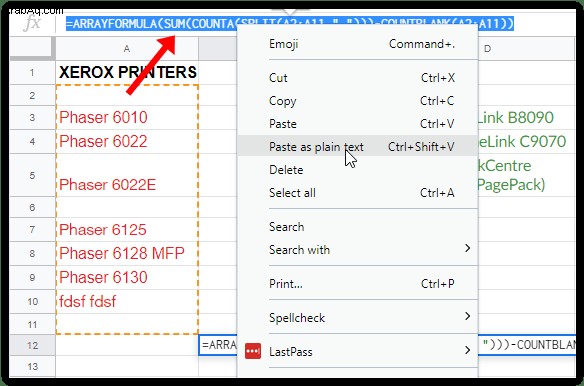
- عدّل الصيغة في مربع النص لتعكس نطاق الخلايا الصحيح ، ثم اضغط على Enter لحفظه. لا تنقر على خلية أخرى لحفظها وإلا فقد تغير نطاق الخلايا.
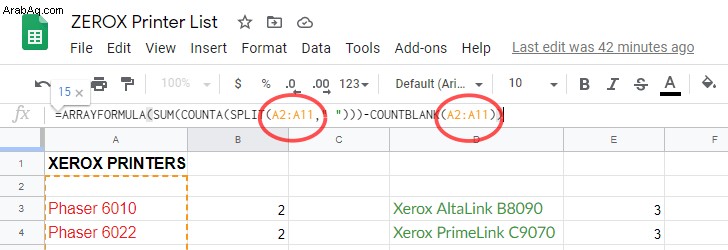
نعم ، إنها صيغة أكثر تعقيدًا ، لكن طريقة استخدامها بسيطة كما قد تتوقعها من جداول بيانات Google. تتجاهل صيغة عدد الأعمدة الخلايا الفارغة (بدون احتسابها على أنها 1) وتحسب الكلمات في كل خلية عمود لتقديم إجمالي عدد الكلمات لنطاق العمود المحدد.
***
في حين أنه من المؤسف أنه لا يمكن حساب المحتوى الخاص بك تلقائيًا ، كما هو الحال في مستندات Google ، فليس من الصعب جدًا استخدام أداة الصيغة داخل جداول بيانات Google لإضافة محتوى بسرعة وسهولة إلى المستند الخاص بك وإضافة عدد معين من الكلمات . بمجرد التطبيق السريع للصيغة ، يمكنك الوصول إلى البيانات التي تريدها وقتما تشاء.