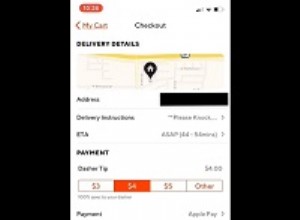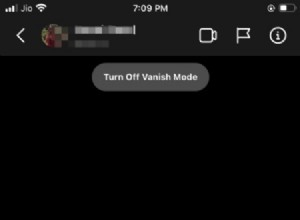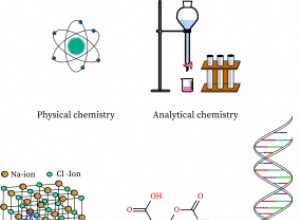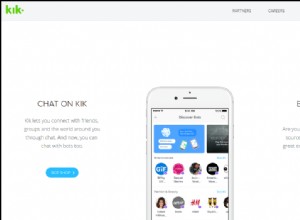- كيفية استخدام Chromecast:كل ما تريد معرفته
- أفضل 20 تطبيقًا لجهاز Chromecast لعام 2016
- كيفية تحسين أداء Chromecast
- كيفية استخدام Chromecast لعكس شاشتك
- كيفية استخدام Chromecast لتشغيل الألعاب
- كيفية استخدام Chromecast لدفق الصوت
- كيفية إيقاف تشغيل Chromecast
- كيفية دفق مشغل VLC إلى Chromecast
- كيفية استخدام Chromecast بدون Wi-Fi
- كيفية إعادة تعيين جهاز Chromecast
- نصائح وحيل Chromecast
يعد Google Chromecast طريقة مبسطة للغاية لإرسال الفيديو والصوت بسلاسة من هاتفك الذكي أو جهازك اللوحي أو الكمبيوتر أو الجهاز الذكي إلى جهاز التلفزيون ، بغض النظر عن مكان وجوده في المنزل. لجعل الأشياء أفضل ، فإن Chromecast رخيص بشكل رائع وسهل التحصيل والاستخدام.

طالما أن اختيارك للتطبيقات يتضمن دعم Chromecast ، أو أنك تستخدم متصفح Chrome ، أو أن جهازك الذكي يدعم Google Cast ، فيمكنك إرسال أي شيء تقريبًا إلى التلفزيون عبر Chromecast. يمكنك أيضًا عكس شاشة جهازك على التلفزيون إذا كنت تفضل الاستمتاع بتجربة شاشة كبيرة.
علاوة على ذلك ، يمكن للضيوف استخدام جهاز Chromecast بفضل وضع الضيف. يمكن لأي شخص في نطاق 25 قدمًا من Chromecast ولديه تطبيق Google Cast / Home إرسال المحتوى من هاتفه أو أجهزته إلى جهاز البث. بدلاً من ذلك ، يمكنك إعدادهم كمستخدم من خلال منحهم رقم التعريف الشخصي المكون من أربعة أرقام والموجود في إعدادات التطبيق على أجهزتهم.
كيفية إعداد Chromecast
تتمثل الخطوة الأولى لاستخدام Chromecast في الحصول على واحد (قد يبدو واضحًا ولديك بالفعل واحدًا إذا كنت هنا). إذا لم يكن لديك واحد أو كنت في السوق للحصول على واحدة جديدة ، يمكنك الحصول على الأحدث والأفضل من Amazon مقابل حوالي 70 دولارًا. إذا كنت راضيًا عن نموذج أقدم قليلاً (ولكن لا يزال رائعًا) ، فيمكنك العثور عليه مقابل 35 دولارًا تقريبًا عبر الإنترنت.
يعمل Chromecast على شبكة wifi ويتصل بأجهزتك الأخرى الموجودة على نفس شبكة wifi. أول شيء عليك القيام به للبدء هو توصيل جهازك بالتلفزيون. ثم يمكنك بدء عملية الإعداد البسيطة:
تنزيل "Google Home"
باستخدام هاتفك الذكي ، قم بتنزيل تطبيق Google Home المتاح لنظامي التشغيل iOS و Android.
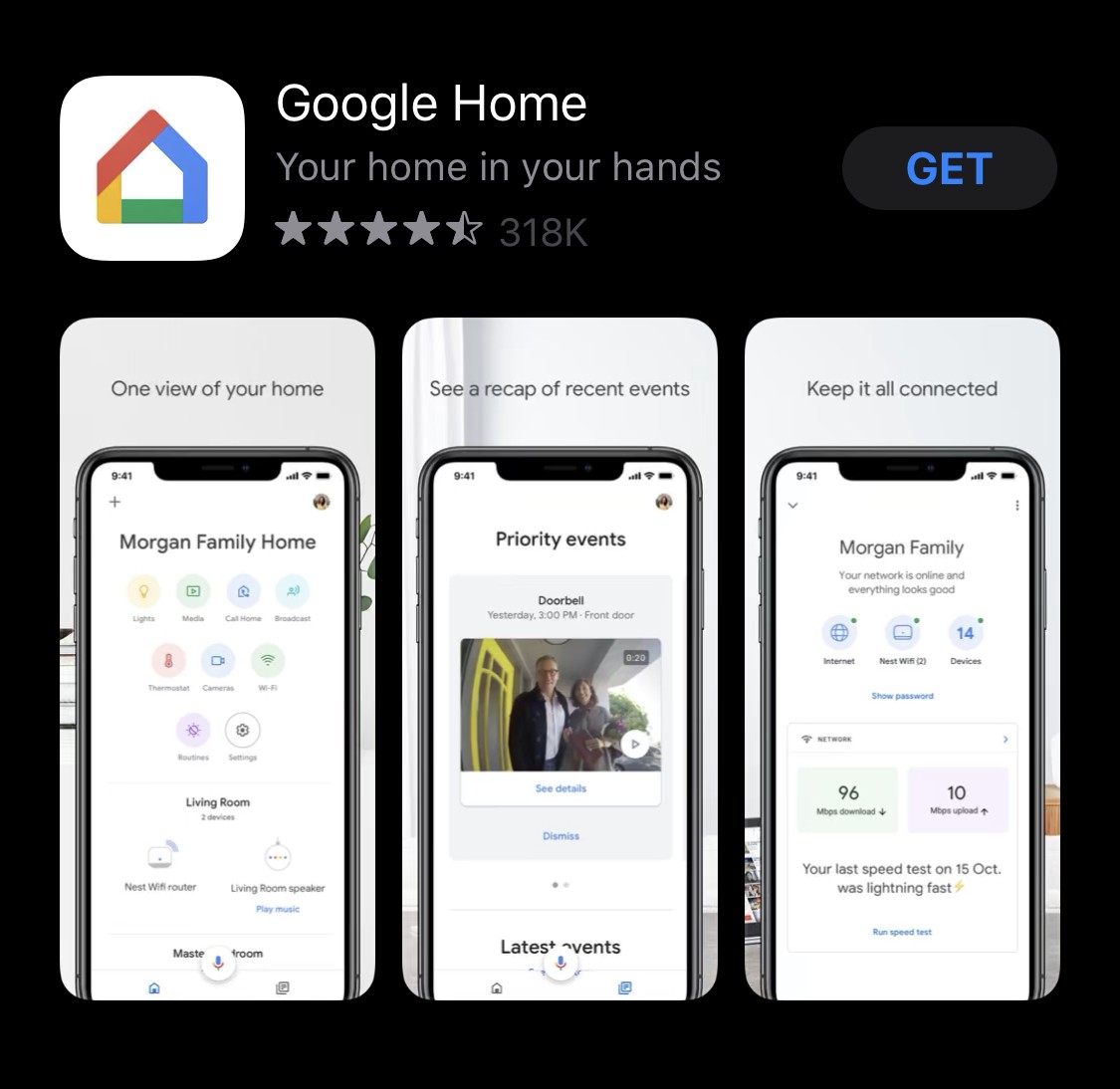
سجّل الدخول إلى حسابك في Google وانقر على "البدء"
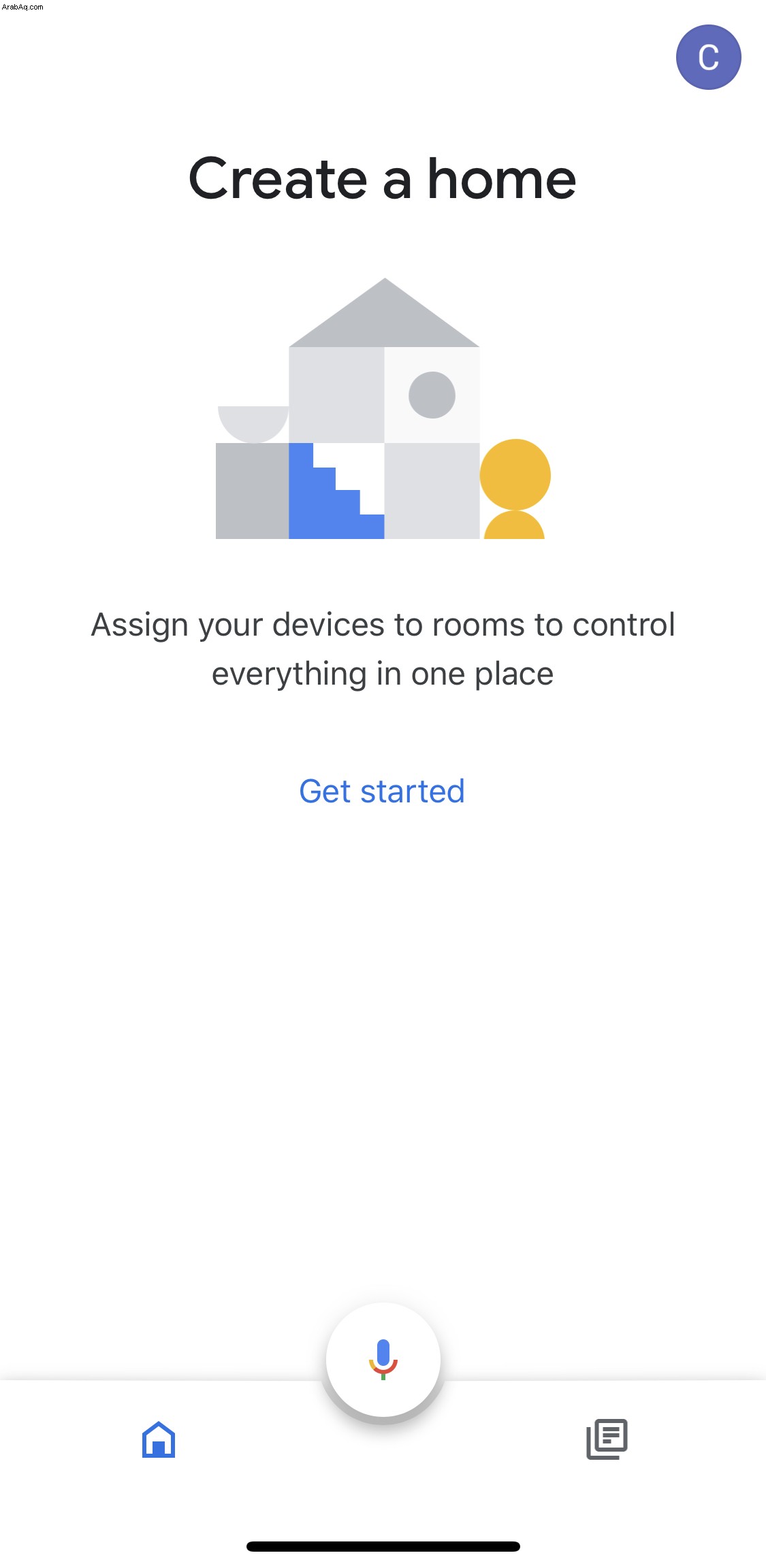
انقر على "إعداد أجهزة جديدة"
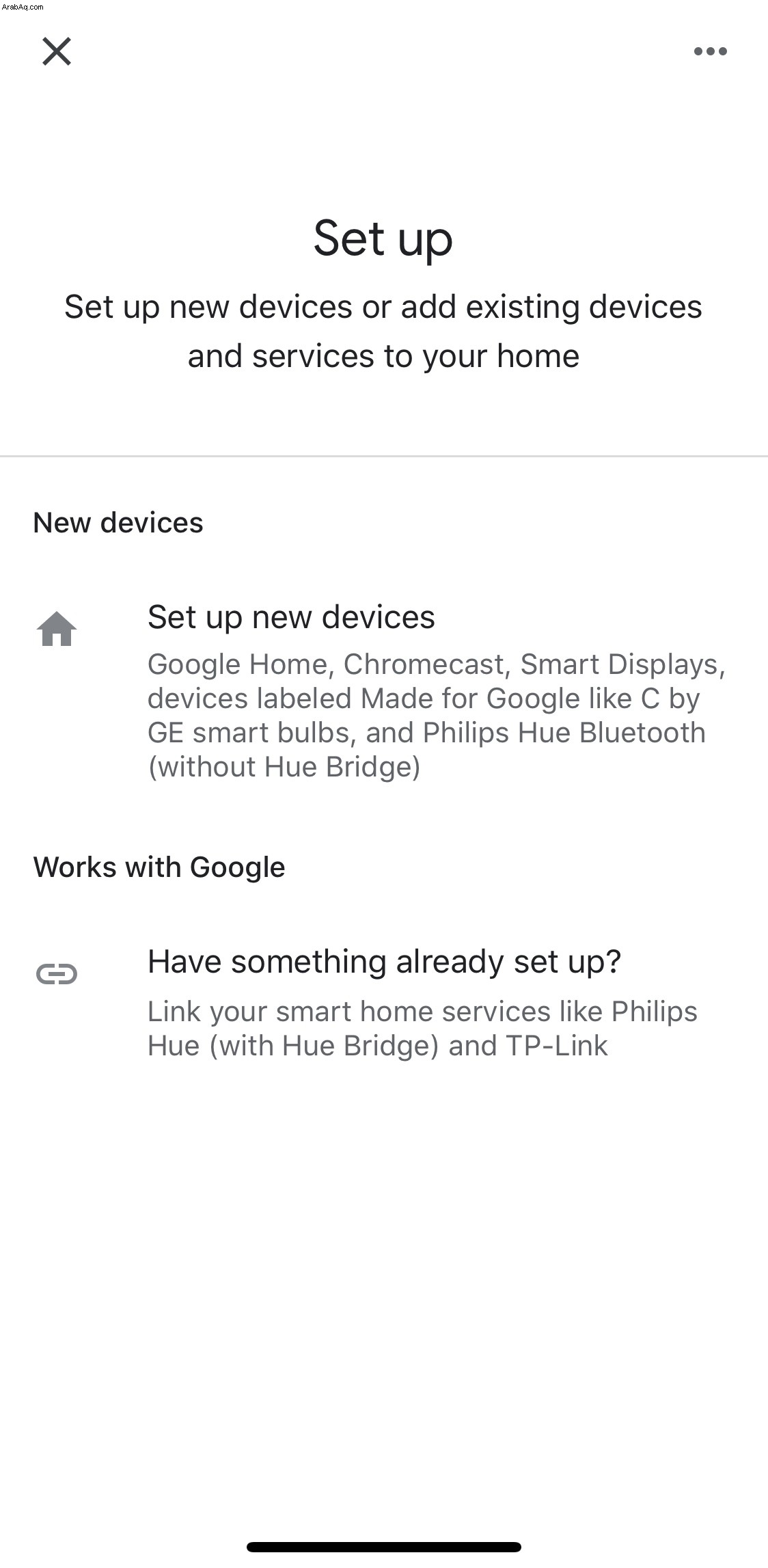
انقر على "إنشاء منزل آخر" ثم "التالي
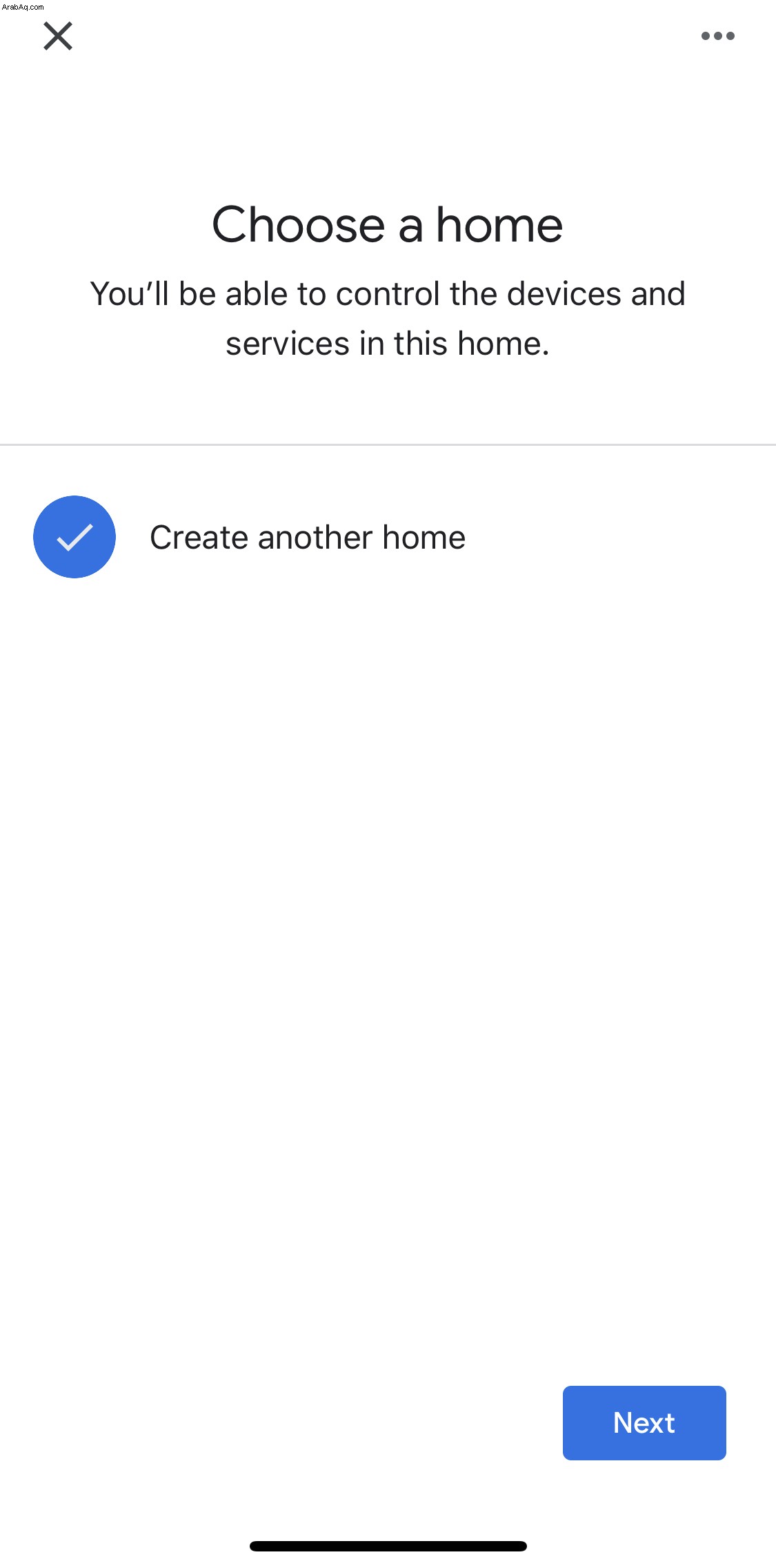
امنح منزلك لقبًا وعنوانًا
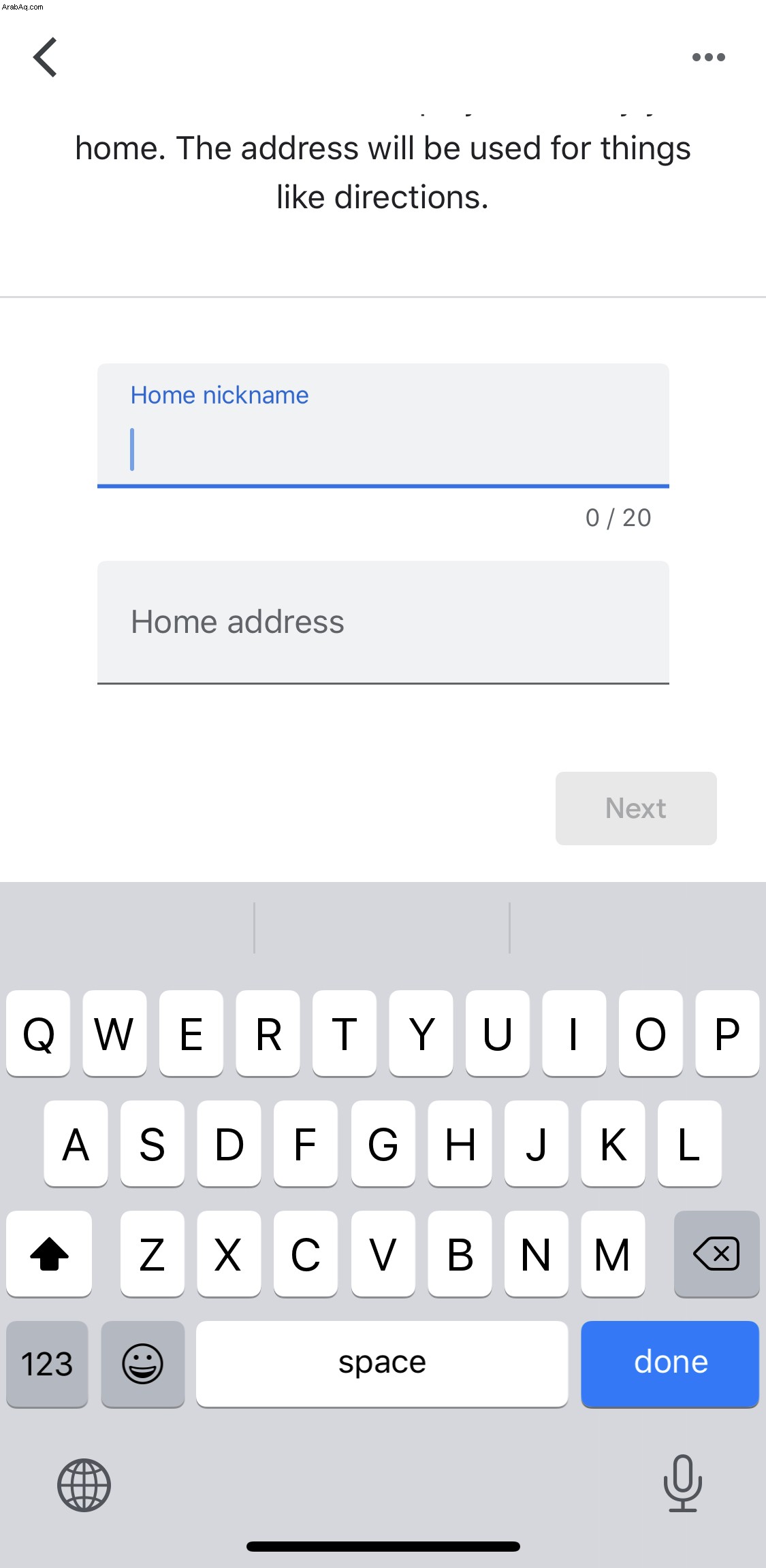
انقر على "Chromecast" إذا فشل التطبيق في العثور على جهازك
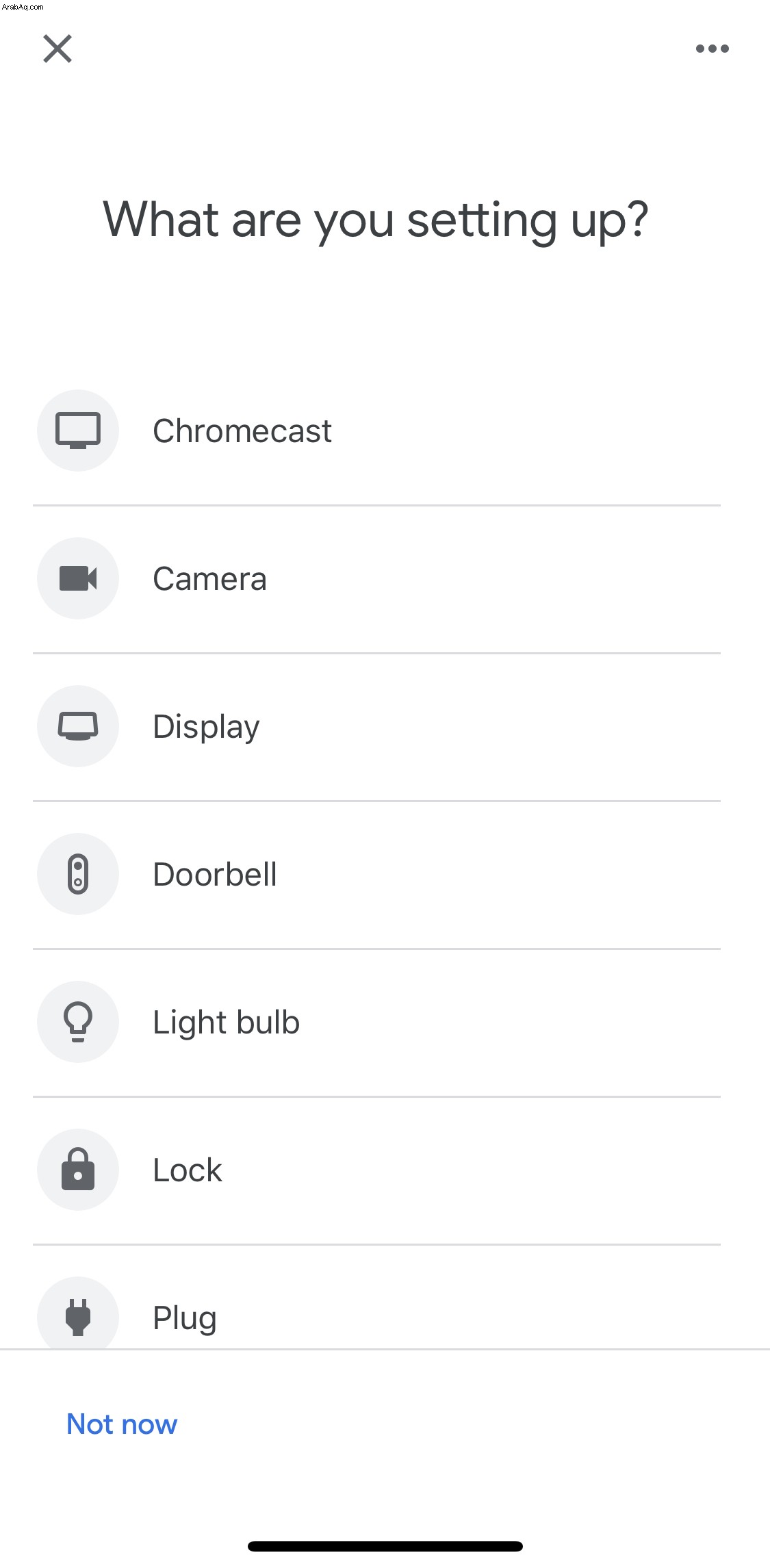
إذا لم يعثر تطبيق Google Home على جهاز Chromecast ، فتحقق من اتصالاتك وتأكد من تشغيل مؤشر الضوء. تحقق من أن الجهاز المزود بتطبيق Google Home متصل بشبكة wifi. اتبع مطالبات الاتصال في التطبيق لإكمال الإعداد.
أيقونة "Cast"
الآن وبعد أن تم إعداد كل شيء ، حان الوقت لبدء الإرسال. يمكنك القيام بذلك باستخدام العديد من الأجهزة التي لا يمكننا تغطيتها جميعًا ، لذا فإن أول شيء سنفعله هو تعريفك بـ "رمز الإرسال".
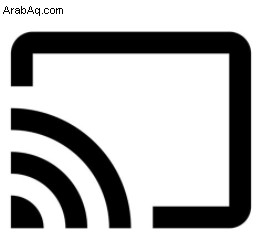
في أي وقت ترى هذا الرمز ، على أي جهاز ، يمكنك النقر فوقه أو النقر عليه لسحب خيار دفق المحتوى إلى Chromecast (حسنًا ، "الكل" تقريبًا ولكن إليك قائمة بالتطبيقات المتوافقة). ستراه في كل شيء من مقاطع فيديو Facebook إلى محتوى Netflix. إذا كنت تحاول البث من هاتفك أو جهاز الكمبيوتر أو الجهاز اللوحي ، فحدد موقع هذا الرمز للبدء.
كيفية الإرسال من Google Chrome
يجعل Google Chrome من السهل جدًا إرسال المحتوى ، لذا سنبدأ من هنا. اسحب متصفح الويب الخاص بك وقم بزيارة الموقع الذي ترغب في عرضه على التلفزيون. سنستخدم Netflix كمثال لنا ، ولكن يمكنك استخدام أي موقع ويب يروق لك.
انقر على الخطوط العمودية الثلاثة في Chrome
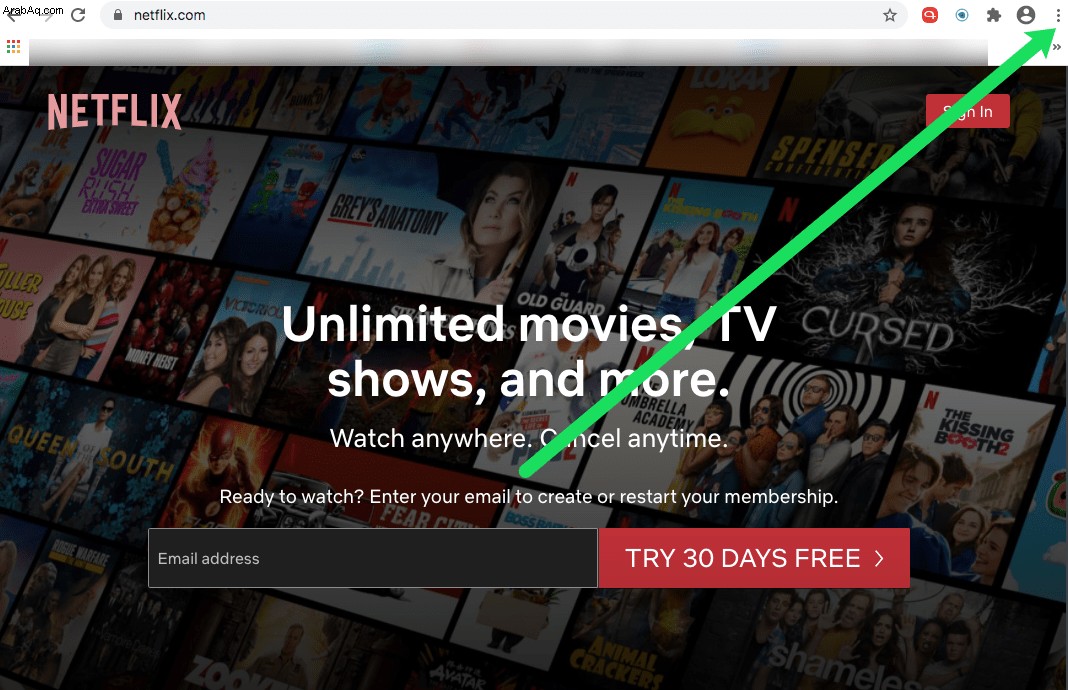
انقر فوق "إرسال"
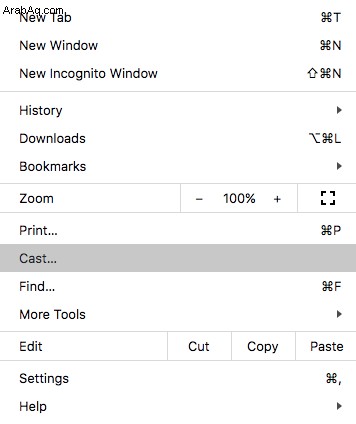
انقر فوق Chromecast الخاص بك
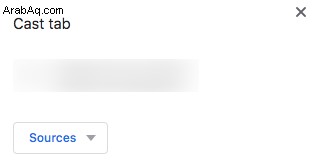
اختر مصدرك
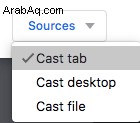
يمكنك اختيار ما إذا كنت ترغب في إرسال علامة التبويب أو سطح المكتب بأكمله أو مجرد ملف. بمجرد تحديد اختياراتك ، سيظهر المحتوى الذي تبثه تلقائيًا على جهاز التلفزيون. عند الانتهاء ، ما عليك سوى النقر على رمز "إرسال" في الزاوية العلوية اليسرى من متصفح الويب.
الإرسال من التطبيقات
سواء كنت تستخدم Netflix أو PlutoTV أو Spotify أو أي تطبيقات شائعة أخرى ، يمكنك إرسالها مباشرة من جهازك إلى Chromecast. دعونا نراجع بعضًا من أكثرها شيوعًا:
استخدم Chromecast لبث Netflix
في Netflix ، يظهر الرمز أعلى يمين الشاشة. للإرسال ، اضغط على الرمز ، وحدد جهاز Chromecast الخاص بك من المربع التالي ، وبعد مهلة قصيرة - سيتم تشغيل الفيديو على جهاز التلفزيون.
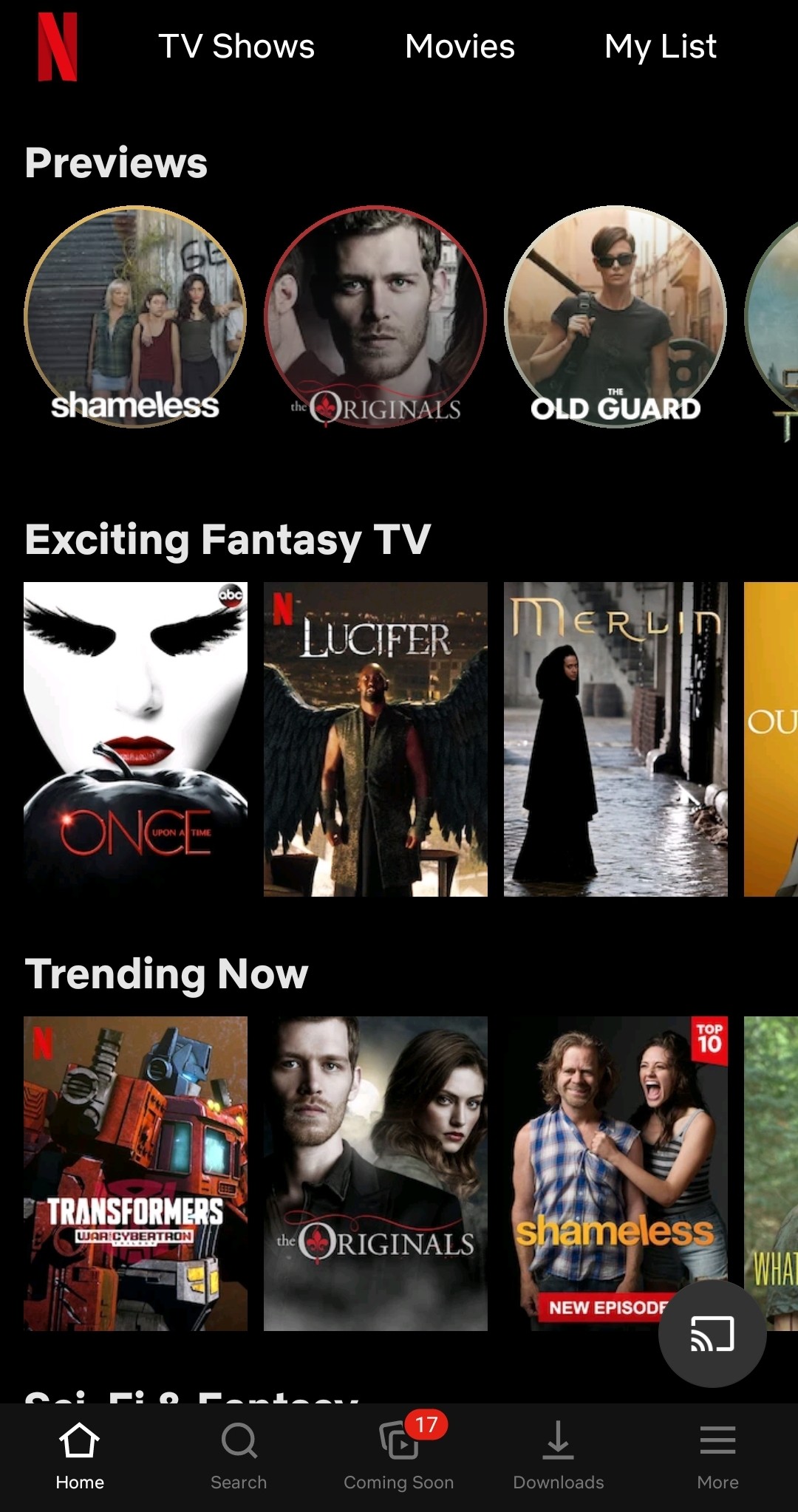
استخدم Chromecast لبث Spotify
احب الموسيقى؟ باستخدام تطبيق Spotify ، يمكنك دفق الموسيقى الخاصة بك مباشرة إلى Chromecast الخاص بك. ليس لديك مكبر صوت يشغل الموسيقى بصوت عالٍ بما يكفي لك؟ لماذا لا تستخدم التلفزيون؟
Spotify هو أحد تلك التطبيقات التي لا تحتوي على رمز الإرسال التقليدي. بدلاً من ذلك ، يحتوي على رمز مكبر صوت / تلفزيون في أسفل اليسار. انقر فوق ذلك وحدد "Chromecast".
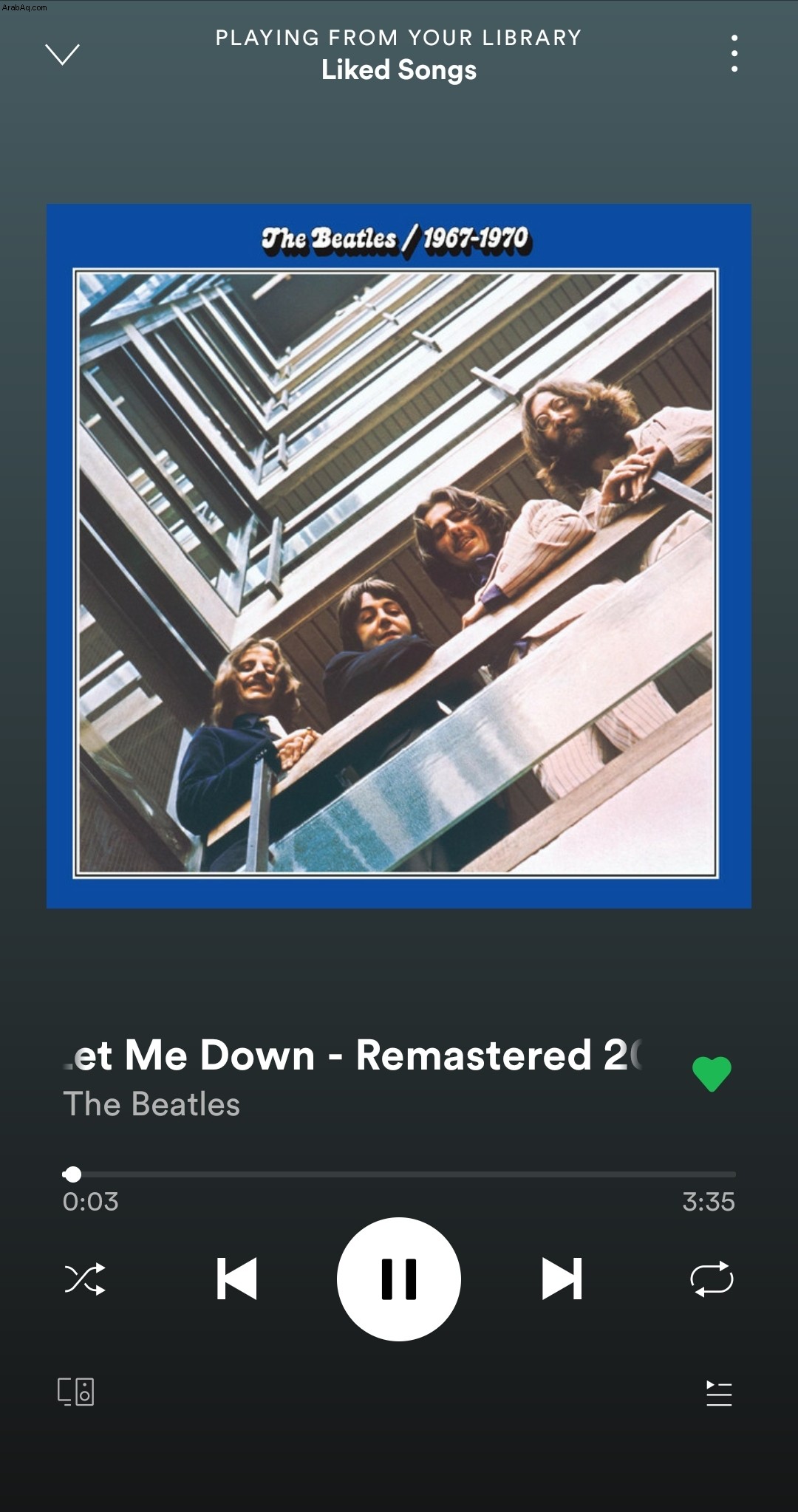
رمز الإرسال مفقود؟ ماذا يمكنني أن أفعل؟
إذا لم تتمكن من العثور على رمز الإرسال باستخدام التطبيق أو حتى متصفح الويب ، فهناك بعض الأشياء التي يمكنك القيام بها.
أولاً ، تأكد من أن جهازك متصل بنفس شبكة wifi مثل Chromecast الخاص بك. افتح تطبيق Google Home وتحقق من مصدر wifi الخاص بك.
ثانيًا ، تأكد من تحديث متصفحك أو التطبيق الذي تستخدمه. لن ترى خيار الإرسال إذا كنت تستخدم برنامجًا قديمًا.
هل يمكنني إرسال شاشة هاتفي إلى Chromecast؟
نعم ، إذا كنت من مستخدمي Android. افتح تطبيق Google Home على جهاز Android الخاص بك وانقر على Chromecast. انقر على "إرسال شاشتي" وستظهر شاشة هاتفك على التلفزيون.
تأكد فقط من تشغيل أذونات الميكروفون في إعدادات الهاتف وأنك متصل بنفس شبكة wifi مثل Chromecast حتى يعمل هذا.
هل Chromecast متوافق مع Kodi للبث؟
نعم ، يمكن لأولئك الذين يستخدمون جهازًا متوافقًا مع Kodi (مثل Android أو الكمبيوتر الشخصي) دفق المحتوى باستخدام Chromecast