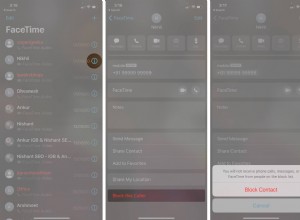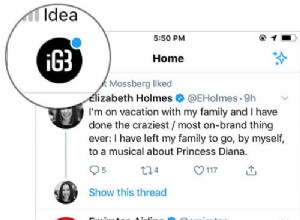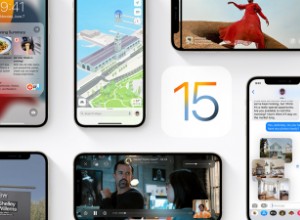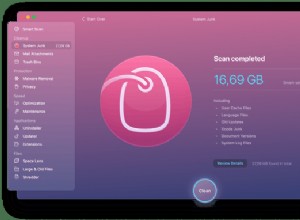عندما يحتاج العديد من المستخدمين إلى إدخال البيانات في جداول بيانات Google المشتركة ، فقد يؤدي ذلك غالبًا إلى حدوث ارتباك. هذا هو المكان الذي يمكن أن تقدم فيه القوائم المنسدلة مساعدة كبيرة.

إذا كنت لا تريد أن يكتب زملائك في الفريق إدخالات عشوائية ، أو يقومون بأخطاء إملائية ، أو يفسدوا صيغة ، يمكنك التحقق من صحة إدخالاتهم عن طريق إنشاء قائمة منسدلة ليختاروا من بينها.
في هذه المقالة ، سنعرض لك كل ما تحتاج لمعرفته حول هذه الميزة المفيدة والموفرة للوقت.
استخدام التحقق من صحة البيانات لإدراج قائمة منسدلة في خلية جداول بيانات Google
بمجرد فتح الورقة التي تعمل عليها ، يصبح إدراج القائمة المنسدلة أمرًا سهلاً:
- اختر الخلية التي تريد إدراج قائمة منسدلة فيها.
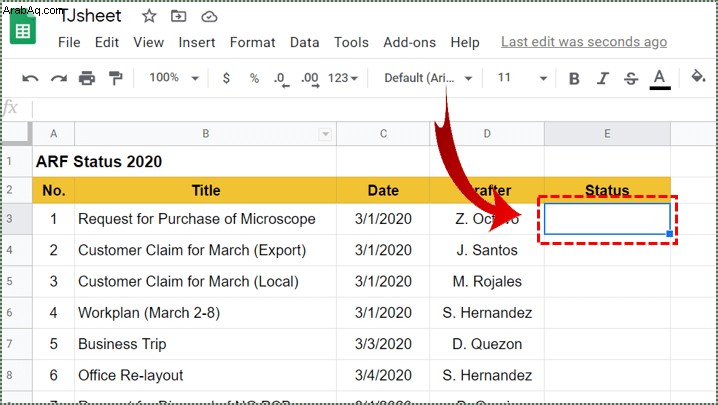
- انقر بزر الماوس الأيمن فوق الخلية.
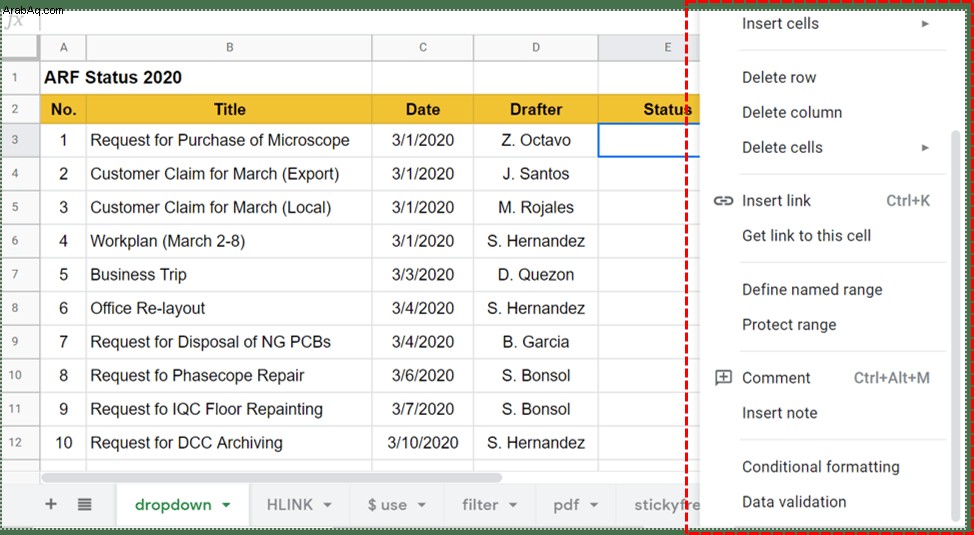
- انقر على "التحقق من صحة البيانات"> "المعايير".
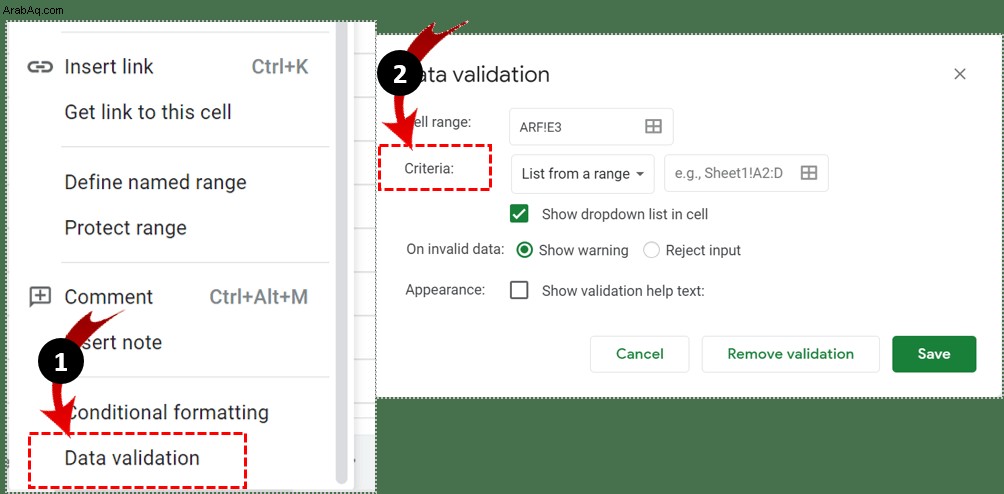
- اختر بين "قائمة العناصر" أو "قائمة من نطاق" - أيهما يناسبك.
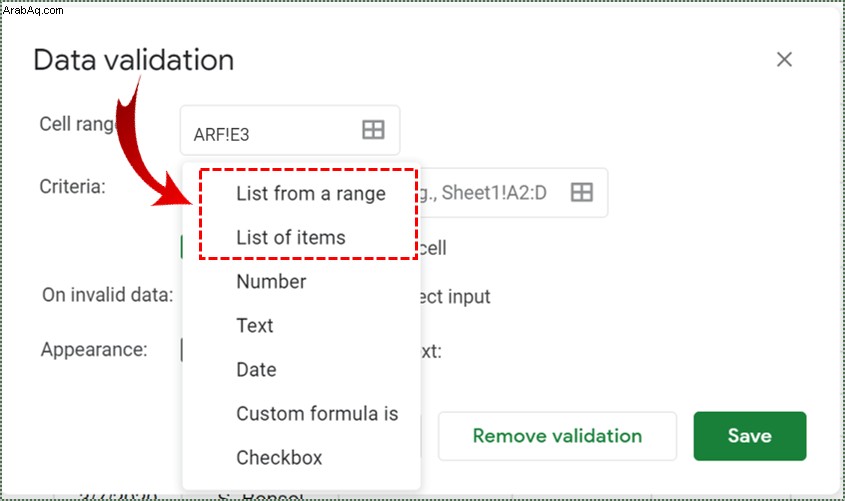
- إذا اخترت "قائمة العناصر" ، فأدخل العناصر المناسبة. تأكد من فصلهما بفواصل وعدم وجود مسافات.
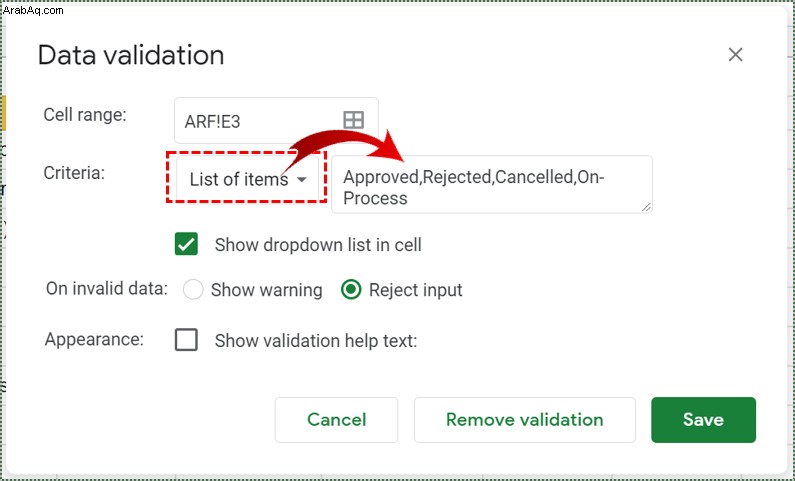
- إذا اخترت "قائمة من نطاق" ، فحدد الخلايا التي تريد تضمينها في القائمة المنسدلة.
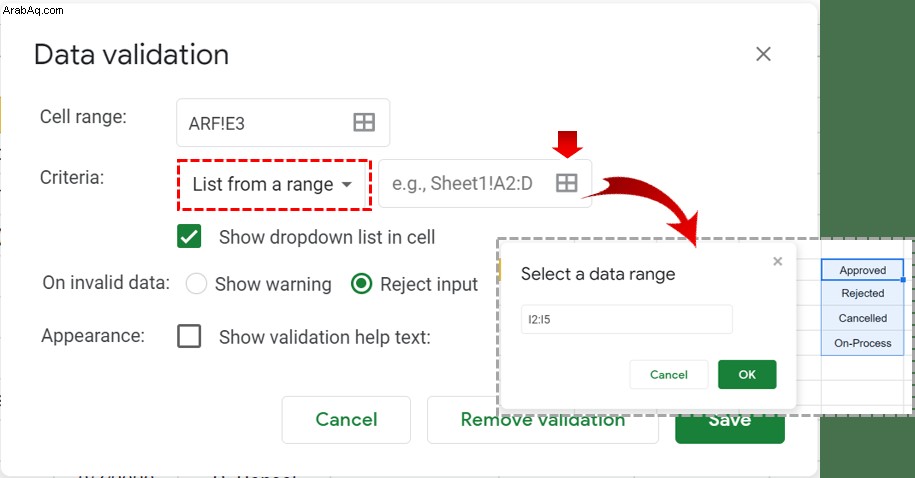
- حدد الحقل "إظهار القائمة المنسدلة في الخلية" (لن تظهر القائمة بخلاف ذلك) لتمكين ظهور سهم لأسفل.
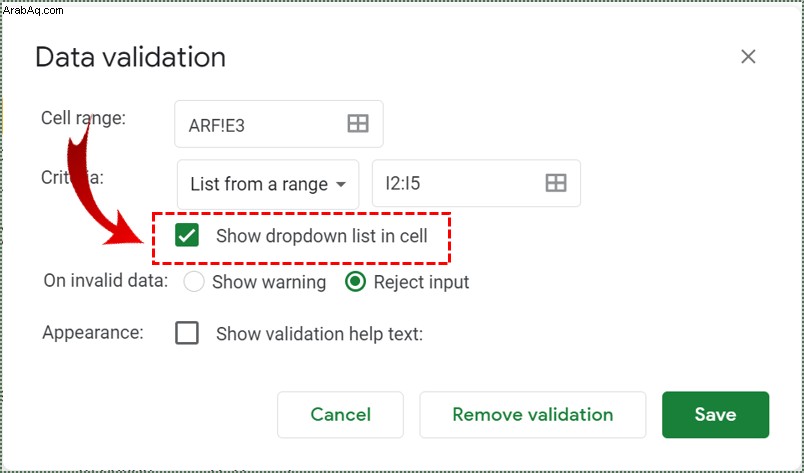
- انقر على "حفظ".
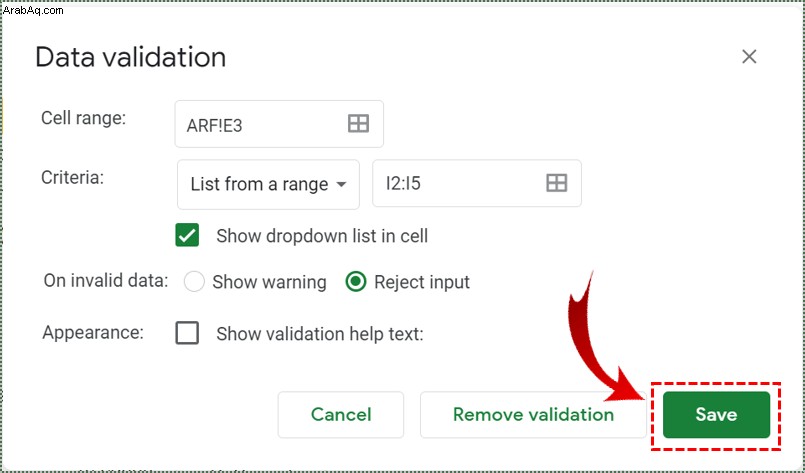
إذا كنت تريد تمكين المستخدمين من الكتابة ، فقم بإلغاء تحديد حقل "إظهار القائمة المنسدلة في الخلية". لمنع الأشخاص من كتابة عناصر غير صالحة ، حدد "رفض الإدخال".
إذا كنت ترغب في إضافة قائمة منسدلة إلى عدة خلايا:
- قم بتمييزها جميعًا عن طريق تحديد "Cell Range" أو حددها باستخدام الماوس أو لوحة المفاتيح.
- كرر الخطوات الموضحة أعلاه.
هناك أيضًا خيار للسماح للمتعاونين بكتابة بياناتهم ولكن مع مشاهدة تحذير إذا قاموا بإدخال أي شيء غير صالح. في هذه الحالة ، يجب عليك تحديد خيار "إظهار التحذير". بدلاً من ذلك ، يمكنك تحديد خيار "رفض الإدخال" وعدم السماح بإدخال أي شيء غير موجود في قائمة العناصر.
لتعديل قائمة منسدلة ، ما عليك سوى اتباع الخطوات التالية:
- انقر على الخلية التي ترغب في تعديلها.
- انقر فوق "البيانات"> "التحقق من صحة البيانات".
- حدد الإدخالات المدرجة وقم بتعديلها ، ثم انقر فوق "حفظ".
لحذف قائمة منسدلة:
- انقر على الخلية التي ترغب في تعديلها.
- انقر فوق "البيانات"> "التحقق من صحة البيانات"
- اختر "إزالة التحقق".
ما هو التحقق من صحة البيانات؟
التحقق من صحة البيانات هو خيار في جداول بيانات Google يساعدك على تنظيم بياناتك عن طريق التحقق من صحة العناصر. يمكنك الوصول إليها من خلال النقر على "البيانات" في القائمة الرئيسية ، ثم اختيار "التحقق من صحة البيانات". في أغلب الأحيان ، يتم استخدامه لإنشاء قوائم منسدلة داخل خلايا مختلفة. كما يسمح لك بتعديل محتوى وتصميم أي قائمة معينة.
تتمثل إحدى طرق التحقق من صحة البيانات في تطبيق المعايير التي تتيح للمستخدمين إدخال نوع محدد مسبقًا من البيانات ، مثل الأرقام أو التواريخ أو قوائم العناصر.
- في قائمة التحقق من صحة البيانات ، انقر على "المعايير".
- حدد النوع المناسب أو أنواع العناصر التي تريد أن يدخلها زملاؤك في الفريق.
- إذا كنت ترغب في ذلك ، يمكنك إضافة عناصر محددة - مثل الأرقام أو الصيغ أو التواريخ أو الكلمات - في مربع الإدخال.
- عند الانتهاء ، انقر على "حفظ".
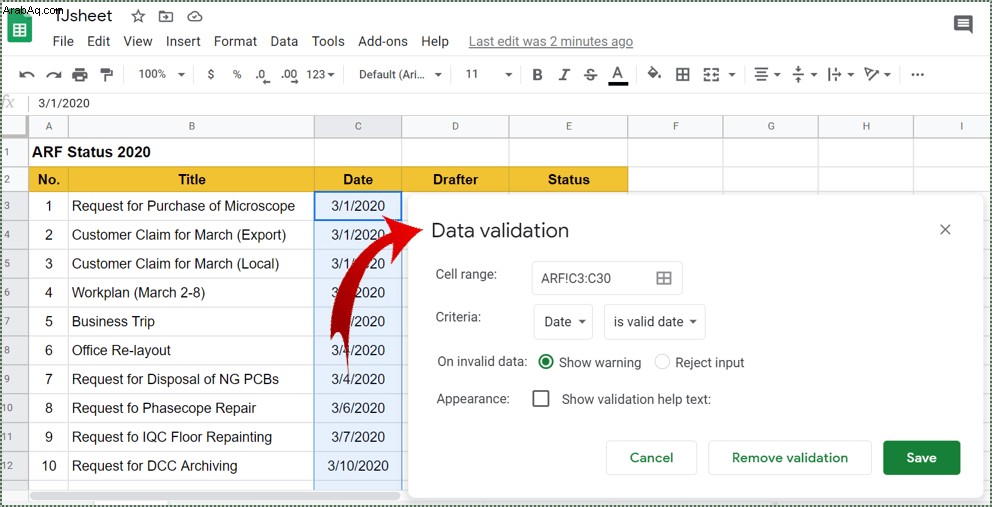
العمل مع القوائم المنسدلة
في المرة التالية التي تنقر فيها - أو أي شخص آخر - على تلك الخلية ، بدلاً من خيار كتابة شيء ما ، ستكون هناك قائمة بالعناصر التي أضفتها. إذا حددت مربع "إظهار نص المساعدة في التحقق من الصحة" ، فسيظهر النص الذي أدخلته في كل مرة ينقر فيها شخص ما على إحدى الخلايا التي تم التحقق من صحتها.
إذا اخترت خيار "إظهار التحذير" ، فسيؤدي إدخال بيانات غير صالحة إلى تشغيل التحذير. إذا لم يكن شخص ما متأكدًا مما يعنيه التحذير ، فعليه فقط تمرير الماوس فوق الإدخال المحدد.
إذا اخترت خيار "رفض الإدخال" ، فسيتلقى الأشخاص أيضًا تحذيرًا ولن يتمكنوا من حفظ العناصر غير الصالحة.
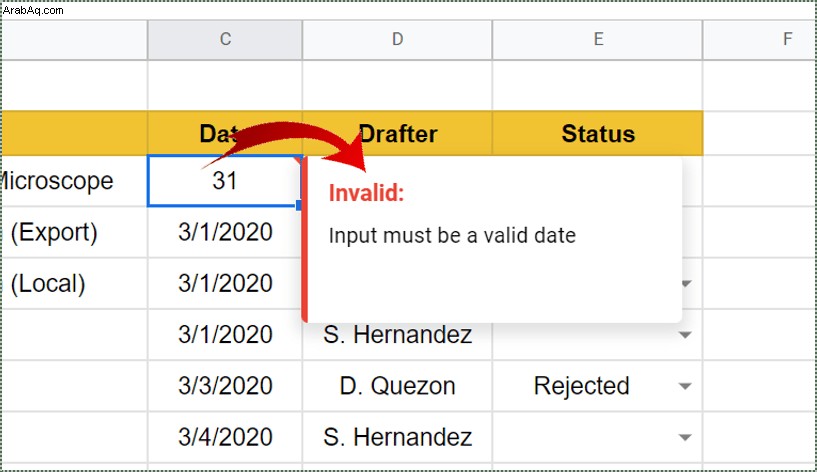
استخدام الألوان لفرز البيانات في قائمة منسدلة
إذا كنت تريد تسهيل التنقل عبر الورقة وإضافة بعض الألوان إلى القائمة المنسدلة ، يمكنك استخدام "التنسيق الشرطي". اتبع الخطوات أدناه:
- حدد الخلايا التي تحتوي على القائمة المنسدلة التي تريد أن تكون بلون معين.
- انقر بزر الماوس الأيمن وحدد "تنسيق شرطي"> "لون واحد" أو "مقياس اللون".
- في "نمط التنسيق" ، حدد لونًا أو مقياسًا.
- انقر على "تم" (أو "إضافة قاعدة أخرى").
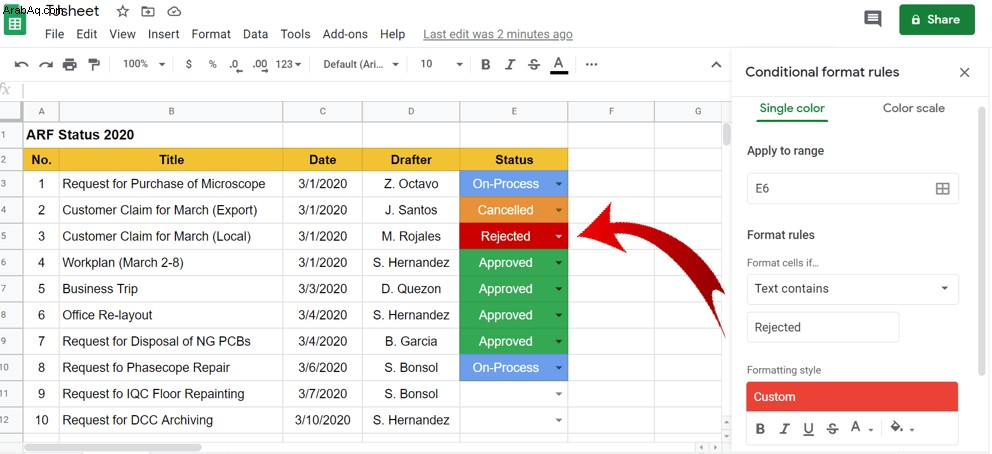
ما الذي يمكنك فعله أيضًا بالتحقق من صحة البيانات
بالإضافة إلى إضافة القوائم المنسدلة إلى أوراقك ، يمكنك استخدام التحقق من صحة البيانات لأغراض أخرى أيضًا. وتشمل هذه:
- تتبع المهام المستقبلية. في التحقق من صحة البيانات ، حدد خيار "التواريخ" ، وقم بتعيين التنسيق الشرطي كما هو موضح أعلاه ، وقم بإعداده بحيث تصبح جميع العناصر التي تتضمن تاريخًا محددًا باللون الرمادي تلقائيًا.
- تعيين القيم لمربعات الاختيار. عند إضافة مربعات اختيار إلى قائمة منسدلة ، يمكنك أيضًا تعيين قيم لها ، مثل "نعم" أو "لا".
- حدد التحقق من صحة البيانات في قائمة البيانات.
- ضمن "المعايير" ، حدد "مربع الاختيار".
- حدد "استخدام قيم الخلية المخصصة" واكتب "نعم أو" لا "أو ما تريد.
- منع الآخرين من العبث بالنصوص أو الصيغ الخاصة بك. استخدم خيار "رفض الإدخال" لقفل أي خلايا تريد الاحتفاظ بها سليمة.
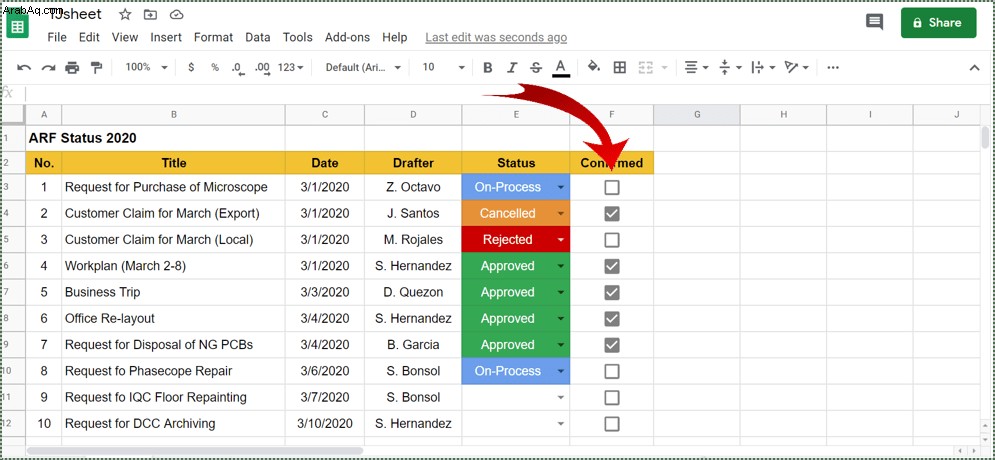
إحداث فرق باستخدام القوائم المنسدلة
مع خيار إدراج القوائم المنسدلة والتحقق من صحة البيانات وغير ذلك الكثير ، تعد Google Sheets بديلاً مجانيًا رائعًا لبرنامج Microsoft Excel. يساعدك التحقق من صحة البيانات في تقييد القيم الموجودة داخل خلية إلى نطاق أو قائمة بالعناصر التي يمكنك تحديدها أو تغييرها أو حذفها بناءً على احتياجاتك. بينما يمكن لزملائك في الفريق إدخال بياناتهم والمساهمة في مشروعك ، فلديك خيار منعهم من إحداث فوضى في ورقة مشتركة.
هل حاولت بالفعل إدراج قائمة منسدلة في جداول بيانات Google؟ كيف سار الأمر؟ أخبرنا في قسم التعليقات أدناه.