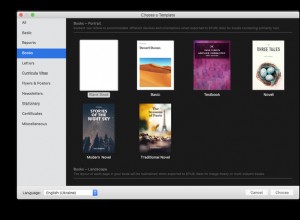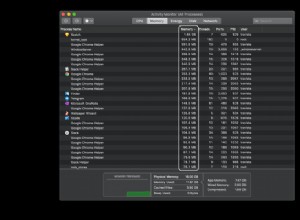تقدم Microsoft Word 2010 و 2013 و 2016 و 2019 و 365 عدة لغات لميزة التدقيق الإملائي. في بعض الأحيان ، قد تصادف مستندًا يقوم بالتدقيق الإملائي بلغة مختلفة غير الإنجليزية الأمريكية. كيف يحدث ذلك؟ كيف يمكنك تغييره؟ إذا كان المصدر باللغة الإنجليزية في المملكة المتحدة أو حتى شيء مثل الإسبانية ، فقد يحتفظ بملف تعريف اللغة هذا عند فتح الملف. هناك أيضًا مفاتيح اختصار يمكنك تنشيطها عن طريق الخطأ لتبديل اللغات أو تشغيل المدقق الإملائي أو إيقاف تشغيله. فيما يلي بعض الأسباب الأكثر شيوعًا التي تجعل Word يتحقق من التهجئة بلغة مختلفة ، بالإضافة إلى بعض الحلول لجعل المدقق الإملائي يعمل بالطريقة التي تريدها.
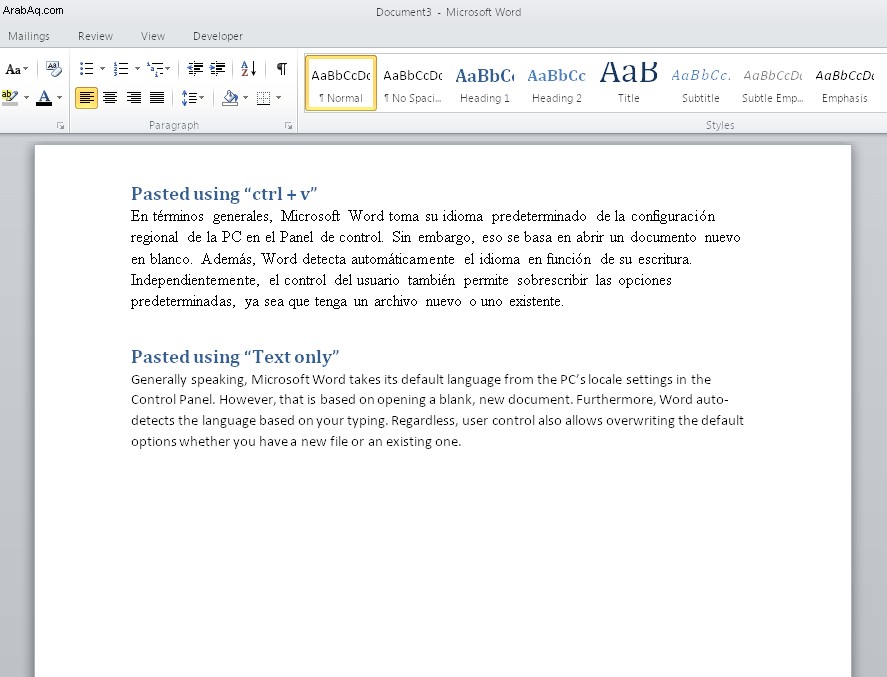
لماذا يتم إجراء التدقيق الإملائي لـ Microsoft Word بلغة مختلفة؟
بشكل عام ، يأخذ Microsoft Word لغته الافتراضية من الإعدادات المحلية للكمبيوتر الشخصي في لوحة التحكم. ومع ذلك ، فإن هذا الإجراء يعتمد على فتح مستند جديد فارغ. علاوة على ذلك ، يكتشف Word تلقائيًا اللغة بناءً على كتابتك.
بغض النظر ، يسمح تحكم المستخدم أيضًا بالكتابة فوق الخيارات الافتراضية سواء كان لديك ملف جديد أو موجود. لذلك ، فإن السبب الأكثر شيوعًا لفحص اللغة غير الصحيح هو فتح مستند تم إنشاؤه بلغة مختلفة.
في الواقع ، يمكن أيضًا استخدام النص الانتقائي لتغيير قسم إلى لغة تدقيق إملائي أخرى. يمكن أن يؤدي النسخ واللصق إلى إفساد المستند أيضًا.
في بعض الأحيان ، قد يحتوي ملفك على أجزاء بها التدقيق الإملائي وأجزاء معطلة. في أوقات أخرى ، قد تكون إحدى الفقرات تدقيقًا إملائيًا باللغة الإسبانية بينما تكون الفقرة الباقية باللغة الإنجليزية الأمريكية. ثم ، بالطبع ، هناك المستند بأكمله الذي يتم تدقيقه إملائيًا بلغة مختلفة.
كيفية إصلاح لغة التدقيق الإملائي لمستند Microsoft Word بأكمله
لتغيير لغة التدقيق الإملائي للمستند بأكمله ، جرب الخطوات التالية.
- حدد المستند بأكمله. اضغط على “ctrl” + “A” لتحديد كل المحتوى ، أو انتقل إلى "الصفحة الرئيسية" في أقصى الجانب الأيمن وانقر على "تحديد -> تحديد الكل".
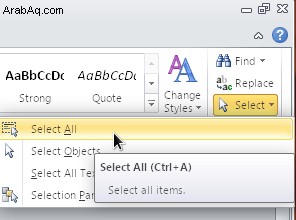
- انقر بزر الماوس الأيمن واختر "نسخ".
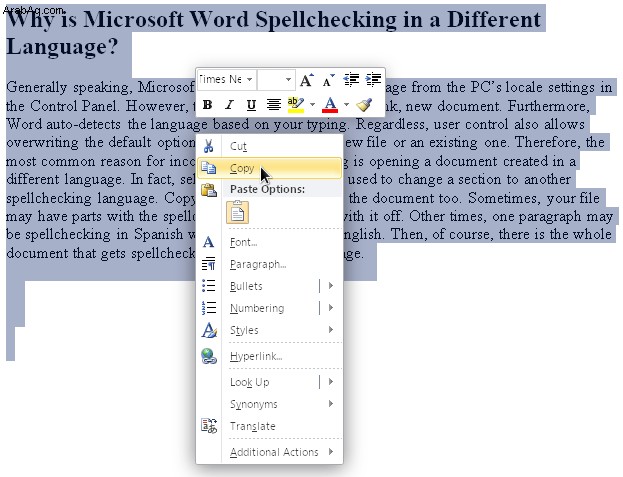
- افتح مستندًا جديدًا فارغًا بالنقر فوق “ملف -> جديد -> مستند فارغ.”
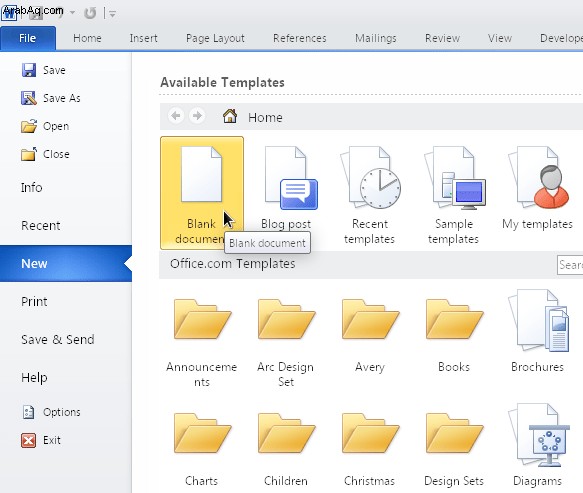
- انقر بزر الماوس الأيمن على الصفحة وحدد "الاحتفاظ بالنص فقط (T)" بحيث يتم لصق نص غير منسق.
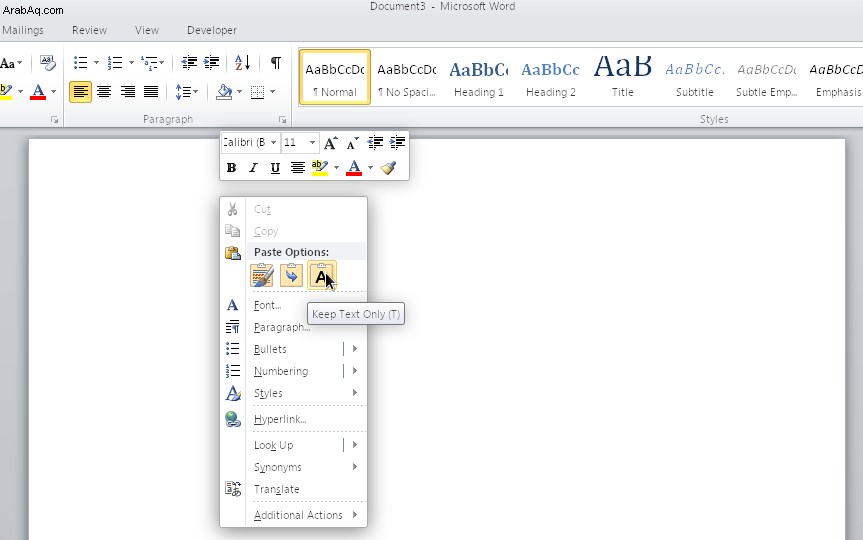
- يؤدي لصق "النص فقط" إلى إعادة تعيين أية أحرف خاصة وإعدادات مخصصة وتنسيقات. كما أنه يطبق إعداداتك الحالية على المحتوى الذي تم لصقه ، مثل قواعد الإملاء والنحو بالإنجليزية الأمريكية. تأكد من صحة التغييرات.
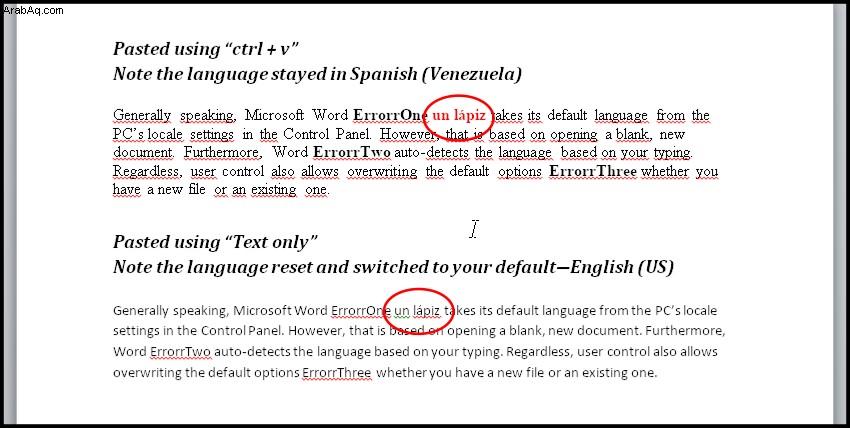
قد يكون من المفيد أيضًا محاولة تحديد المستند بأكمله وتغيير اللغة ثم التبديل مرة أخرى إلى اللغة الإنجليزية. باستخدام هذه الطريقة ، ستحتاج أيضًا إلى إلغاء تحديد "عدم إجراء تدقيق إملائي أو نحوي" خانة الاختيار. تذكر أن مربع الاختيار يحتوي على ثلاث حالات: غير محدد (يتحقق من الأخطاء الإملائية) ، محددًا (لا يتم التحديد) ، و ثابتًا (يتم فحص بعض المناطق والبعض الآخر لا).
كيفية إصلاح لغة التدقيق الإملائي لجزء من مستند Word
هناك مشكلة أخرى تتعلق بالمدقق الإملائي لـ Microsft Word وهي أن الخيار "عدم إجراء تدقيق إملائي أو نحوي" يمكن تطبيقه على نمط معين (حرف أو فقرة أو نمط مرتبط) ، والذي ربما يكون المستخدم قد قام بتنشيطه عن طريق الخطأ. لذلك ، ستظل الفقرة أو القسم بلغة مختلفة غير مكتشفة بواسطة المدقق الإملائي ، تمامًا مثل القواعد النحوية والإملائية.
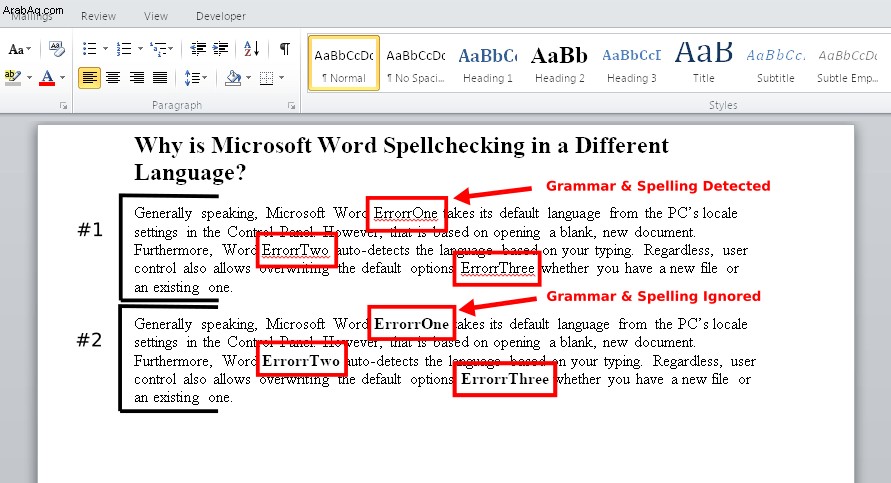
يتم تنشيط خيارات التدقيق الإملائي والقواعد المقطعية بسهولة إذا قمت بتطبيق "عدم إجراء تدقيق إملائي ونحوي" يدويًا لبعض النص ثم استخدم لاحقًا "تحديث النمط لمطابقة التحديد" يأمر. سيستمر تجاهل اللغة الأخرى أيضًا.
يحدث السيناريو أيضًا إذا قمت بنسخ المحتوى من نافذة واحدة (أي نوع) و "تم لصقه بالتنسيق" في Word. عدم ضبط "عدم إجراء تدقيق إملائي ونحوي" عبر المستند بأكمله (كما هو موضح في القسم السابق) يجب أن يتجاوز أي إعدادات لغة في الأنماط. ومع ذلك ، إذا كانت هذه الأنماط معقدة مثل الطريقة التي ترتبط بها معًا (نمط يعتمد على آخر ، والذي يعتمد على آخر) ، فقد لا يعمل هذا بشكل صحيح. على أي حال ، ستحتاج إلى إعادة تعيين الأنماط والقواعد النحوية والإملائية لهذا القسم المحدد ، ثم تعيين الأشياء بالطريقة التي تريدها.
إليك كيفية مسح جميع أنماط التدقيق الإملائي والنحوي واللغة في قسم معين من المستند ، وتعيينه على اللغة الإنجليزية الأمريكية أو أي لغة تريدها.
- قم بتمييز الفقرة أو القسم المطلوب من المستند.
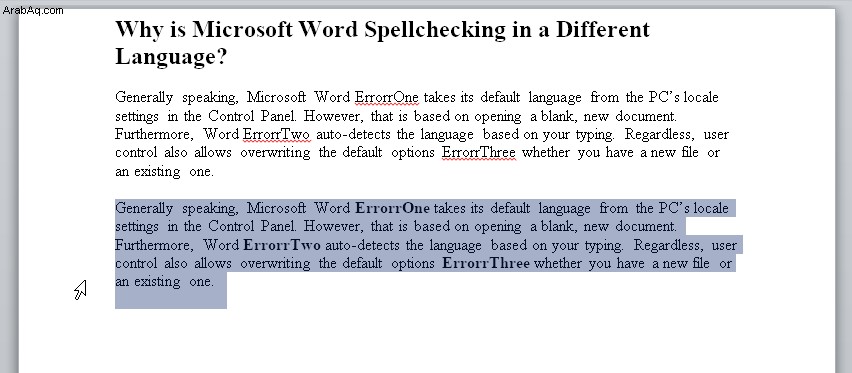
- حدد “مراجعة” ، ثم انقر على "اللغة -> تعيين لغة التدقيق".
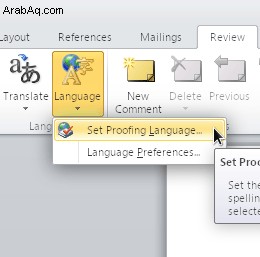
- ضع علامة اختيار في المربع بجوار "لا تحقق من التدقيق الإملائي أو النحوي" ثم انقر على "موافق".
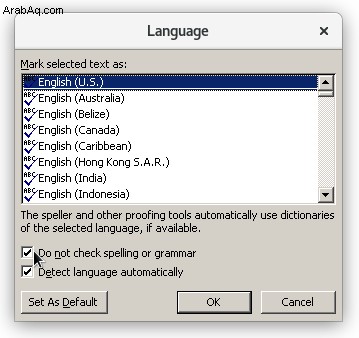
- ستتم إعادة تعيين القسم المحدد لتجاهل جميع أنماط التدقيق الإملائي والنحوي واللغة. لتغيير اللغة إلى الولايات المتحدة ، ارجع إلى قائمة "اللغة" ، وحدد "الإنجليزية (الولايات المتحدة)." لا تنقر على "موافق" حتى الآن.
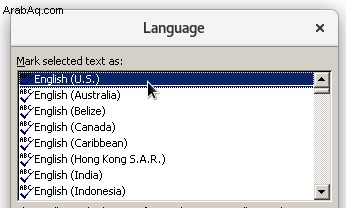
- قم بإلغاء تحديد كلٍّ من "عدم إجراء تدقيق إملائي أو نحوي" و "اكتشاف اللغة تلقائيًا." الآن ، يمكنك النقر فوق "موافق" لحفظ التغييرات.
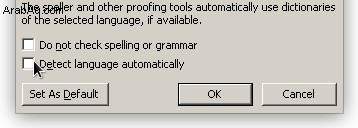
- أكد التغييرات. أي محتوى بلغة أخرى سيظهر تحته خط أحمر متعرج تحته لأنه ليس الإنجليزية الأمريكية.
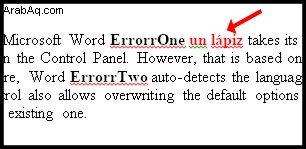
- يمكنك استخدام تطبيق ترجمة أو أداة متصفح إضافية لتحويلها إلى الإنجليزية ثم إدراجها في المحتوى الخاص بك.
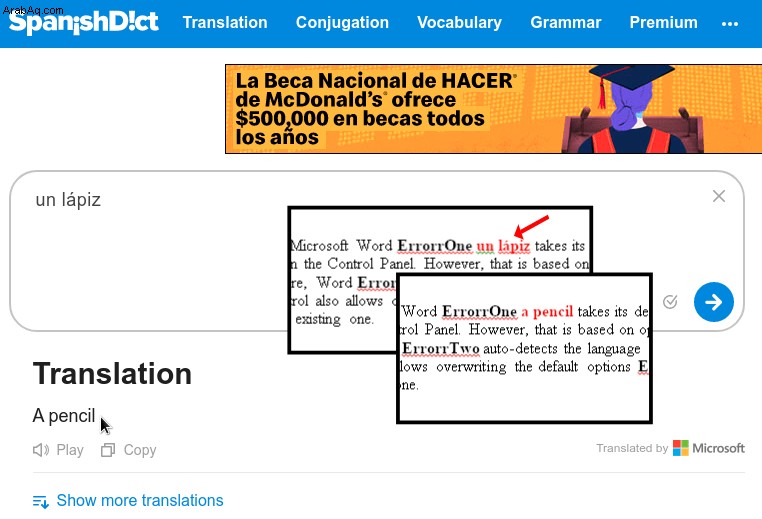
تنطبق هذه الاقتراحات على أي شخص لديه لغات متعددة مثبتة على أجهزة الكمبيوتر الخاصة به ، حتى لو كانت مجرد أشكال مختلفة من نفس اللغة مثل الإنجليزية (الولايات المتحدة) والإنجليزية (المملكة المتحدة). إذا كنت لا تستخدم اللغة الأخرى فعليًا ، فقم بإزالتها من جهاز الكمبيوتر باستخدام لوحة التحكم ، فقد تجعل الحياة أسهل كثيرًا.