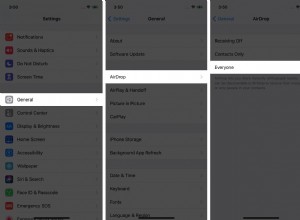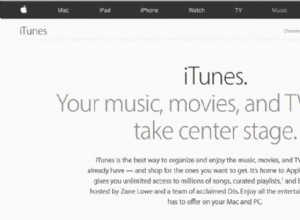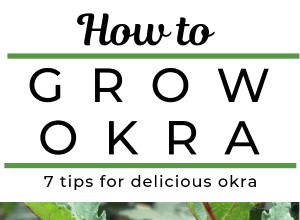- كيفية استخدام Chromecast:كل ما تريد معرفته
- أفضل 20 تطبيقًا لجهاز Chromecast لعام 2016
- كيفية تحسين أداء Chromecast
- كيفية استخدام Chromecast لعكس شاشتك
- كيفية استخدام Chromecast لتشغيل الألعاب
- كيفية استخدام Chromecast لدفق الصوت
- كيفية إيقاف تشغيل Chromecast
- كيفية دفق مشغل VLC إلى Chromecast
- كيفية استخدام Chromecast بدون Wi-Fi
- كيفية إعادة تعيين جهاز Chromecast
- نصائح وحيل Chromecast
1. تثبيت Kodi 
2. ممارسة الألعاب
أحد الأشياء الرائعة في أجهزة Chromecast الأحدث هو أنه يمكنك بالفعل لعب الألعاب الافتراضية. قم بزيارة متجر تطبيقات Chromecast وابحث عن اللعبة التي تعجبك. قم بتثبيته وابدأ اللعب.
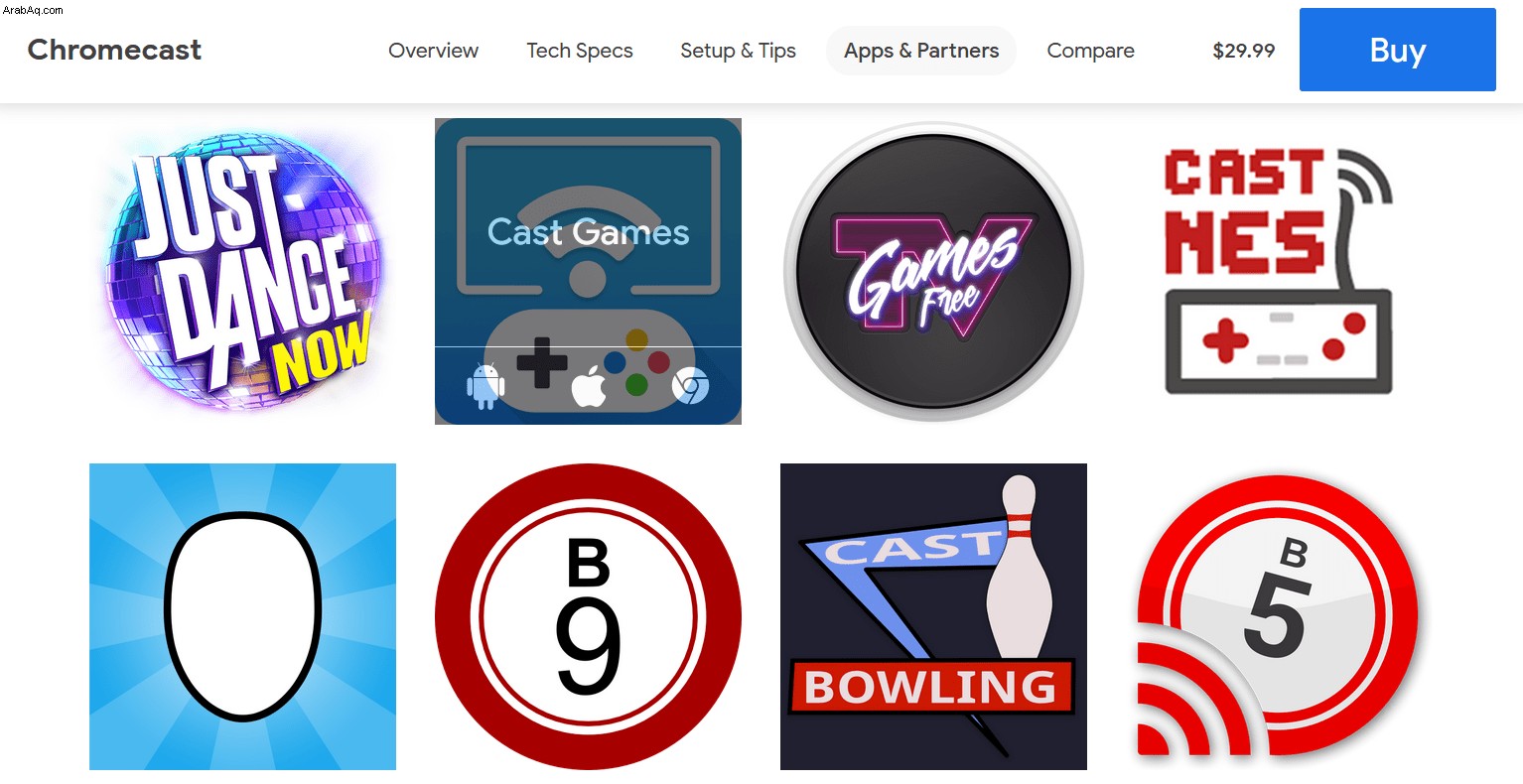
سواء كان لديك أصدقاء ، أو تشعر بالملل ، أو تريد استعادة لعبة العائلة ليلاً ، فإن Chromecast هنا لمساعدتك. مع بعض الخيارات الكلاسيكية مثل Monopoly وخيارات أحدث مثل Deer Hunter 2018 ، من المحتمل أنك ستجد شيئًا تستمتع به.
3. دفق الموسيقى الخاصة بك
يمكنك استخدام Chromecast كمكبرات صوت خارجية لجهازك. هذا أفضل إذا كان لديك صوت محيط أو إعداد مكبر صوت مع نظام الترفيه المنزلي الخاص بك ، يمكنك استخدام ذلك لدفق الصوت.
سواء كنت تستخدم موسيقى Google أو Apple Music أو Spotify أو Pandora أو خدمة أخرى ، فقط ابدأ تشغيل الأغنية أو قائمة التشغيل التي تريد الاستماع إليها وانقر على أيقونة الإرسال.
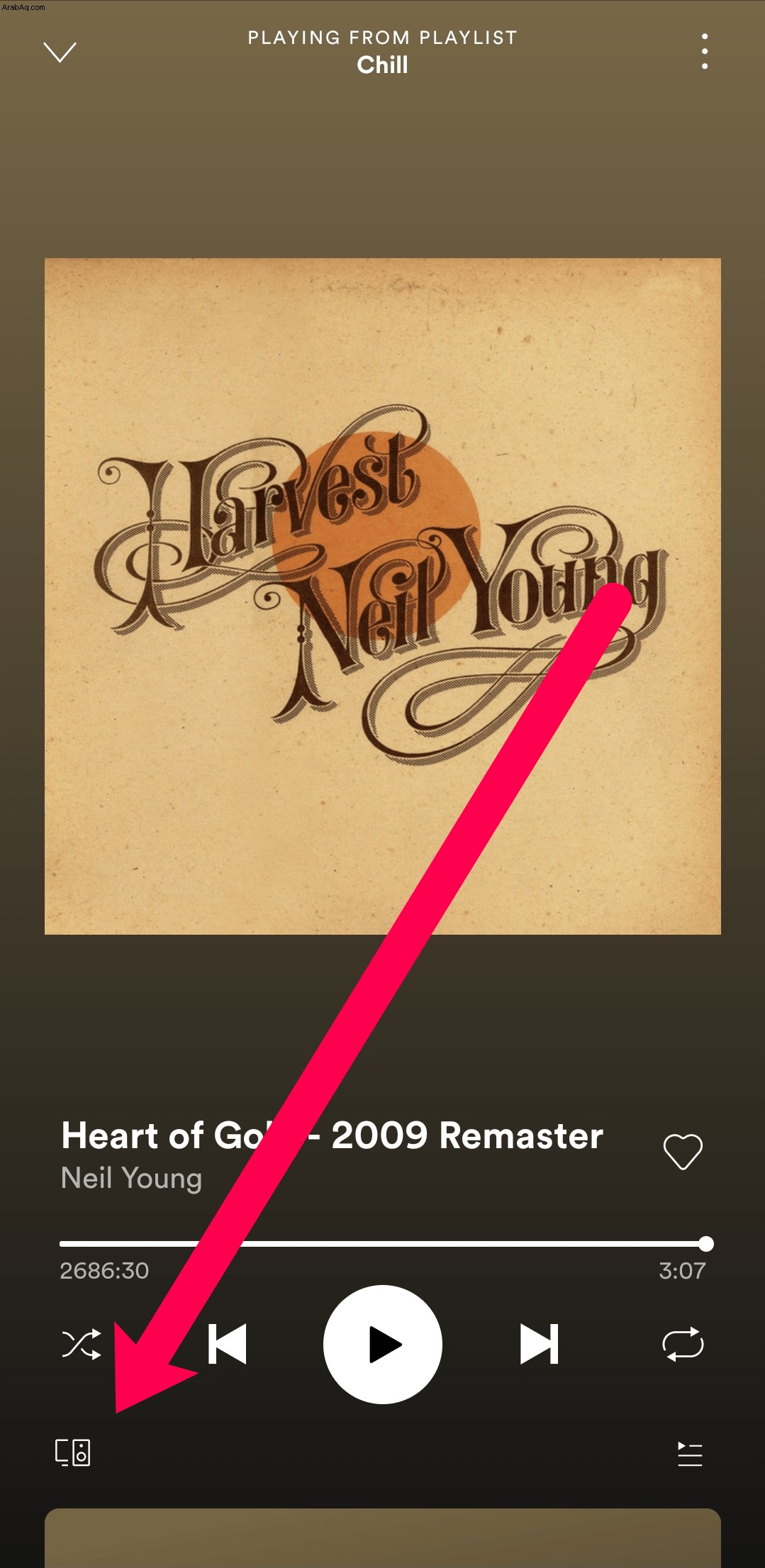
عند الإرسال ، تأكد من أنك تستخدم نفس جهاز Chromecast وإلا فلن يعمل. بمجرد النقر على رمز الإرسال (الذي يختلف شكله حسب النظام الأساسي الذي تستخدمه) ، حدد جهاز Chromecast وسيبدأ التشغيل تلقائيًا.
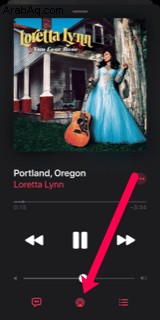
4. استخدمه في العروض التقديمية
لقد ولت أيام أجهزة العرض العلوية منذ زمن طويل. إذا كنت مدرسًا ، أو تقدم عرضًا تقديميًا للعمل ، أو تريد بث بعض مقاطع الفيديو والصور المنزلية ، فيمكنك ذلك باستخدام Chromecast.
يمكنك إنشاء مستند في العروض التقديمية من Google ثم النقر فوق أيقونة الإرسال لعرض المستند مباشرة على شاشة أكبر. يمكنك أيضًا إرسال صفحة ويب أو شاشة الكمبيوتر بالكامل إلى تلفزيون ليراها الجميع.
كل ما عليك فعله لإرسال المحتوى للعرض التقديمي هو النقر على النقاط الرأسية الثلاث في الزاوية العلوية اليمنى من متصفح Chrome وتحديد خيار "إرسال". حدد جهاز Chromecast الخاص بك وسيبدأ العرض التقديمي تلقائيًا. نظرًا لأن الجهاز خفيف الوزن وقابل للنقل ومتوافق مع معظم الأجهزة ، أصبح التقديم أمرًا في غاية السهولة.
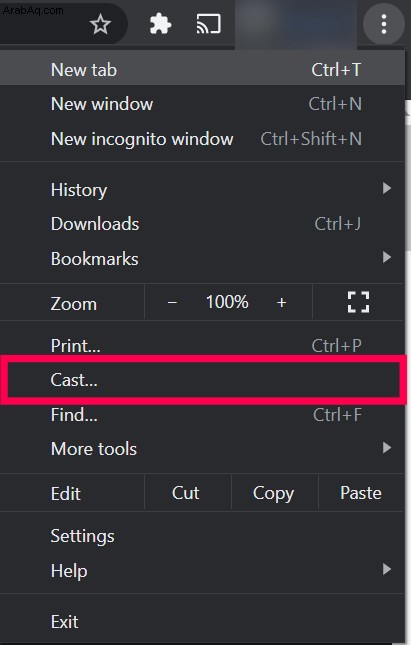
مرة أخرى ، ستحتاج إلى الاتصال بنفس شبكة wifi على جميع الأجهزة حتى يعمل هذا.
5. استخدمه مع جهاز التحكم عن بعد الخاص بالتلفزيون
إذا كان تلفزيونك يدعم HDMI-CEC ، فمن المحتمل أنك ستتمكن من الإيقاف المؤقت والإرجاع واللعب بجهاز التحكم عن بُعد الحالي. ومع ذلك ، لا تزال الميزة في مراحلها الأولى ، لذا قد لا تعمل مع كل طراز من طرازات التلفزيون.
6. تغيير الخلفية الخاصة بك
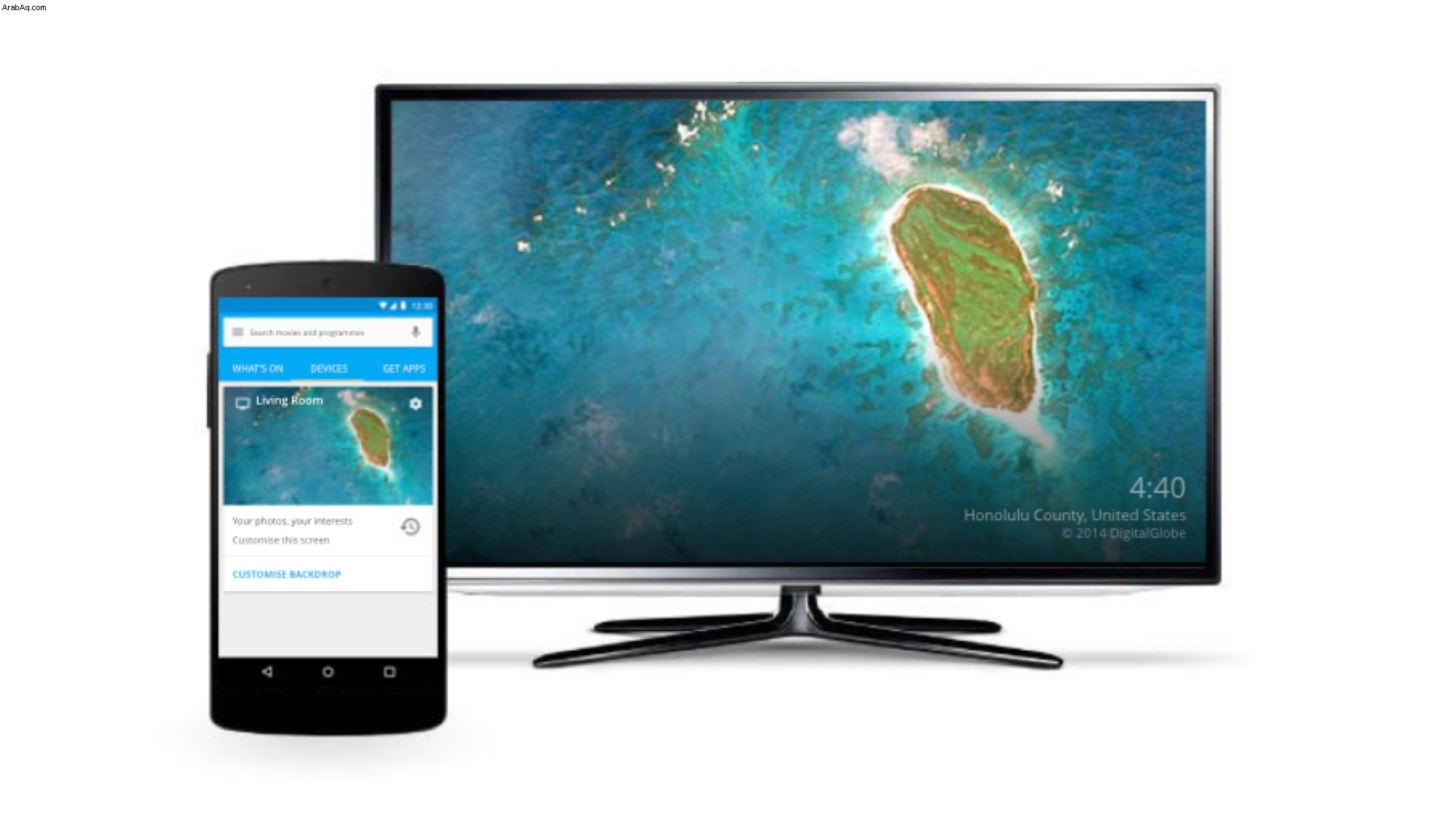
من الممكن ربط حسابك على صور Google و Facebook و Flickr بالدونجل ، ولكن إذا مللت من اللقطات الخاصة بك ، فإن Google تتيح لك اختيار الصور من مجموعة من الفئات الأخرى ، من صور الأقمار الصناعية إلى الفن.
7. استخدمه مع Google Voice
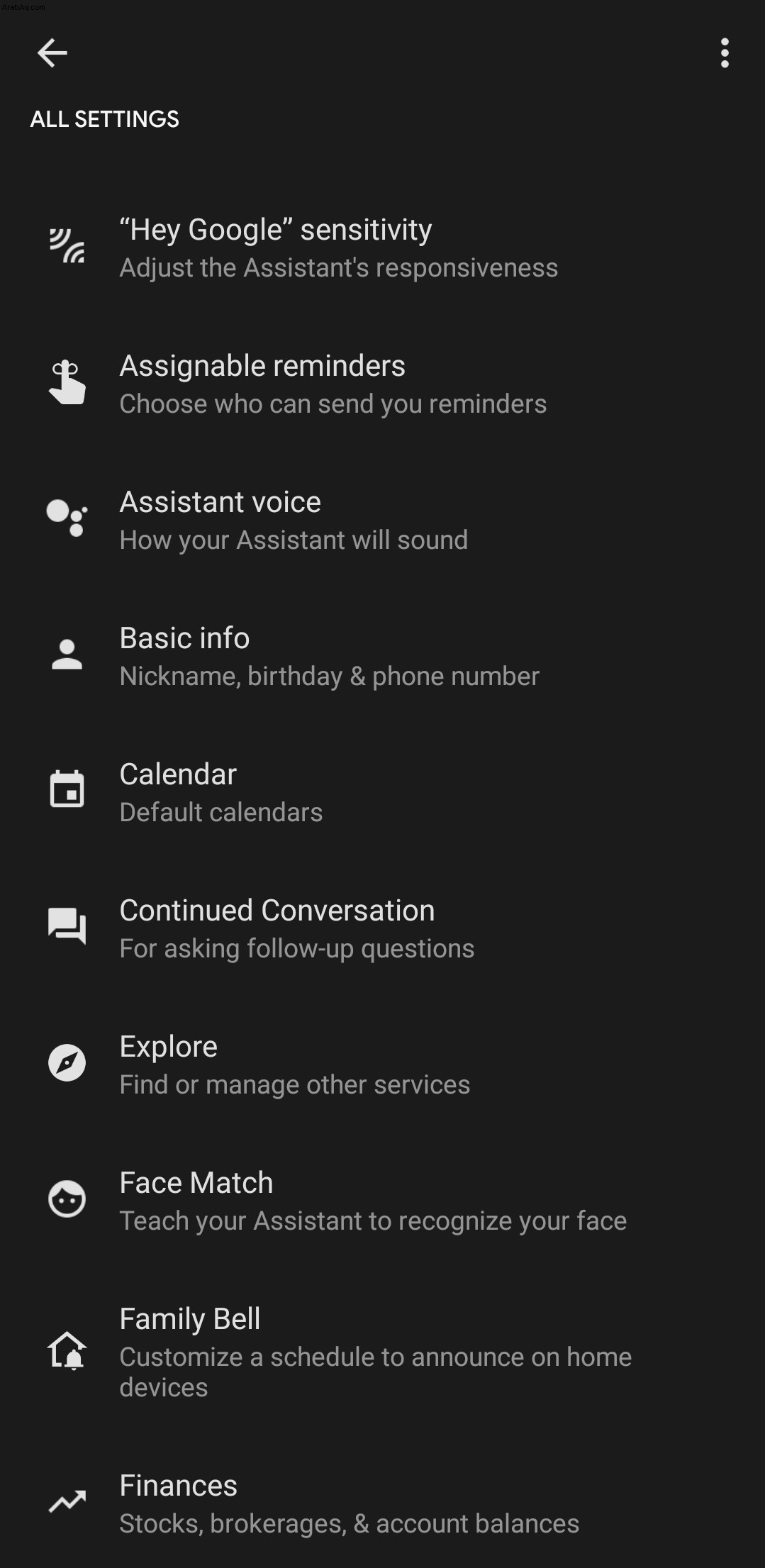
8. وضع الضيف
لقد ذكرنا مرارًا وتكرارًا في هذه المقالة أنه لكي يعمل Chromecast مع الأجهزة الأخرى ، يجب أن تكون متصلة بشبكة wifi نفسها. إذا لم يكن هذا خيارًا متاحًا ، فهناك طريقة واحدة لتجاوز مشكلة wifi وهي وضع الضيف.
سيحتاج مالك الجهاز إلى استخدام تطبيق Google Home وزيارة الإعدادات. بدّل على خيار وضع الضيف وسيرى الضيف الجهاز عندما ينقر على أيقونة الإرسال في أي تطبيق يستخدمه.
سيشاهد المالك خيارًا لإعداد رقم تعريف شخصي مكون من أربعة أرقام لمزيد من الأمان إذا شعر بالميل.
استخدام Chromecast
Chromecast هو قطعة تقنية بسيطة لها الكثير من الاستخدامات. يمكنك إقرانه بنظام أمان منزلك ، وأجهزة Nest ، وغير ذلك الكثير. عند إقرانه بتطبيق Google Home ومتصفح الويب Chrome ، فإن الاحتمالات لا حصر لها تقريبًا.