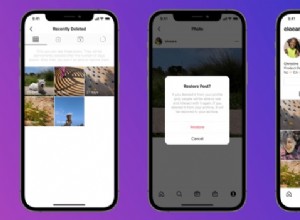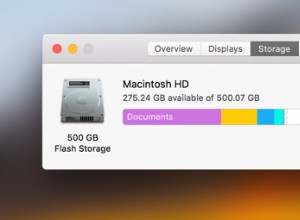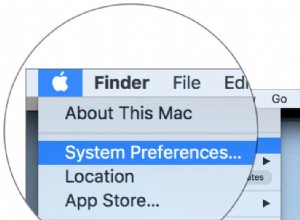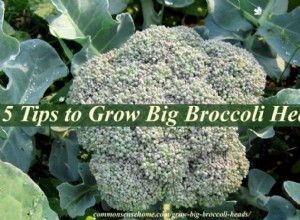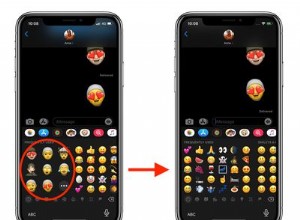هناك الكثير من الأشياء التي يمكنك القيام بها باستخدام Microsoft Word. بالنسبة للكثيرين ، إنه معالج الكلمات المفضل تمامًا ، ومتوفر عبر العديد من الأنظمة الأساسية.
يعد القيام بالأساسيات في Word أمرًا سهلاً للغاية. ولكن عندما يتعلق الأمر بإدراج الصور ، تصبح الأمور أكثر تعقيدًا بعض الشيء. في بعض الأحيان يكون لديك مرساة متصلة بصورتك ، وهي تعترض طريقك. فكيف تزيله؟
إزالة خيار المرساة 1
قبل الدخول في الغرض من المرساة الصغيرة في Word ، وكيفية الاستفادة منها بشكل أفضل ، دعنا نرى كيفية إزالتها إذا وجدت نفسك تكافح معها. إذا كنت ترغب في تجنب رؤية Anchor تمامًا ، فإن أفضل طريقة للقيام بذلك هي تعطيل هذه الميزة في مستند Word. إنه أمر واضح ومباشر. هذا كل ما عليك القيام به:
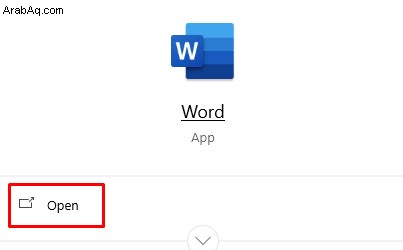
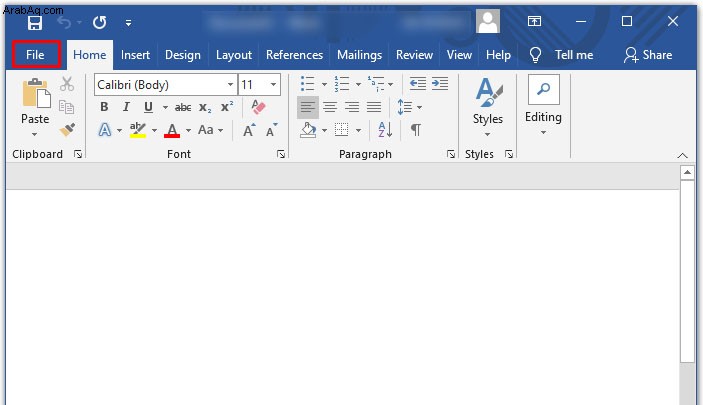
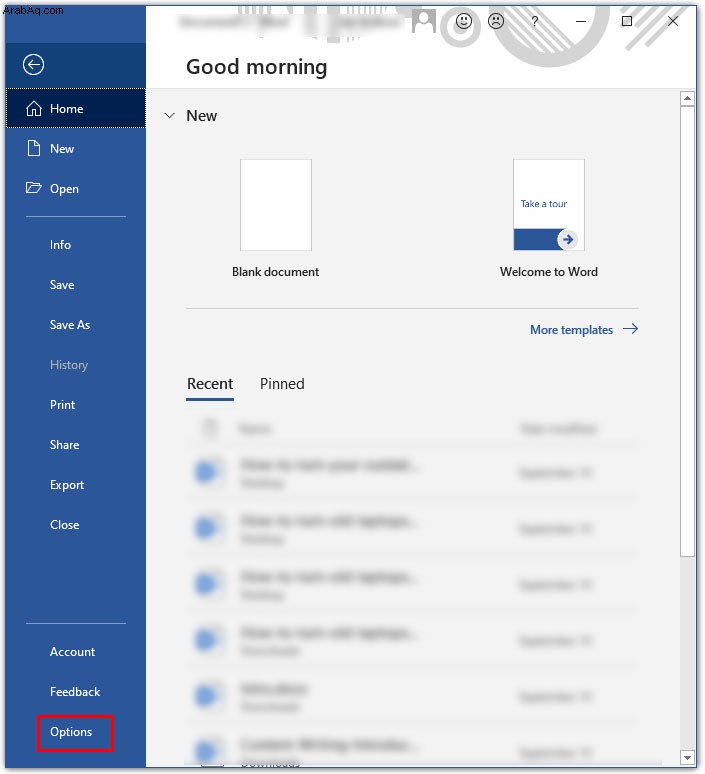
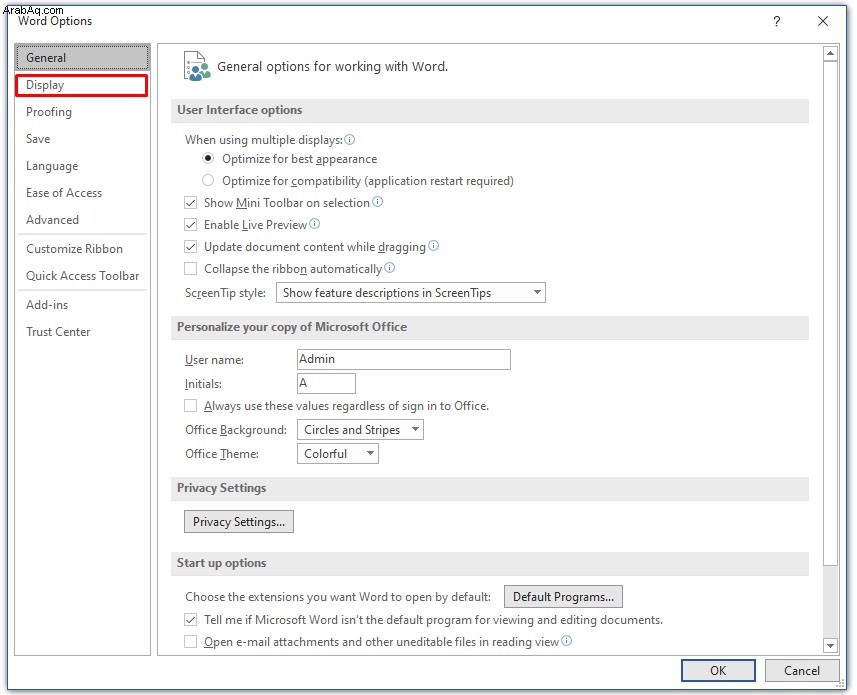
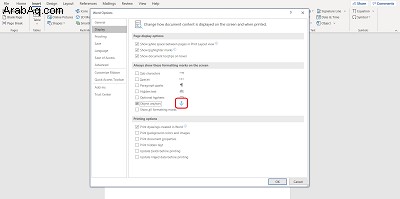
الآن عند إدراج كائن ، أو صورة ، أو رمز ، لن تظهر أيقونة المرساة الصغيرة.
إزالة خيار الربط 2
هناك طريقة أخرى للقيام بذلك وهي تغيير الكائن أو الصورة من عائم إلى مضمّن. ما يعنيه هذا هو أنه إذا كان الكائن عائمًا ، فسوف يتحرك مع النص بعدة طرق مختلفة. ولكن إذا كان الكائن أو الصورة يتماشى مع النص ، فهذا يعني أنهما يتصرفان مثل النص نفسه.
إنه يجلس في مكانه ، وسوف يتحرك بنفس الطريقة التي تعمل بها سطور النص. ما لم تكن بحاجة إلى فرز الصور الموجودة في مستند Word وتنسيقها على وجه التحديد ، فإن الاحتفاظ بالصورة سطريًا مع النص سيضمن إزالة المرساة. لذلك ، هذا ما يجب عليك فعله:
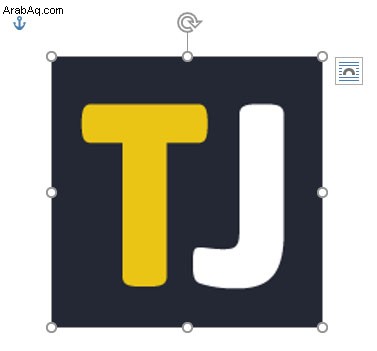
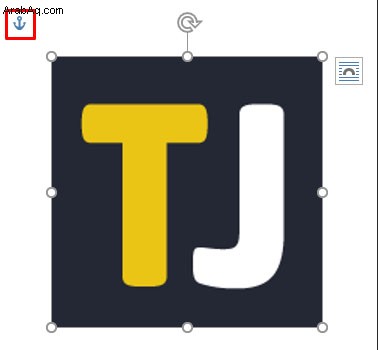
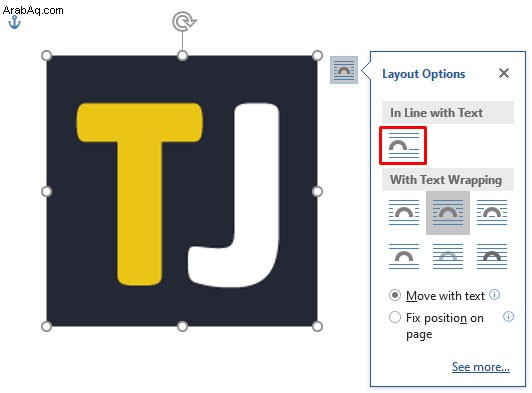
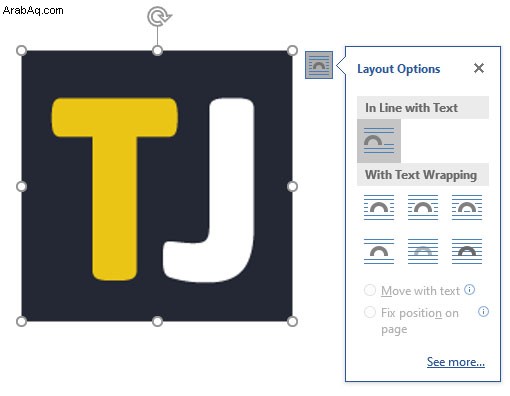
في حالة تغيير رأيك ، يمكنك دائمًا النقر فوق العنصر مرة أخرى وتحديد "مع التفاف النص" لتحويل الكائن إلى عنصر عائم مرة أخرى. في هذه الحالة ، ستظهر Anchor مرة أخرى.
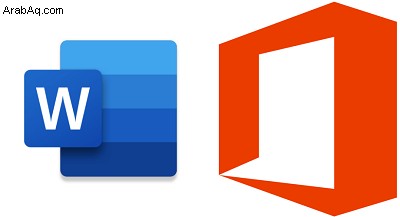
ماذا تفعل المرساة بالضبط؟
قد تتساءل عن سبب تسمية هذه الميزة بـ "Anchor". حسنًا ، تشرح رمزية المرساة ذلك. عندما تقوم بإدراج كائن في مستند Word ، سترى المرساة الصغيرة في الزاوية العلوية اليسرى. إذا قمت بالتمرير بالمؤشر فوق المرساة ، فسيخبرك أن الكائن المعني مرتبط بالنص الموجود في ذلك الموقع في المستند.
ما يعنيه هذا ، بشكل أساسي ، هو أن هذا الكائن المحدد مرتبط بفقرة معينة. وإذا قررت نقل الكائن ، فستتحرك الفقرة معه. طريقة سهلة للتحقق هي فقط الضغط على "Enter" عدة مرات والتحقق مما إذا كان الكائن يتحرك مع النص.
شيء آخر يمكنك القيام به لإصلاح موضع كائن ما على الصفحة هو إعادة تحديد الكائن والنقر مرة أخرى على خيارات التخطيط. في الجزء السفلي ، سترى هذا الخيار. هذا يعني أن الكائن يبقى بعد ذلك على الصفحة ، لكن النص يمكن أن يتحرك بدونه. ومع ذلك ، يبقى Anchor بجوار الفقرة. وبمجرد وصول النص إلى الصفحة التالية ، يتبع الكائن.
يمكنك أيضًا الوصول إلى خيارات التخطيط لاستخدام خيار "قفل المرساة". ما عليك سوى الانتقال إلى Layout Options> Position ثم تحديد مربع "Lock Anchor". بهذه الطريقة ، يبقى كل من المرساة والكائن في نفس المكان على الصفحة.
التفاف النص في Word
كل شيء يتعلق بالمرساة له علاقة بوضع الكائنات والنصوص. وكل ذلك له علاقة بلف النص في Word. إذا اخترت استخدام كائن عائم في مستند Word الخاص بك ، فيمكنك بعد ذلك تحديد عدة طرق مختلفة يدمجها الكائن مع النص. يمكنك تحديد "مربع" ، والآن سوف يلتف النص حول الكائن.
هناك أيضًا خيارات أعلى وأسفل ، وأن يكون الكائن خلف النص أو فوق النص. تضمن هذه الخيارات إلى حد كبير أنك ستتمكن من جعل الصور والنص يعملان معًا كما تريد.
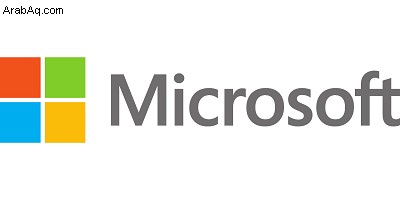
لا تدع المرساة تعترض طريقك
تعتبر Anchor أداة رائعة تتيح لك المزيد من الحرية الإبداعية عند إدراج الصور في مستند Word الخاص بك. ولكن إذا كان هناك عندما لا تحتاج إليه ، فقد يكون مزعجًا. من المهم أن تتذكر أنه إذا كنت لا تريد رؤية رمز Anchor على الإطلاق ، فمن الأفضل أن تذهب إلى "الخيارات" أولاً.
بعد ذلك ستكون قادرًا على الحصول على أجسام عائمة ، لكن المرساة لن تكون هناك. بدلاً من ذلك ، يمكنك إبقاء الكائنات مضمنة.
أخبرنا برأيك حول Anchor in Word في قسم التعليقات أدناه.