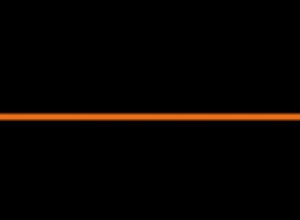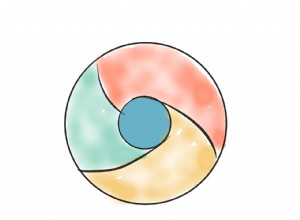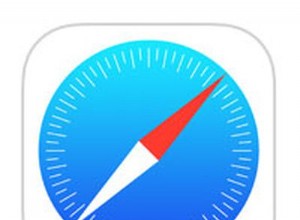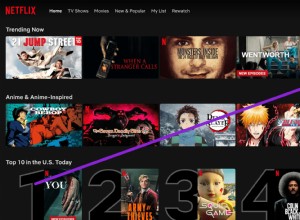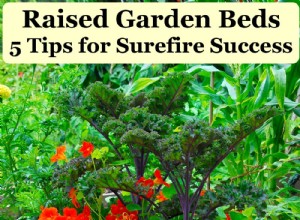يعد Google Chromecast أحد أبسط الطرق لمشاهدة مقاطع الفيديو من أجهزتك إلى التلفزيون. باستخدام هذا الجهاز ، ستتمكن من الوصول إلى محتويات الفيديو من مواقع البث عبر الإنترنت حتى بدون وجود تلفزيون ذكي. المشاهدة من شاشة صغيرة إلى شاشة كبيرة - هذا هو المفهوم الأساسي لها.

يعكس Google Chromecast شاشتك من جهاز Android أو iPhone أو iPad أو Mac أو Windows PC أو Chromebook. يعني "الانعكاس" وجود جهاز آخر يعرض شاشتك تمامًا كما تراها على جهاز الكمبيوتر أو الجهاز المحمول. بالإضافة إلى ذلك ، يمكنك أيضًا تمديد سطح سطح المكتب لاسلكيًا ، وليس مجرد عكسه. يمكن أن يكون هذا أكثر فائدة في كثير من المواقف - فأنت تفتح شاشة جديدة بالكامل لاستخدامها كسطح مكتب ثانٍ.
فيما يلي الخطوات اللازمة لتوسيع شاشة العرض من سطح مكتب Windows 8 أو Windows 10:
إرسال سطح المكتب إلى التلفزيون باستخدام Chromecast
من السهل جدًا إرسال شاشة الكمبيوتر ؛ فقط تأكد من توصيل جهاز الكمبيوتر وجهاز Chromecast بنفس شبكة WiFi. يمكنك عرض شاشة الكمبيوتر بالكامل باستخدام أجهزة Chromebook و Mac و Windows. اتبع هذه الخطوات البسيطة:
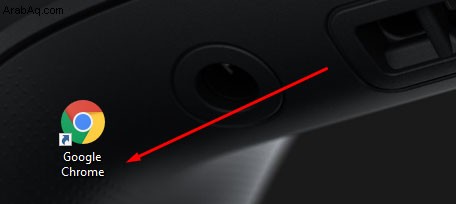
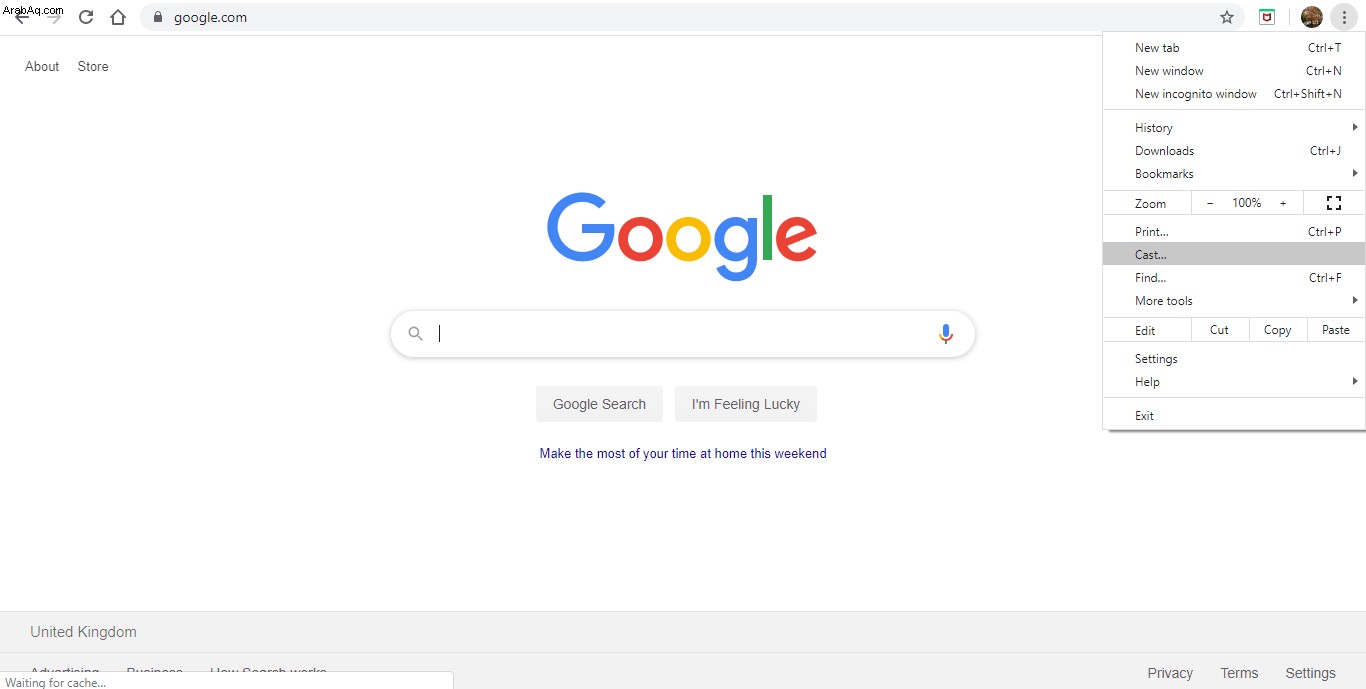
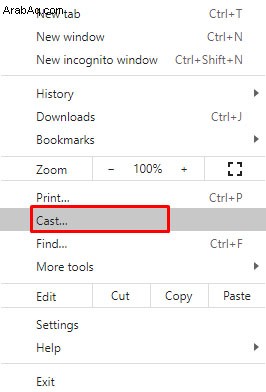
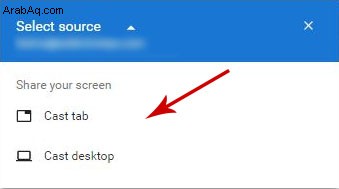
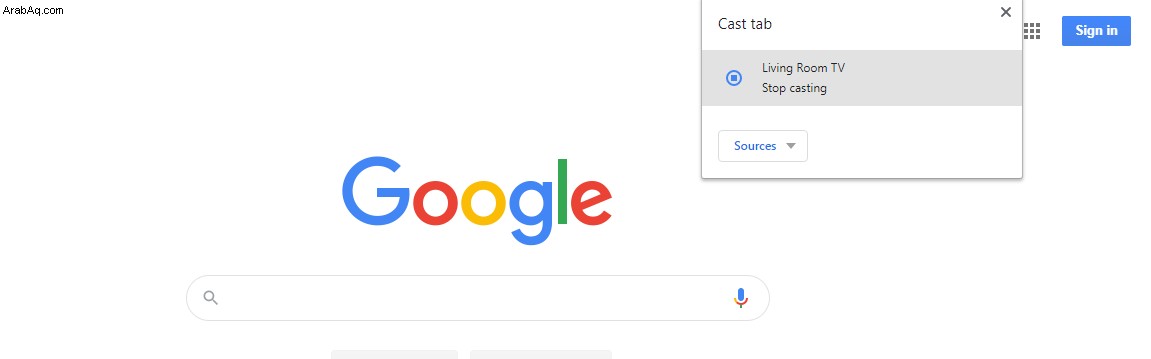
وسع سطح المكتب باستخدام Chromecast
تتضمن هذه الإرشادات لقطات شاشة من Windows 10. ومع ذلك ، فإن طريقة توسيع شاشة العرض تعمل مع Windows 8 أيضًا.
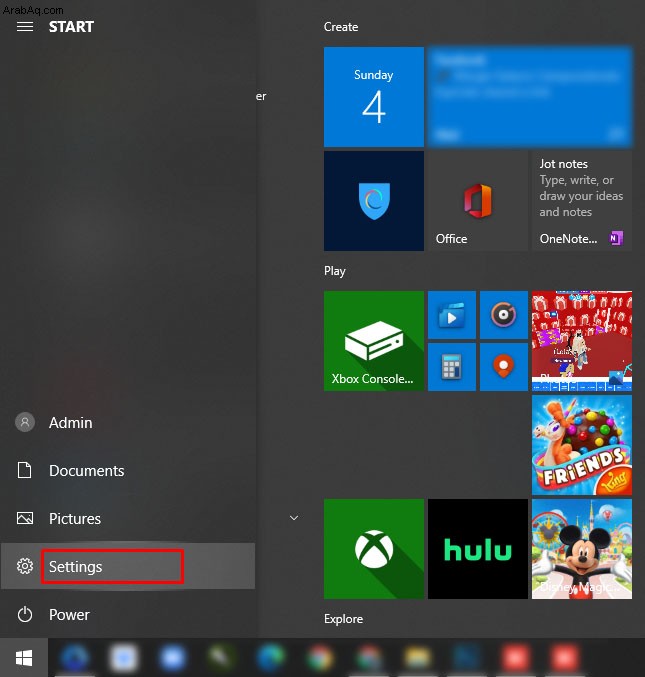
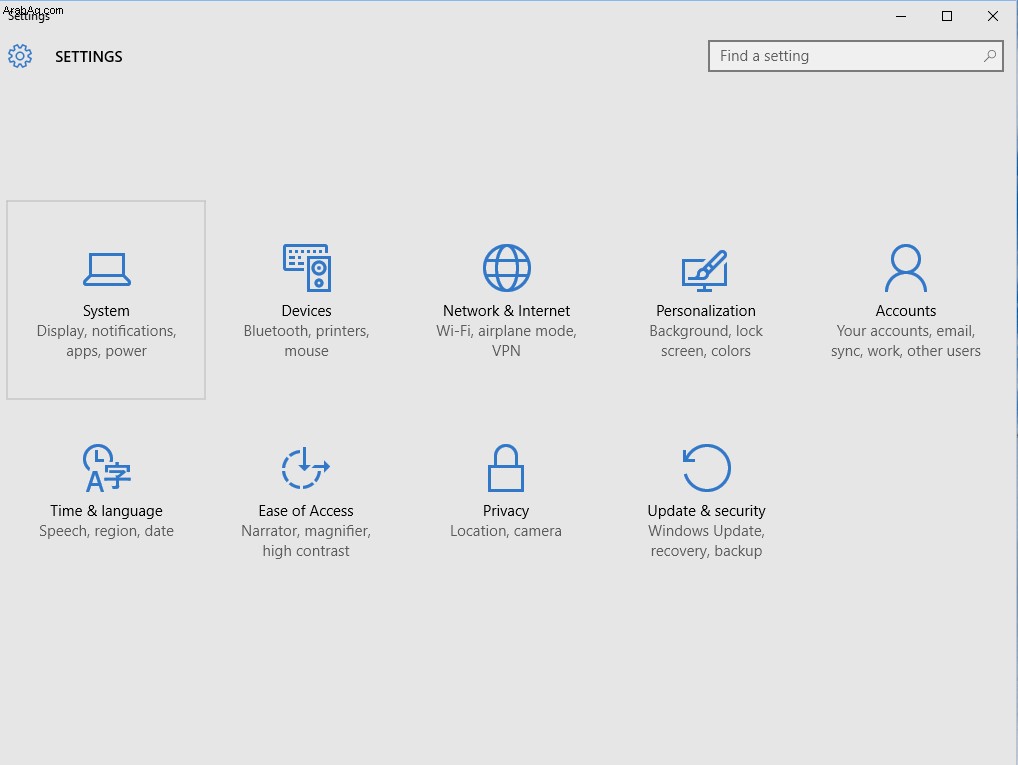
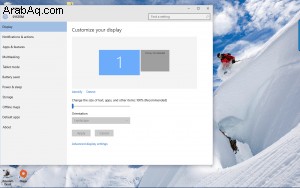
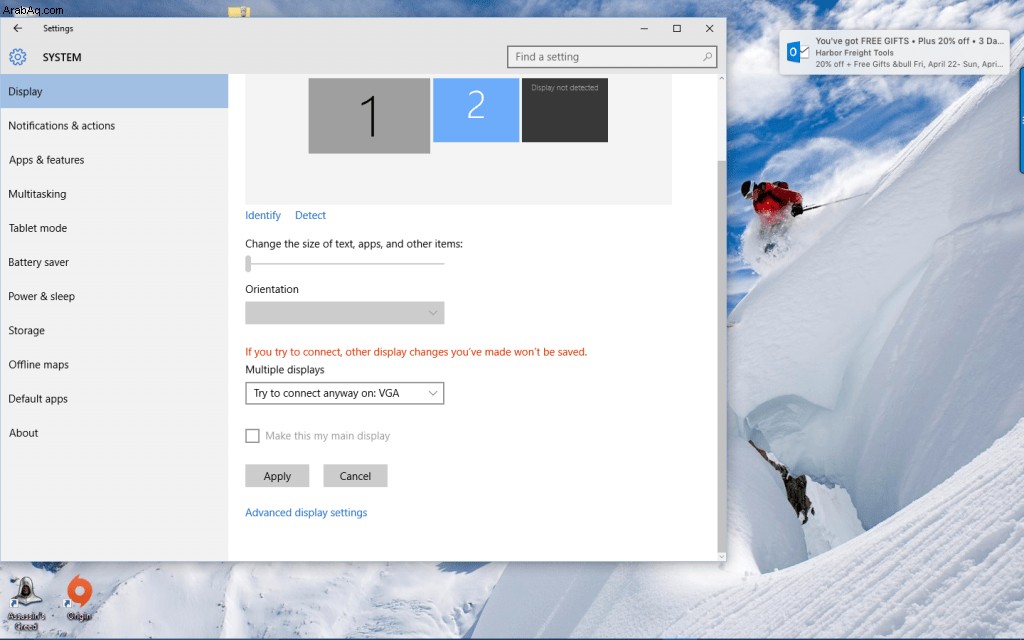
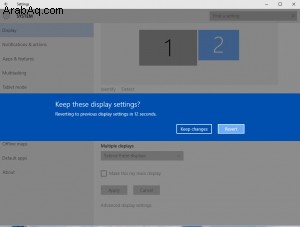
أنت الآن جاهز لاستخدام الشاشة الثانوية لتوسيع سطح سطح المكتب باستخدام متصفح Google Chrome و Chromecast.
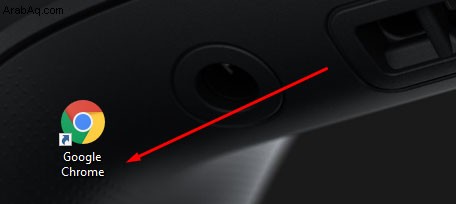
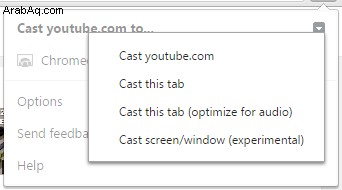
لديك الآن سطح مكتب ممتد. يتيح لك ذلك نقل المزيد من النوافذ المفتوحة والبرامج والتطبيقات المفتوحة بين سطح المكتب وشاشة التلفزيون.
وسع سطح المكتب باستخدام Chrome
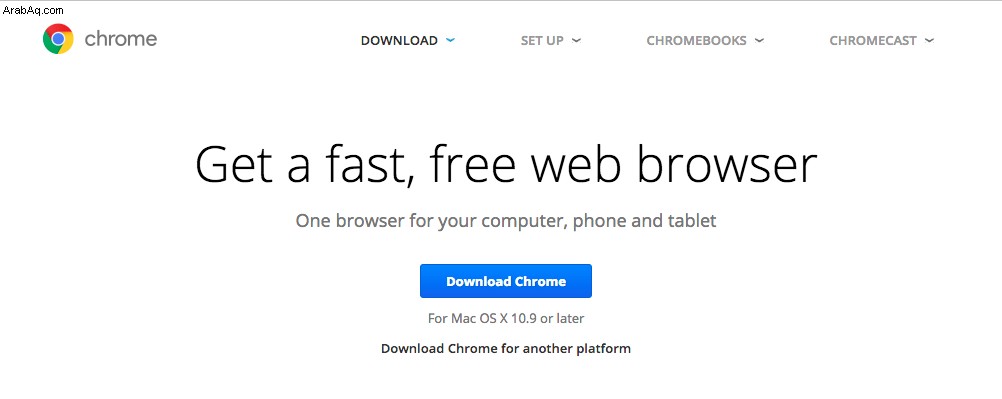
أسهل طريقة لتوسيع سطح المكتب على كل من Windows و Mac هي استخدام خدمة Chromecast المدمجة في Chrome. نظرًا لأن Google قد أنشأت كلاً من بروتوكول Cast والمتصفح الأكثر شيوعًا في العالم ، فمن السهل فقط الجمع بين الاثنين لإنشاء شاشة ممتدة لاسلكيًا. من أجل الإرسال إلى Google Chromecast من جهاز الكمبيوتر ، ستحتاج إلى تنزيل أحدث إصدار من متصفح Chrome من Google وتثبيته. يأتي دعم Chromecast الآن مدمجًا في متصفح Chrome. (في الماضي ، كنت بحاجة إلى تنزيل وتثبيت ملحق منفصل لاستخدام Chromecast.)
بمجرد تنزيل متصفح Google Chrome وتثبيته ، أو فتحه على جهاز الكمبيوتر أو جهاز Mac إذا كان لديك بالفعل ، ستحتاج إلى التأكد من أن لديك أحدث إصدار.
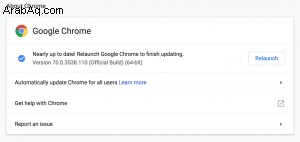
للقيام بذلك ، انقر فوق Chrome في الزاوية العلوية اليسرى من شاشتك. ثم حدد "حول Chrome". اعتبارًا من نهاية عام 2018 ، سيصل Chrome إلى الإصدار 71. وطالما أن متصفح Chrome محدّث ، عند تحديد "حول Chrome" ، سيُعلمك أنك تستخدم أحدث إصدار متاح من Chrome. خلاف ذلك ، انقر فوق الزر للحصول على التحديثات عند إعطاء الخيار.
عندما يكون متصفح Google Chrome محدثًا وجاهزًا للعمل ، قم بما يلي:
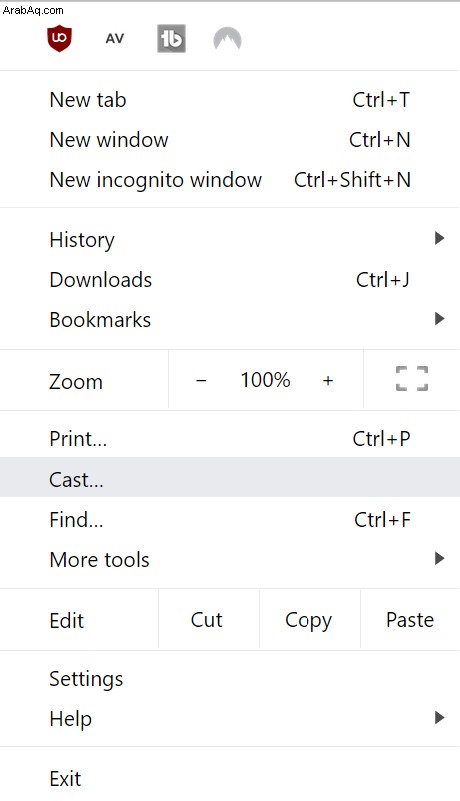
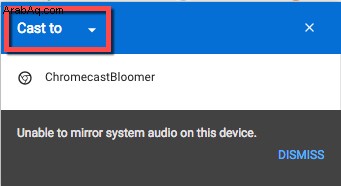
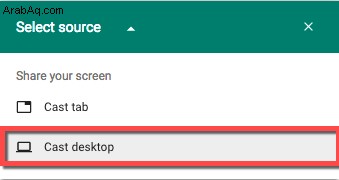
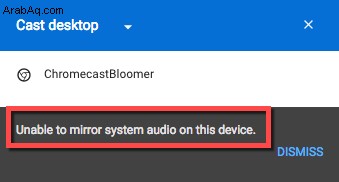
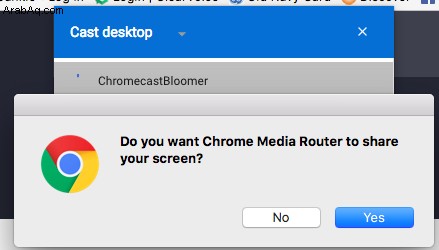
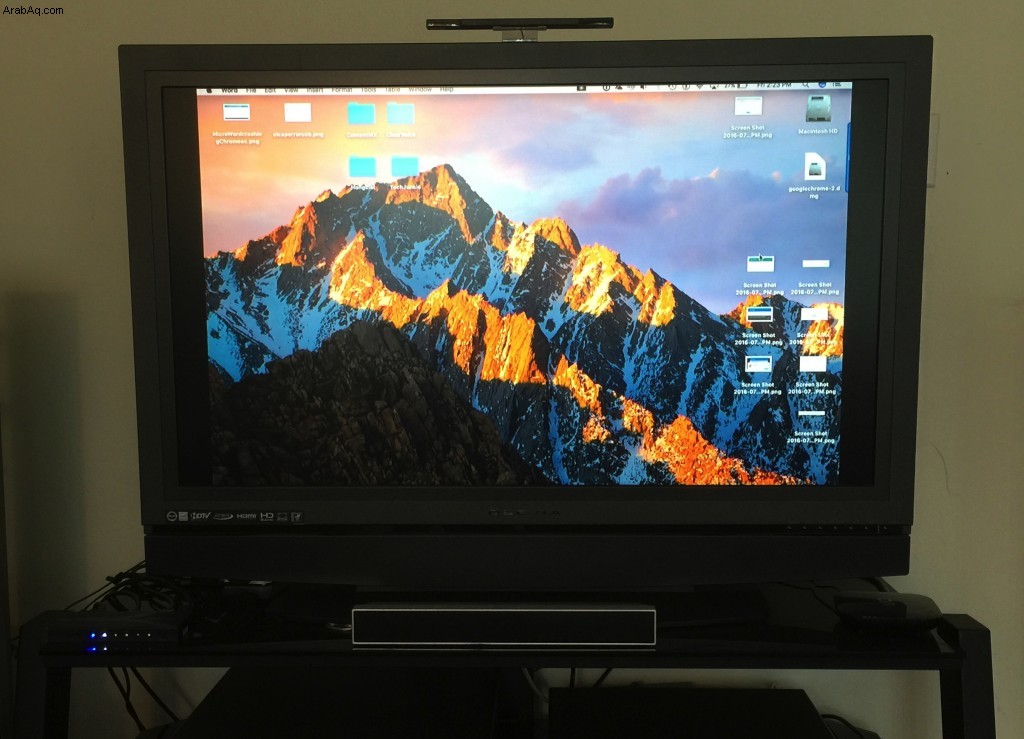
ضع في اعتبارك أن الصوت سيظل مسموعًا فقط على جهاز Mac الخاص بك ، وليس على الشاشة الموسعة وإعداد الصوت. لسماع الصوت على التلفزيون ، استخدم كمبيوتر يعمل بنظام Windows.
سيكون امتداد العرض مفيدًا عندما تعمل على شيء ما من الكمبيوتر المحمول أو سطح المكتب وترغب في المشاهدة أو النظر أو العمل على شيء آخر على شاشة أكبر مثل التلفزيون. مهما كانت احتياجاتك لتوسيع شاشة سطح المكتب - العمل أو المتعة - فهذه طريقة ممتازة لاستخدام Chromecast لصالحك عندما تحتاج إلى سطح مكتب أكبر.