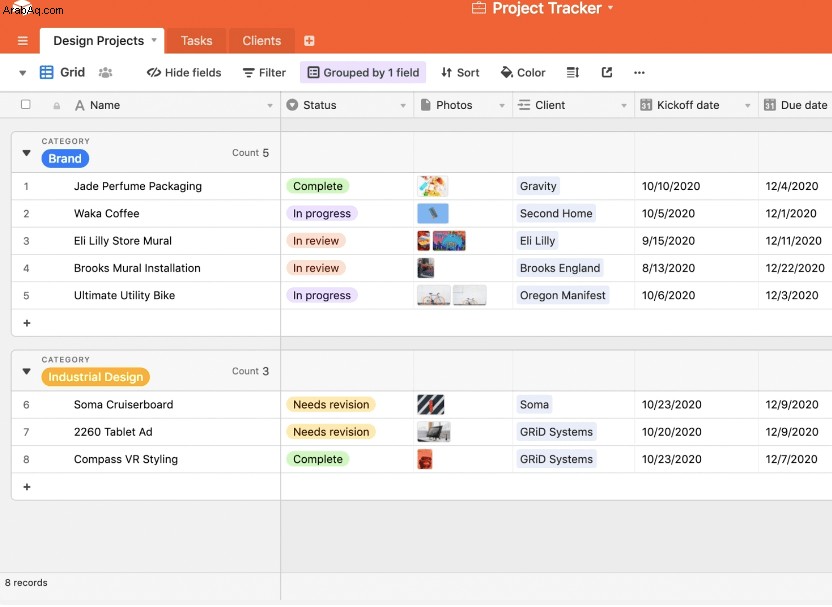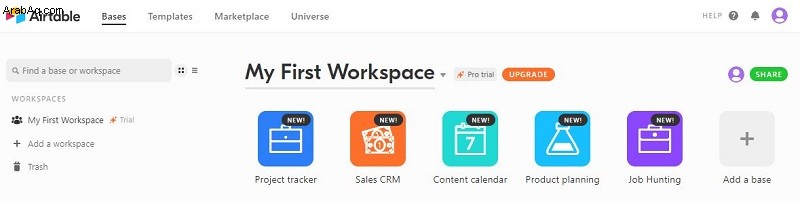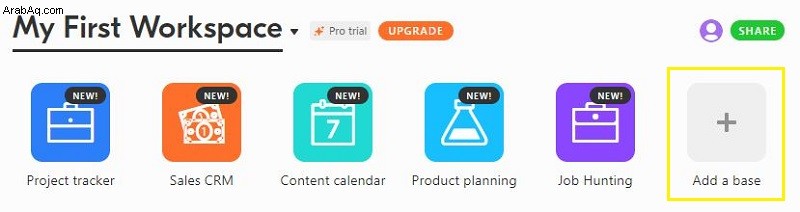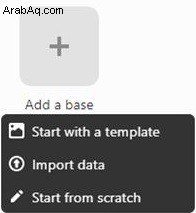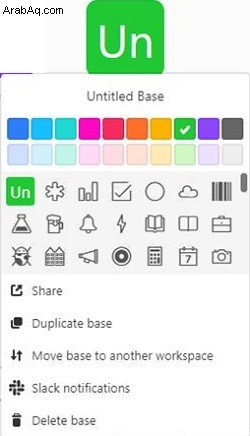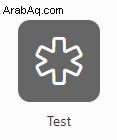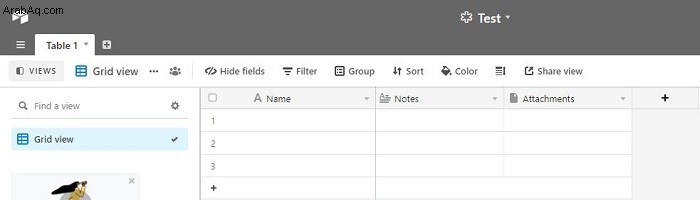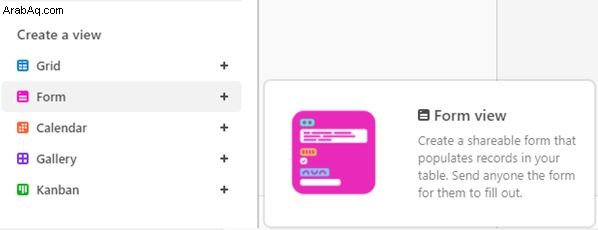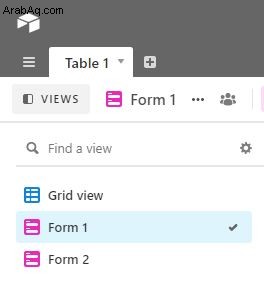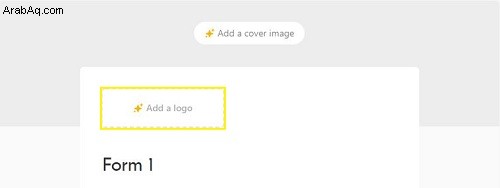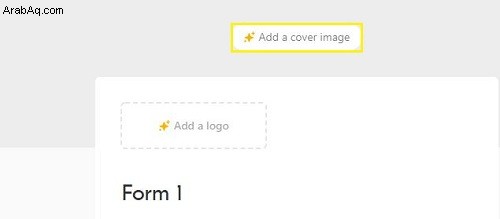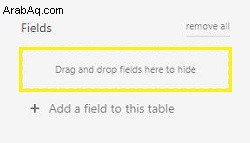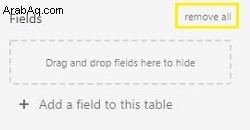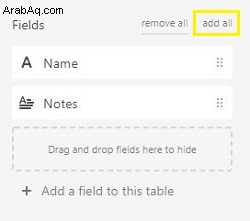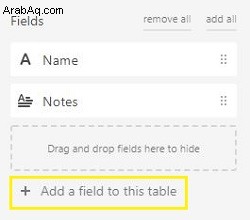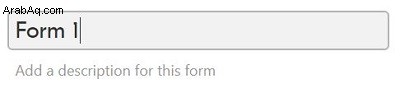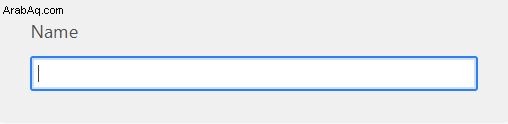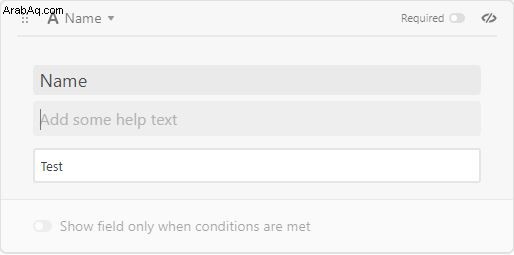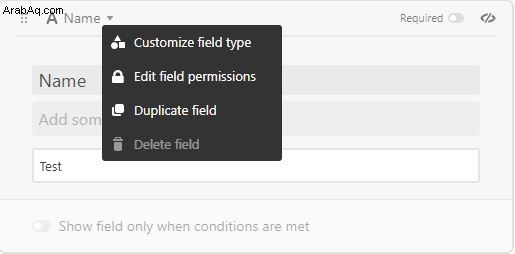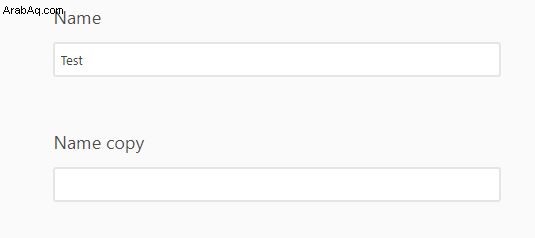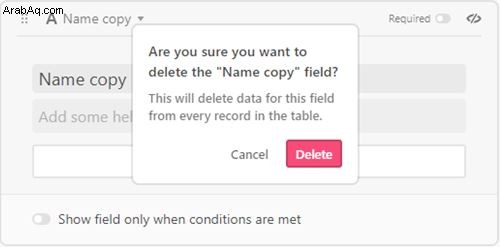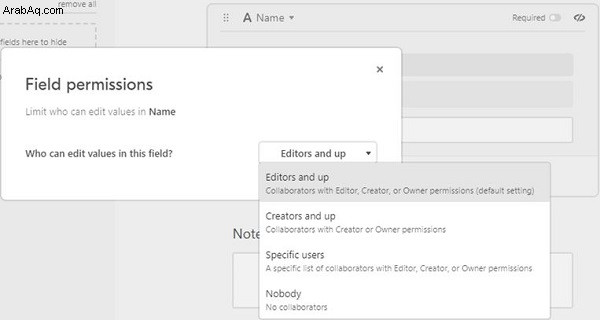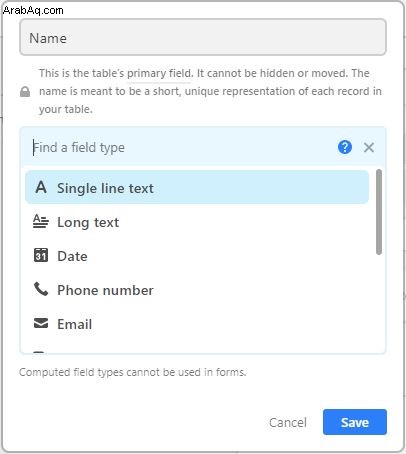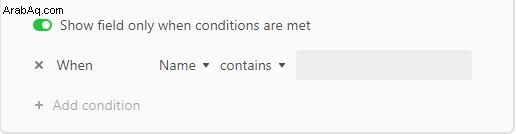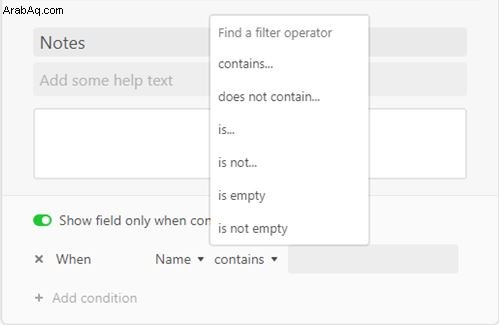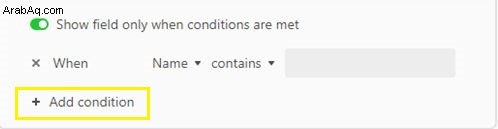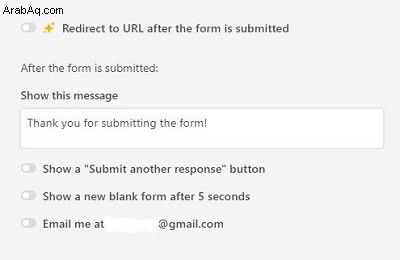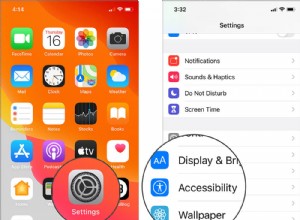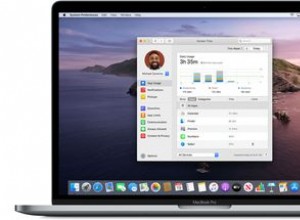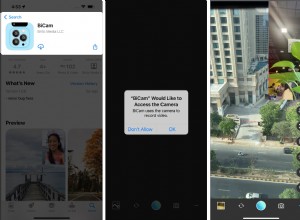إذا كنت تحاول إنشاء مجموعة من البيانات ، فإن أحد أصعب أجزاء إنشاء قاعدة البيانات هذه هو جمع المعلومات من أشخاص آخرين. يوفر Airtable للمستخدمين طريقة سهلة لإنشاء نماذج يمكن الوصول إليها يمكن للآخرين استخدامها لإدخال الحقائق والأرقام الضرورية لإنشاء مجموعة البيانات الخاصة بك.
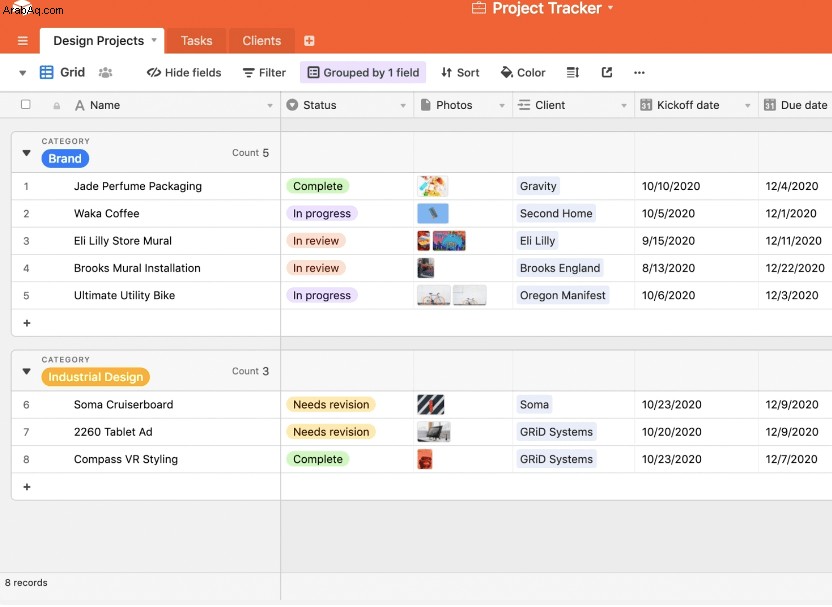
ومع ذلك ، سنعرض لك جميع المعلومات الضرورية حول كيفية إنشاء نموذج في Airtable ، بغض النظر عن النظام الأساسي الذي تستخدم التطبيق فيه.
كيفية إنشاء نموذج في Airtable من Windows أو Mac أو Chromebook
إذا كنت تحاول إنشاء نماذج على Airtable ، فإن إصدار سطح المكتب هو الطريقة الوحيدة للذهاب. لا يتوفر إنشاء النماذج وعرضها في الإصدار الأصلي من تطبيق Airtable. لإنشاء نموذج في Airtable ، اتبع الخطوات التالية:
إنشاء الجدول الأساسي
قبل إنشاء نموذج ، ستحتاج إلى جدول حيث ستجمع كل البيانات التي تجمعها. يمكن استيراد الجدول الذي تستخدمه إما من تطبيقات جداول البيانات الأخرى مثل جداول بيانات Google أو Windows Excel أو إنشائه مباشرةً في Airtable. لإنشاء قاعدة Airtable:
افتح Airtable وقم بتسجيل الدخول إذا لم تكن قد فعلت ذلك.
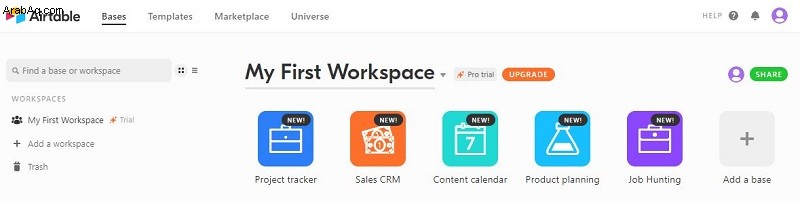 توجه إلى القائمة الرئيسية ثم انقر على أيقونة إضافة قاعدة. يجب أن تكون الصورة مع علامة زائد كبيرة.
توجه إلى القائمة الرئيسية ثم انقر على أيقونة إضافة قاعدة. يجب أن تكون الصورة مع علامة زائد كبيرة.
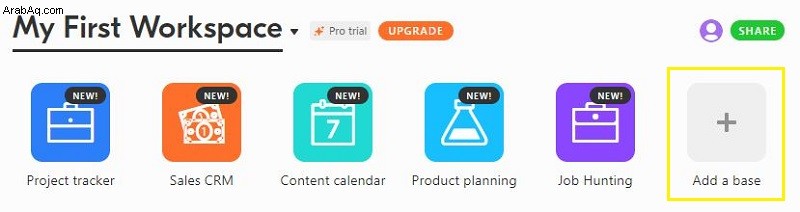 يمكنك إما اختيار البدء من قالب لاستخدام أدلة قاعدة البيانات المتوفرة في Airtable ، أو استيراد البيانات الموجودة من جداول البيانات الأخرى أو تطبيقات قواعد البيانات ، أو بدء جدول من البداية.
يمكنك إما اختيار البدء من قالب لاستخدام أدلة قاعدة البيانات المتوفرة في Airtable ، أو استيراد البيانات الموجودة من جداول البيانات الأخرى أو تطبيقات قواعد البيانات ، أو بدء جدول من البداية.
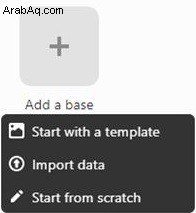 إذا بدأت من نقطة الصفر ، فيمكنك تغيير الرمز واسم الجدول ولون الرمز مباشرةً من القائمة المنسدلة.
إذا بدأت من نقطة الصفر ، فيمكنك تغيير الرمز واسم الجدول ولون الرمز مباشرةً من القائمة المنسدلة.
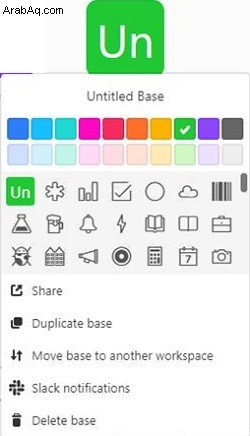 بمجرد الانتهاء ، افتح الجدول.
بمجرد الانتهاء ، افتح الجدول.
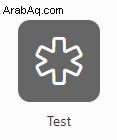 قم بتحرير معلمات الجدول كما تراه مناسبًا. سيسمح لك النقر المزدوج فوق رأس العمود أو الخلية بتغيير المحتويات. إذا كنت قد انتهيت ، فانتقل إلى الخطوة التالية.
قم بتحرير معلمات الجدول كما تراه مناسبًا. سيسمح لك النقر المزدوج فوق رأس العمود أو الخلية بتغيير المحتويات. إذا كنت قد انتهيت ، فانتقل إلى الخطوة التالية.
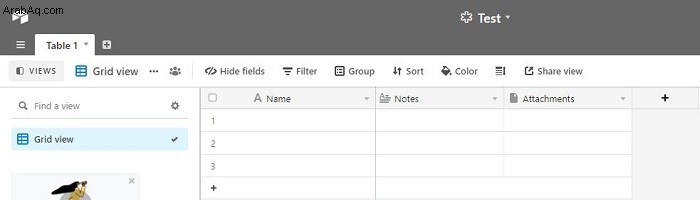
إنشاء النموذج الأساسي
لإنشاء النموذج الأساسي الذي سيكون نموذجًا لمشروعك:
لبدء إنشاء نموذج Airtable الخاص بك ، انتقل إلى عرض النموذج أثناء وجودك داخل قاعدة Airtable. يتوفر خيار تحديد طريقة عرض النموذج أسفل يسار الشاشة ، أسفل علامة التبويب إضافة طريقة العرض مباشرةً. انقر فوق نموذج.
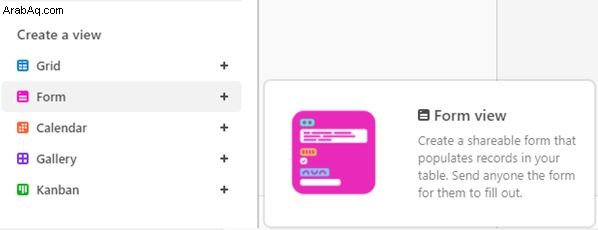 يجب أن يكون هناك الآن رمز آخر ضمن علامة التبويب طرق العرض. انقر فوق فتح النموذج.
يجب أن يكون هناك الآن رمز آخر ضمن علامة التبويب طرق العرض. انقر فوق فتح النموذج.
 ستلاحظ أنه سيتم إنشاء قالب نموذج جديد وملء برؤوس أعمدة قاعدة Airtable الخاصة بك.
ستلاحظ أنه سيتم إنشاء قالب نموذج جديد وملء برؤوس أعمدة قاعدة Airtable الخاصة بك.
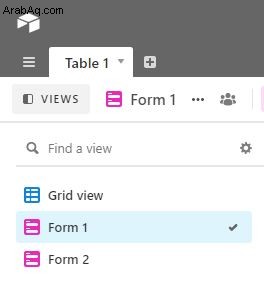
تحرير النموذج
يمكنك تحرير النموذج عن طريق القيام بما يلي:
إذا كنت ترغب في إضافة شعار لنموذج Airtable الخاص بك ، فانقر فوق رمز إضافة شعار أعلى النموذج. لاحظ أن هذا هو خيار Premium Airtable ويتطلب حساب Pro Airtable. هذا غير متوفر في الإصدار التجريبي المجاني أو الإصدار التجريبي الاحترافي.
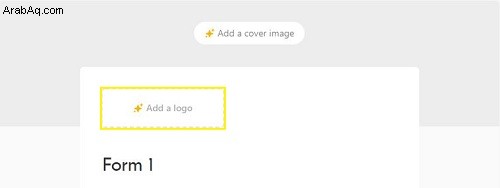 إذا كنت ترغب في إضافة صورة غلاف ، يمكنك أيضًا النقر نقرًا مزدوجًا فوق رمز إضافة صورة الغلاف أعلى النموذج. هذا أيضًا خيار إصدار ممتاز.
إذا كنت ترغب في إضافة صورة غلاف ، يمكنك أيضًا النقر نقرًا مزدوجًا فوق رمز إضافة صورة الغلاف أعلى النموذج. هذا أيضًا خيار إصدار ممتاز.
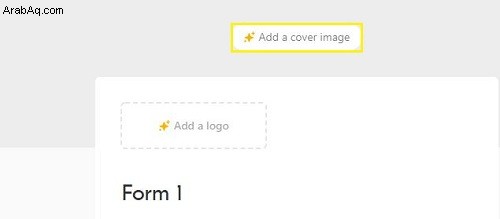 إذا كنت تريد إعادة ترتيب موضع مربعات الإدخال ، فانقر واسحب المربعات كما تراه مناسبًا. إذا كنت ترغب في إزالة حقل موجود في النموذج ، فانقر واسحب مربع النص هذا إلى اليسار ثم أفلته في المربع المسمى سحب وإفلات الحقول هنا لإخفائها.
إذا كنت تريد إعادة ترتيب موضع مربعات الإدخال ، فانقر واسحب المربعات كما تراه مناسبًا. إذا كنت ترغب في إزالة حقل موجود في النموذج ، فانقر واسحب مربع النص هذا إلى اليسار ثم أفلته في المربع المسمى سحب وإفلات الحقول هنا لإخفائها.
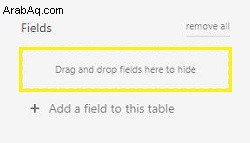 إذا كنت تريد حذف كافة الحقول الموجودة ، فانقر فوق "إزالة الكل" في قائمة "الحقول".
إذا كنت تريد حذف كافة الحقول الموجودة ، فانقر فوق "إزالة الكل" في قائمة "الحقول".
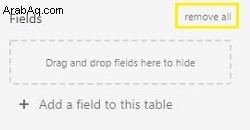 إذا قمت بحذف جميع الحقول ولكنك تريد إضافتها كلها مرة أخرى ، فانقر فوق "إضافة الكل".
إذا قمت بحذف جميع الحقول ولكنك تريد إضافتها كلها مرة أخرى ، فانقر فوق "إضافة الكل".
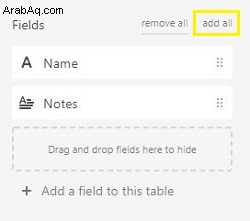 إذا كنت تريد إنشاء مربع نص جديد ، فانقر فوق + إضافة حقل إلى هذا الجدول. هل لاحظ أن هذا سيضيف أيضًا عمودًا آخر إلى قاعدة Airtable الحالية.
إذا كنت تريد إنشاء مربع نص جديد ، فانقر فوق + إضافة حقل إلى هذا الجدول. هل لاحظ أن هذا سيضيف أيضًا عمودًا آخر إلى قاعدة Airtable الحالية.
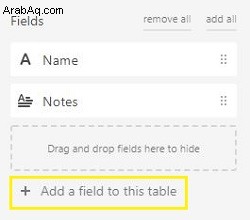
تحرير الحقول
حقل عنوان النموذج
لتغيير اسم النموذج ، انقر فوق عنوان النموذج ثم قم بتغيير النص حسب الرغبة. إذا كنت ترغب في إضافة المزيد من الملخص أو الشرح للنموذج ، أدخل النص في مربع إضافة وصف لهذا النموذج.
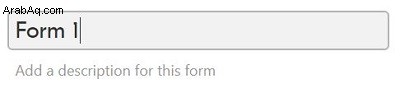
الحقل الأول
في الحقل الأول ، يمكنك تغيير العنوان بالنقر فوق الاسم وتعديل النص. لن يؤثر هذا على عنوان قاعدة Airtable الفعلية.
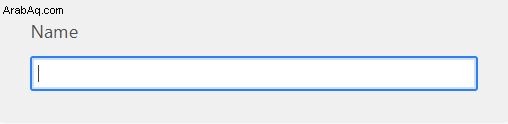 لإضافة نص المساعدة ، انقر فوق مربع نص إضافة بعض التعليمات ثم أدخل رسالتك. ستكون هذه الرسالة مرئية فقط عندما يقوم المستخدم بتمرير مؤشر الماوس فوق هذا الحقل المحدد.
لإضافة نص المساعدة ، انقر فوق مربع نص إضافة بعض التعليمات ثم أدخل رسالتك. ستكون هذه الرسالة مرئية فقط عندما يقوم المستخدم بتمرير مؤشر الماوس فوق هذا الحقل المحدد.
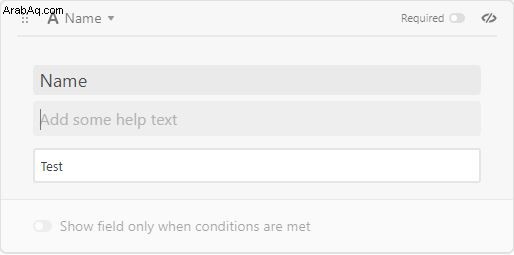 في الجزء العلوي الأيسر من مربع الحقل ، سترى اسم الحقل مرتبطًا برأس العمود الخاص بقاعدة Airtable. سيؤدي النقر فوقه إلى ظهور العديد من الخيارات ، وهي تخصيص نوع الحقل ، وتحرير أذونات الحقل ، والحقل المكرر ، وحذف الحقل.
في الجزء العلوي الأيسر من مربع الحقل ، سترى اسم الحقل مرتبطًا برأس العمود الخاص بقاعدة Airtable. سيؤدي النقر فوقه إلى ظهور العديد من الخيارات ، وهي تخصيص نوع الحقل ، وتحرير أذونات الحقل ، والحقل المكرر ، وحذف الحقل.
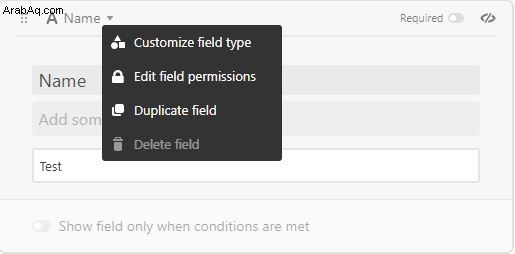 يُنشئ الحقل المكرر مربع حقل جديدًا به جميع إعدادات الحقل المكرر.
يُنشئ الحقل المكرر مربع حقل جديدًا به جميع إعدادات الحقل المكرر.
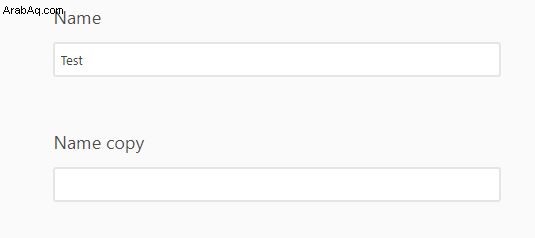 حذف الحقل يزيل الحقل من النموذج.
حذف الحقل يزيل الحقل من النموذج.
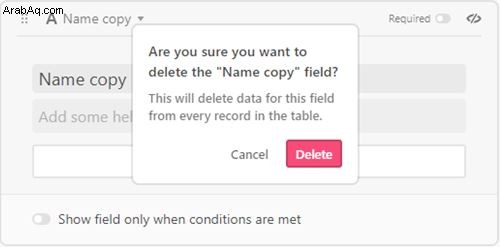 تحدد أذونات الحقل تحرير الأشخاص الذين لديهم القدرة على تحرير القيم في هذا الحقل. يمكن تعيين هذا على محرر وما فوق ، ومنشئين وما فوق ، ومستخدمين محددين ، ولا أحد. سيحصل مالكو النموذج دائمًا على إذن تعديل. يؤدي تعيين إذن الحقل "تحرير" إلى "لا أحد" إلى السماح للمالك بتغيير القيم في هذا الحقل فقط.
تحدد أذونات الحقل تحرير الأشخاص الذين لديهم القدرة على تحرير القيم في هذا الحقل. يمكن تعيين هذا على محرر وما فوق ، ومنشئين وما فوق ، ومستخدمين محددين ، ولا أحد. سيحصل مالكو النموذج دائمًا على إذن تعديل. يؤدي تعيين إذن الحقل "تحرير" إلى "لا أحد" إلى السماح للمالك بتغيير القيم في هذا الحقل فقط.
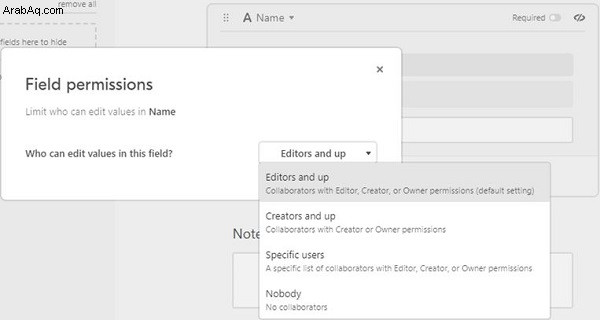 يؤدي تخصيص نوع الحقل إلى تغيير تنسيق البيانات التي يمكن إدخالها في الحقل. هناك العديد من الإعدادات ولكل منها أوصافها الخاصة. على سبيل المثال ، يمكنك تعيين هذا الحقل لقبول النص فقط أو قبول الأرقام فقط. بمجرد التعيين ، انقر فوق حفظ للاحتفاظ بالتغييرات.
يؤدي تخصيص نوع الحقل إلى تغيير تنسيق البيانات التي يمكن إدخالها في الحقل. هناك العديد من الإعدادات ولكل منها أوصافها الخاصة. على سبيل المثال ، يمكنك تعيين هذا الحقل لقبول النص فقط أو قبول الأرقام فقط. بمجرد التعيين ، انقر فوق حفظ للاحتفاظ بالتغييرات.
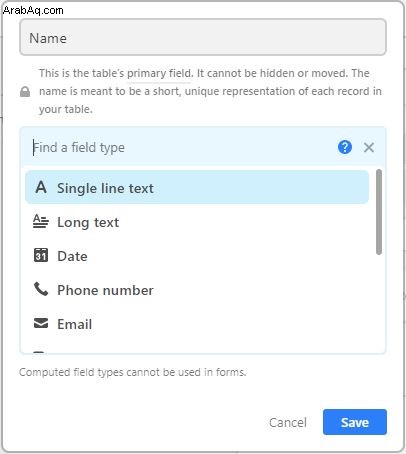 إلى أعلى يمين الحقل ، يكون المربع زر تبديل مطلوب. سيعني تشغيل هذا أن المستخدم الذي يقوم بإدخال البيانات لا يمكنه ترك مربع النص هذا فارغًا.
إلى أعلى يمين الحقل ، يكون المربع زر تبديل مطلوب. سيعني تشغيل هذا أن المستخدم الذي يقوم بإدخال البيانات لا يمكنه ترك مربع النص هذا فارغًا.
 في الجزء السفلي يوجد حقل إظهار فقط عندما يتم استيفاء الشروط. هذا معطل للحقل الأول من النموذج. يمكن برمجة الحقول الثانية فقط بشروط.
في الجزء السفلي يوجد حقل إظهار فقط عندما يتم استيفاء الشروط. هذا معطل للحقل الأول من النموذج. يمكن برمجة الحقول الثانية فقط بشروط.

المجال الثاني فصاعدا
تتشابه جميع الخيارات بخلاف إظهار الحقل فقط عند استيفاء الشروط مع الحقول الثانية فصاعدًا.
 إذا قمت بالتبديل إلى إظهار الحقول فقط عند استيفاء الشروط ، فيمكنك تعيين متطلبات معينة قبل أن يصبح حقل معين مرئيًا.
إذا قمت بالتبديل إلى إظهار الحقول فقط عند استيفاء الشروط ، فيمكنك تعيين متطلبات معينة قبل أن يصبح حقل معين مرئيًا.
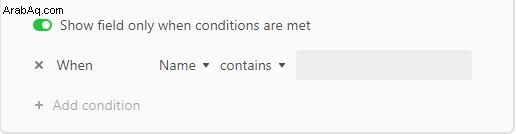 يبدأ الشرط الأول بـ "متى" ، متبوعًا باسم حقل سابق ، وعامل عامل التصفية ، ومربع نص بناءً على عامل التشغيل. العاملون الميدانيون هم:
يبدأ الشرط الأول بـ "متى" ، متبوعًا باسم حقل سابق ، وعامل عامل التصفية ، ومربع نص بناءً على عامل التشغيل. العاملون الميدانيون هم:
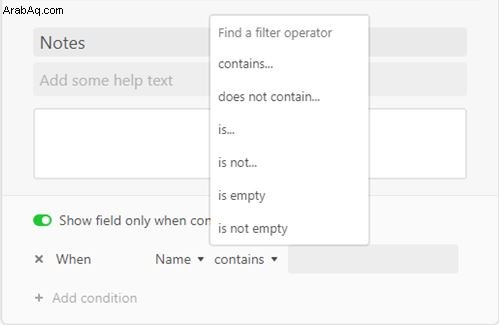
- يحتوي على - للتحقق مما إذا كان اسم الحقل المحدد له قيمة معينة كما هو موضح في مربع النص.
- لا يحتوي على - للتحقق مما إذا كانت قيمة معينة غير موجودة في اسم الحقل المحدد السابق.
- هو - للتحقق مما إذا كان اسم الحقل المحدد يساوي قيمة معينة في مربع النص.
- ليس - للتحقق مما إذا كان اسم الحقل المحدد لا يساوي قيمة معينة في مربع النص.
- فارغ - للتحقق من عدم وجود قيمة في اسم الحقل المحدد. ملاحظة ، لا يمكن أن يكون هذا صحيحًا إذا تم تبديل اسم الحقل المحدد كما هو مطلوب.
- ليس فارغًا - للتحقق مما إذا كان اسم الحقل المحدد له قيمة. سيكون هذا صحيحًا دائمًا إذا تم تبديل اسم الحقل كما هو مطلوب.
سيؤدي النقر فوق إضافة شرط إلى إنشاء عامل تشغيل حقل شرط آخر. ستكون الكلمة الأولى في الشرط الجديد إما و أو أو. يتطلب الشرط "و" أن تكون جميع الشروط صحيحة. يتطلب شرط Or شرطًا واحدًا على الأقل ليكون صحيحًا. يمكن إنشاء شروط متعددة لإنشاء شروط And و Or المرتبطة.
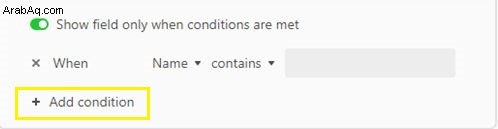
خيارات إكمال النموذج
هناك أيضًا العديد من الخيارات التي يمكنك الاختيار بين تشغيلها وإيقاف تشغيلها بعد أن يكمل المستخدم النموذج. هذه الخيارات هي:
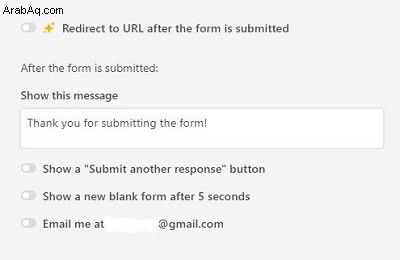
كيفية إنشاء نموذج في Airtable من iPhone
لا يدعم تطبيق Airtable للجوال إنشاء النماذج أو عرضها في الأصل. إذا كنت ترغب في الوصول إلى النماذج في إصدار الهاتف المحمول من Airtable ، فأنشئ نموذجًا جديدًا باستخدام إصدار سطح المكتب ، ثم استخدم ارتباط مشاركة حتى يكون النموذج متاحًا للأجهزة الأخرى. يرجى الرجوع إلى تعليمات سطح المكتب Airtable لمعرفة كيفية إنشاء نموذج Airtable.
كيفية إنشاء نموذج في AirTable من جهاز Android
كما هو مذكور في تعليمات iPhone ، لا يدعم تطبيق Airtable للجوال إنشاء النماذج أو عرضها. قم بإنشاء ارتباط مشاركة لربط النموذج الذي تم إنشاؤه على سطح المكتب بتطبيق الهاتف المحمول الخاص بك. راجع التعليمات السابقة لإصدار سطح المكتب لإنشاء النموذج الخاص بك.
أداة قوية جدا
النماذج هي أدوات قوية للغاية عندما تحتاج إلى جمع البيانات. إن القدرة على إنشاء نموذج رقمي بسهولة تامة هي ما يجعل تطبيق Airtable مفيدًا. قد تبدو العملية معقدة بعض الشيء في البداية ، لكنها تصبح أبسط كلما زاد استخدامها. تعد معرفة كيفية إنشاء نموذج في Airtable ميزة رائعة سواء كنت تستخدمها في التعليم أو الأعمال أو حفظ البيانات البسيط.
هل لديك أي خبرة فيما يتعلق بكيفية إنشاء نموذج في Airtable؟ هل تعرف طرقًا أخرى لإنشاء نماذج Airtable واستخدامها؟ شارك بأفكارك في قسم التعليقات أدناه.