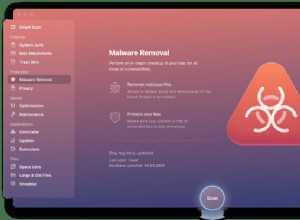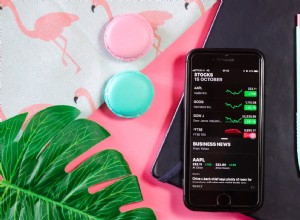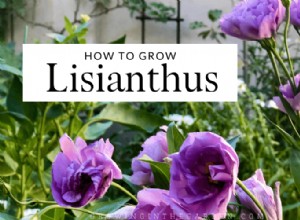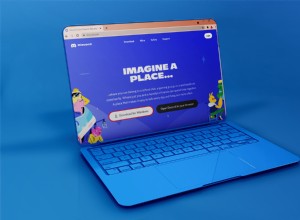كما لاحظت ، تحتوي الأعمدة في جداول بيانات Google على رؤوسها الافتراضية بالفعل. نحن نتحدث عن الخلية الأولى في كل عمود والتي ستكون مرئية دائمًا ، بغض النظر عن مقدار التمرير لأسفل. هذا مريح للغاية ، أليس كذلك؟ ومع ذلك ، هناك مشكلة واحدة. وتتراوح أسمائهم الافتراضية من الألف إلى الياء ، ولا توجد طريقة لتغييرها.
لكن لا تقلق. هناك خدعة أخرى يمكنك استخدامها لتسمية الأعمدة في جداول بيانات Google. في هذه المقالة ، سنشرح كيفية تسميتها بالطريقة التي تريدها وجعل كل شيء أكثر ملاءمة.
كيفية تسمية الأعمدة في جداول بيانات Google
ترى دائمًا الأعمدة من الألف إلى الياء لأنها مجمدة ؛ لا تختفي حتى عند التمرير لأسفل وتختفي جميع الخلايا الأخرى. لا يمكنك تغيير أسمائهم ، ولكن يمكنك تجميد الخلايا من صف آخر ومنحهم أي اسم تريده. هذه هي الطريقة لتغيير رؤوس الأعمدة الافتراضية وإضافة الأسماء الخاصة بك.
إذا كنت تستخدم جداول بيانات Google في متصفحك ، فإليك ما عليك فعله:
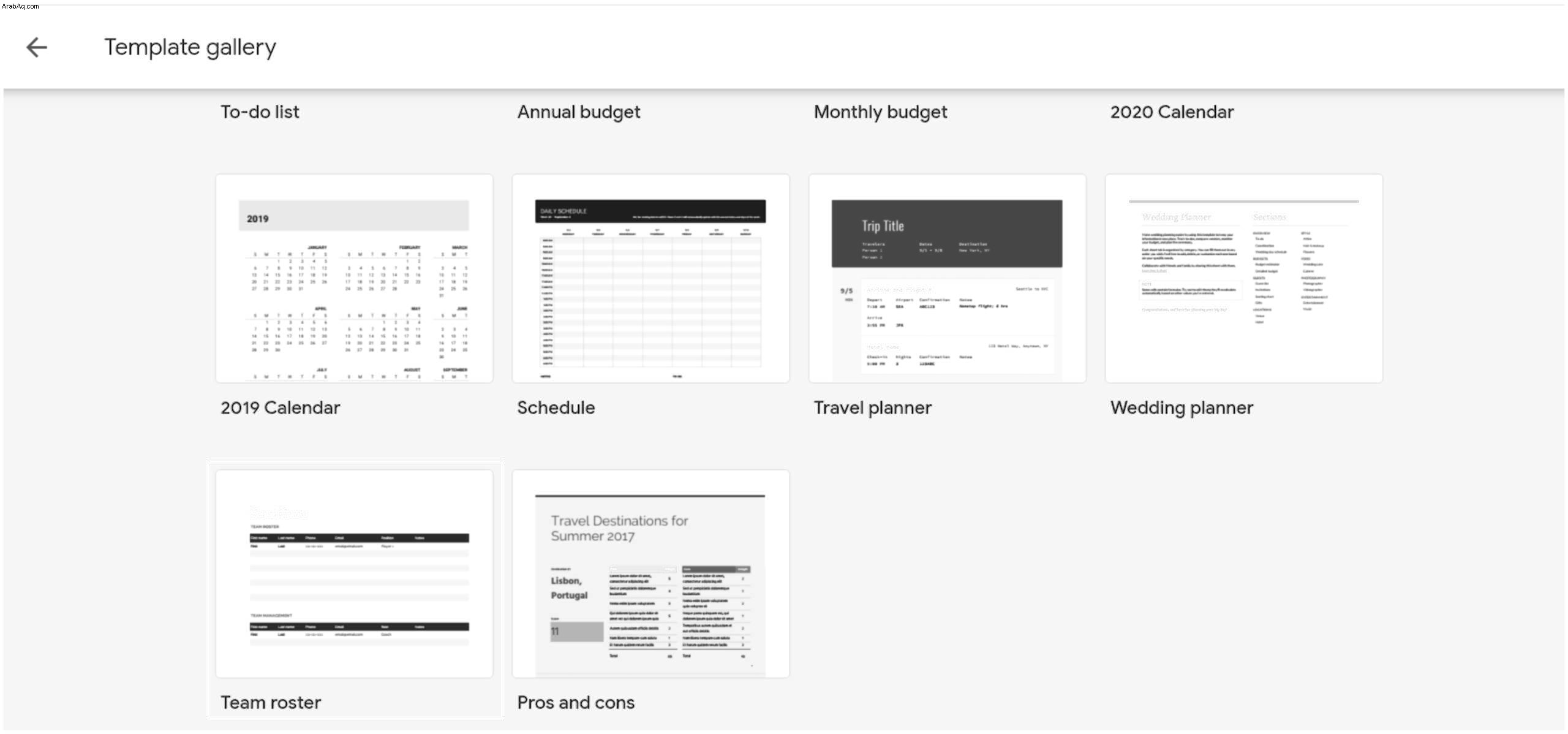
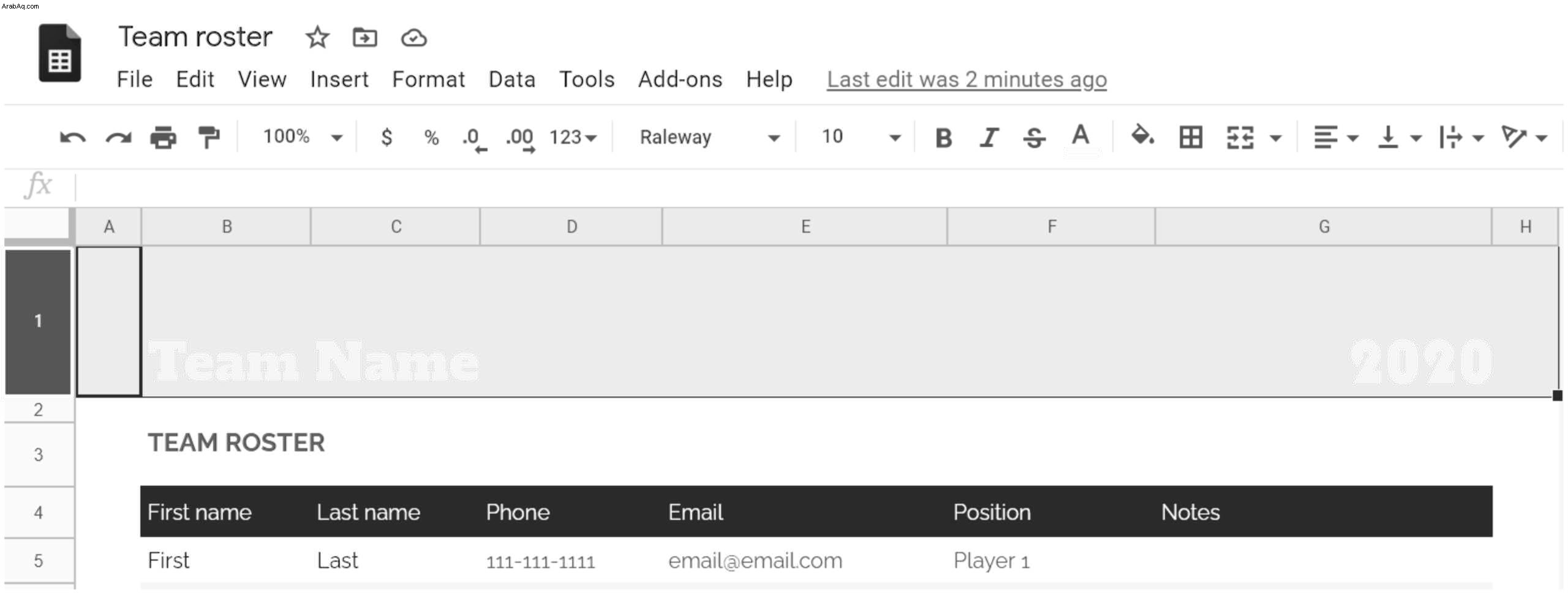
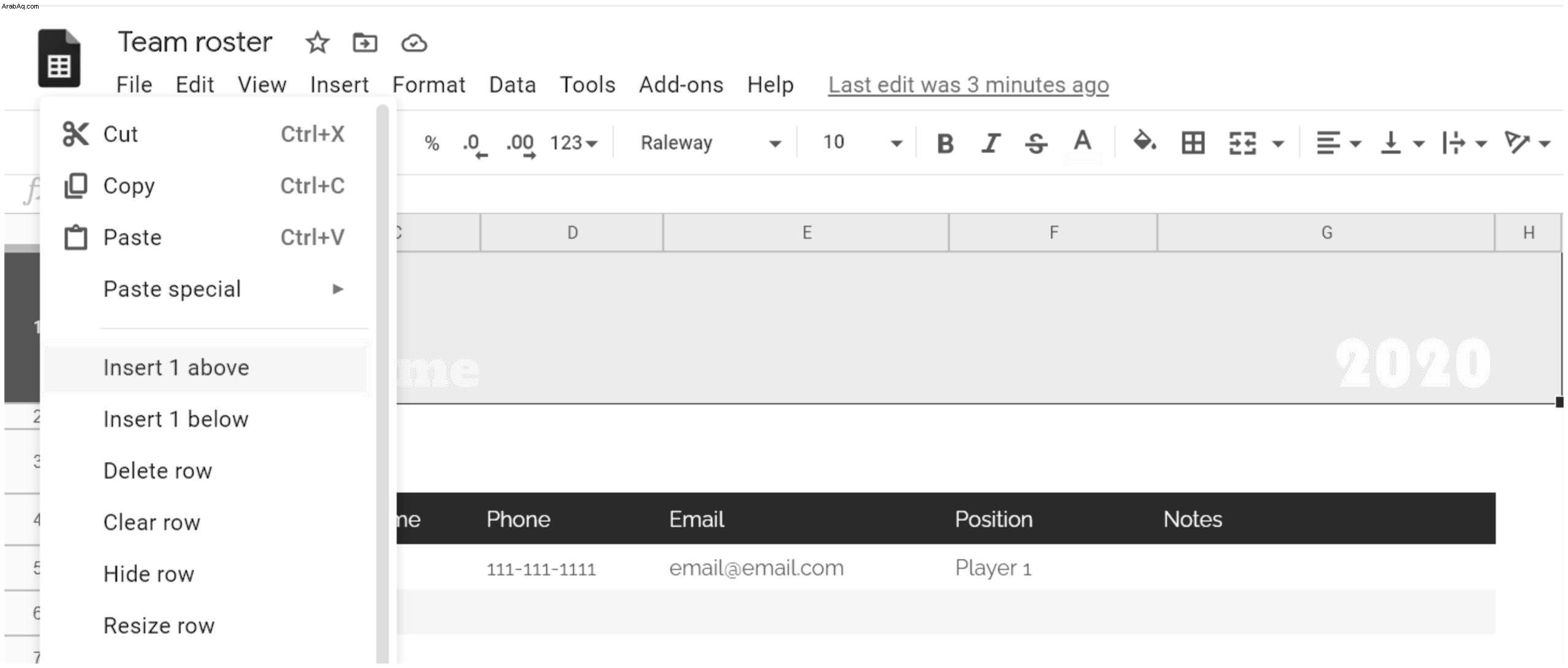
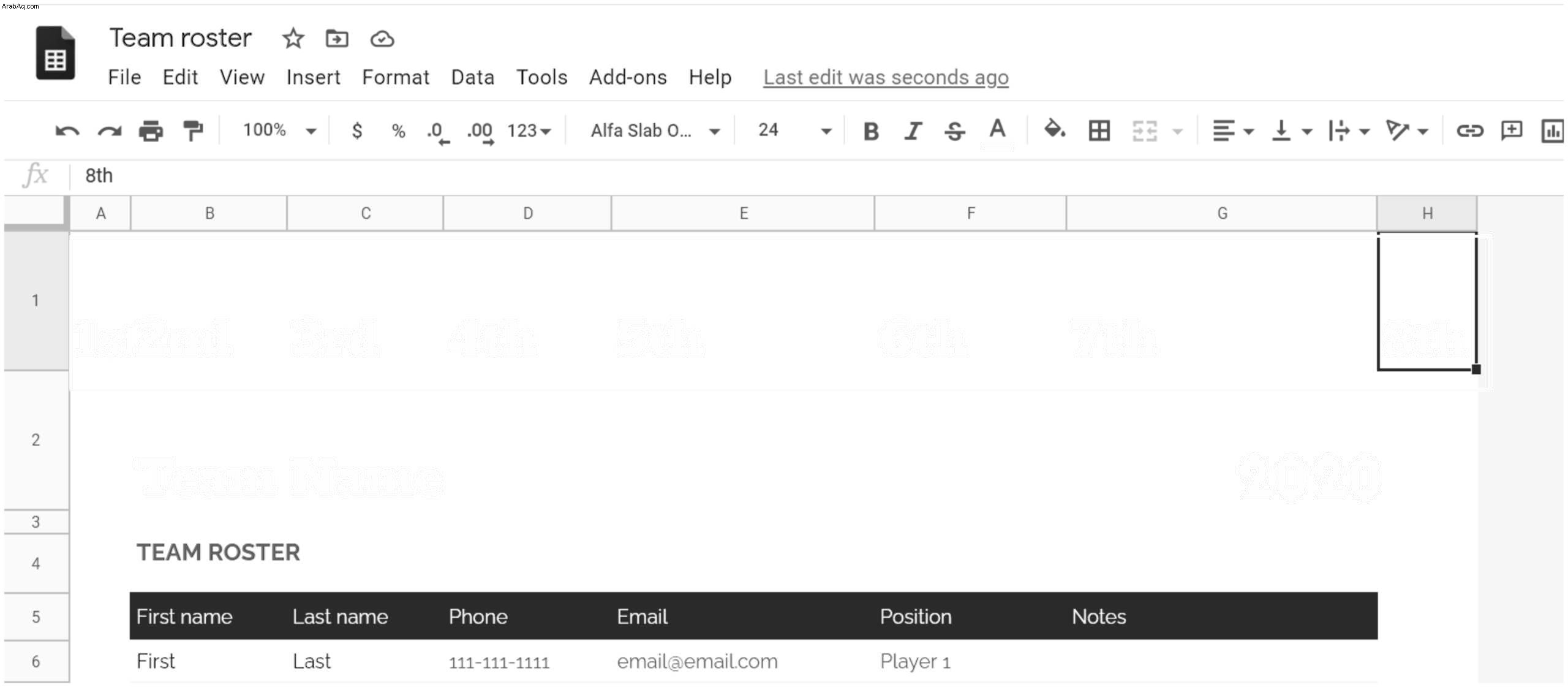
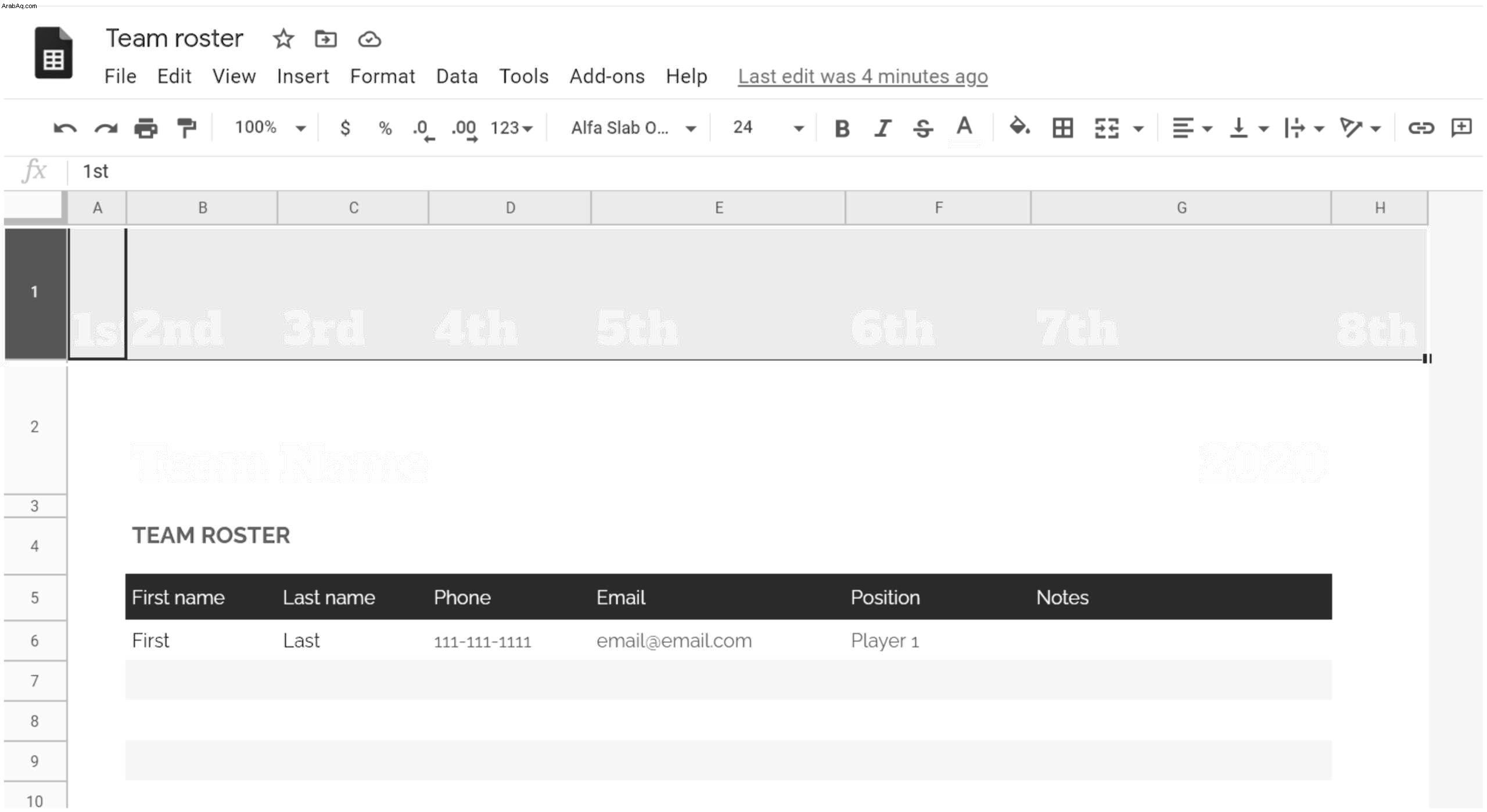
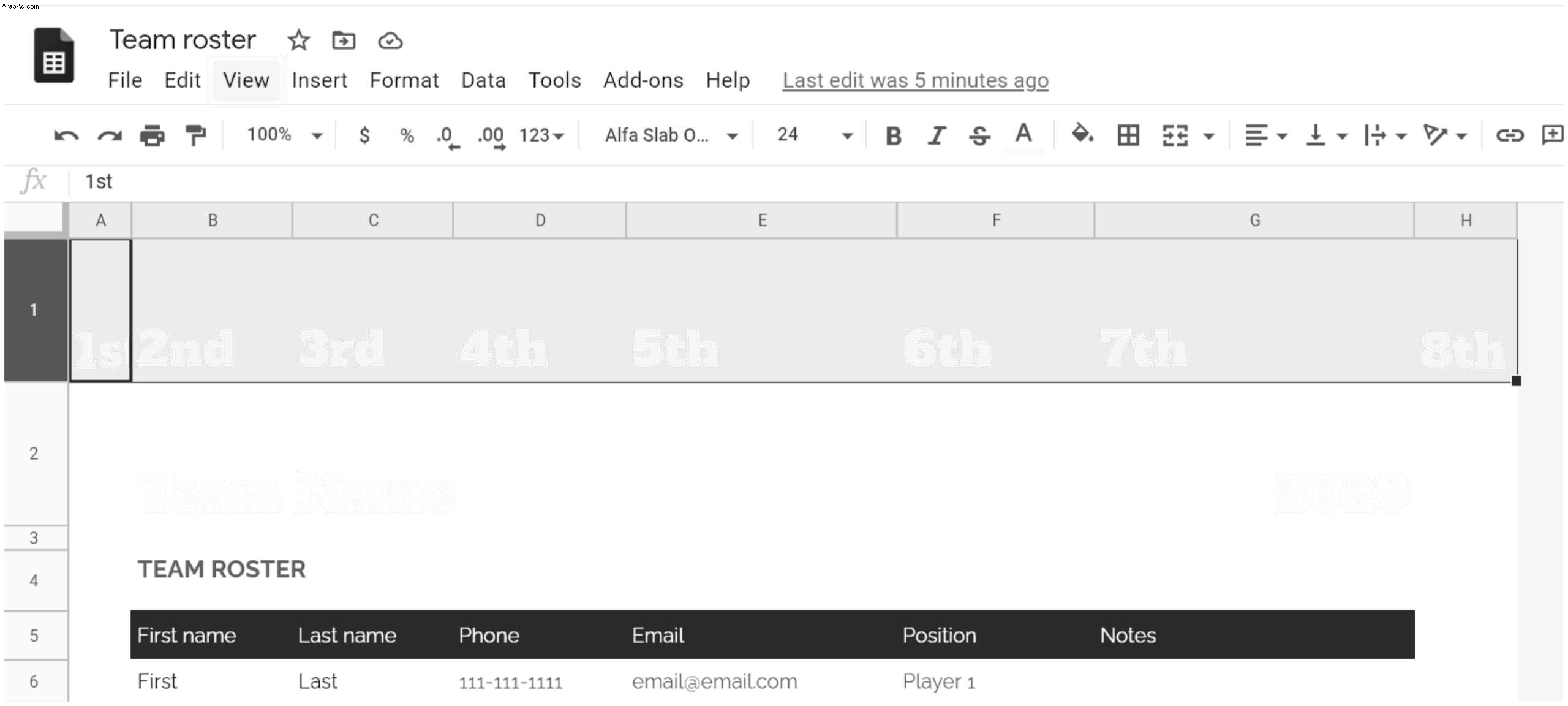
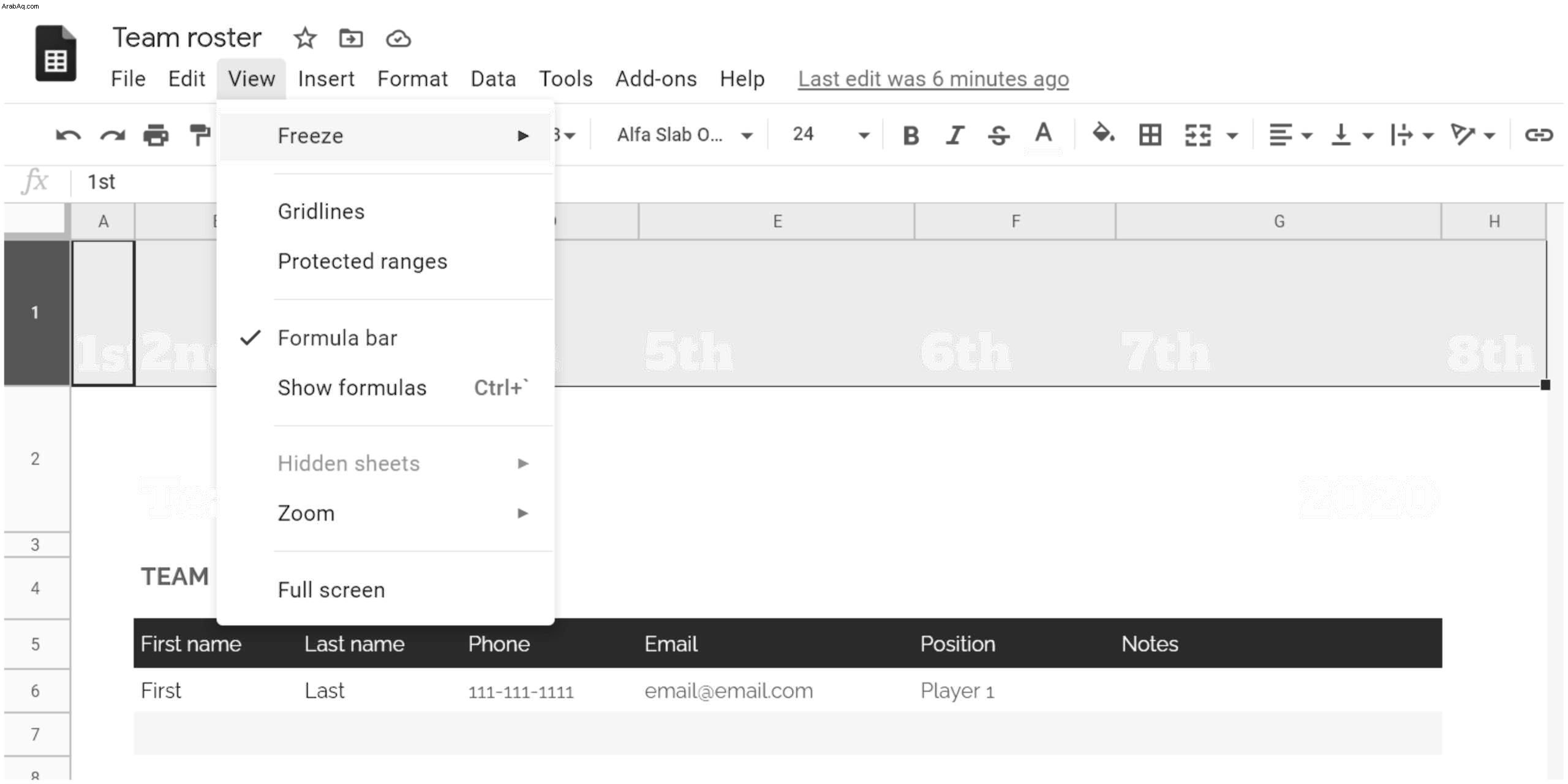
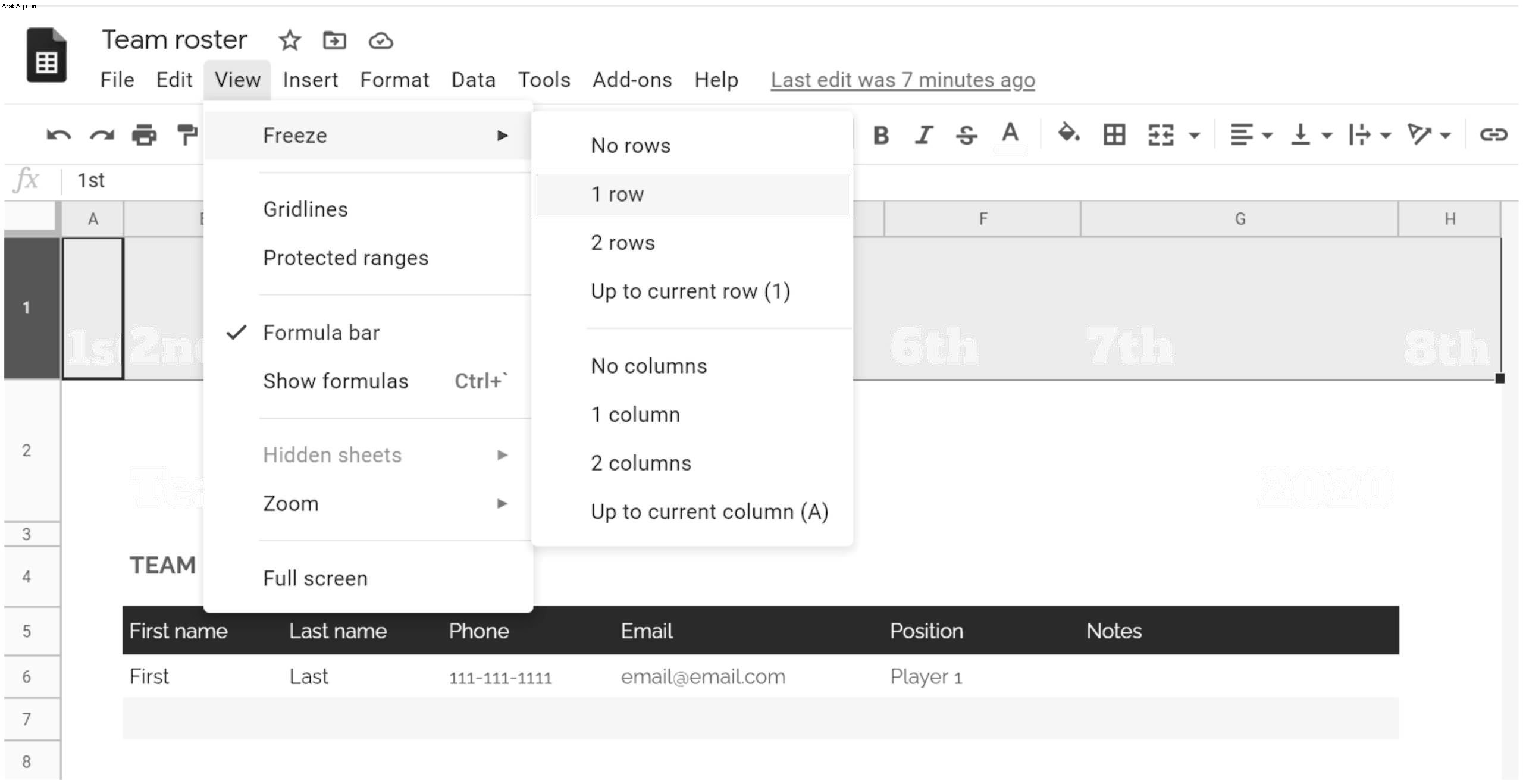
ها أنت ذا. تم الآن تجميد الصف الذي يحتوي على أسماء الأعمدة ، مما يعني أنه يمكنك التمرير لأسفل بالقدر الذي تريده ، ولكن ستظل قادرًا على رؤية أسماء الأعمدة في الجزء العلوي. إنها رؤوسك الجديدة ، في الواقع.
يمكنك أيضًا فرز البيانات وتصفيتها بمجرد النقر فوق رأس العمود. ومع ذلك ، تحتاج أولاً إلى تمكين هذه الميزة. وإليك الطريقة:
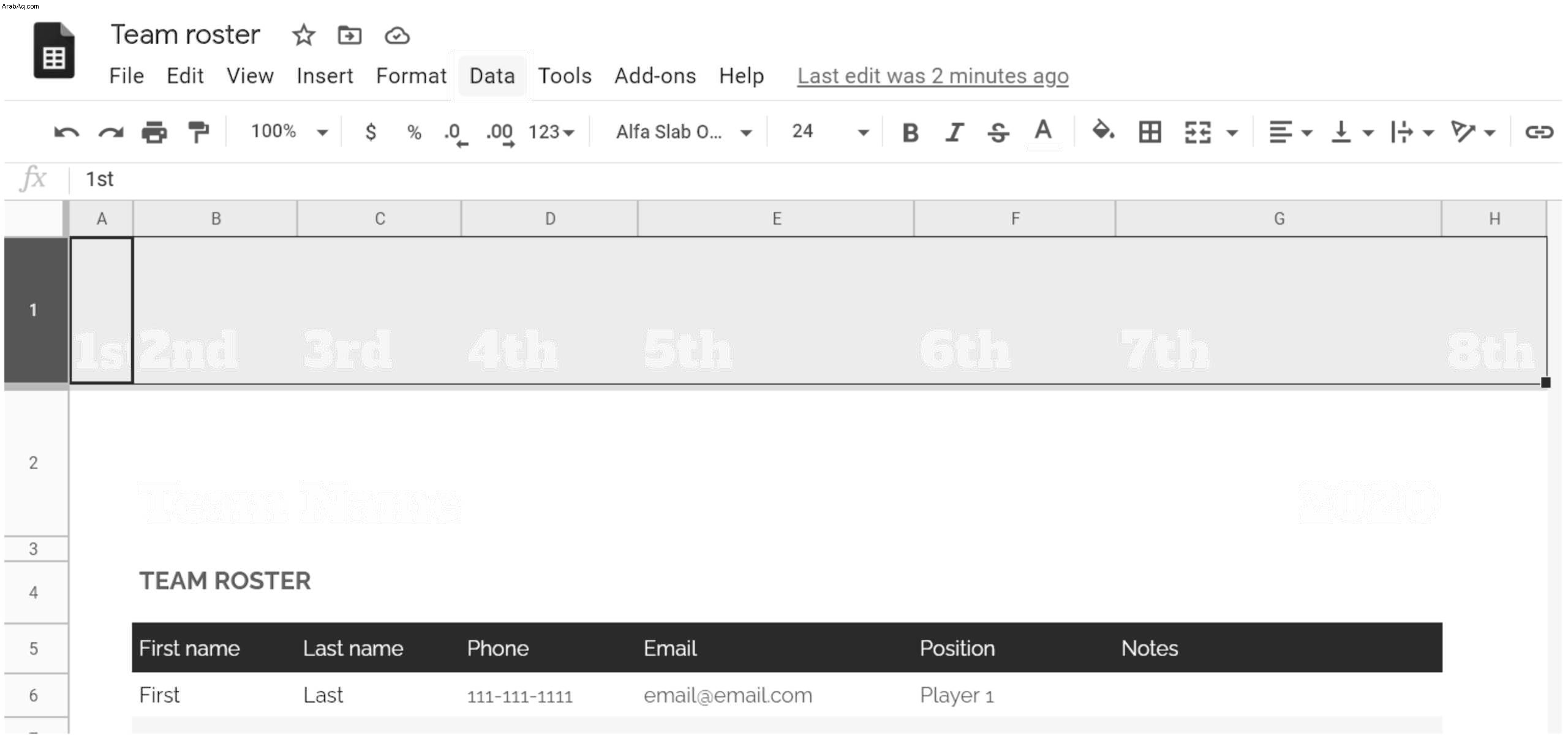
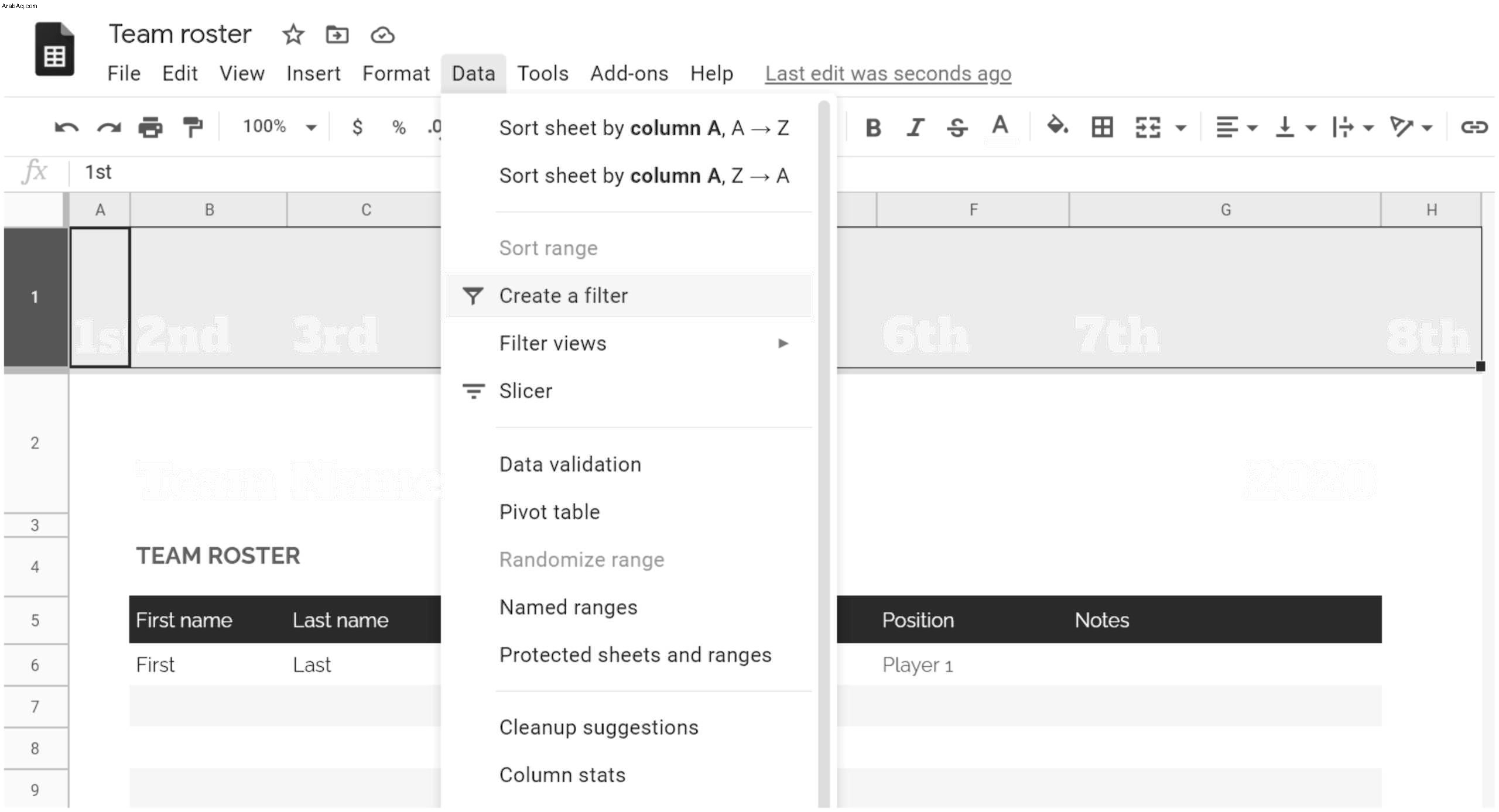
سترى الرمز الأخضر في كل رأس ، ويمكنك ببساطة النقر فوقه لفرز البيانات وتصفيتها.
كيفية تسمية الأعمدة في جداول بيانات Google على iPhone
يمكنك تسمية الأعمدة باستخدام جهاز iPhone الخاص بك أيضًا ، ولكن يجب أن يكون لديك تطبيق جداول بيانات Google. لا يمكن القيام بذلك من متصفح الهاتف المحمول. قم بتنزيل التطبيق ، وسوف نوضح لك كيفية تسمية الأعمدة عن طريق تغيير الرؤوس وتجميدها. تشبه العملية ما تفعله على جهاز الكمبيوتر الخاص بك ، لكن الخطوات مختلفة بعض الشيء.
إليك ما عليك فعله:
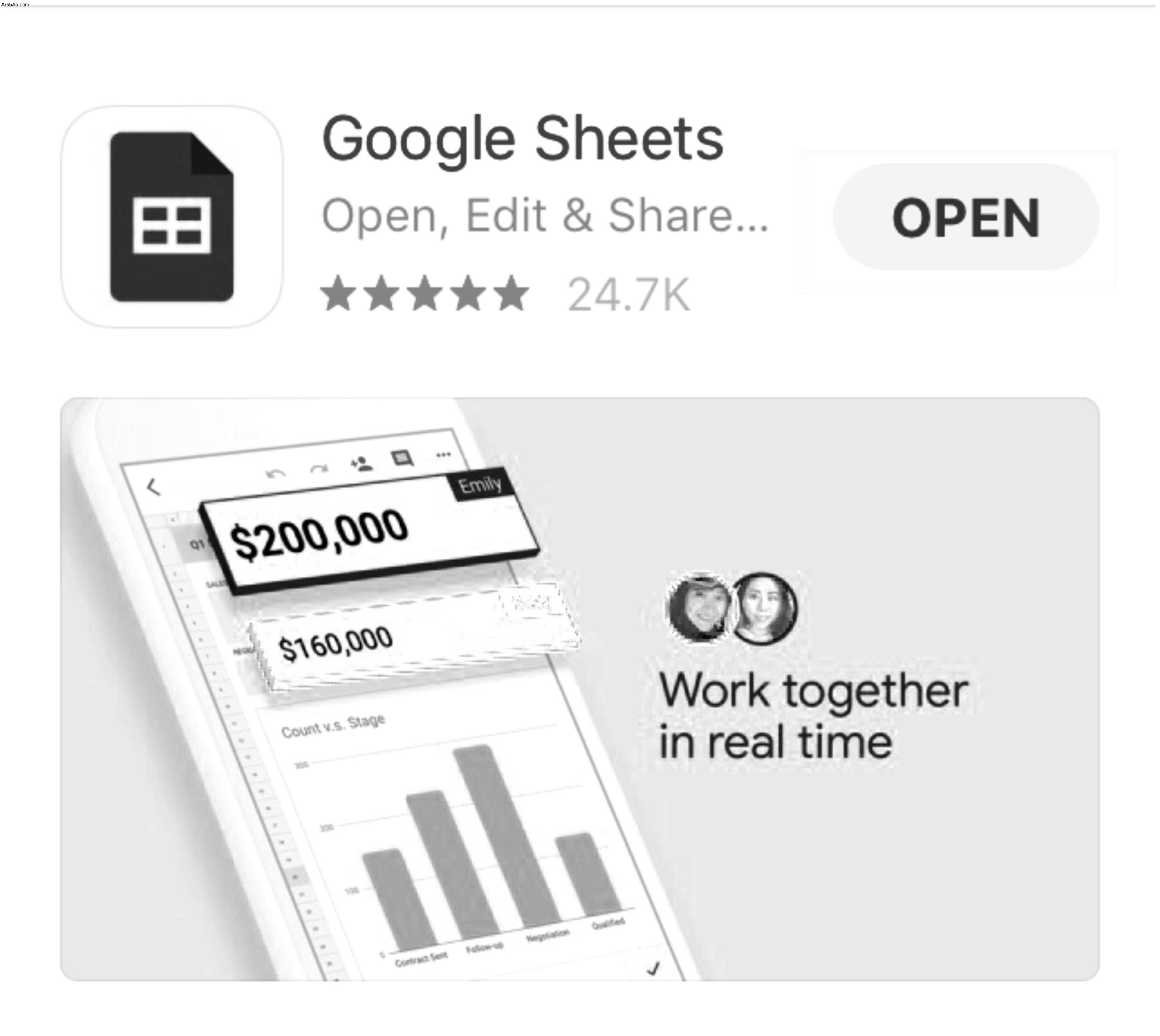
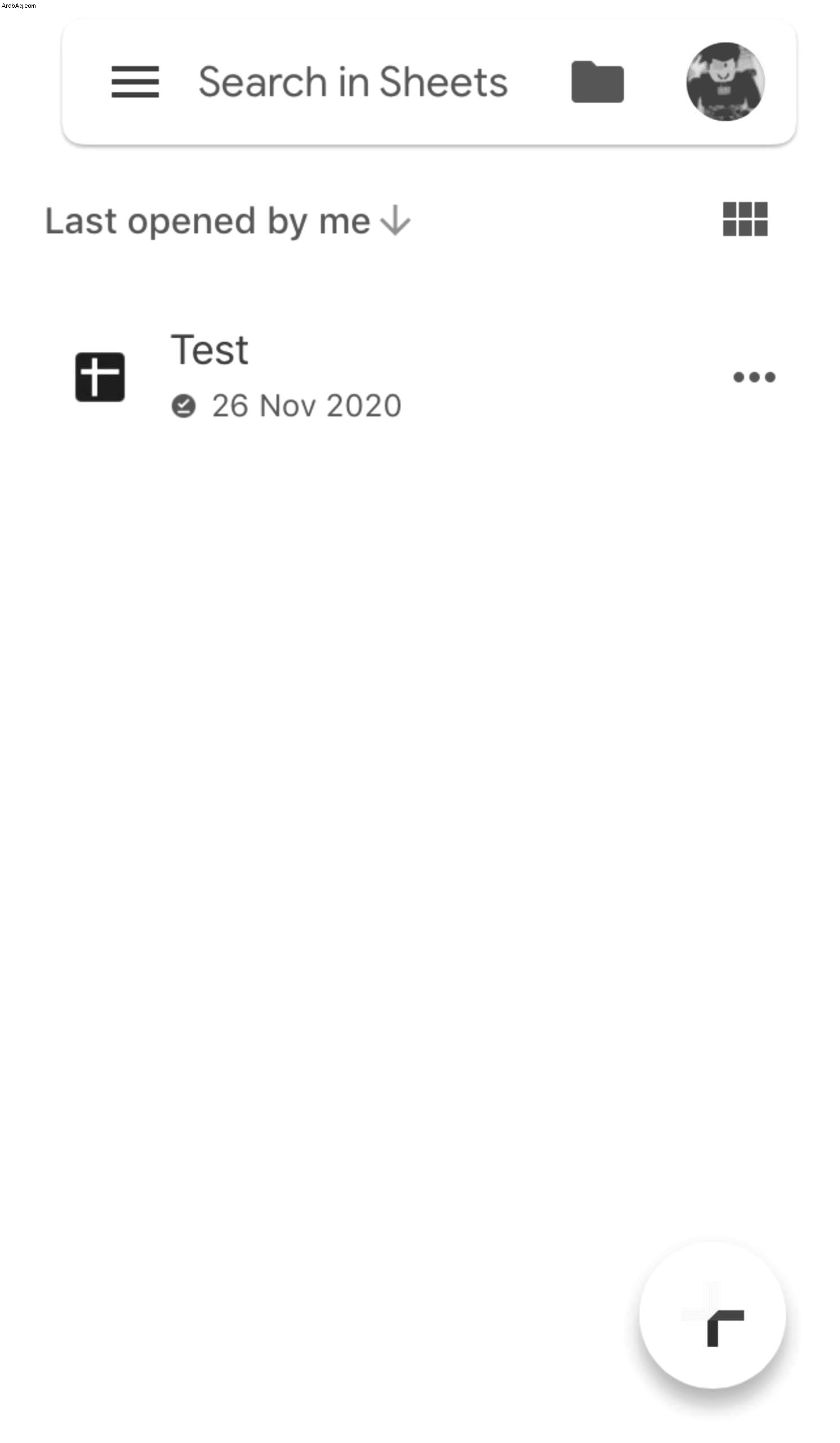
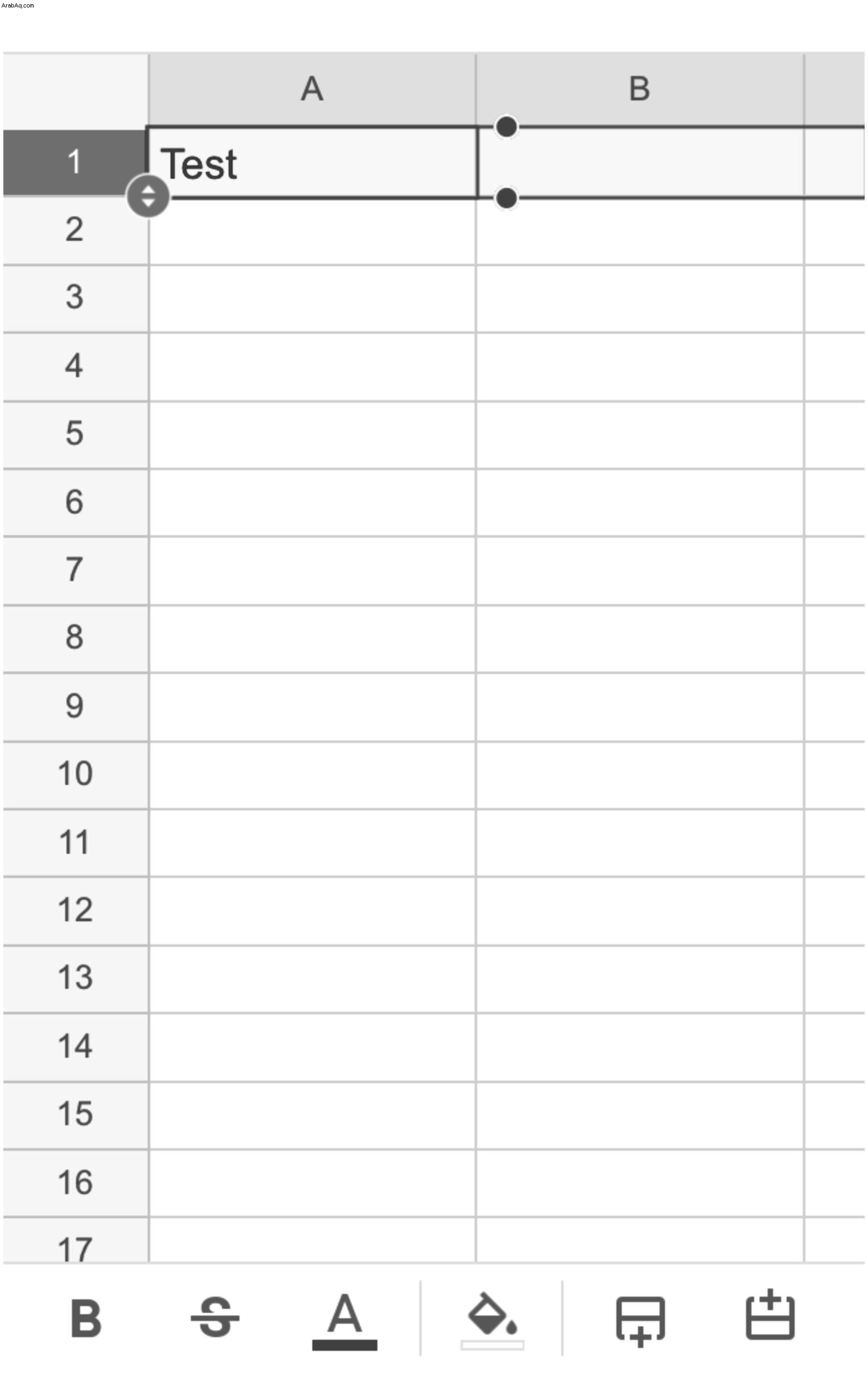
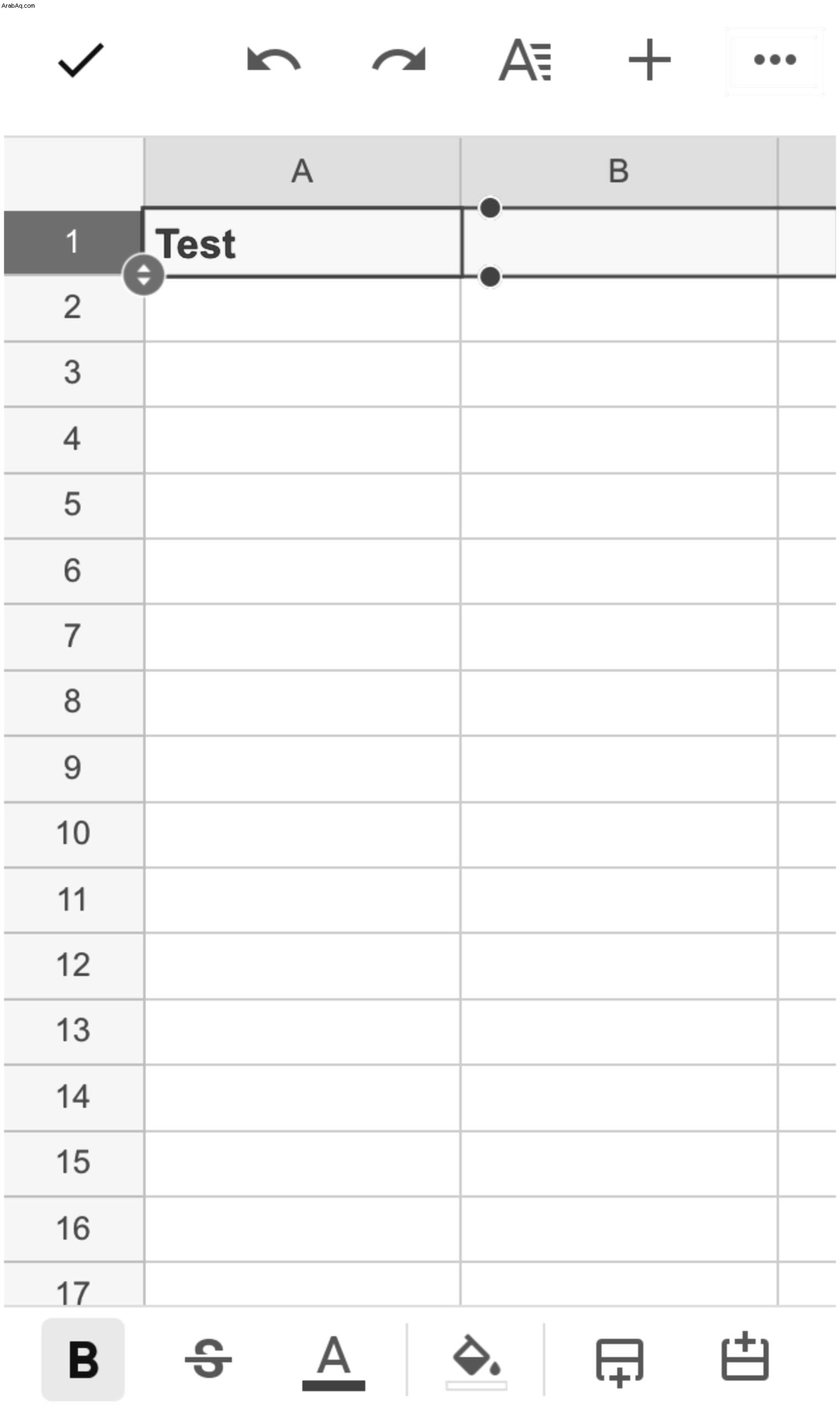
يعد تجميد الصفوف في تطبيق iPhone أسهل من تجميده على جهاز الكمبيوتر ، حيث سترى خطًا رماديًا يفصل الصف المجمد عن باقي المستند. هذا يعني أنك فعلت كل شيء بشكل صحيح. هذا هو رأسك الجديد. الآن ، ما عليك سوى إدخال اسم كل عمود. عند التمرير لأسفل ، ستلاحظ أن العنوان لا يتحرك ، لذا ستتمكن دائمًا من رؤية أسماء الأعمدة. مريح جدا!
كيفية تسمية الأعمدة في جداول بيانات Google على Android
إذا كان لديك هاتف Android ، فهناك طريقتان لتسمية الأعمدة. في حين أن الطريقة الأولى تشبه عملية iPhone ، فإن الطريقة الثانية مختلفة بعض الشيء. يتكون من تسمية نطاق من الخلايا. سنعرض لك كلا الطريقتين حتى تتمكن من تحديد الطريقة الأكثر ملاءمة لك. قبل أن نبدأ ، تأكد من تنزيل تطبيق جداول بيانات Google لنظام Android.
ها هي الطريقة الأولى:
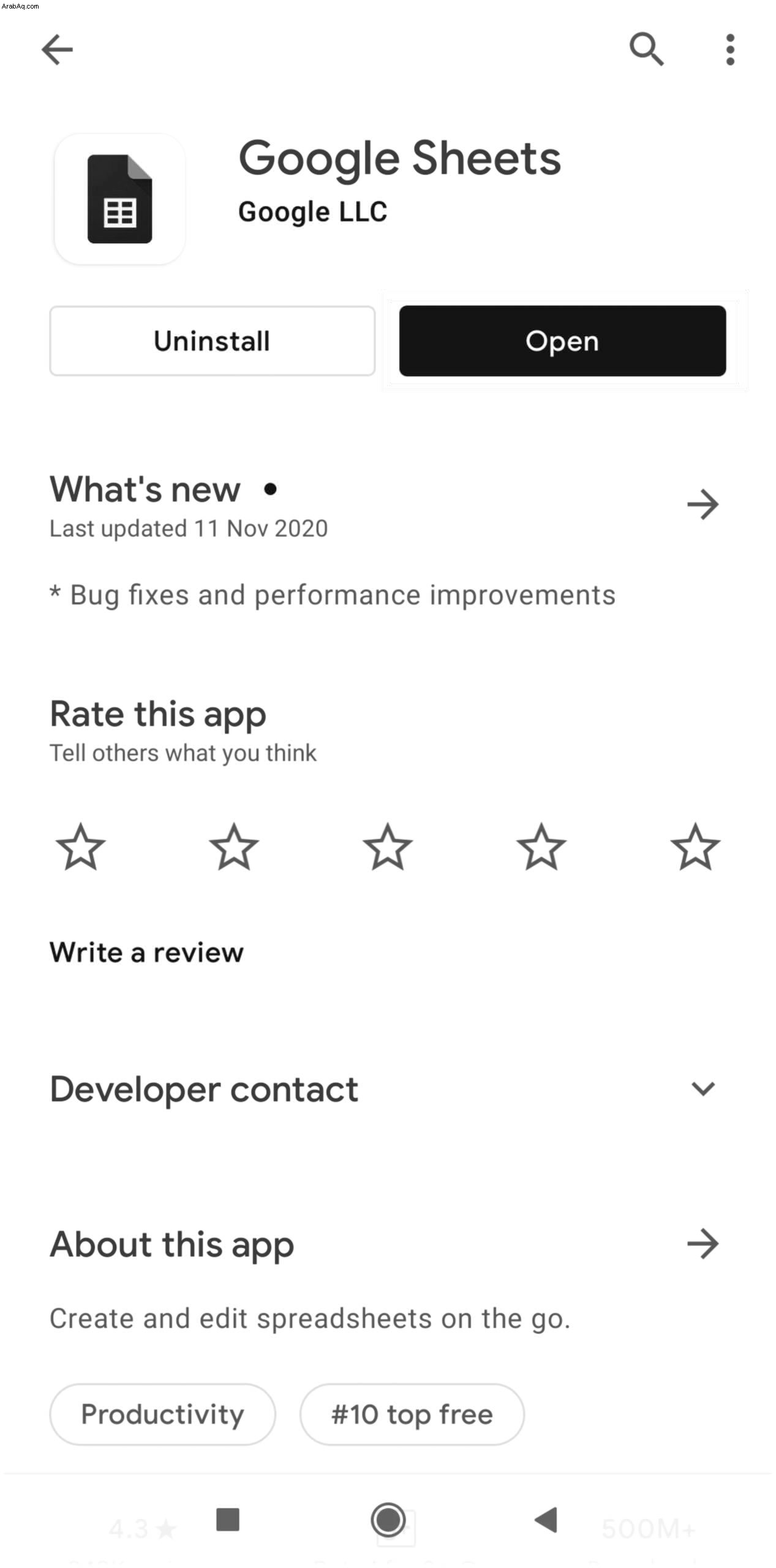
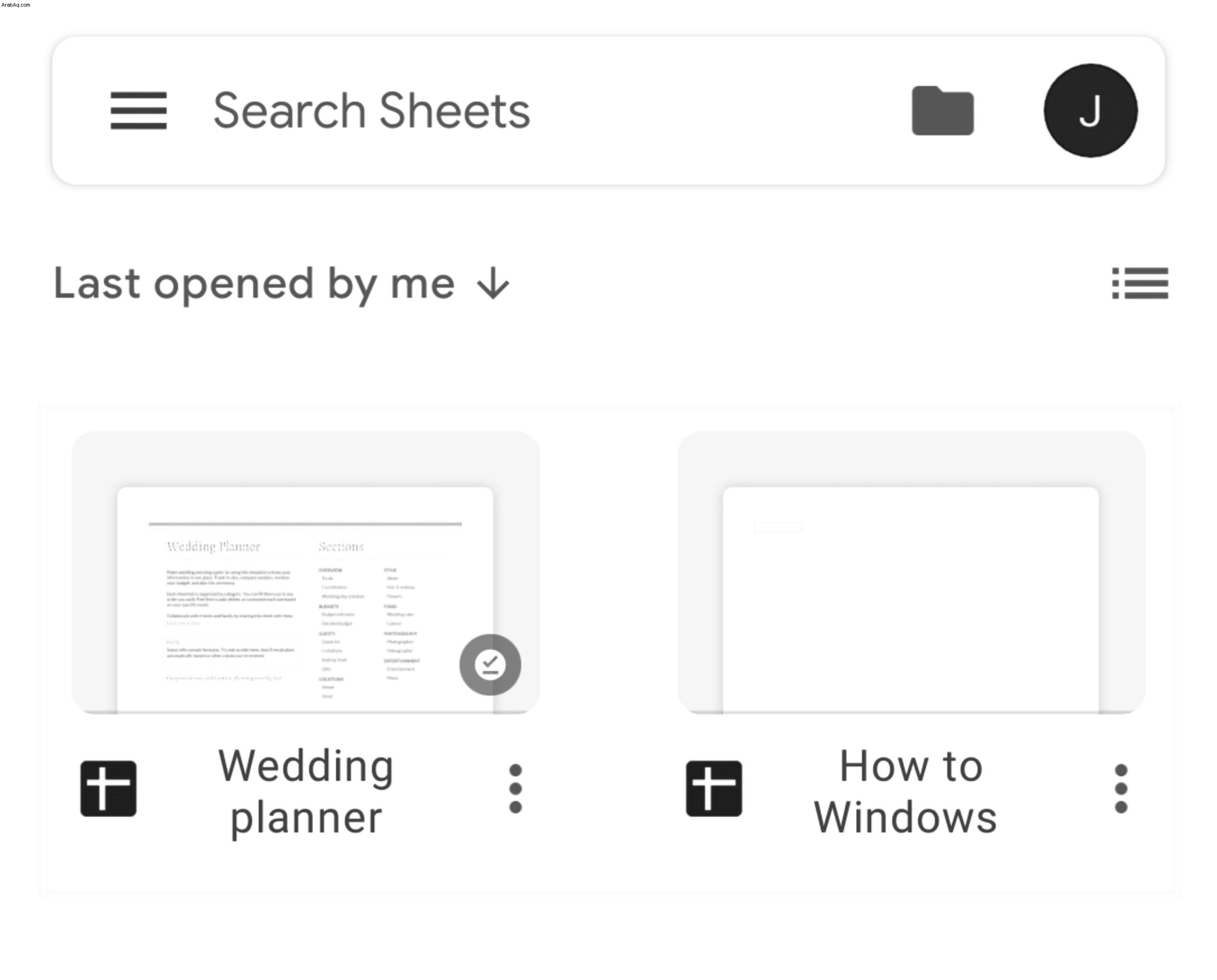
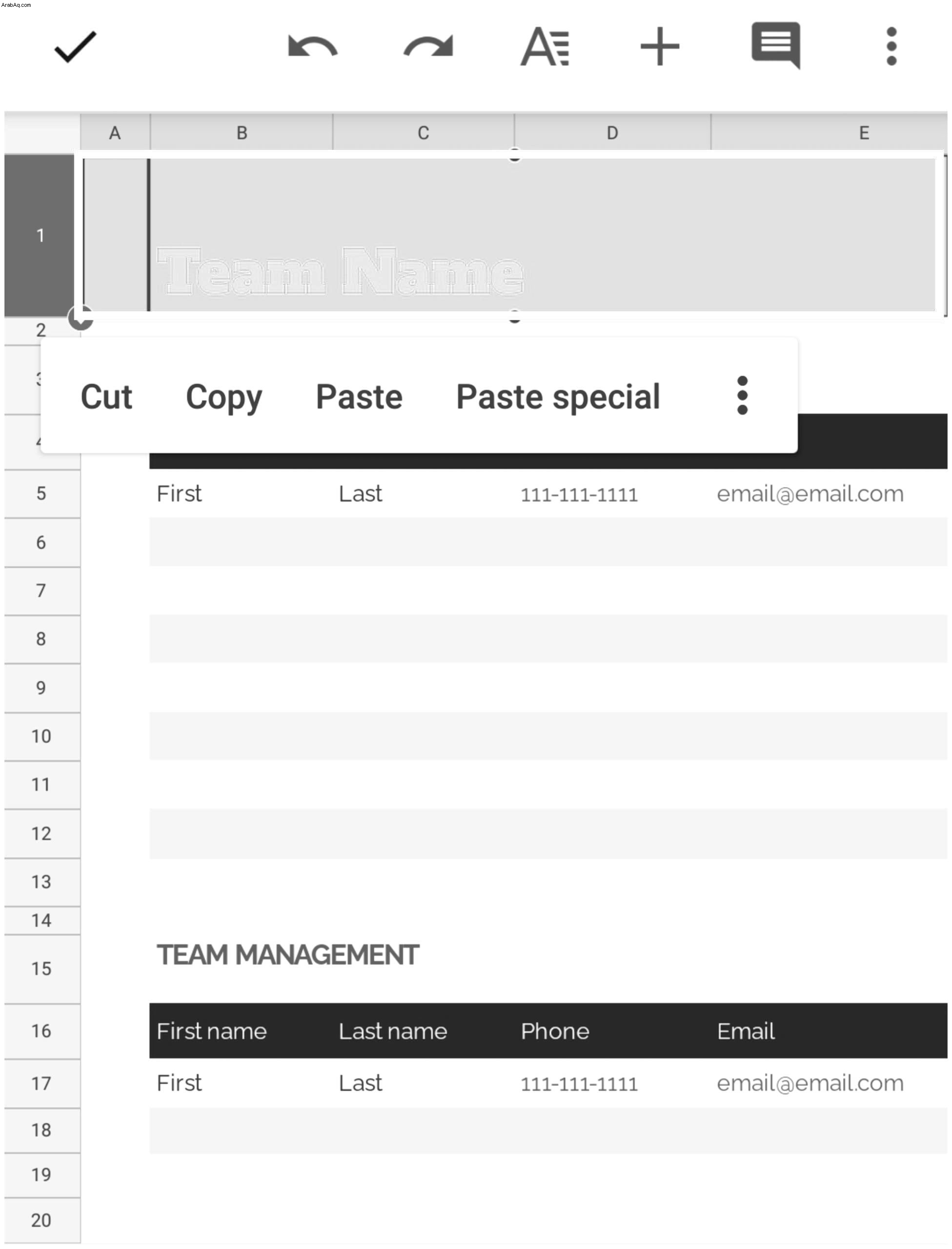
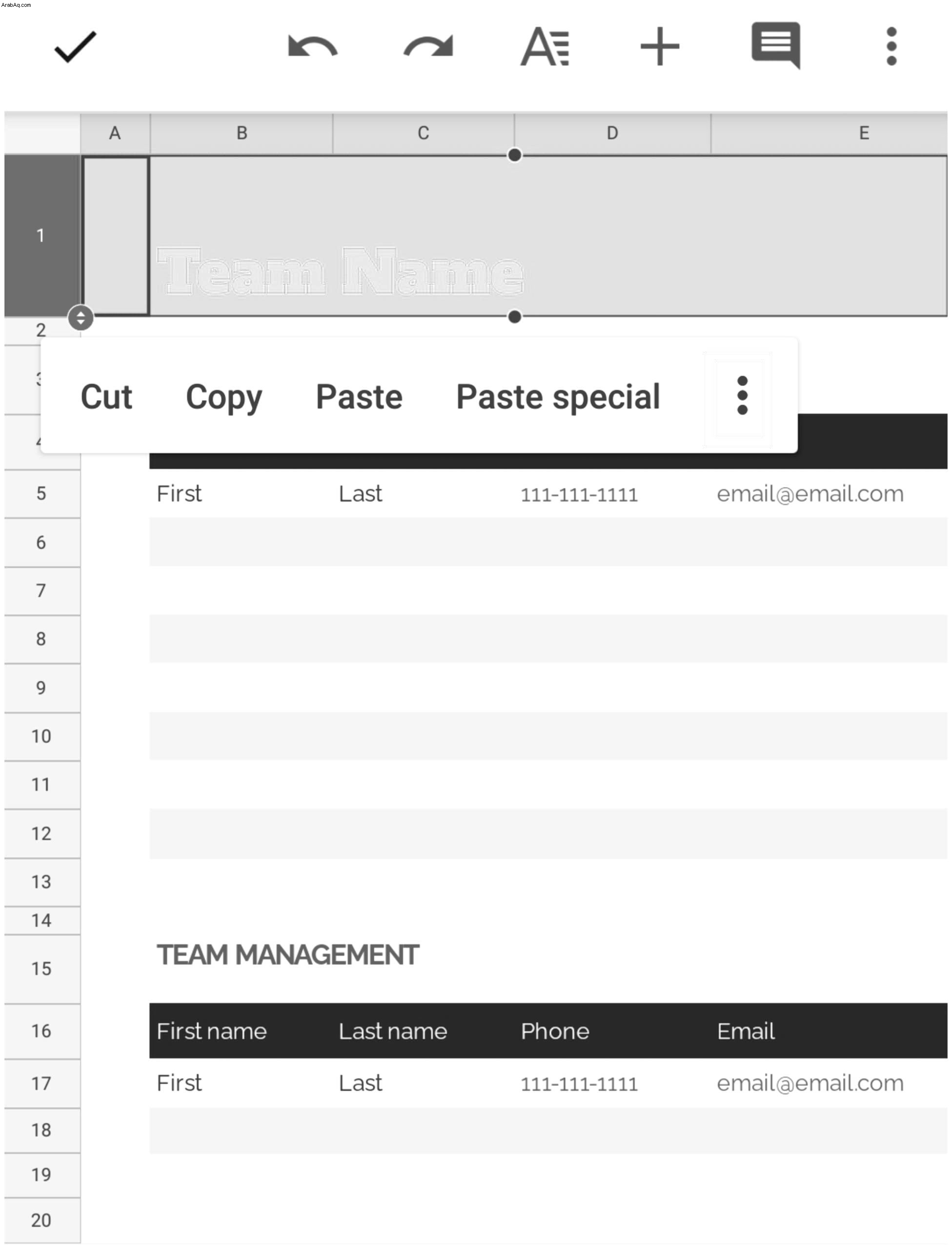
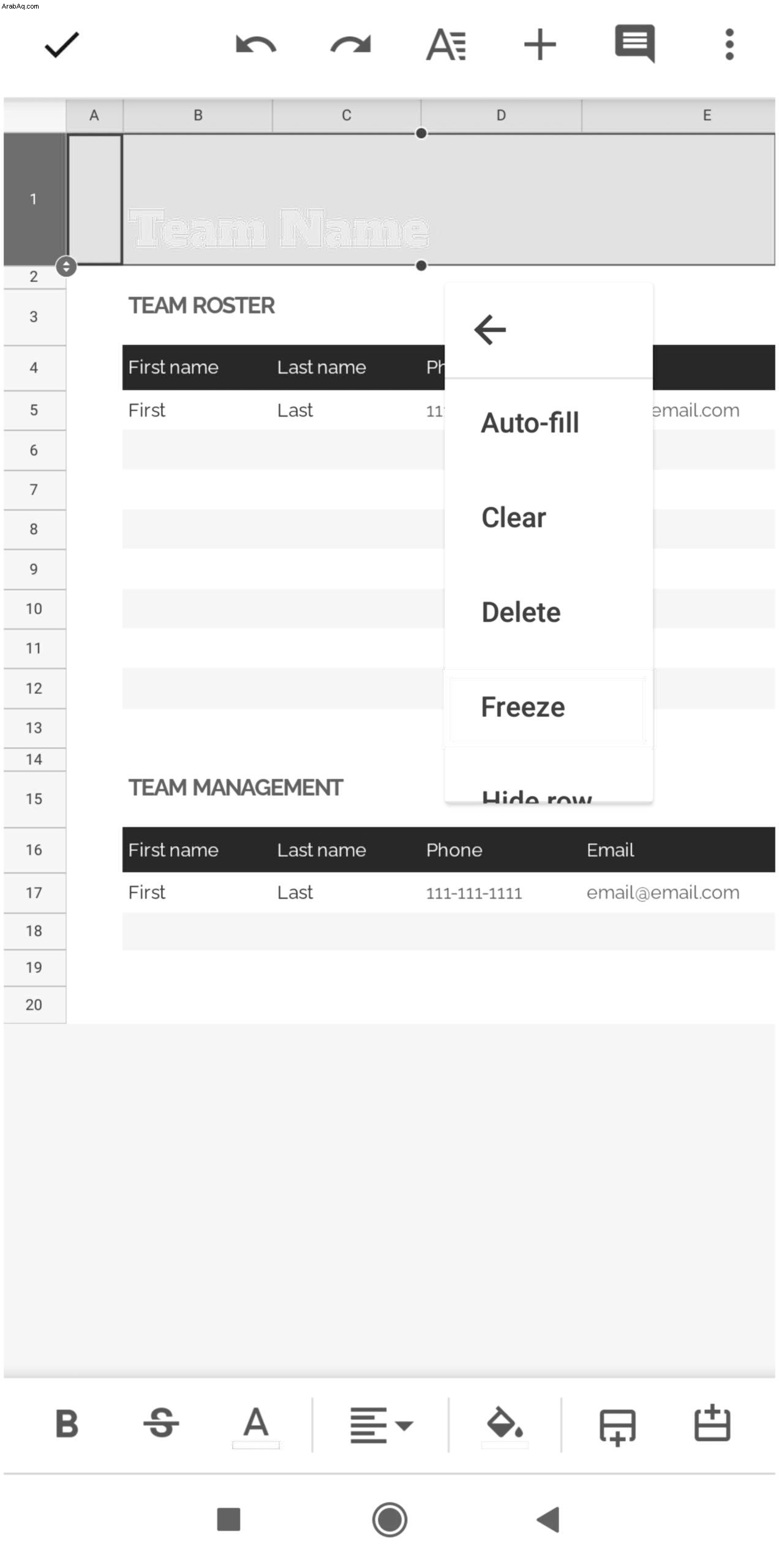
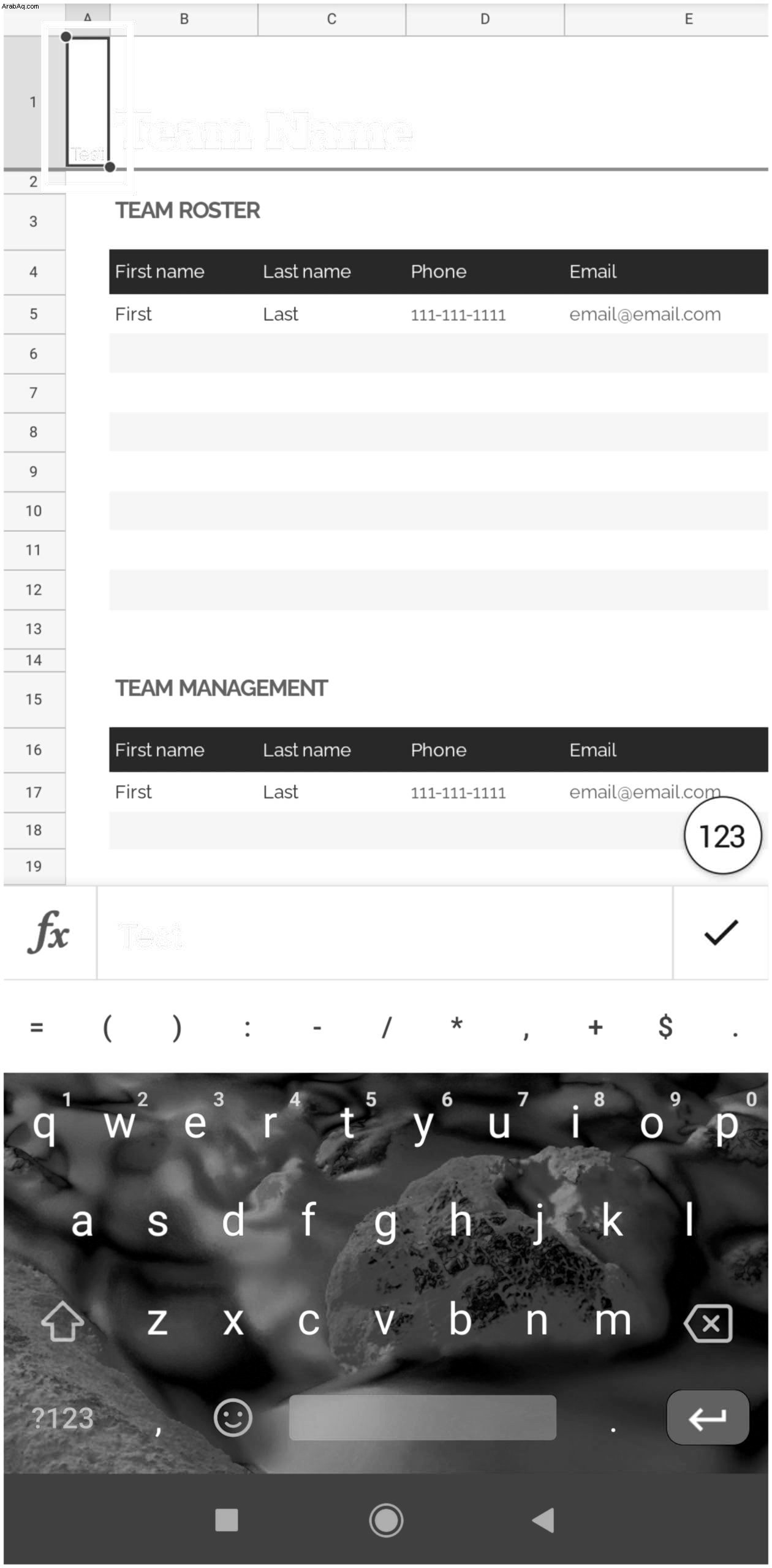
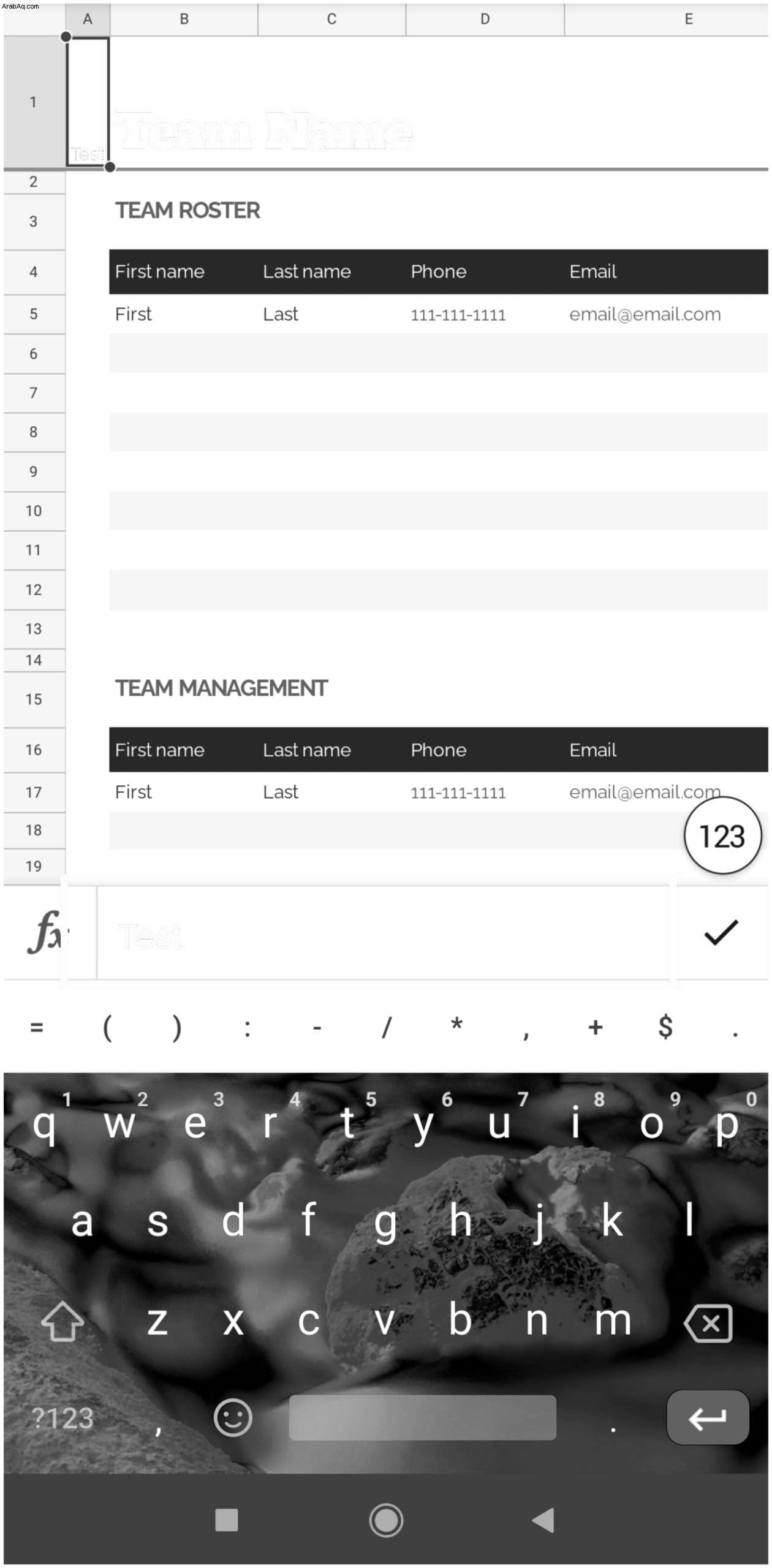
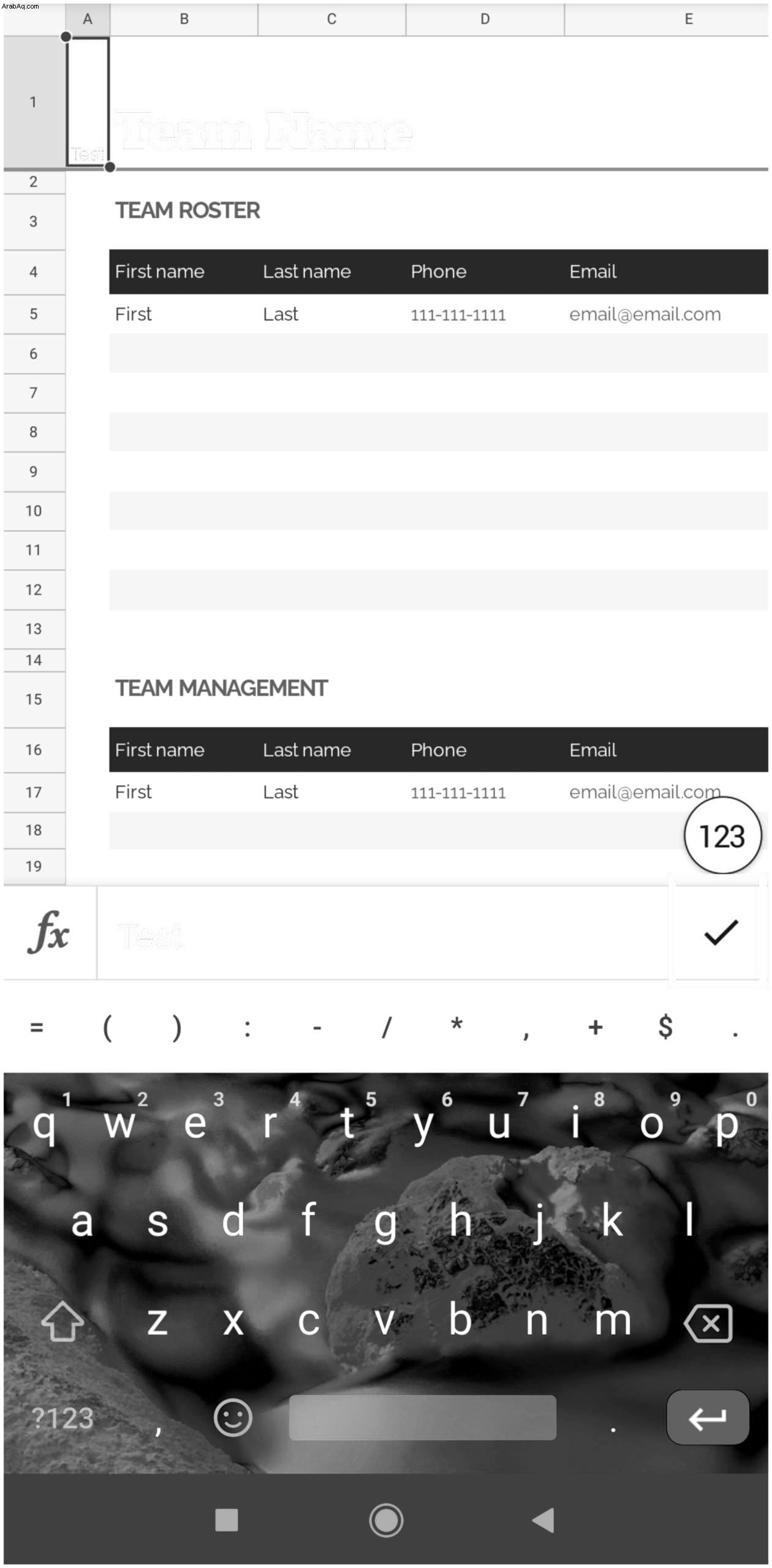
يوجد لديك لقد قمت للتو بإنشاء رؤوس بأسماء أعمدة مجمدة ولن تتحرك حتى إذا قمت بالتمرير إلى نهاية المستند. ومع ذلك ، إذا كنت ترغب في تجربة طريقة أخرى أيضًا ، فإليك ما عليك فعله:
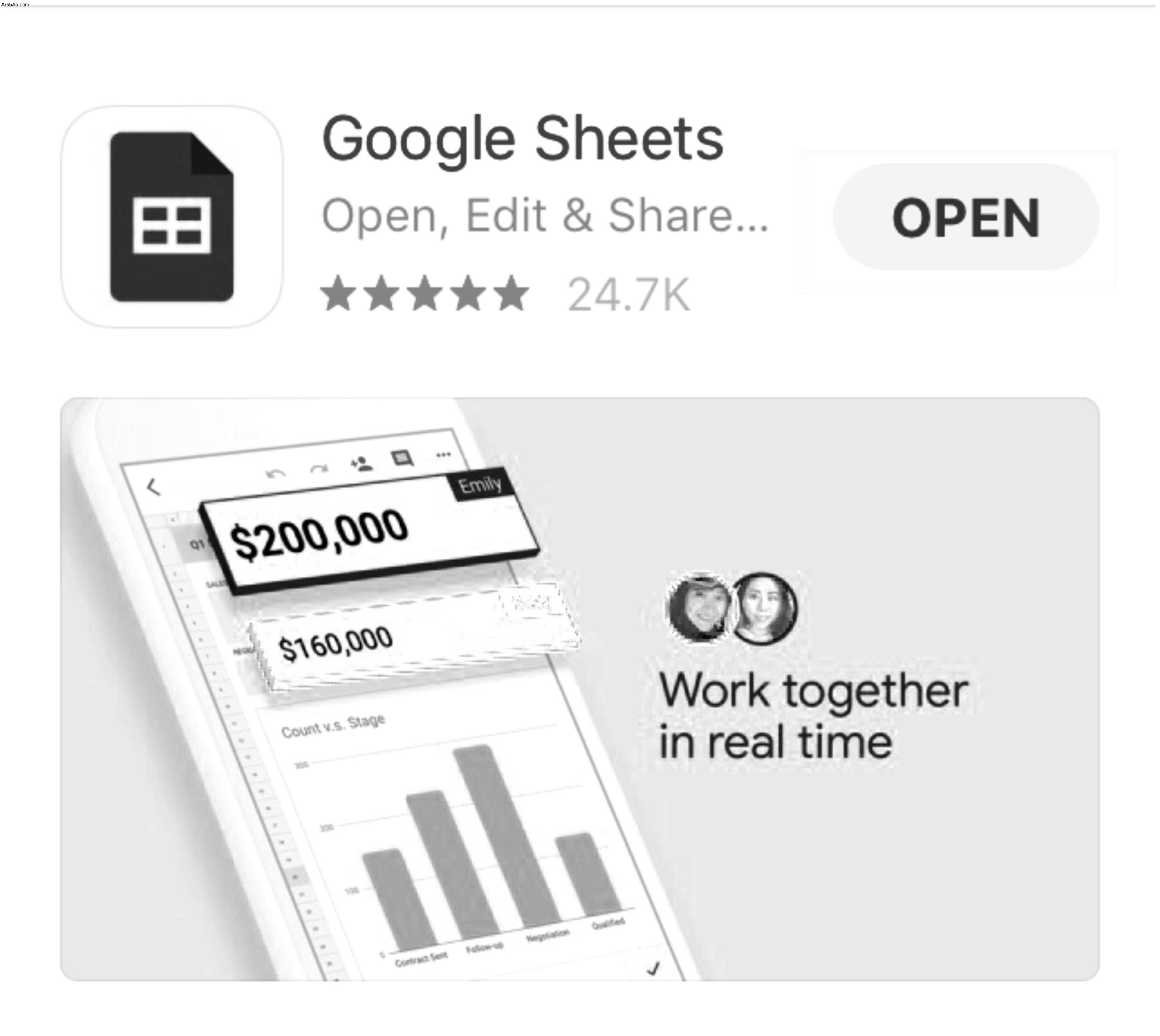
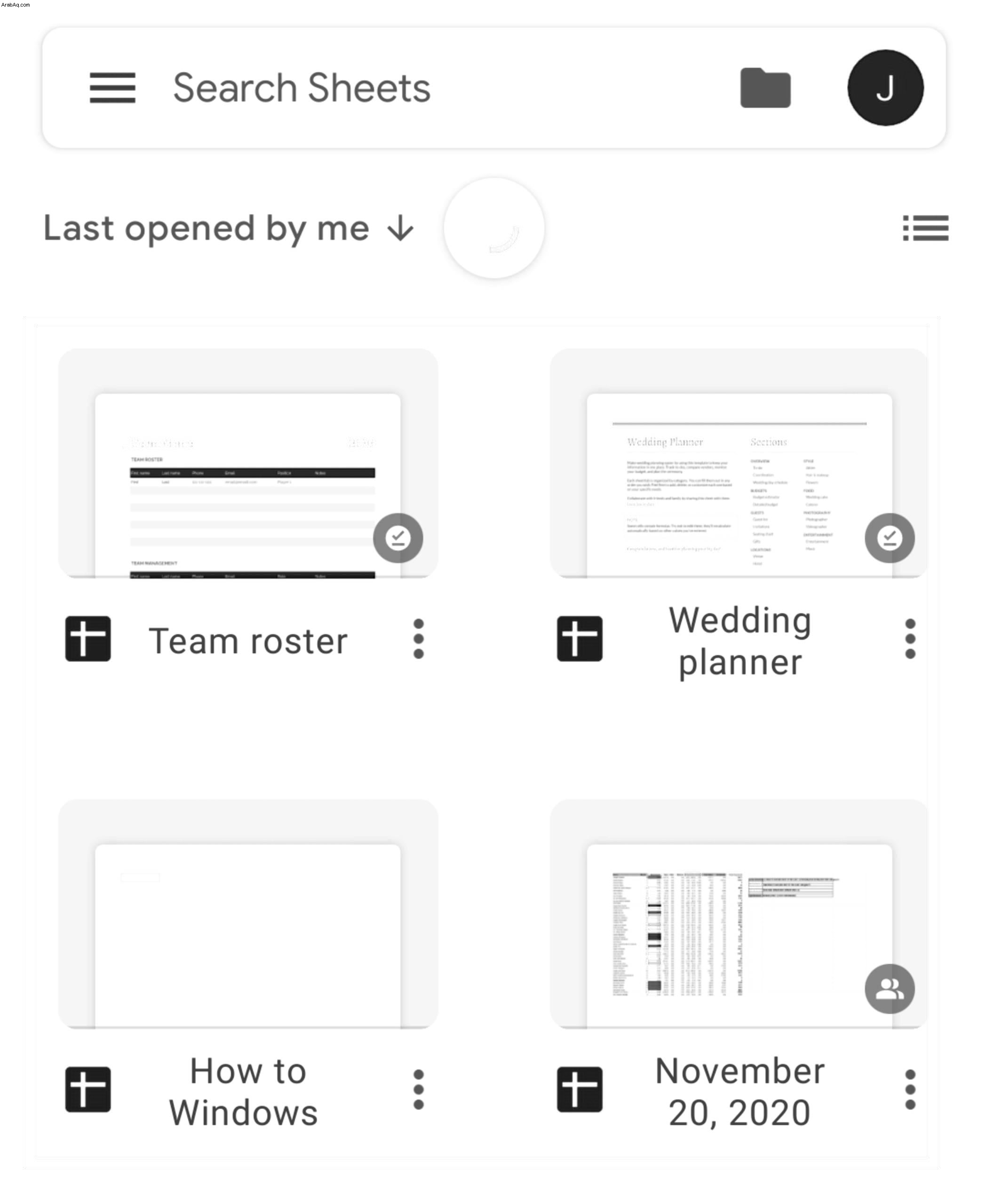
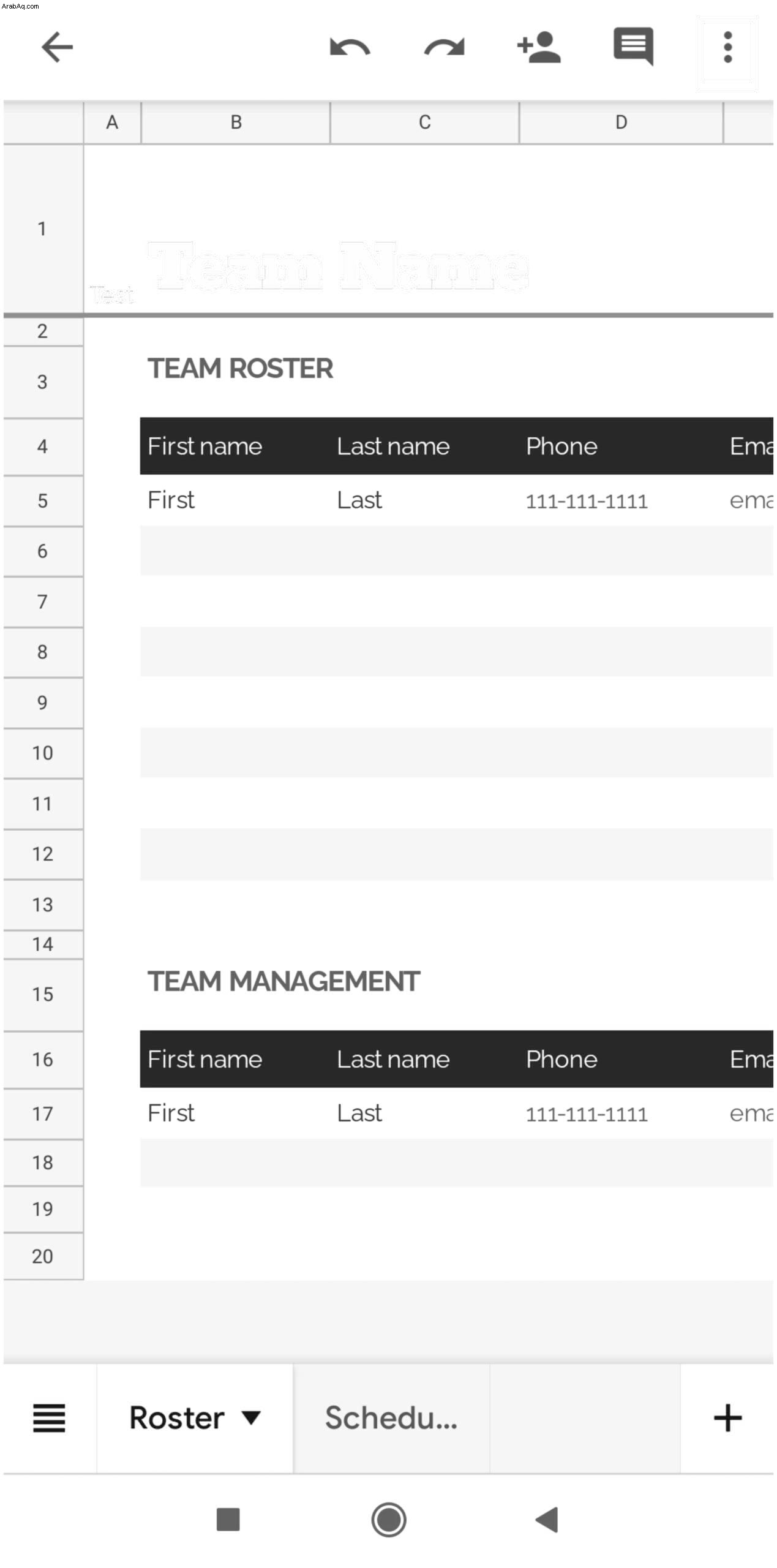
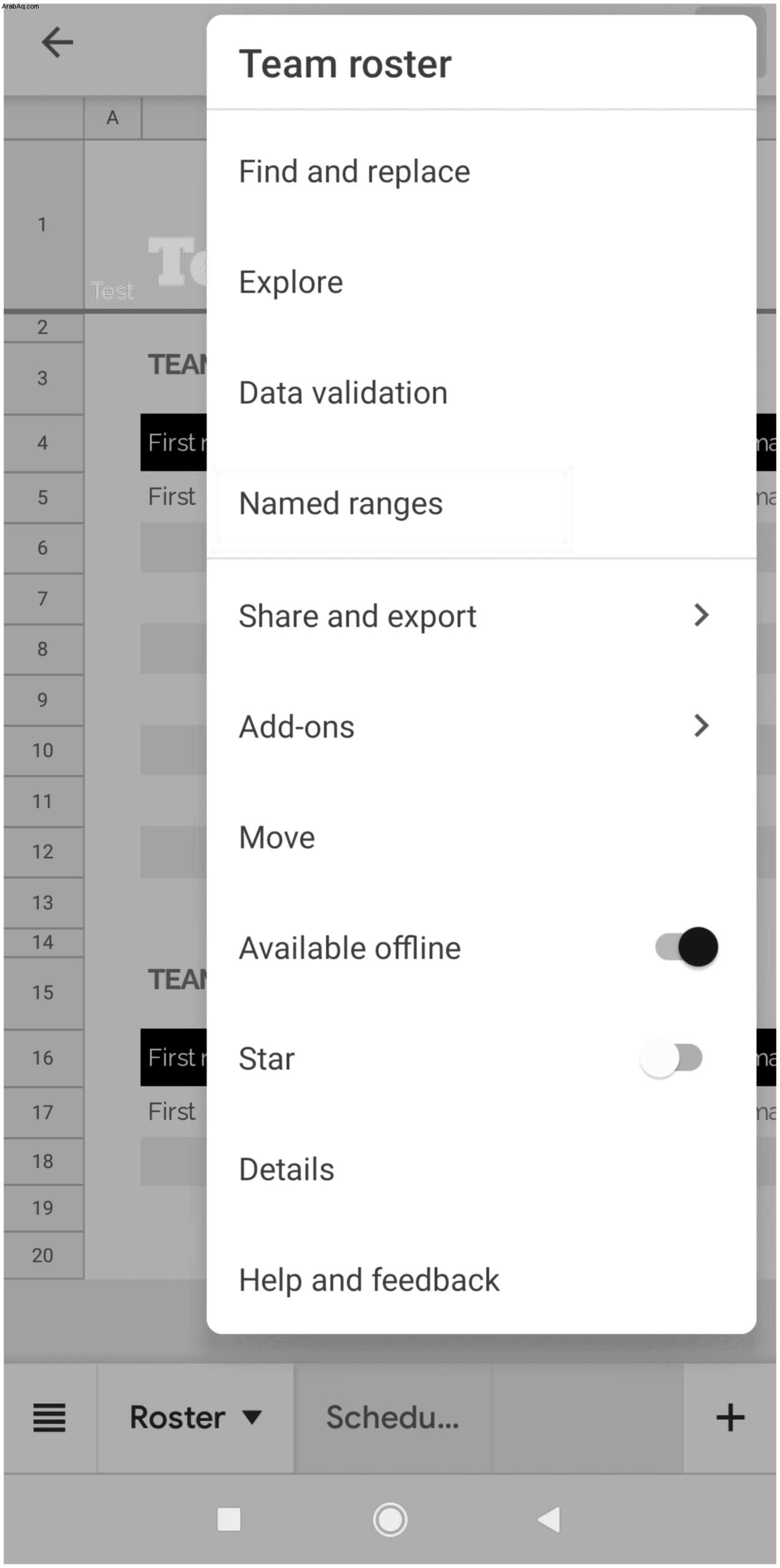
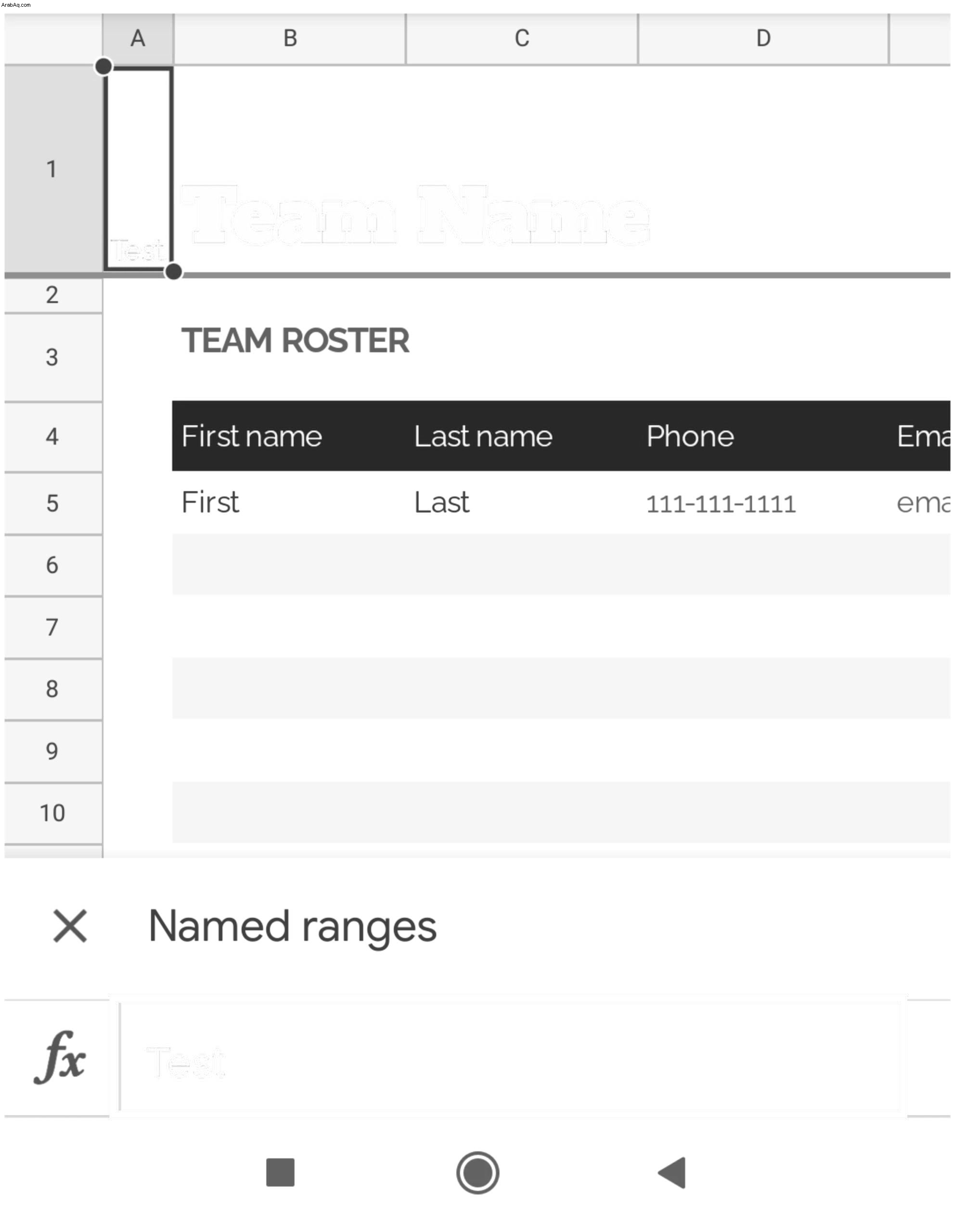
للأسف ، لا يمكنك تعديل النطاقات المُعنونة في تطبيق جداول بيانات Google. للقيام بذلك ، قد تحتاج إلى فتح جدول البيانات على جهاز الكمبيوتر الخاص بك.
كيفية تسمية الأعمدة في جداول بيانات Google على iPad
تسمية الأعمدة باستخدام جهاز iPad تشبه إلى حد بعيد تسمية الأعمدة باستخدام جهاز iPhone الخاص بك. بالطبع ، قد يعتمد كل شيء على النموذج الذي لديك ، لكن العملية متشابهة بشكل عام. نزِّل تطبيق جداول بيانات Google لجهاز iPod ، ولنبدأ. إليك ما عليك فعله:
ها أنت ذا. لقد أنشأت للتو عنوانًا مخصصًا بأسماء الأعمدة التي ستبقى دائمًا في أعلى المستند. أفضل شيء هو أن جداول بيانات Google تتم مزامنتها تلقائيًا ، لذلك عندما تفتح جدول البيانات على جهاز iPhone أو Mac ، ستظل قادرًا على رؤية الرؤوس التي أنشأتها.
كيفية تسمية الخلايا في جداول بيانات Google
لقد شرحنا كل شيء عن تسمية الأعمدة ، ولكن ماذا لو كنت تريد ببساطة تسمية نطاق من الخلايا؟ هناك طريقة سهلة للقيام بذلك ، وسنشرح لك كل ما تحتاج إلى معرفته. يمكن أن يكون هذا مفيدًا جدًا ، خاصةً إذا كنت تتعامل مع الكثير من الصيغ. بدلاً من كتابة "A1:B10" في كل مرة ، يمكنك ببساطة كتابة اسمك المخصص ، مثل "الميزانية" أو "النفقات".
إليك كيفية تسمية الخلايا في جداول بيانات Google:
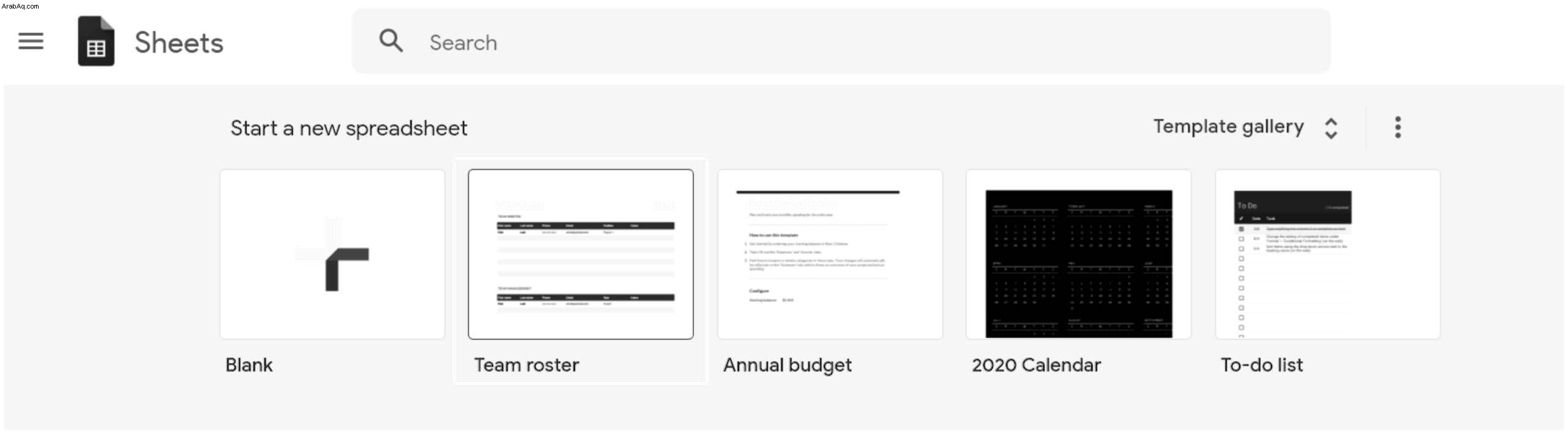
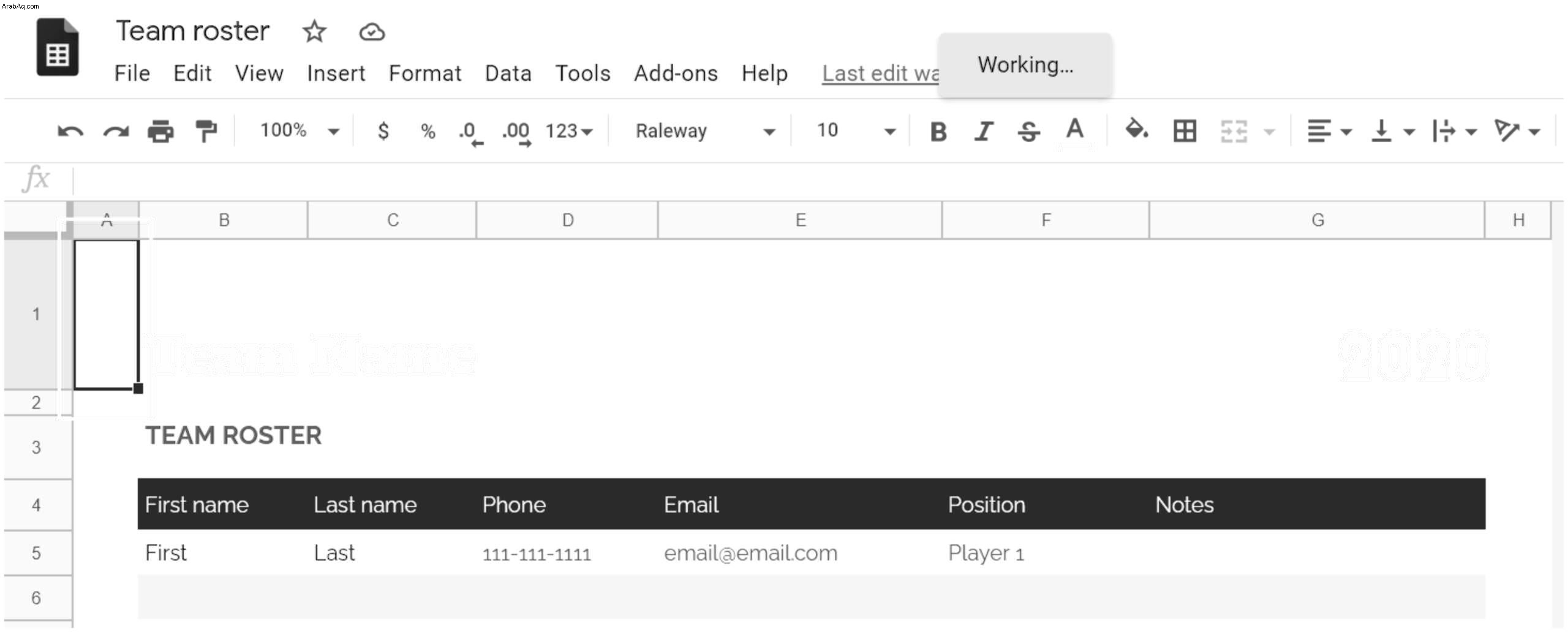
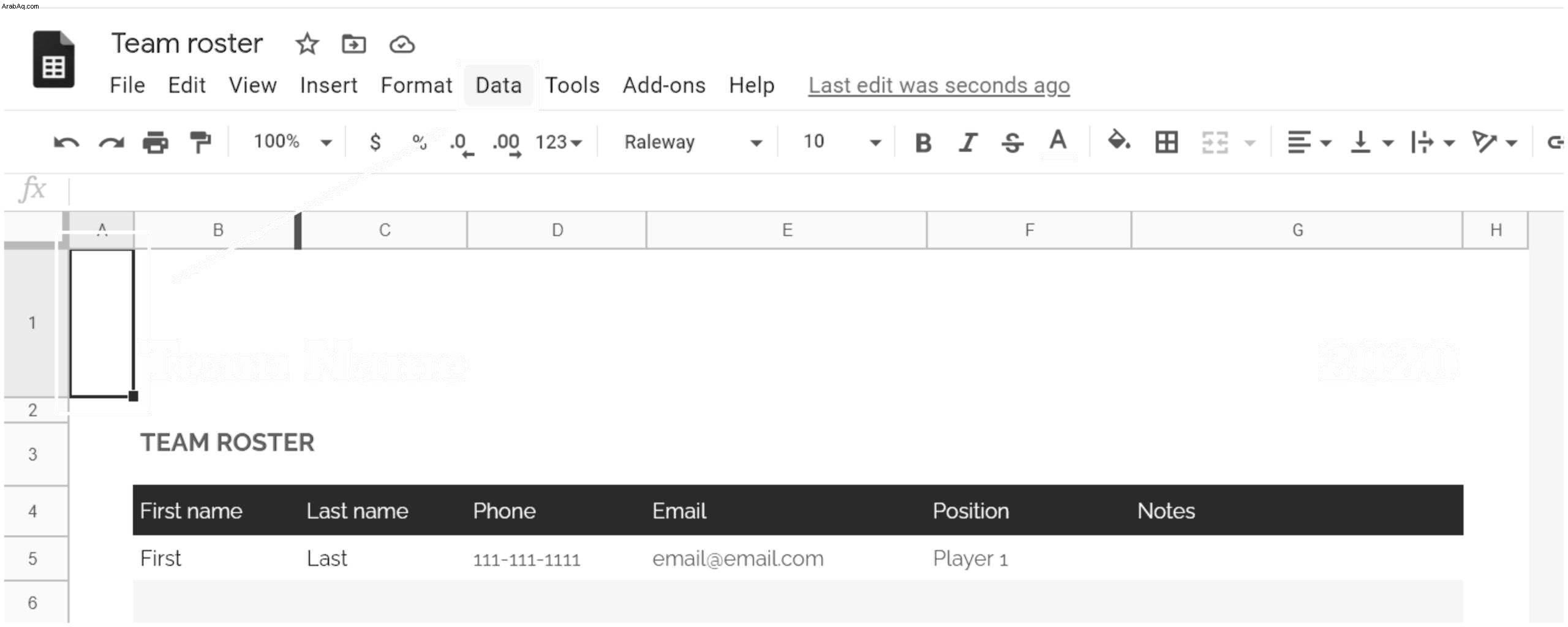
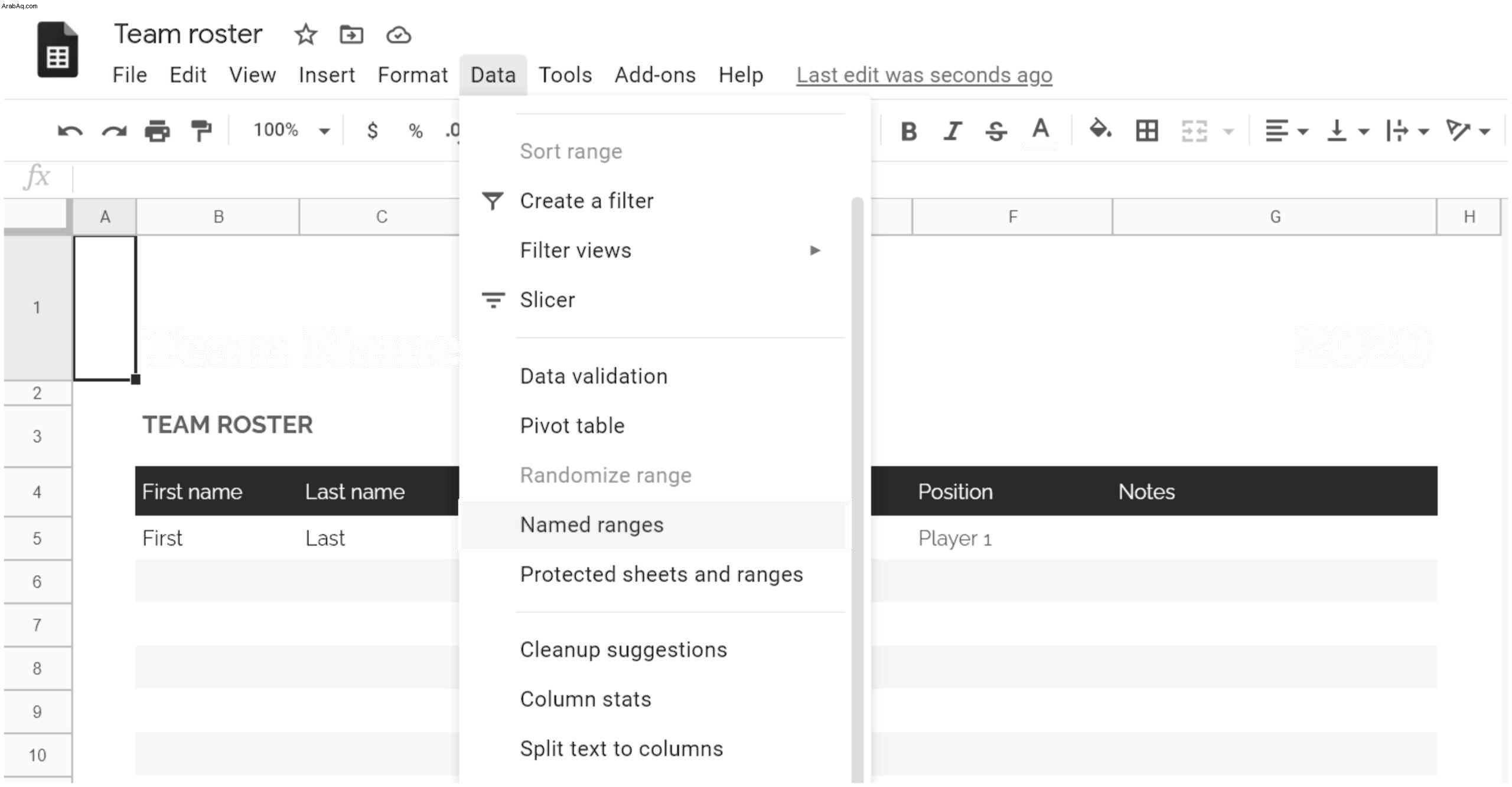
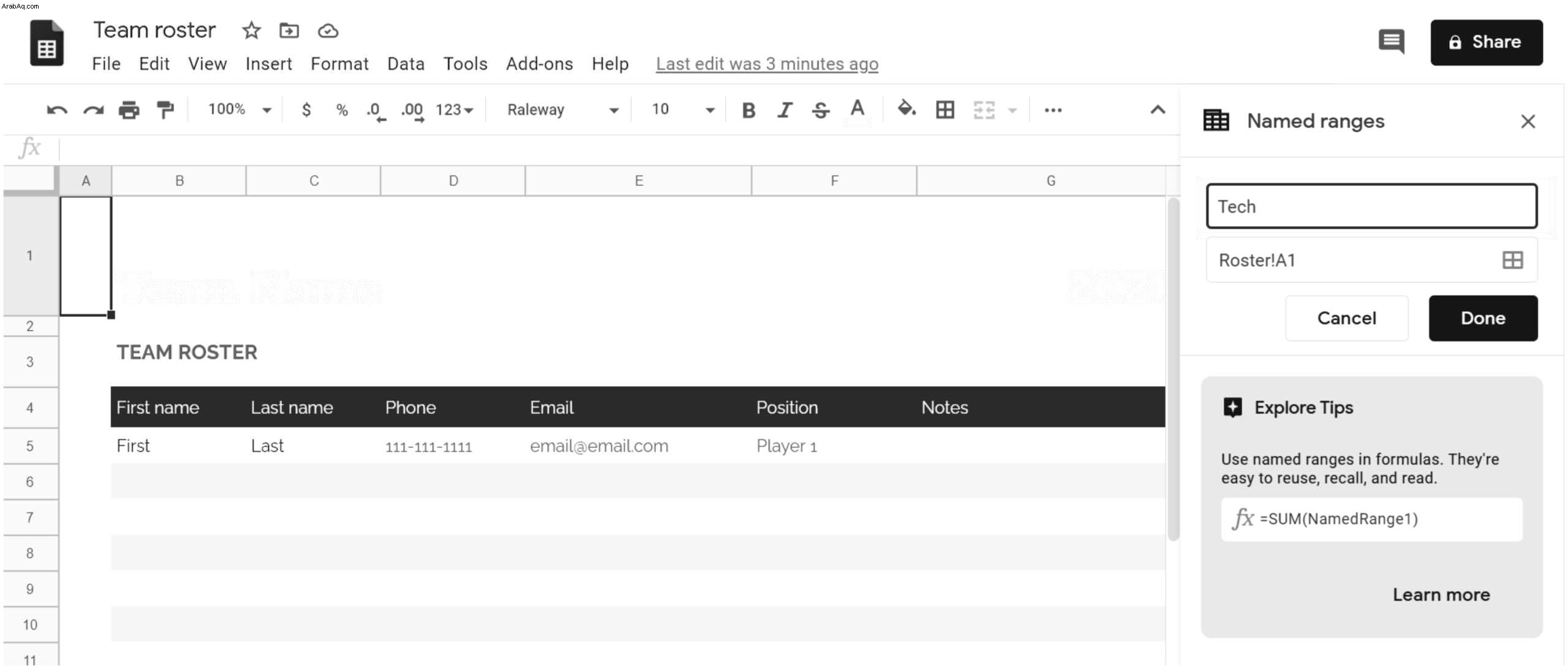
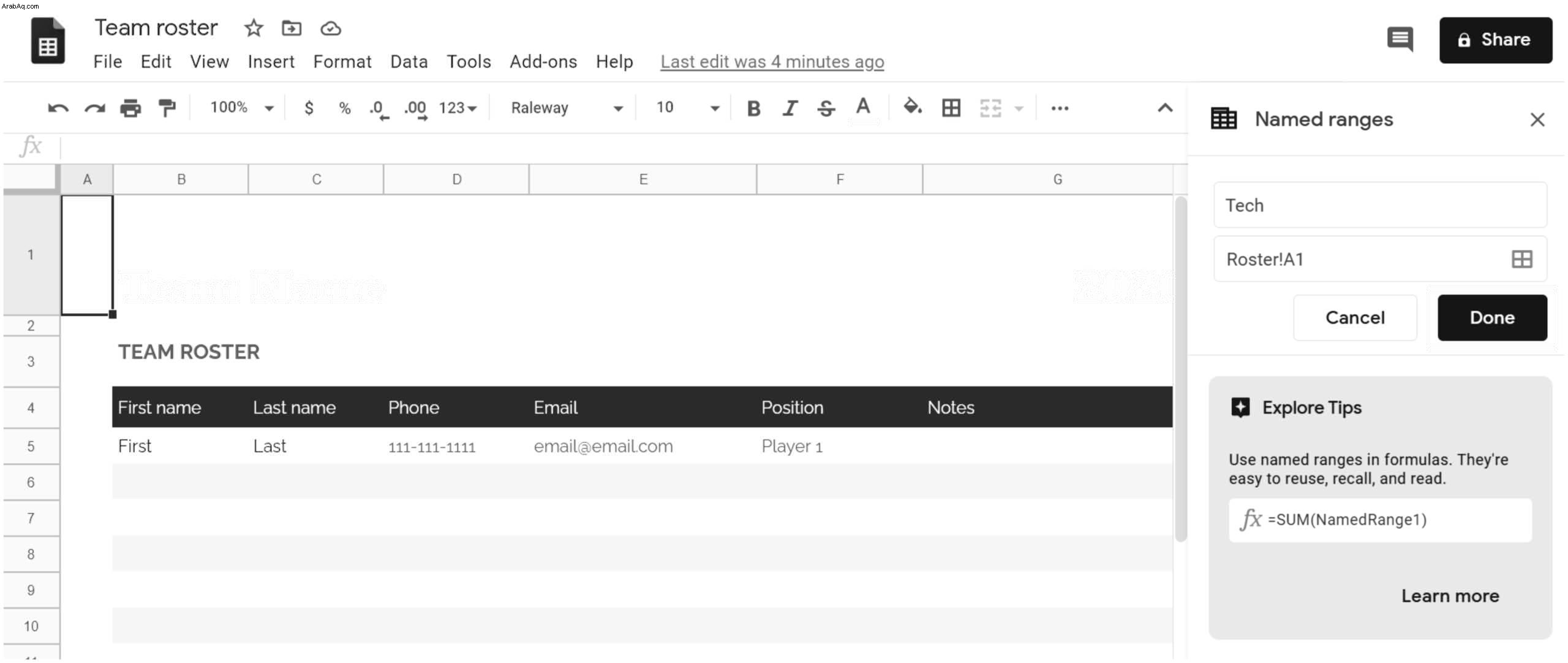
هذا هو. إذا كنت تريد تسمية المزيد من الخلايا ، فما عليك سوى تحديد نطاق آخر من الخلايا في جدول البيانات. إذا كان الحقل كبيرًا جدًا بحيث لا يمكن تحديده بالماوس ، فيمكنك اختياره عن طريق كتابة نطاق الخلايا في مربع النص.
ضع في اعتبارك أن الاسم لا يمكن أن يحتوي على أية مسافات أو علامات ترقيم. أيضًا ، لا يمكن أن يبدأ برقم ، على الرغم من أنه يمكن أن يحتوي على أرقام.
كيفية تغيير أسماء الأعمدة في جداول بيانات Google
الجزء الأكثر صعوبة هو تسمية الأعمدة وإنشاء رؤوس جديدة. بمجرد القيام بذلك ، سيكون تغيير أسماء الأعمدة أمرًا يسيرًا بالنسبة لك. إليك ما عليك فعله:
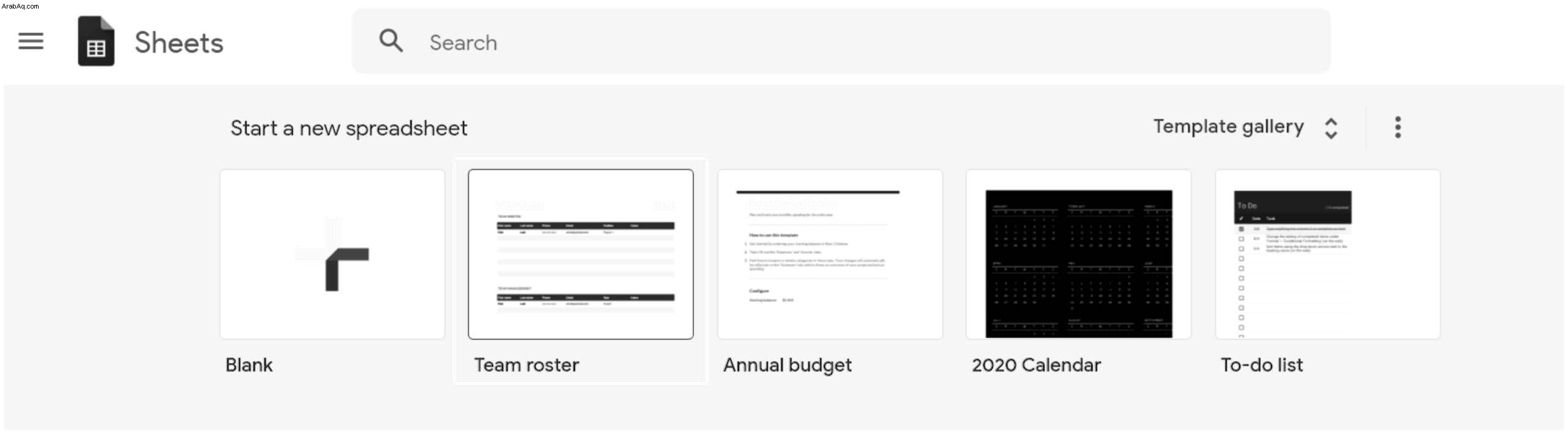
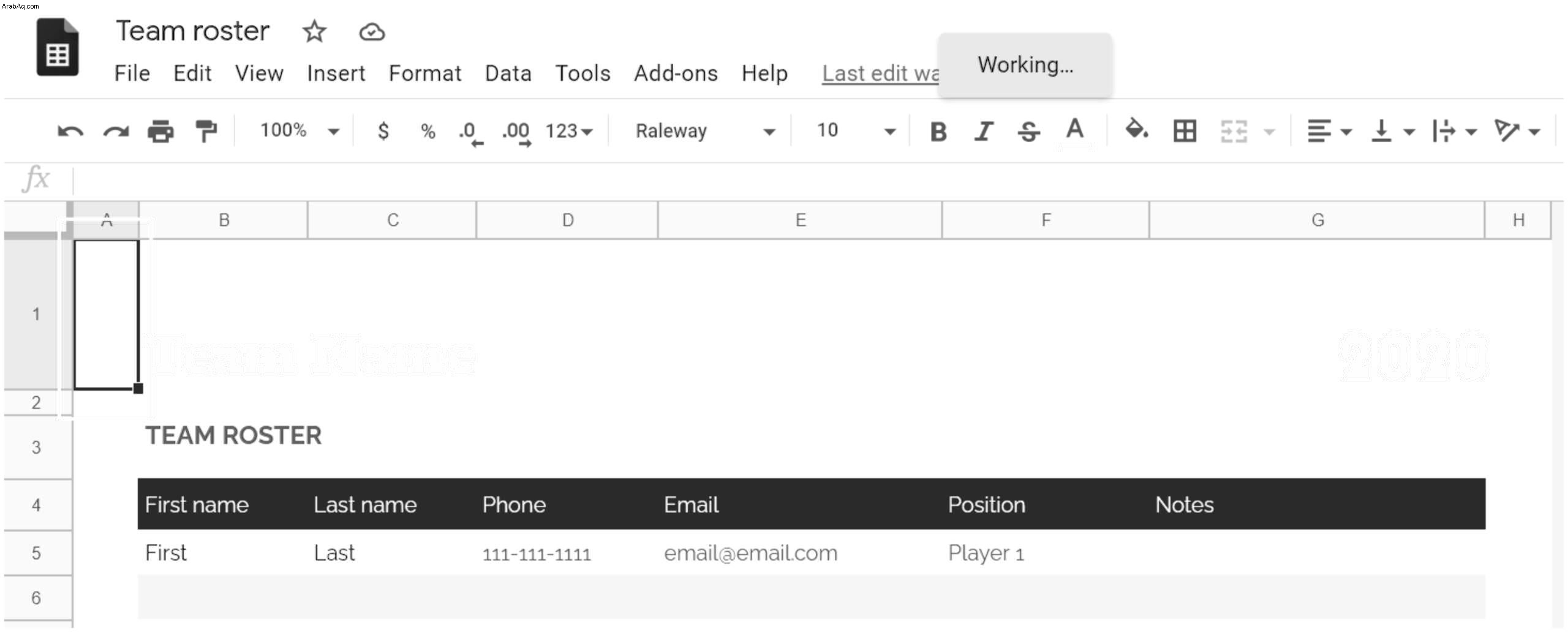
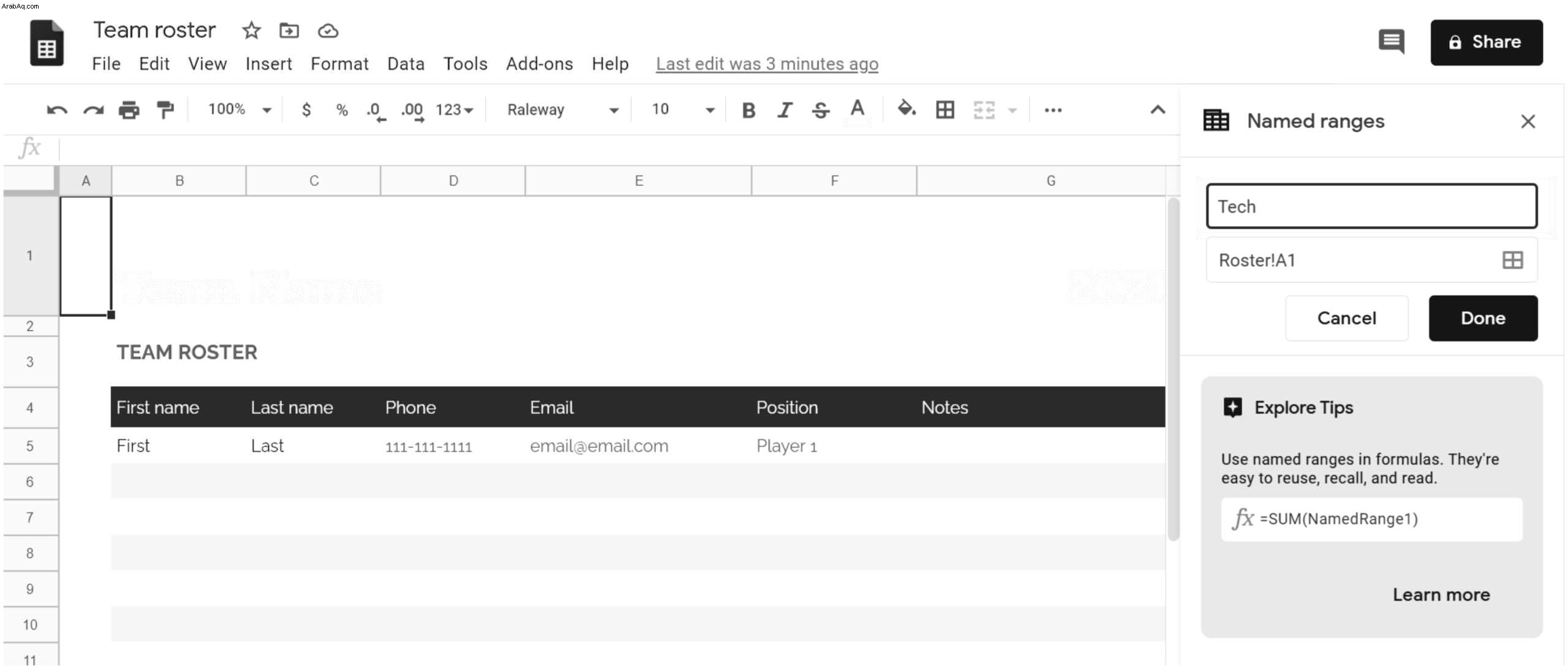
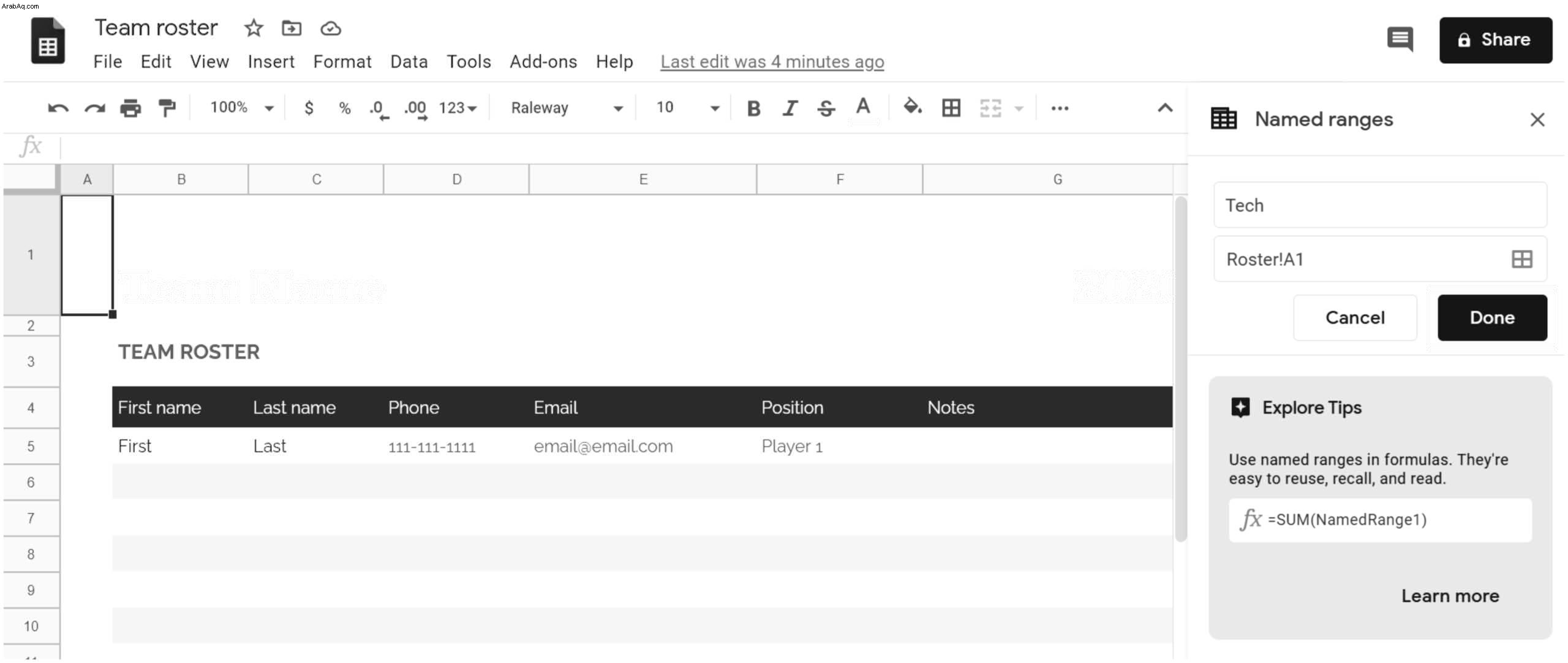
ها أنت ذا. بغض النظر عن ما تعيد تسميته ، يجب أن تظل هذه الخلية رأسك. ومع ذلك ، تواجه "جداول بيانات Google" أحيانًا مشكلة في بعض العناوين ، وقد تؤدي إلى تغيير إعداداتك. ولكن لا داعي للقلق ، وإذا حدث ذلك ، فكل ما عليك فعله هو تجميد هذا الصف مرة أخرى.
أسئلة شائعة إضافية
كيفية ترتيب أعمدة جداول بيانات Google أبجديًا
إذا كنت تريد فرز الأعمدة أبجديًا ، فحدد أولاً جميع الأعمدة التي تريد ترتيبها أبجديًا. ثم افتح القائمة العلوية وانقر على "البيانات". انقر فوق "فرز الورقة من الألف إلى الياء". بدلاً من ذلك ، يمكنك أيضًا تحديد "فرز الأوراق من ي إلى أ" إذا كنت تريد ترتيبها أبجديًا بالعكس.
إذا كنت تريد الاحتفاظ بالرؤوس الخاصة بك وفرز جميع الخلايا الأخرى ، فتأكد من تحديد الخيار "تحتوي البيانات على صف العنوان". بهذه الطريقة ، ستستبعد "جداول بيانات Google" عناوينك من الترتيب وتعاملها كصف منفصل ، تمامًا كما ينبغي.
كيف يمكنني إنشاء رأس عمود في جداول بيانات Google؟
من السهل جدًا إنشاء رؤوس مخصصة في جداول بيانات Google. كل ما عليك فعله هو إضافة صف فارغ إلى أعلى المستند. أدخل اسم كل رأس ثم قم بتجميد هذا الصف. إذا كنت تستخدم تطبيق جداول بيانات Google ، فسترى خطًا رمادي اللون يفصل الآن رأس العمود عن بقية الخلايا.
ستعمل الخلايا الموجودة في الصف المجمد كرؤوس أعمدة لأنها ستبقى في الأعلى. ستتمكن دائمًا من رؤيتها ، حتى إذا قمت بالتمرير إلى أسفل المستند. يمكنك أيضًا استبعاد الرؤوس من تنسيق وتنسيق جميع الخلايا الأخرى في جدول البيانات.
تخصيص
كثير من الناس غير مغرمين بشكل خاص بأسماء الأعمدة الافتراضية في جداول بيانات Google. لا تكون مفيدة جدًا عند التعامل مع الكثير من البيانات ، وربما لن تكون الأحرف من A إلى Z مفيدة لك. لحسن الحظ ، هناك طريقة لتسمية الأعمدة بالطريقة التي تريدها ولجعل الأسماء ثابتة. نأمل أن تكون هذه المقالة مفيدة لك وأنك قد تعلمت شيئًا جديدًا.
هل تخصص الأعمدة والصفوف في جداول بيانات Google؟ هل هناك أي خدعة أخرى تساعدك في تنظيم أعمدتك؟ أخبرنا في قسم التعليقات أدناه.