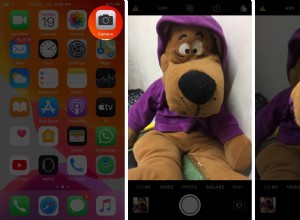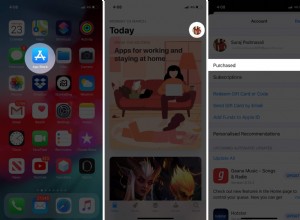يعد Microsoft Excel برنامجًا قويًا للغاية وقابل للتخصيص ويمكن أن يتطلب بعض الوقت لتعتاد عليه.
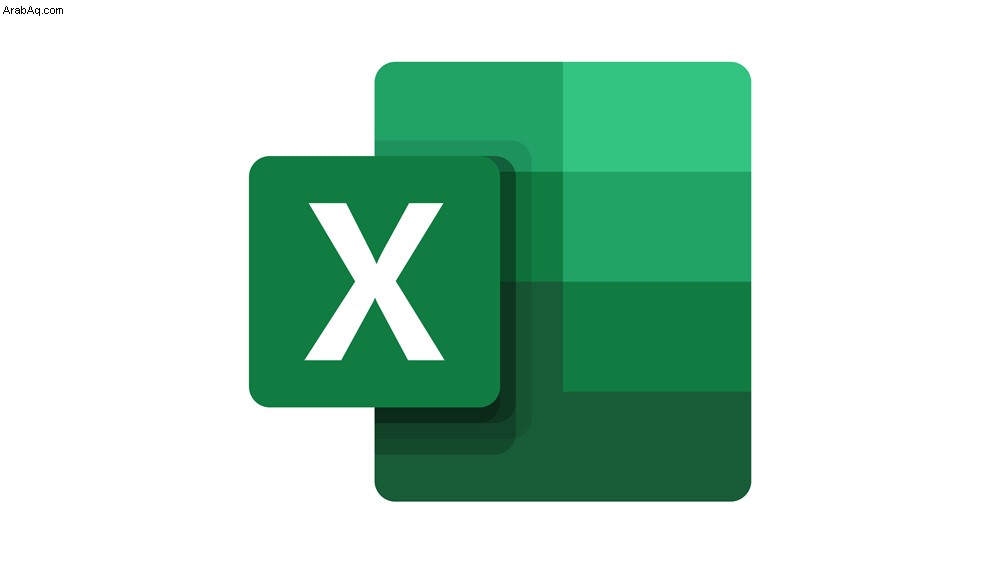
عند إنشاء جدول بيانات لعرض تقديمي أو لأي غرض آخر ، قد تجد نفسك تريد التخلص من الخطوط المنقطة التي تفصل بين الخلايا.
لحسن الحظ ، من السهل جدًا إجراء هذا التغيير ولا يتطلب سوى بضع خطوات بسيطة. إليك كيفية التعامل مع الخطوط المنقطة في Excel.
كيفية إزالة حدود الخلايا المنقطة
لا تعني إزالة حدود الخلايا المنقطة بالضرورة إزالة الحدود تمامًا. قد يعني تغيير الحدود عن طريق إضافة نمط مختلف. افعل ذلك عن طريق تحديد الصفحة الرئيسية علامة التبويب الموجودة في الجزء العلوي من الشاشة.
انقر فوق الحدود القائمة المنسدلة. سيكشف هذا عن قائمة خيارات الحدود للخلية المحددة أو نطاق من الخلايا. إذا كانت الحدود المحددة حاليًا عبارة عن خطوط منقطة ، فما عليك سوى تغيير خيارات الحدود إلى خيار مرغوب فيه ، أو إيقاف تشغيل الحدود تمامًا.
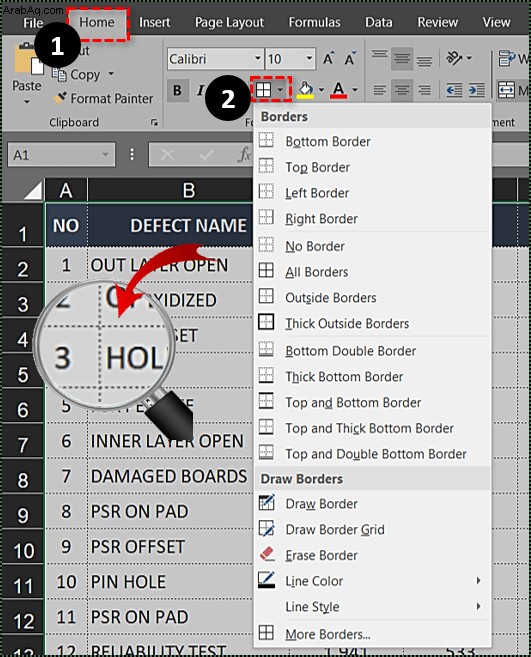
إزالة خطوط شبكة جدول البيانات
يعرض Excel خطوط الشبكة بشكل افتراضي. هذه هي الخطوط الباهتة التي تظهر الحدود حول الخلايا الفردية أو داخل الخلايا المدمجة.
قد لا يتم عرض هذه الخطوط على شكل خطوط منقطة في الإصدارات الأحدث من Microsoft Excel ، لكنها قد لا تزال مزعجة.
على عكس الحدود القابلة للتخصيص لأي خلية ، تؤثر هذه الخطوط على جدول البيانات بأكمله. إذا كنت تتطلع إلى تقديم بياناتك في نموذج مطبوع ، فلا داعي للقلق حقًا بشأن خطوط الشبكة ، لأنها لا تظهر في الطباعة ، بينما تظهر حدود الخلية. ومع ذلك ، إذا كنت ترغب في عمل عرض تقديمي افتراضي ، فقد ترغب في إزالة خطوط الشبكة.
لذلك ، حدد عرض علامة التبويب في الجزء العلوي وابحث عن علامة الاختيار في مربع خطوط الشبكة. قم بإلغاء تحديده.
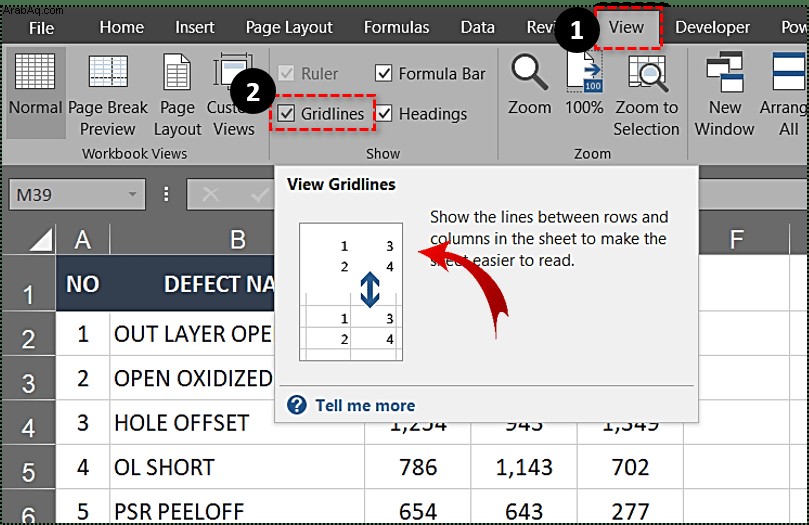
إزالة فاصل صفحة
قد تكون الأسطر المنقطة غريبة أيضًا بسبب فاصل صفحة. عند تنسيق جدول البيانات للطباعة ، تظهر فواصل الصفحات في شكل أسطر.
في الإصدارات الأحدث من Excel ، يتم تقديم فواصل الصفحات المضافة يدويًا كخطوط متصلة ، بينما يتم عرض فواصل الصفحات التلقائية كخطوط منقطة.
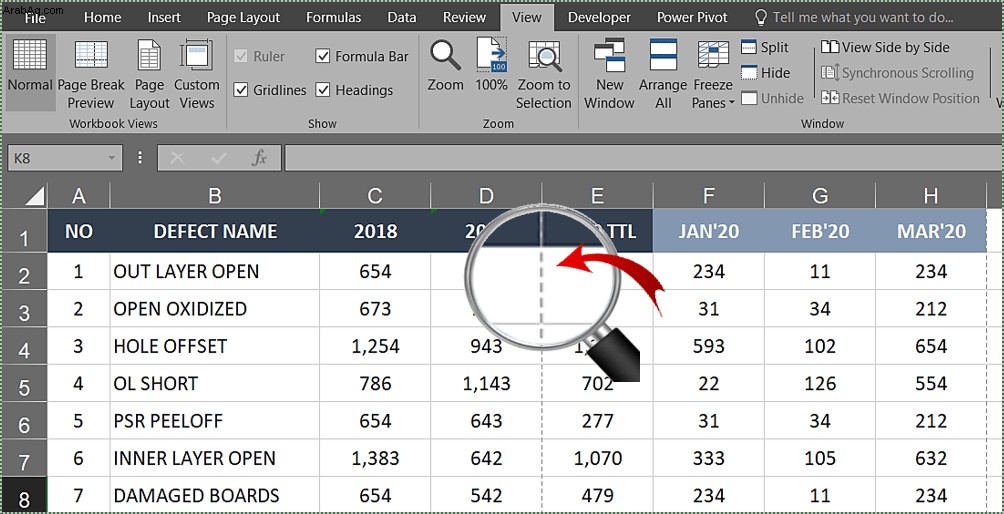
لإزالة هذه الخطوط المنقطة ، حدد خلية في صف يتبع مباشرة فاصل الصفحة الأساسي. انتقل إلى تخطيط الصفحة في الجزء العلوي وانتقل إلى فواصل في إعداد الصفحة الجزء. انقر هنا وحدد إزالة فاصل الصفحة . هذه هي الطريقة التي تزيل بها الخطوط الأفقية الصلبة في العرض العادي .
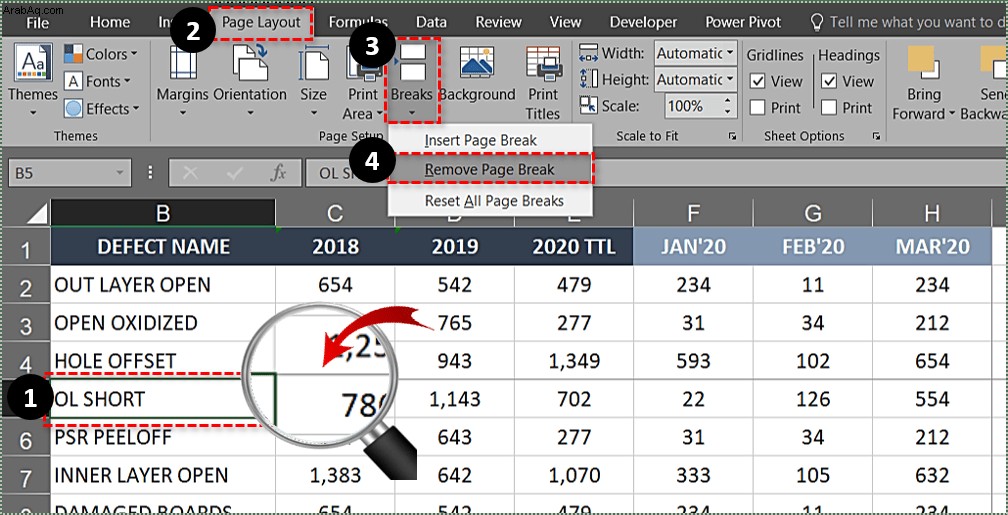
ومع ذلك ، فإن الخطوط المنقطة التي يتم إنشاؤها تلقائيًا ستظل موجودة. قم بإزالتها عن طريق تحديد ملف علامة التبويب في الجزء العلوي من الشاشة. ثم انتقل إلى الخيارات ، الموجود في القائمة على اليسار. انقر فوق متقدم ومرر لأسفل إلى خيارات العرض لورقة العمل هذه . قم بإلغاء تحديد المربع الموجود بجوار إظهار فواصل الصفحات الخيار.
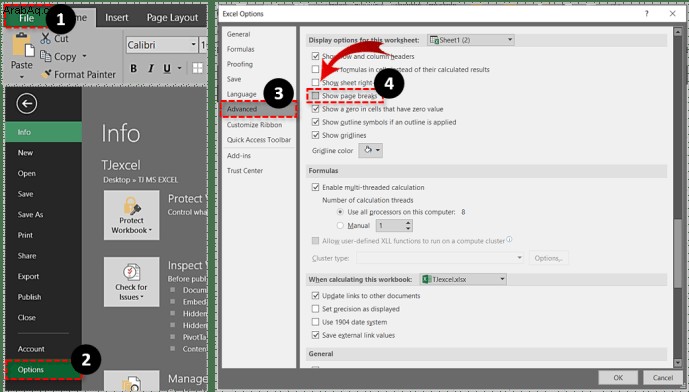
اتصل بدعم Microsoft
في أغلب الأحيان ، ستؤدي محاولة إصلاح مشكلة Excel بنفسك إلى إهدار الكثير من الوقت. في الواقع ، في بعض الأحيان تكون المشكلة أكثر تعقيدًا مما تعتقد ، وهذا هو بالضبط سبب توفر الدعم الفني لبرنامج Excel على مدار الساعة طوال أيام الأسبوع.
إذا كنت تواجه مشكلة في إصلاح الخطوط المنقطة في جدول البيانات ولم تعمل الطرق المذكورة أعلاه ، فاتصل بالدعم الفني واسمح لهم بتولي المسؤولية.
الأفكار النهائية
يعد Microsoft Excel أداة رائعة وقوية وله مجموعة متنوعة من الاستخدامات العملية. ومع ذلك ، قد يكون من الصعب إصلاح بعض المشكلات ، مثل التخلص من الخطوط المنقطة.
يجب أن يؤدي اتباع الطرق المذكورة أعلاه إلى حل مشكلتك ، وإذا لم يكن الأمر كذلك ، فإن دعم Microsoft متاح في جميع الأوقات لمساعدتك.
هل تعرف طريقة أخرى لإزالة الخطوط المنقطة في Excel؟ أخبرنا في قسم التعليقات أدناه.