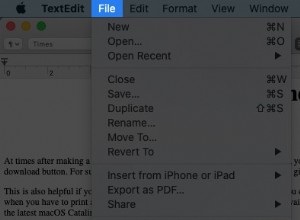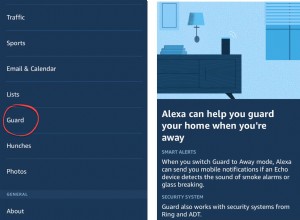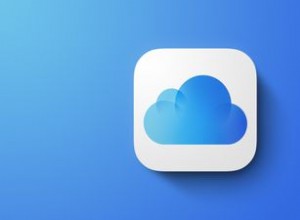هناك عدة أسباب للتحقق من سرعة ذاكرة الوصول العشوائي الخاصة بك. أولاً ، معرفة سرعة الساعة يمكن أن يخبرك ما إذا كان يمكنك تشغيل تطبيقات أو ألعاب معينة. يمكن أن تكون سرعة ذاكرة الوصول العشوائي أيضًا مؤشرًا على شيء لا يعمل بشكل صحيح مع نظامك. هذا ، بالطبع ، إذا كنت تعرف القيمة الأساسية.

كلما زادت سرعة ذاكرة الوصول العشوائي (RAM) ، زادت التطبيقات والعمليات التي يمكنك تشغيلها في وقت واحد. بخلاف الذاكرة الموجودة على SSD أو HDD ، فإن ذاكرة الوصول العشوائي هي الذاكرة الحالية وليست الكمية الإجمالية للمعلومات المخزنة على جهازك. لذلك ، إذا كانت سرعات ذاكرة الوصول العشوائي منخفضة ، فستعمل برامجك بشكل أبطأ أو ستواجه مشاكل.
فيما يلي بعض الطرق للتحقق من معلومات ذاكرة الوصول العشوائي بجهازك سواء كنت تستخدم جهاز كمبيوتر يعمل بنظام Windows أو جهاز Mac أو هاتفًا ذكيًا أو جهازًا لوحيًا.
التحقق من ذاكرة الوصول العشوائي في Windows
يجعل Windows من السهل التحقق من مقدار ذاكرة الوصول العشوائي المستخدمة ومقدار المتاح في أي وقت. هناك ثلاث طرق للقيام بذلك:
1. لوحة التحكم
لإظهار لوحة التحكم ، يمكنك ببساطة كتابة اسمها في شريط بحث Windows ثم النقر فوق الرمز الذي يظهر في النتائج. من هذا المجلد ، يجب أن تبحث عن System and Security.
ابحث عن عبارة "عرض مقدار ذاكرة الوصول العشوائي وسرعة المعالج". سيؤدي النقر فوق هذا الخيار إلى فتح نافذة جديدة تعرض مقدار الذاكرة المتوفرة لديك ونظام التشغيل الذي تستخدمه وكيفية أداء المعالج حاليًا.
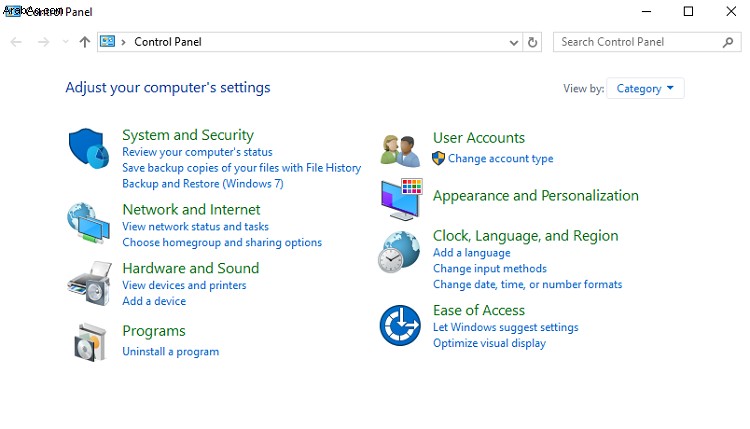
2. مدير المهام
إذا قمت بإظهار نافذة إدارة المهام (Ctrl + Alt + Delete) ، فستظهر لك علامة التبويب "العمليات" مقدار الذاكرة التي تستخدمها التطبيقات المختلفة.
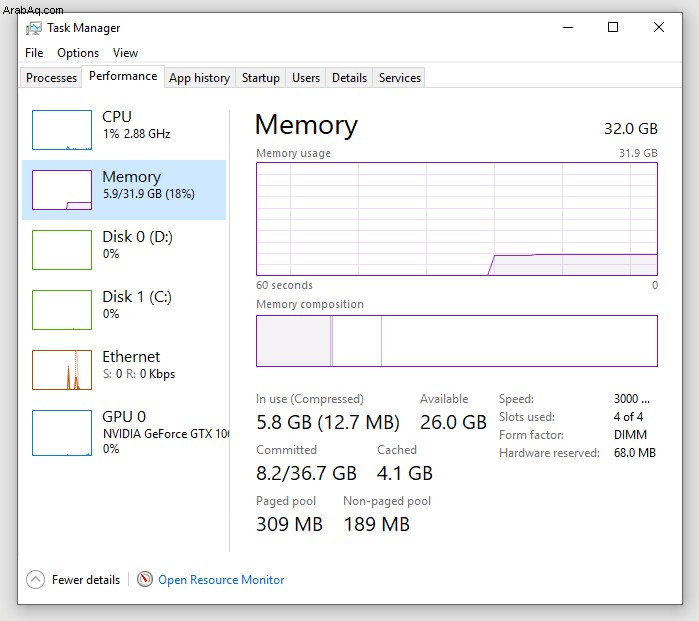
3. خصائص هذا الكمبيوتر
اضغط على مفتاح Win + E لإحضار مجلد. انقر بزر الماوس الأيمن فوق "هذا الكمبيوتر الشخصي" في اللوحة اليسرى وانقر فوق "خصائص". سيؤدي هذا أيضًا إلى إظهار نافذة معلومات النظام المذكورة في الخطوة 1.
كما ترى ، يفتقر Windows إلى ميزة معينة. هذا هو ، يظهر لك سرعة ذاكرة الوصول العشوائي. فكيف يمكنك تجاوز هذا القيد؟ الجواب هو تطبيقات الطرف الثالث ، وبعضها مجاني للاستخدام.
على الرغم من أن Windows يقدم أمر موجه الأوامر للحصول على معلومات حول سرعة الشريحة ( wmic memorychip get speed ) ، قد لا يعمل هذا دائمًا. يمنحك استخدام شيء مثل CPU-Z أكثر النتائج دقة.
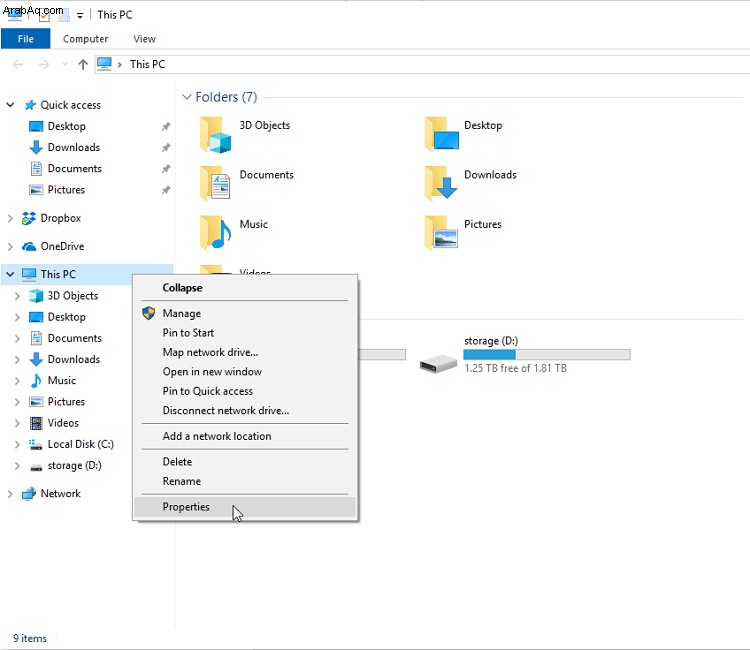
CPU-Z
CPU-Z هو تطبيق موجود منذ بعض الوقت. يتم تحديث التطبيق باستمرار للتأكد من أنه يعمل بشكل جيد على كل من أنظمة Windows و Android. درجة الدقة مثيرة للإعجاب بالنسبة لبرنامج مجاني يجمع ويعرض معلومات عن العديد من المكونات الرئيسية للكمبيوتر.
بعد تثبيت التطبيق ، ما عليك سوى فتحه والنقر فوق علامة التبويب "الذاكرة". بناءً على إصدار التطبيق الذي تستخدمه ، قد تختلف الواجهة قليلاً. في كلتا الحالتين ، سترى المعلومات التالية:
- نوع ذاكرة الوصول العشوائي (DDR3 ، DDR4 ، إلخ.)
- الحجم (كم عدد غيغابايت من ذاكرة الوصول العشوائي لديك)
- القناة
- التكرار
- تردد DRAM
- تحديث أوقات الدورات
- سرعة الساعة والمزيد
BIOS اللوحة الأم
إذا كان جهاز الكمبيوتر الخاص بك يحتوي على لوحة أم جديدة للألعاب ، فمن المرجح أن يحتوي BIOS على واجهة سهلة الاستخدام مع قراءات متعددة للمكونات المهمة مثل وحدة المعالجة المركزية ووحدة معالجة الرسومات والمراوح وذاكرة الوصول العشوائي وأجهزة التخزين وما إلى ذلك.
يمكنك دائمًا تشغيل الكمبيوتر أو إعادة تشغيله وتحميل BIOS بالضغط على F2 (إعداد) أو F12 (قائمة التمهيد) اعتمادًا على النظام الذي لديك. بمجرد الوصول إلى هناك ، ما عليك سوى التمرير أو الانتقال إلى قسم ذاكرة الوصول العشوائي أو الذاكرة للتحقق من سرعة الساعة والمعلومات الأخرى.
لاحظ أنه يمكنك أيضًا رفع تردد التشغيل عن ذاكرة الوصول العشوائي الخاصة بك من BIOS بحيث يتم تشغيلها دائمًا بأعلى تردد ممكن. غالبًا ما يقوم مصممو الألعاب واللاعبون بهذا من أجل إعطاء دفعة صغيرة لوحدة المعالجة المركزية ووحدة معالجة الرسومات. تأتي بعض اللوحات الأم مع إعدادات رفع تردد التشغيل المحددة مسبقًا. إذا لم يكن لديك ، فتحقق من بعض الأدلة عبر الإنترنت حول كيفية حساب إعدادات الجهد المناسبة حتى لا تخاطر بحرق نظامك.
تحقق من سرعة RAM على macOS
إذا كنت تستخدم جهاز Mac ، فإن العملية تختلف قليلاً عن Windows. ستحتاج إلى الوصول إلى مراقب نشاط Mac للحصول على تفاصيل حول ذاكرة الوصول العشوائي. من المهم ملاحظة أن Apple لا تمنحنا سرعة ذاكرة الوصول العشوائي مثل Windows. بدلاً من ذلك ، يوضح لنا مقدار ذاكرة الوصول العشوائي التي نستخدمها حاليًا في الوقت الفعلي.
للوصول إلى مراقب النشاط ، استخدم اختصار لوحة المفاتيح Cmd + Space للوصول إلى Spotlight من Apple. ثم اكتب "مراقب النشاط" وانقر على الخيار الأول الذي يظهر. بالطبع ، يمكنك أيضًا اتباع مسار الباحث> التطبيقات> الأدوات المساعدة للوصول إلى مراقب النشاط.
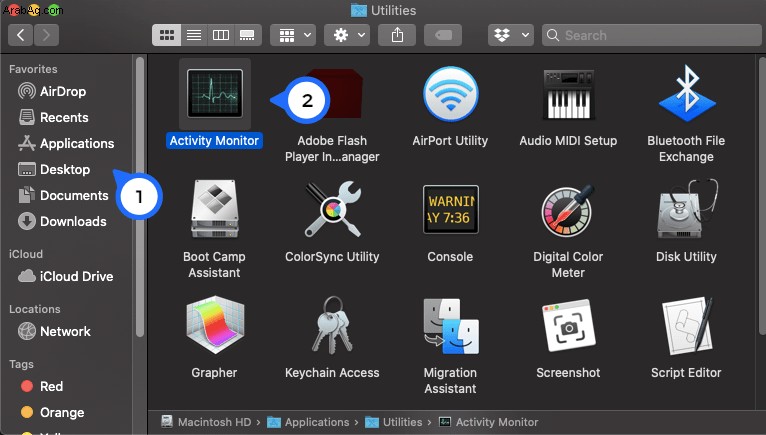
اعرض شريط "ضغط الذاكرة" للحصول على معلومات حول حالة ذاكرة الوصول العشوائي الخاصة بك. يعني الشريط الأخضر أن سرعات ذاكرة الوصول العشوائي بجهاز الكمبيوتر لديك فعالة. يعني الشريط الأصفر أنك تسير على الطريق السريع للحصول على المزيد من ذاكرة الوصول العشوائي بينما يعني الشريط الأحمر أنك بحاجة إلى المزيد من ذاكرة الوصول العشوائي في الوقت الحالي.
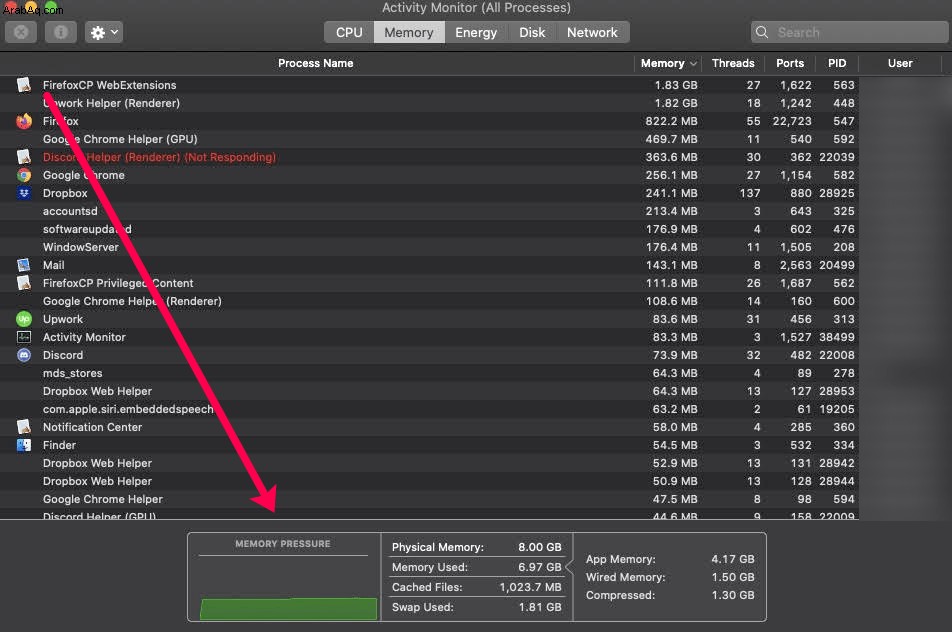
ماذا عن الهواتف الذكية؟
لن يتمكن مالكو الهواتف الذكية التي تعمل بنظام Android من رؤية سرعة ذاكرة الوصول العشوائي أو استخدامها. على عكسهم ، يمكن لمالكي iPhone التحقق من التخزين وإلقاء نظرة على رسم بياني لاستخدام الذاكرة. لسوء الحظ ، لا يمكن التحقق من سرعة الذاكرة نظرًا لأن معظم الهواتف الذكية تميل إلى العمل بتردد ثابت على عكس أجهزة الكمبيوتر التي تعمل بالتبديل اعتمادًا على التطبيقات التي تقوم بتشغيلها.
الوجبات الجاهزة
قد يكون تشغيل تطبيق تابع لجهة خارجية مثل CPU-Z طوال الوقت فكرة جيدة سواء كان لديك جهاز كمبيوتر للألعاب أو محطة عمل. لن يعرض لك معلومات دقيقة في الوقت الفعلي عن سرعة ساعة ذاكرة الوصول العشوائي فحسب ، بل سيوفر أيضًا ثروة من المعلومات حول أجهزتك الأساسية وغير الأساسية الأخرى.