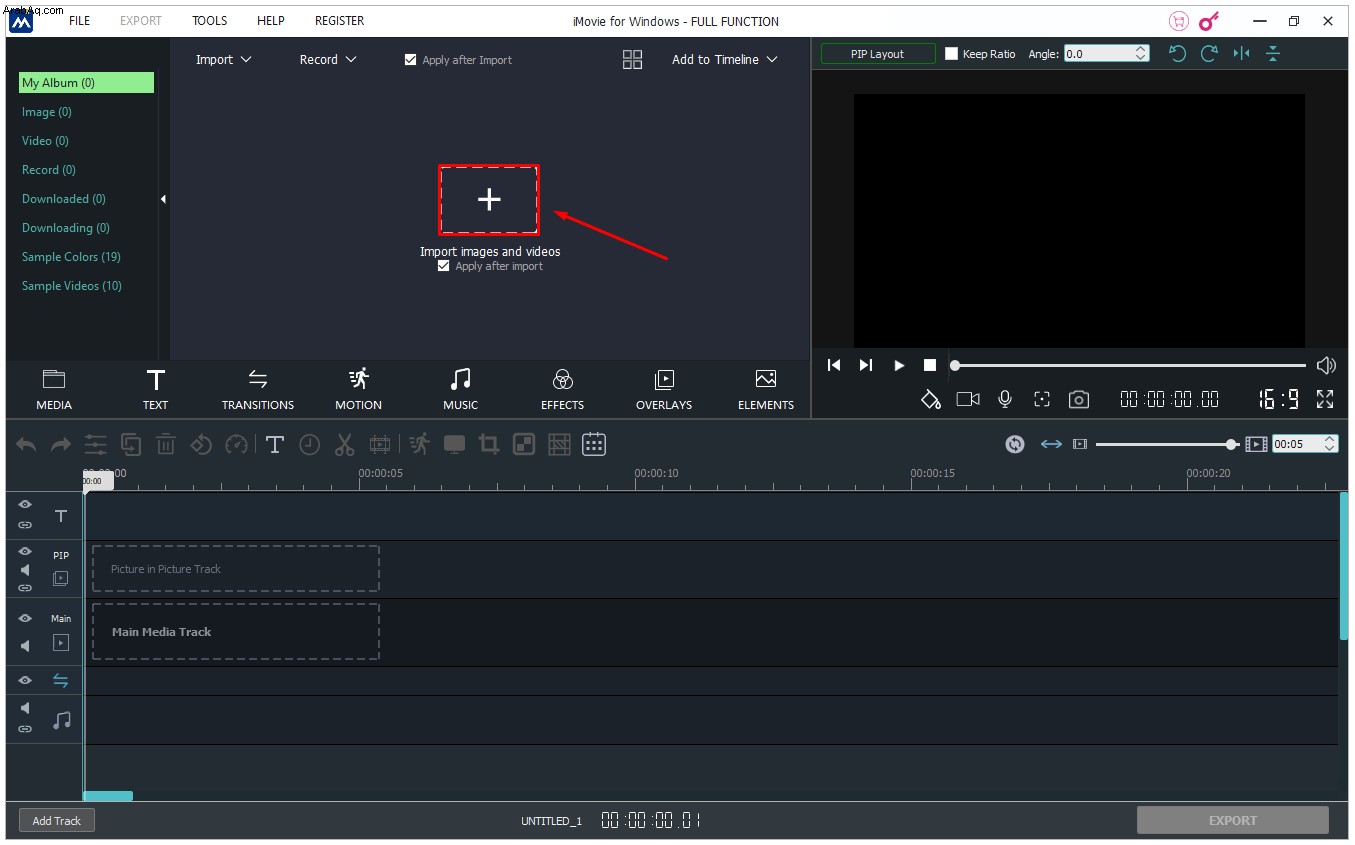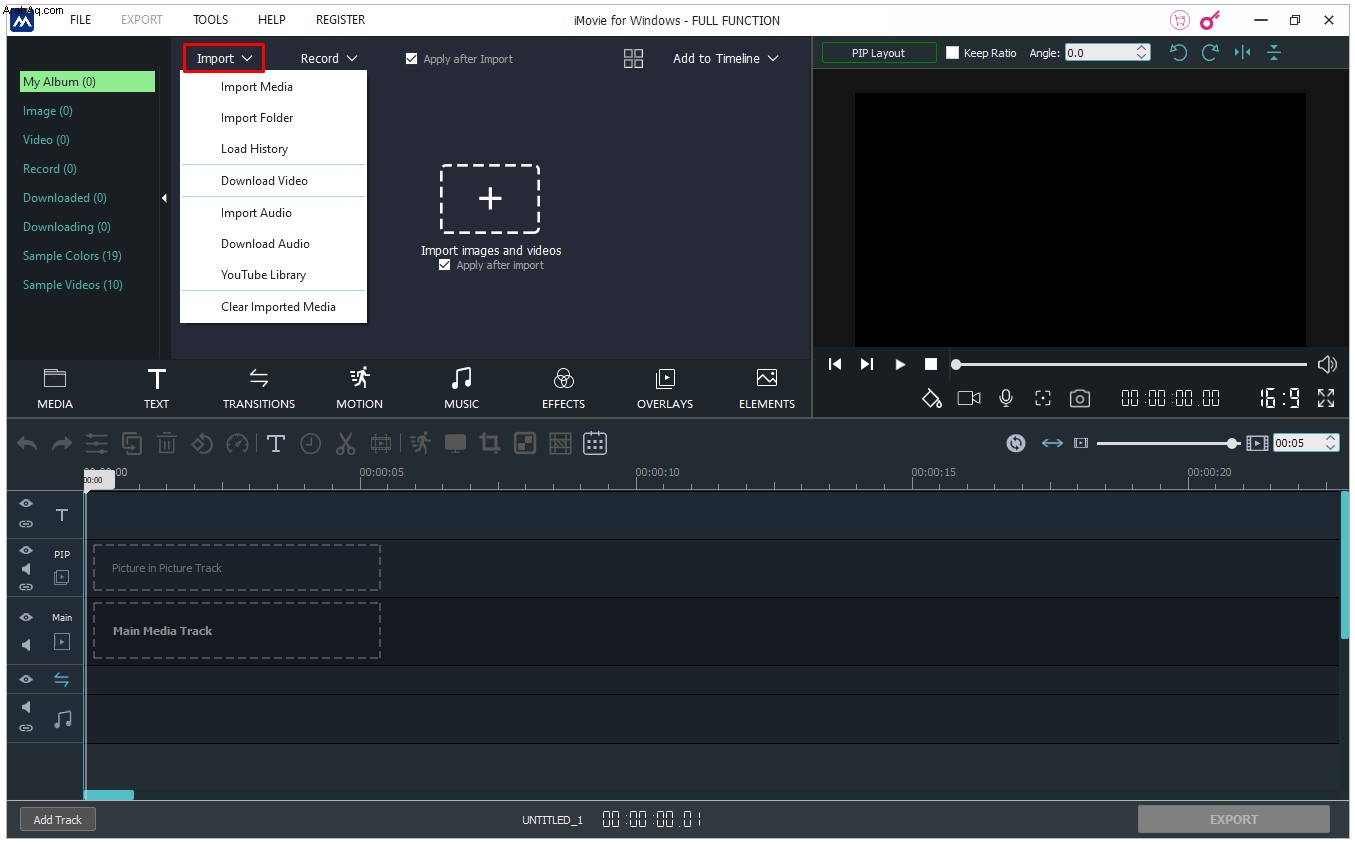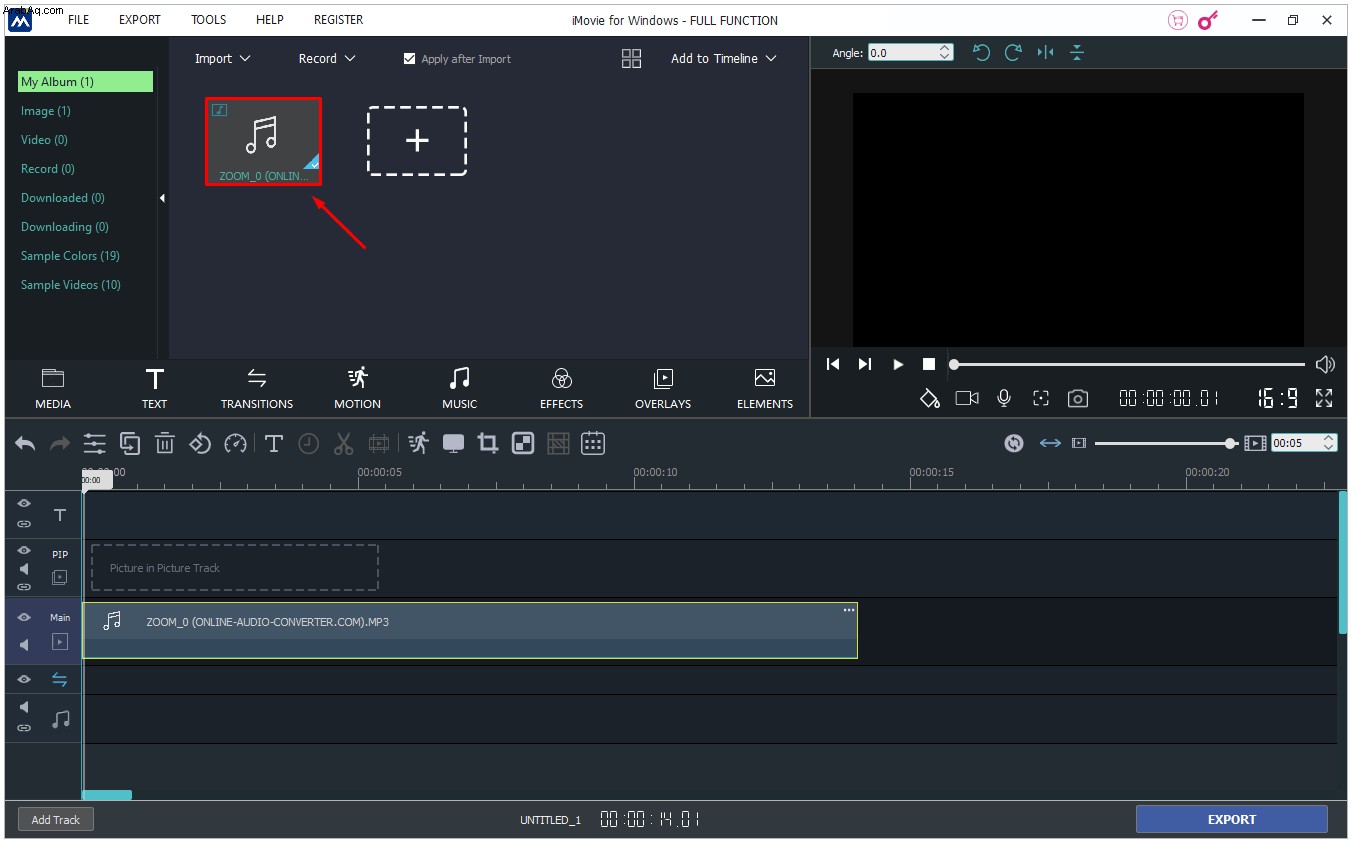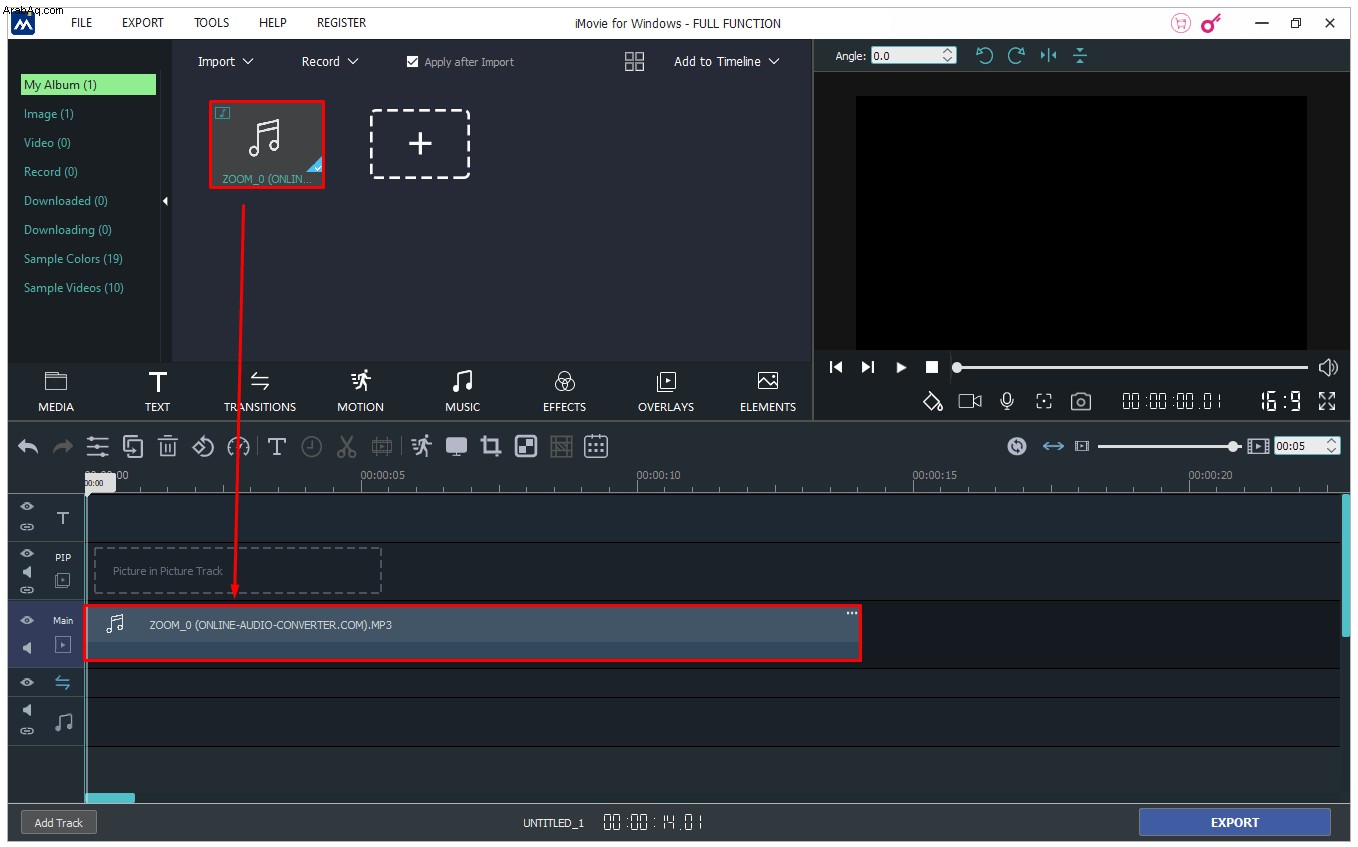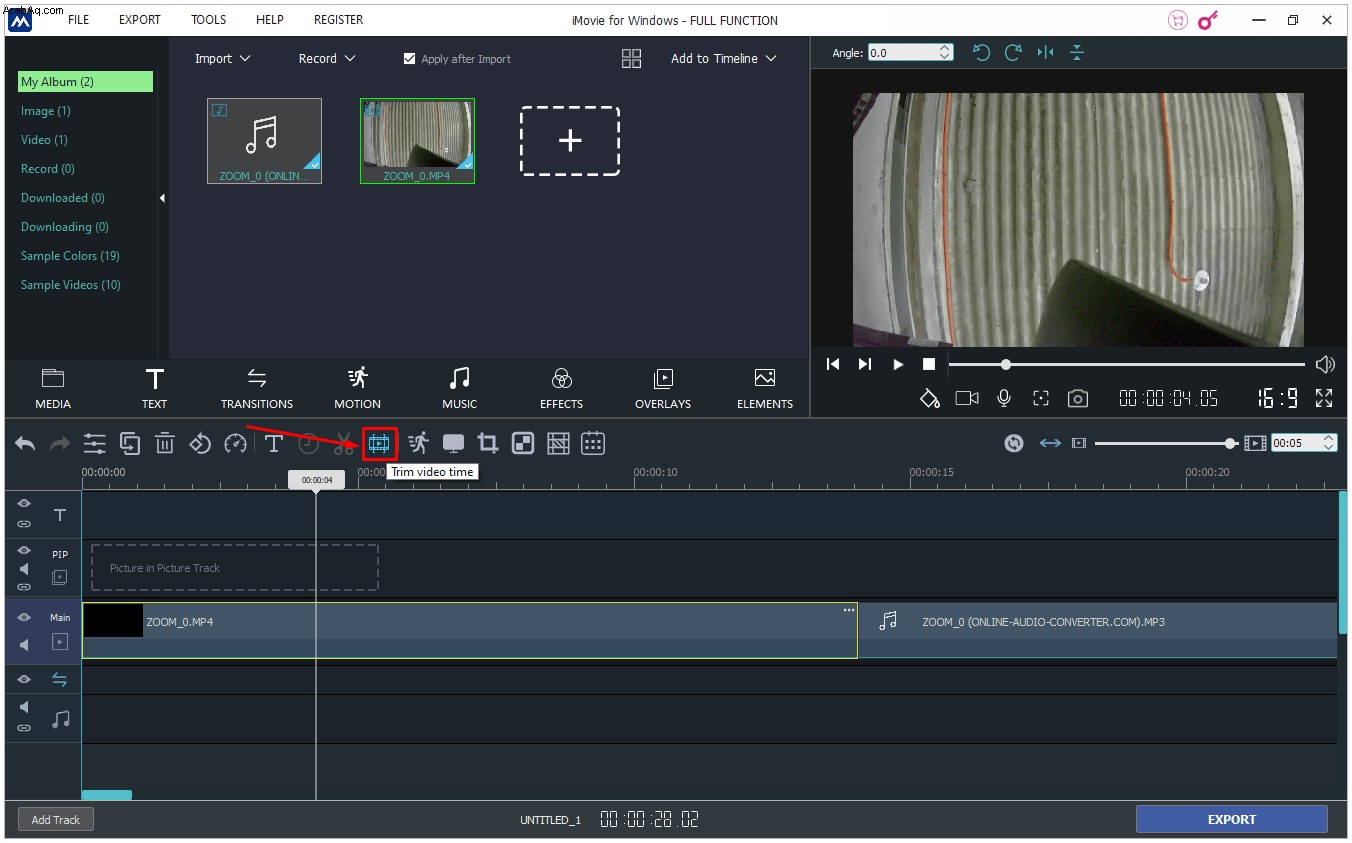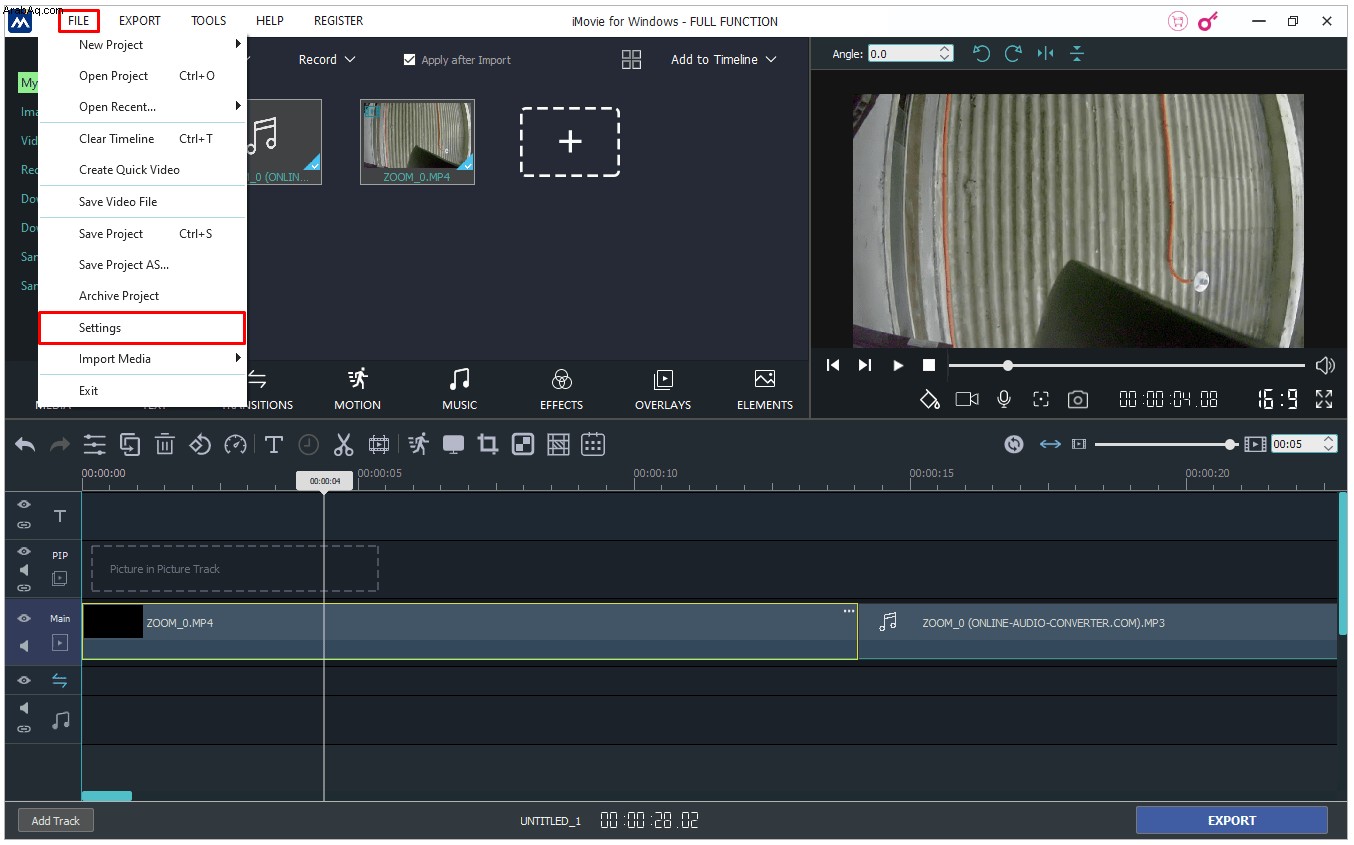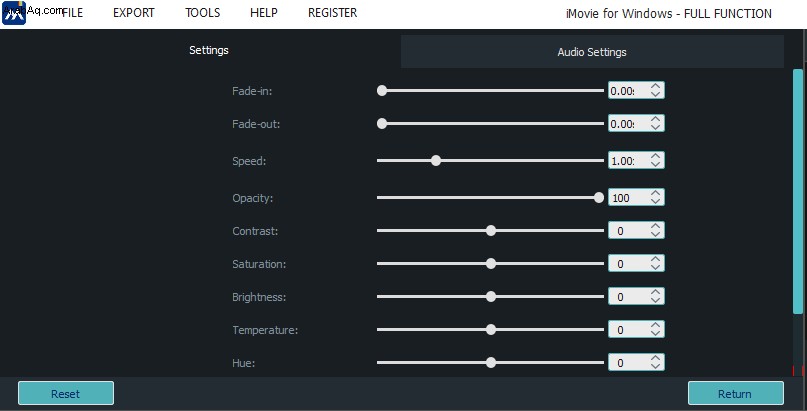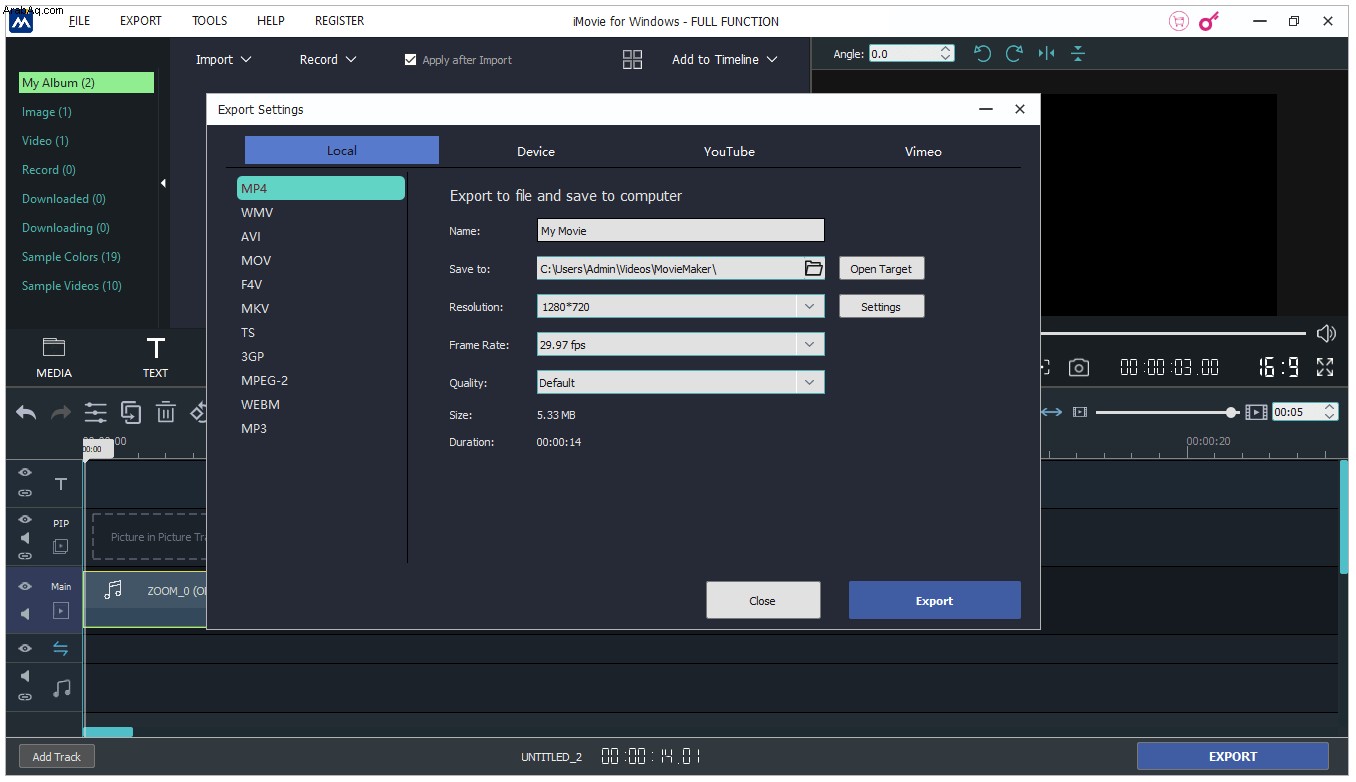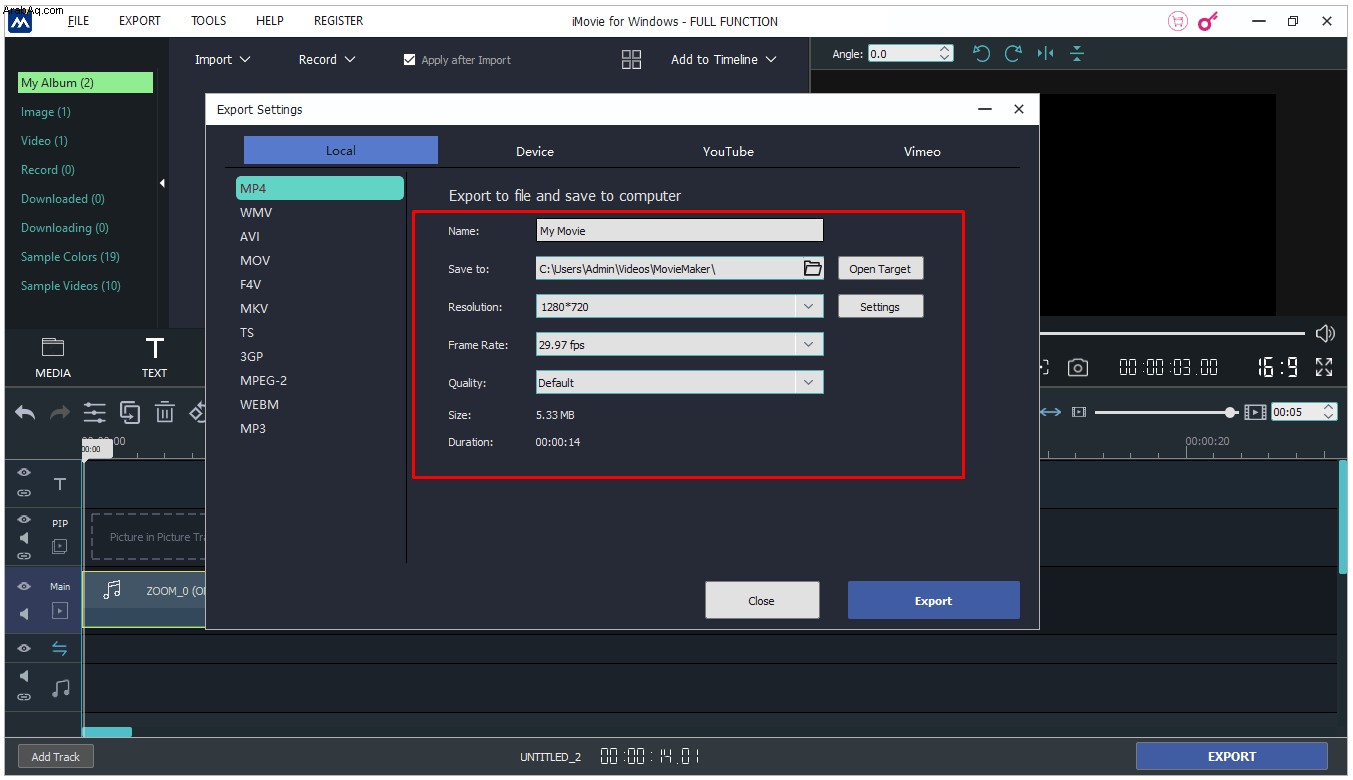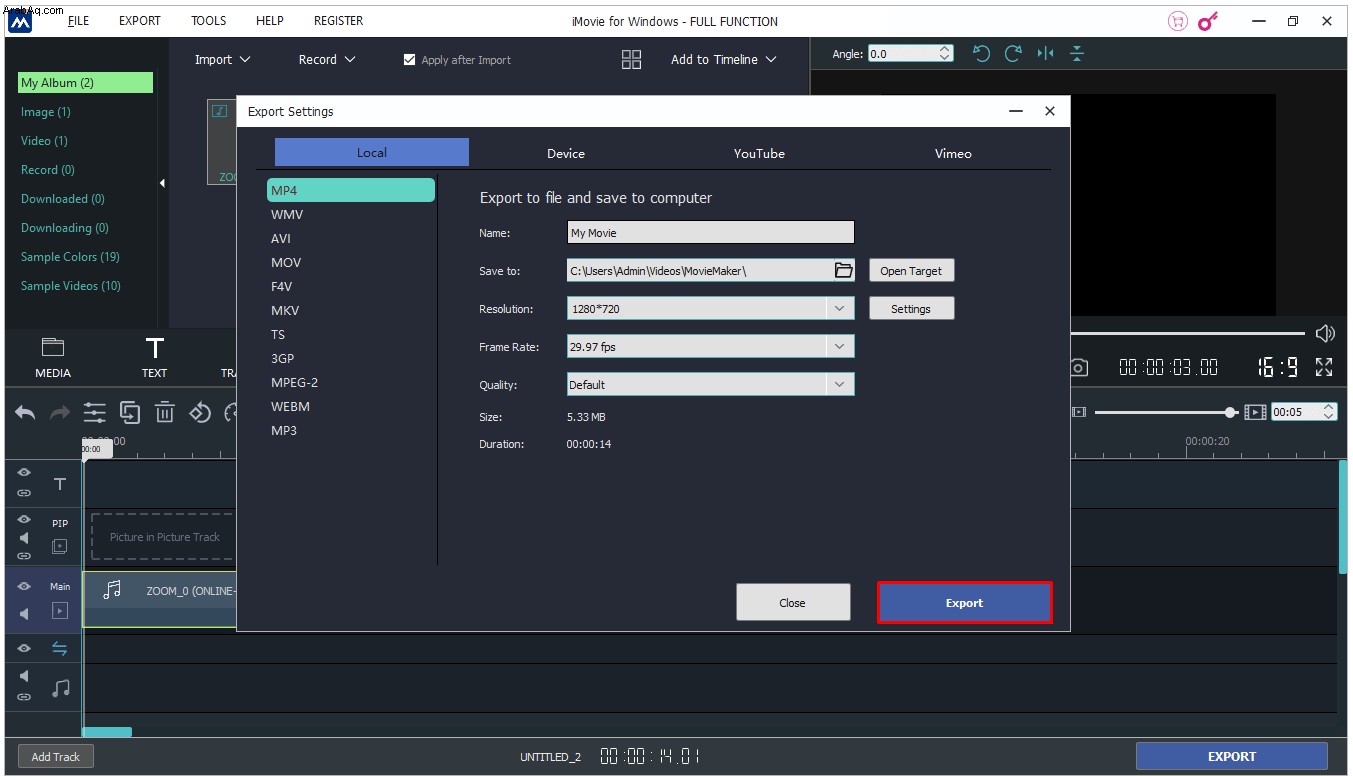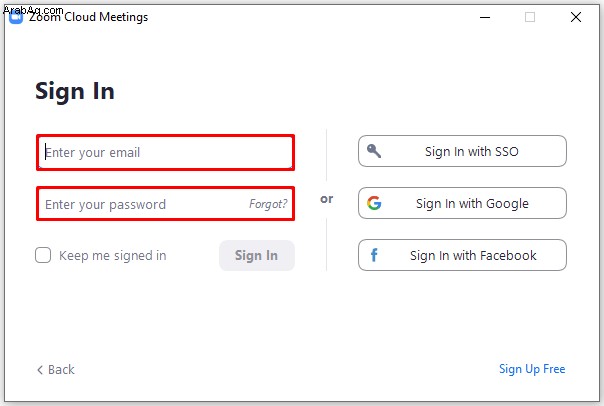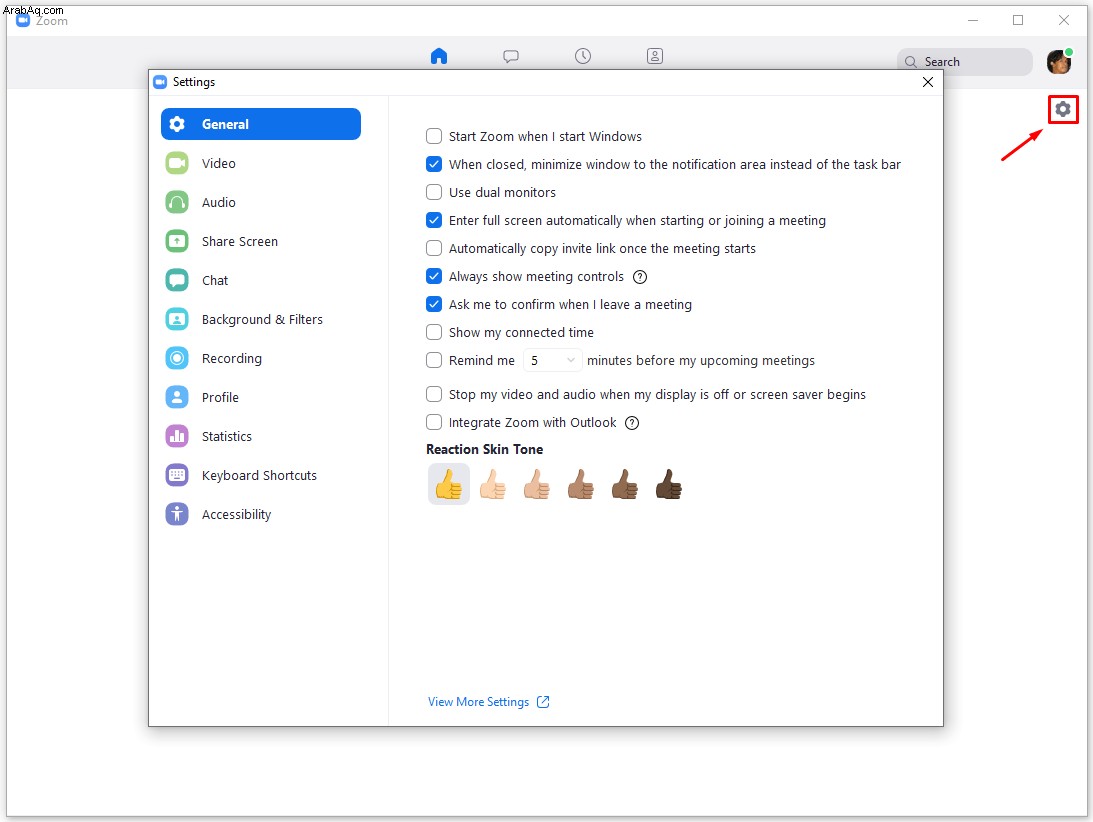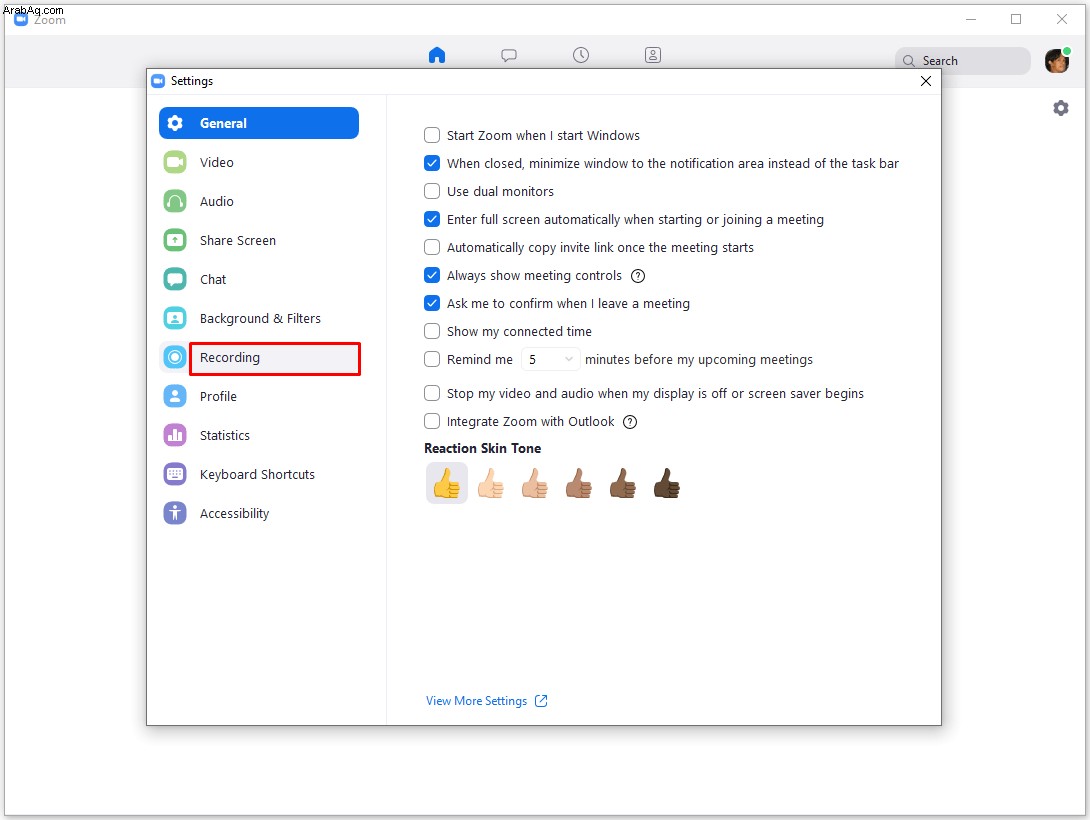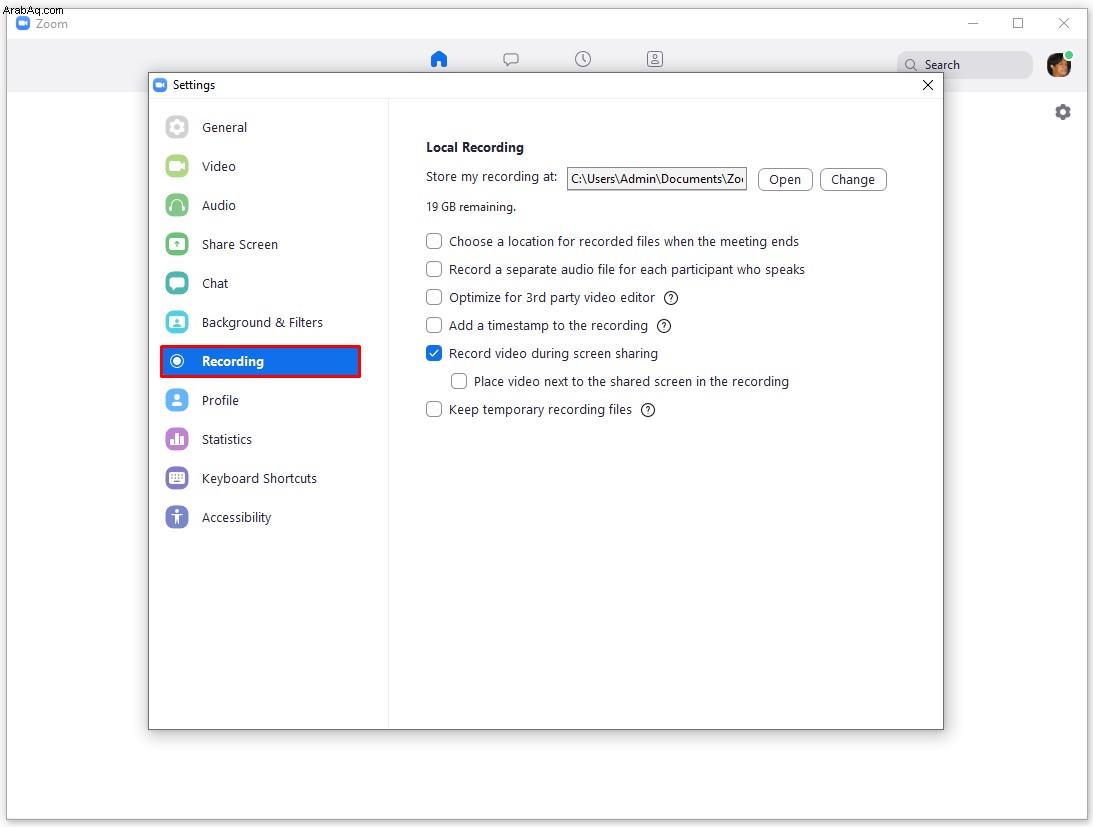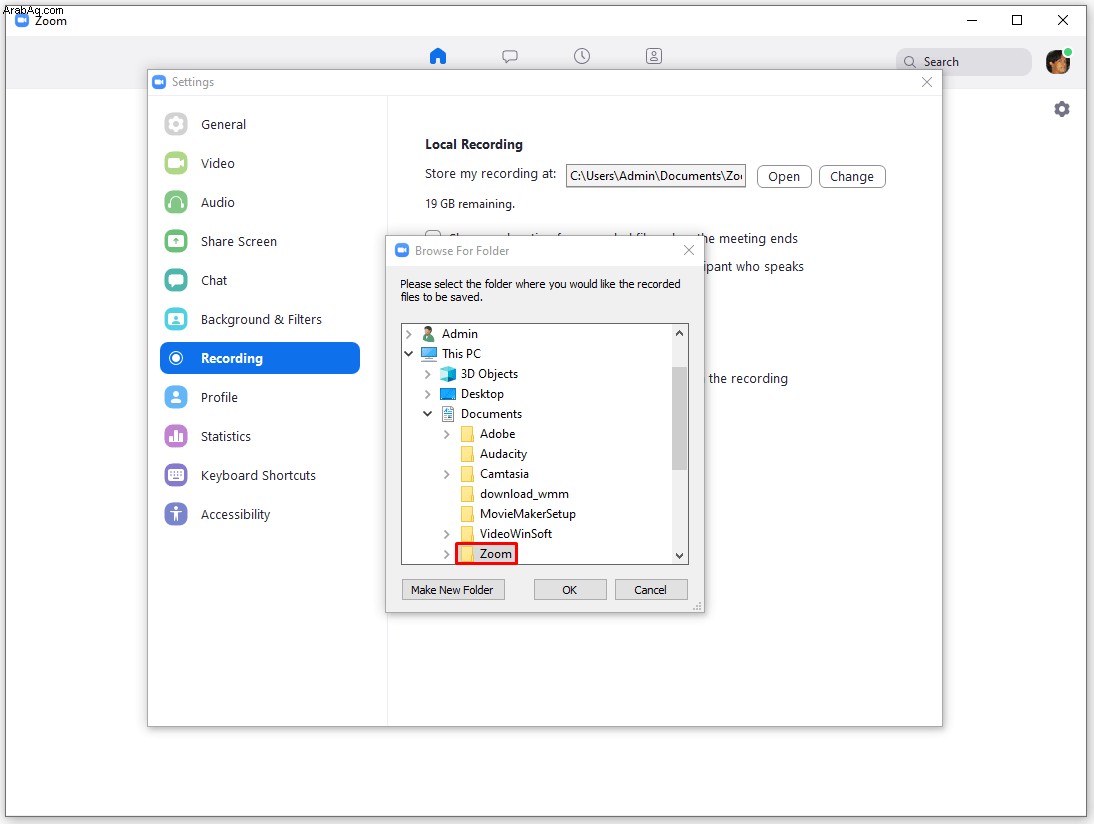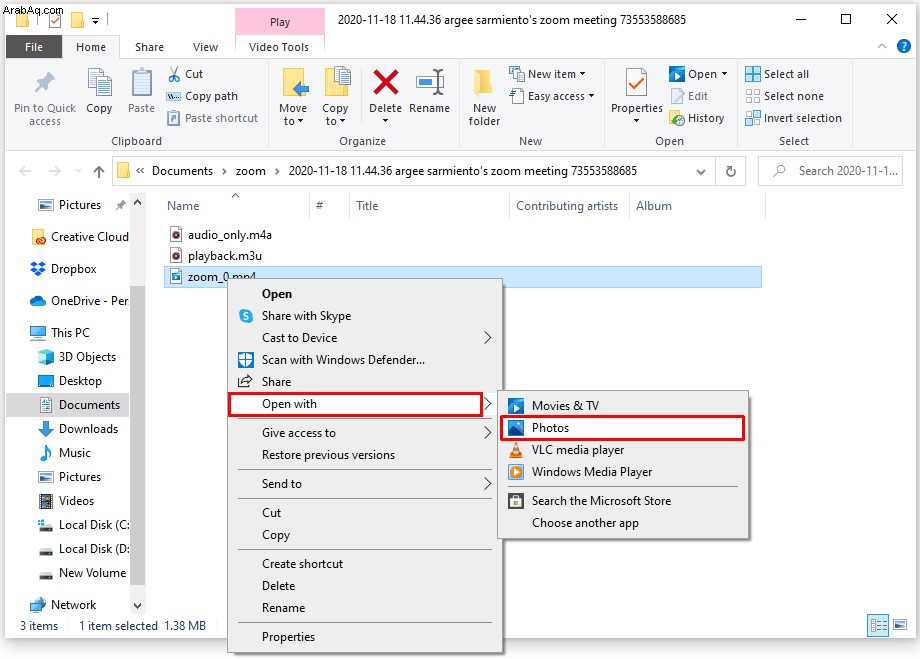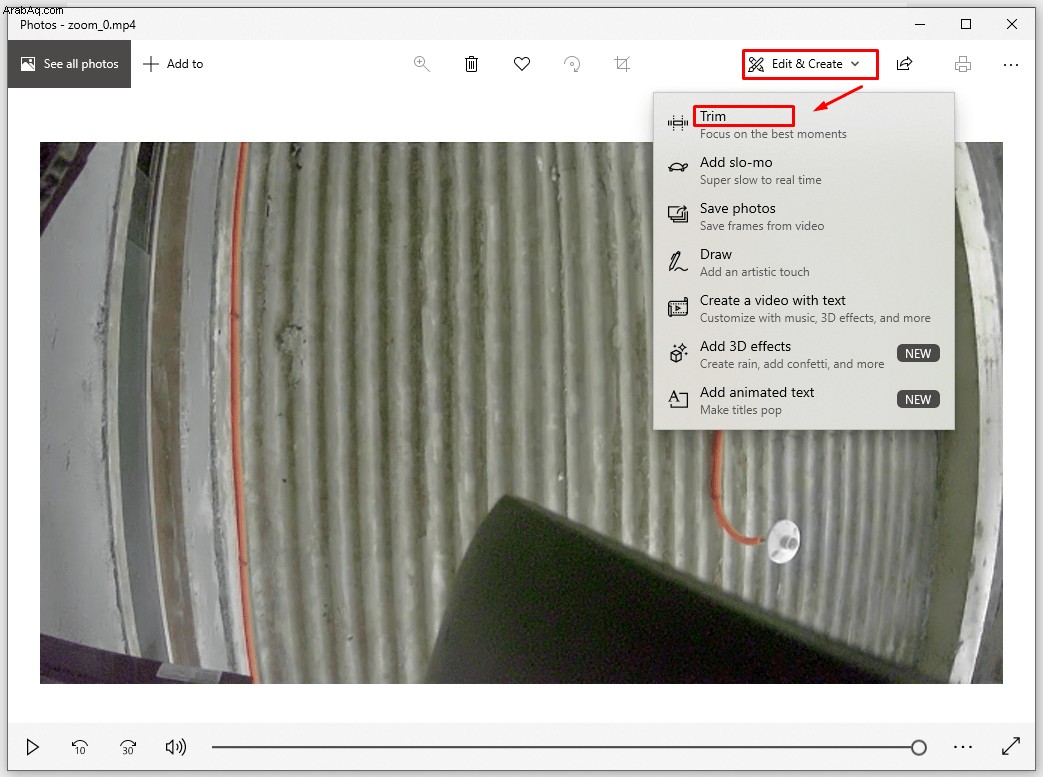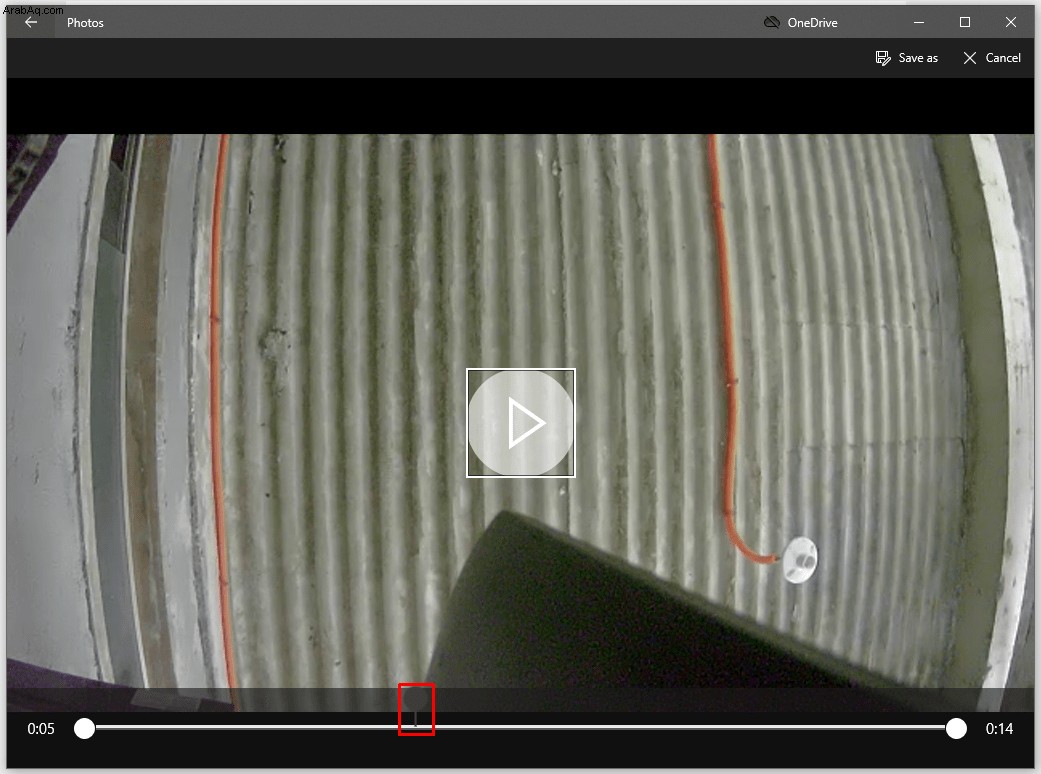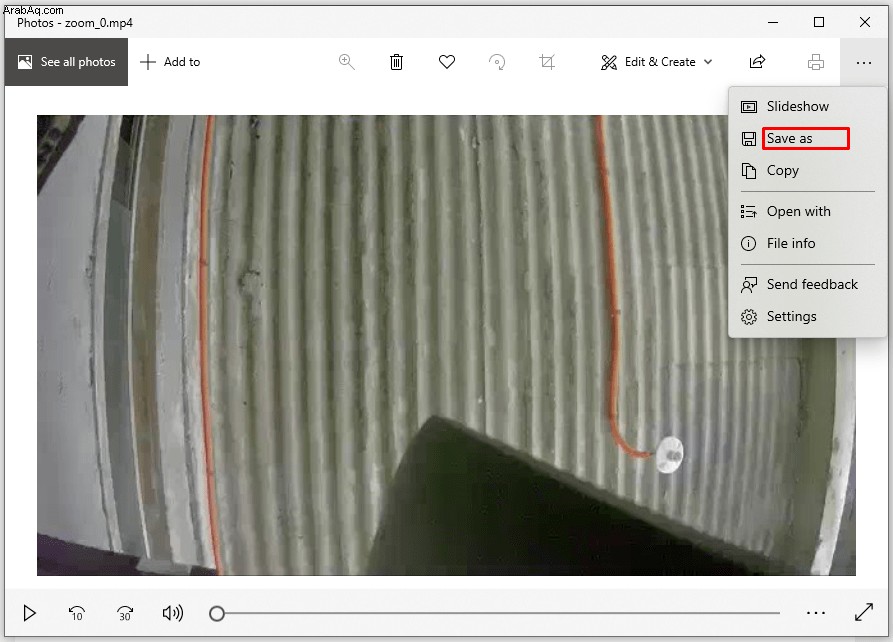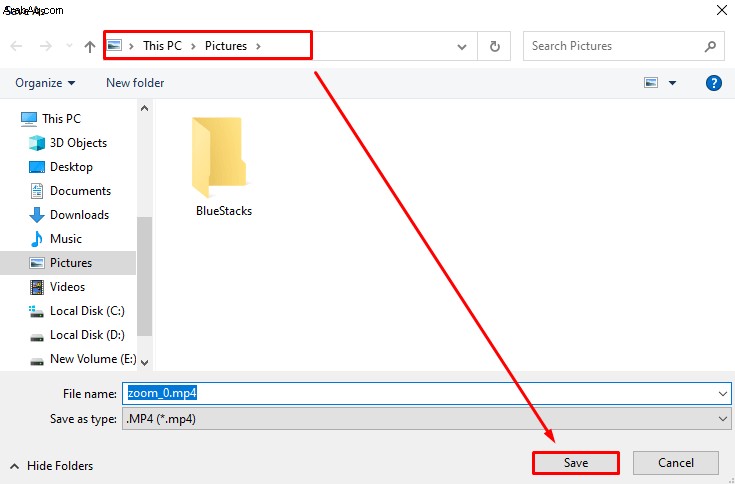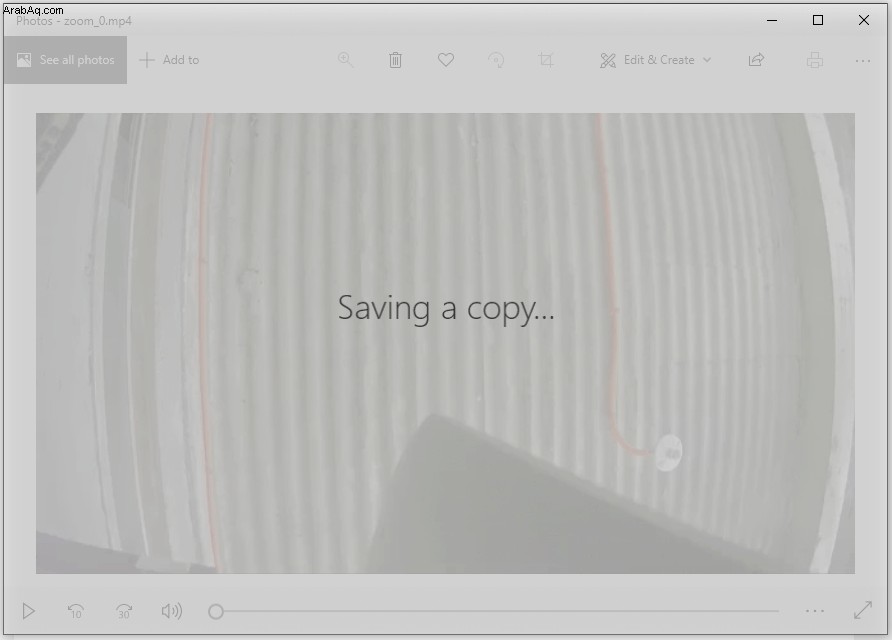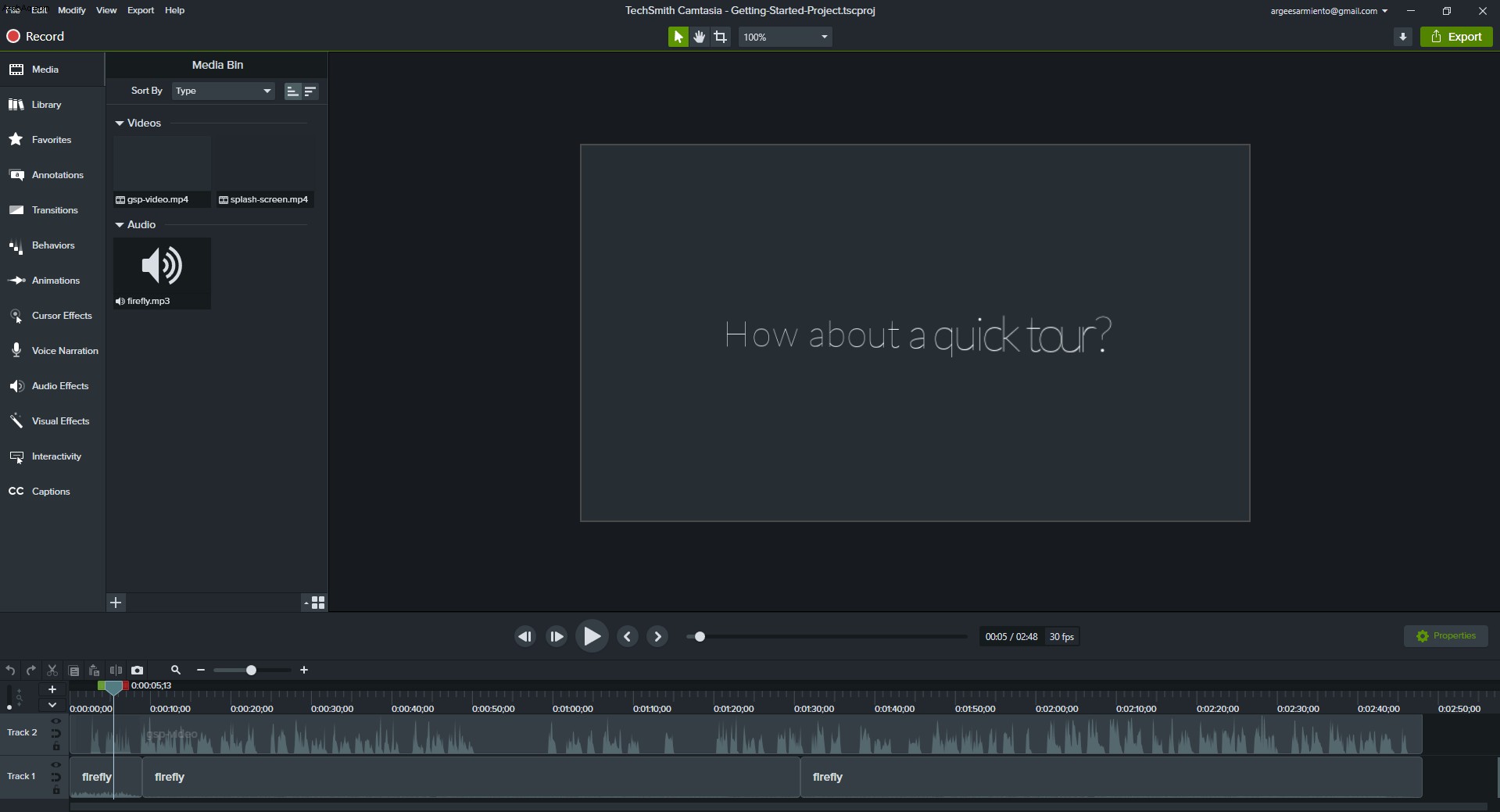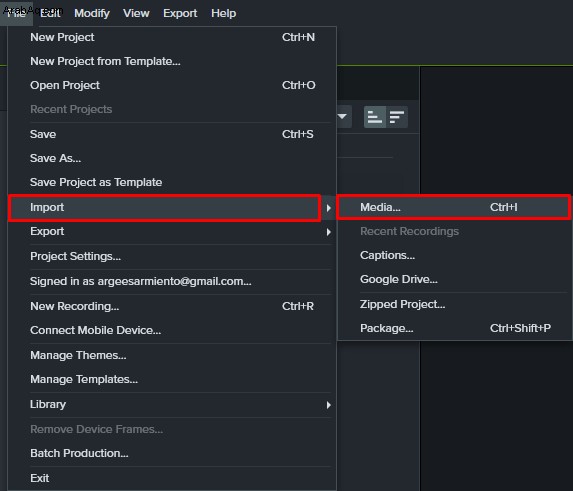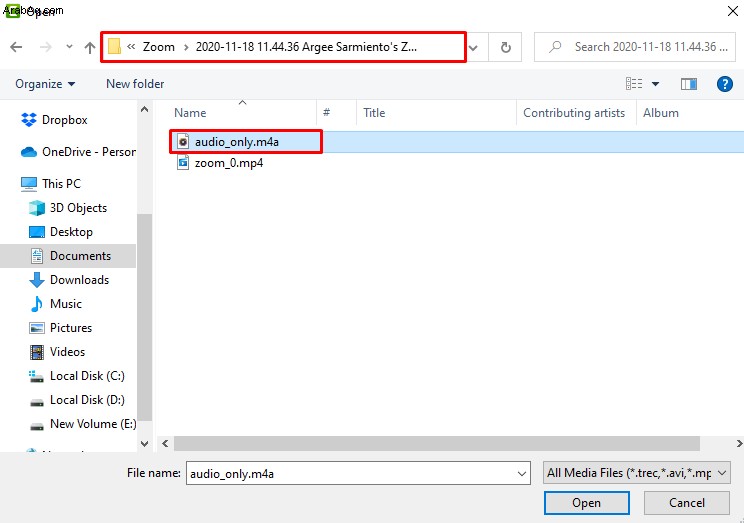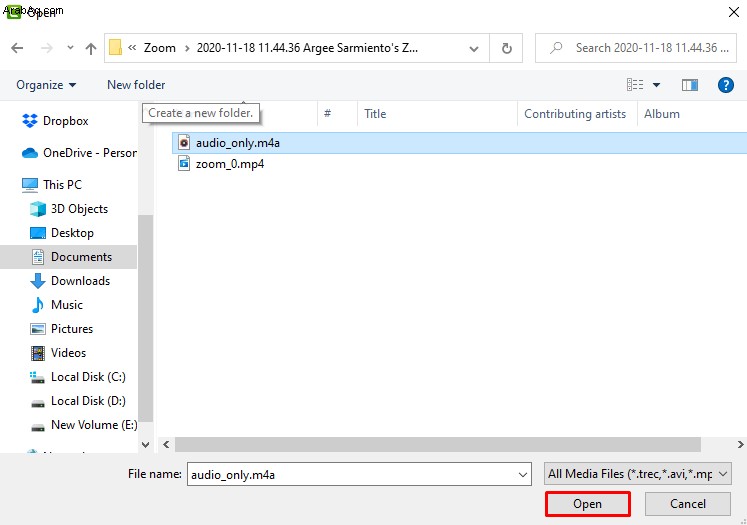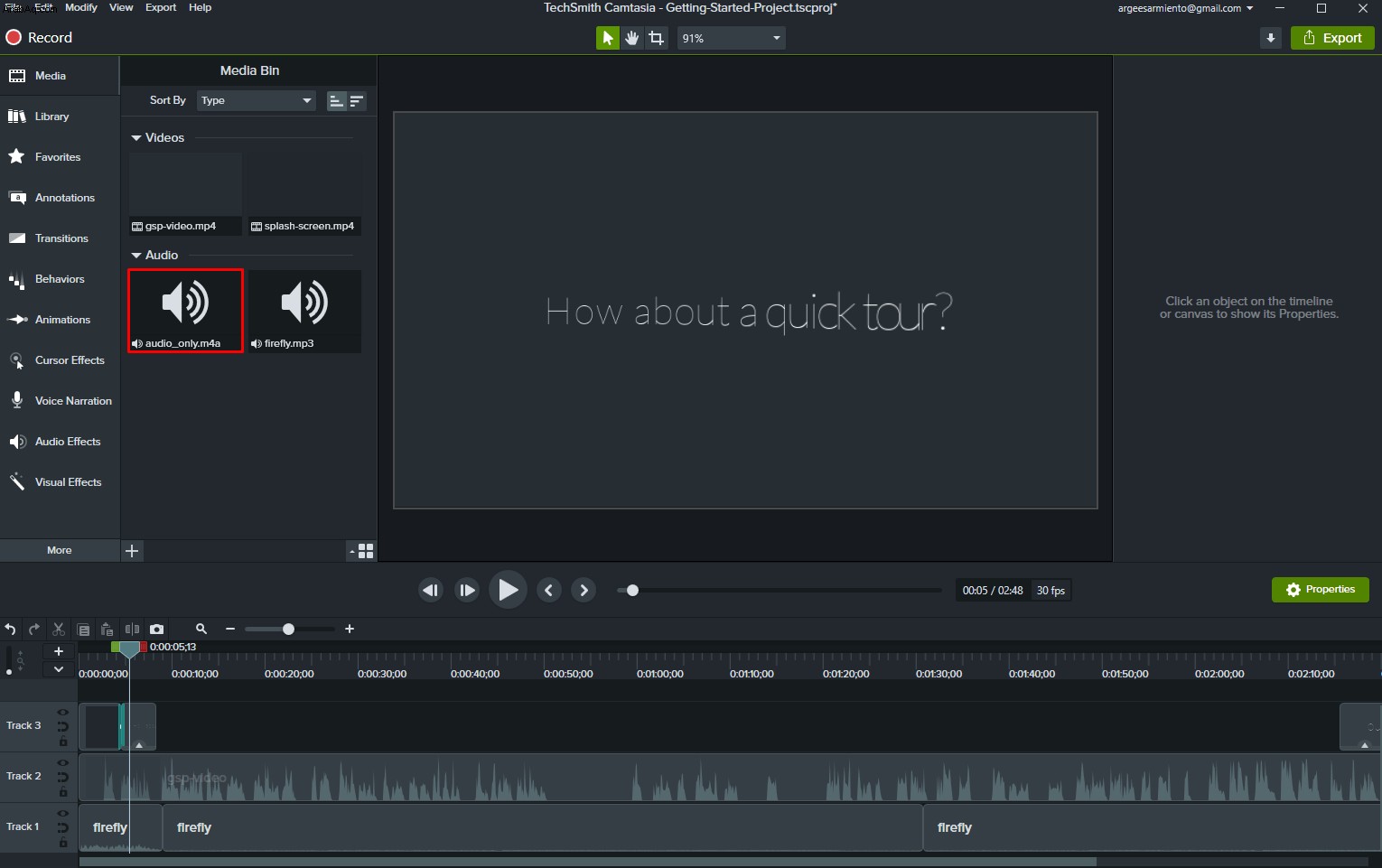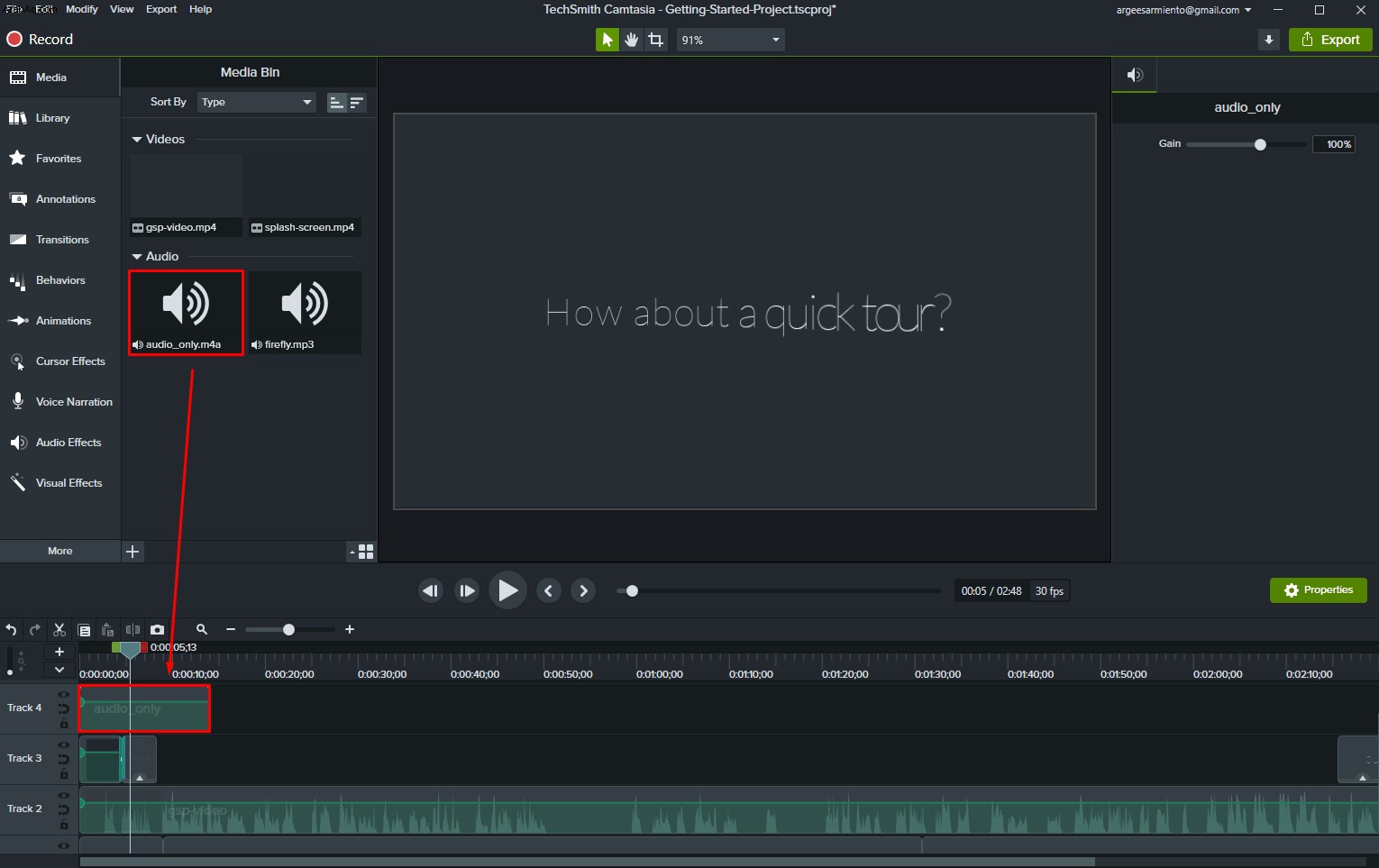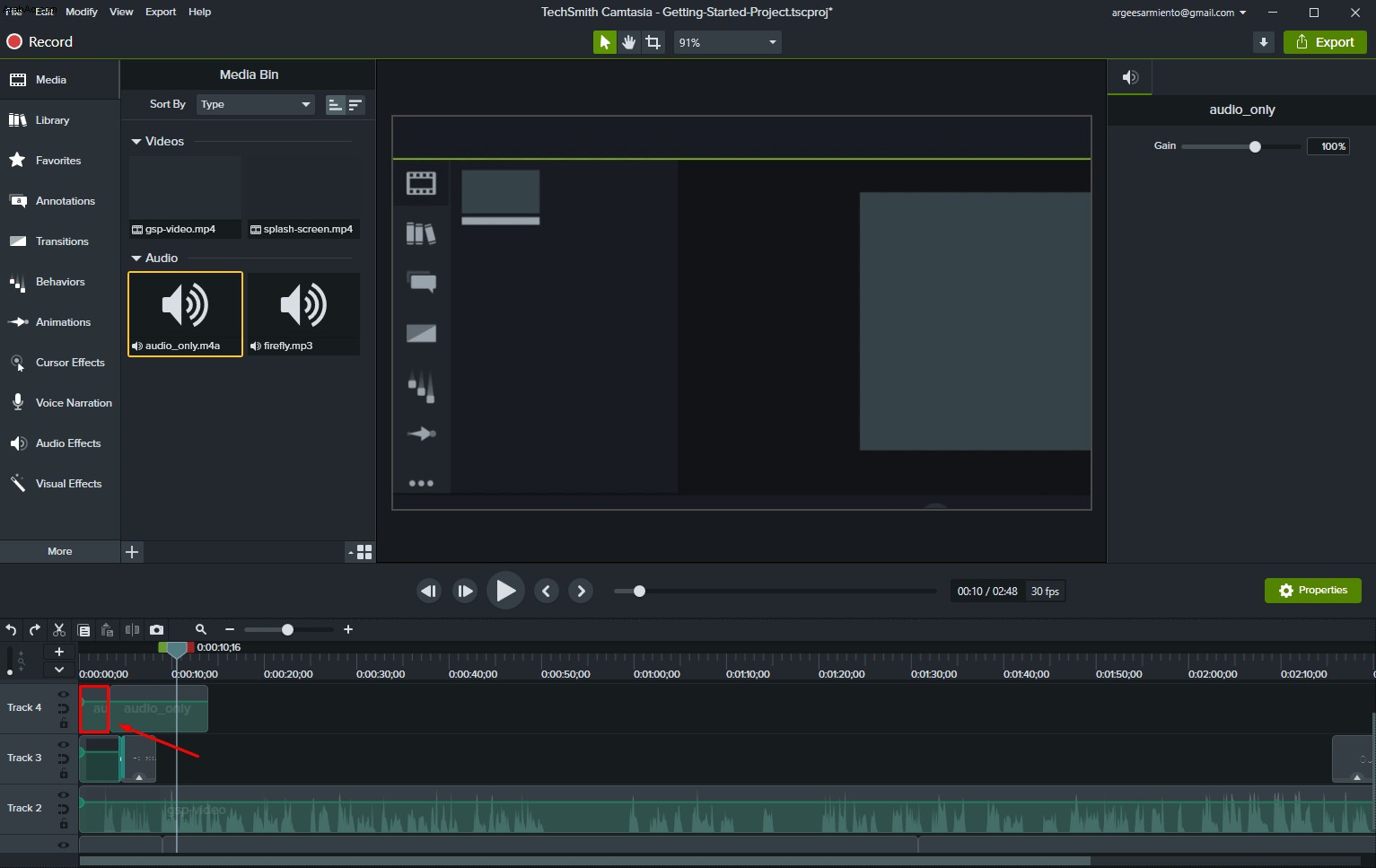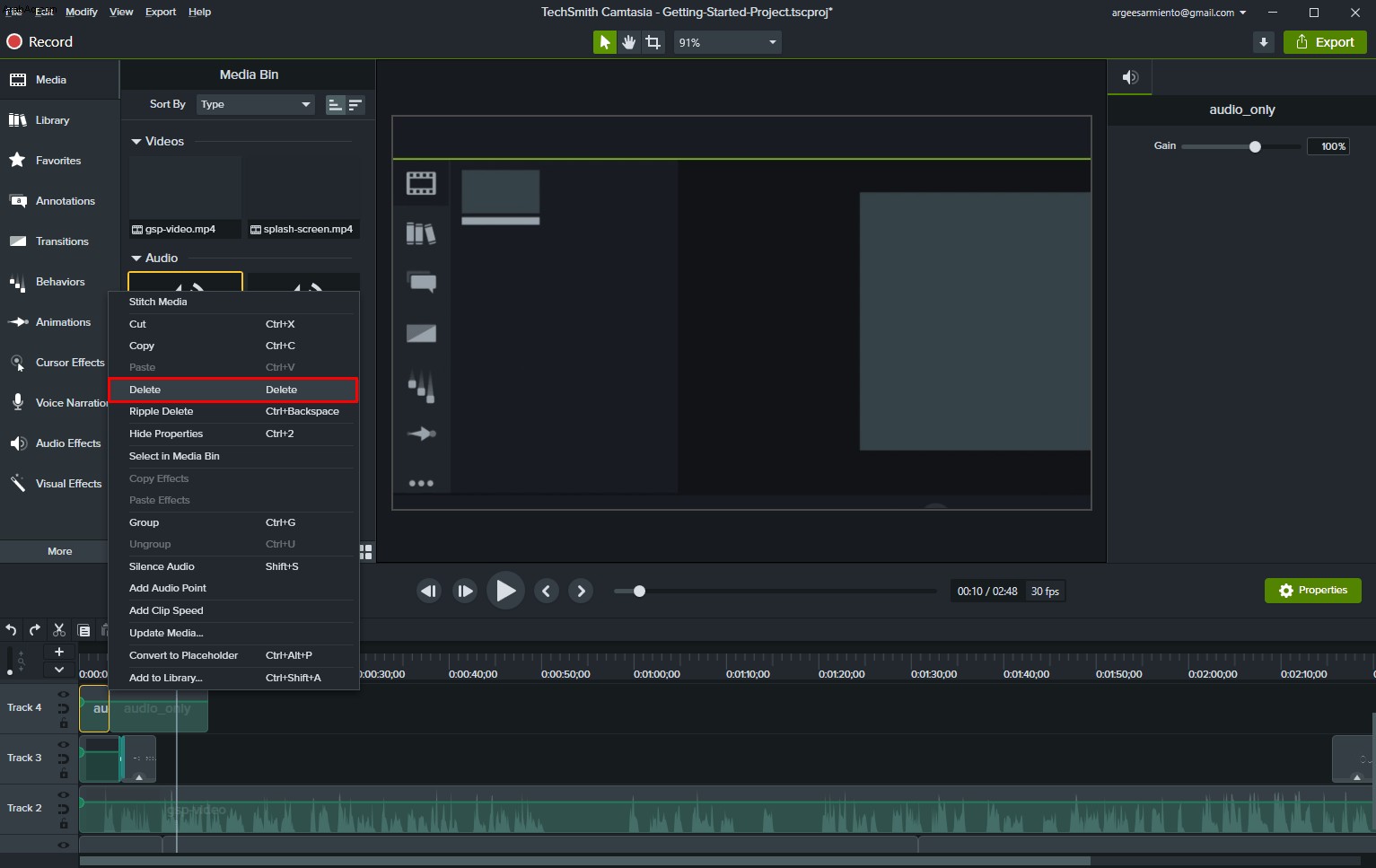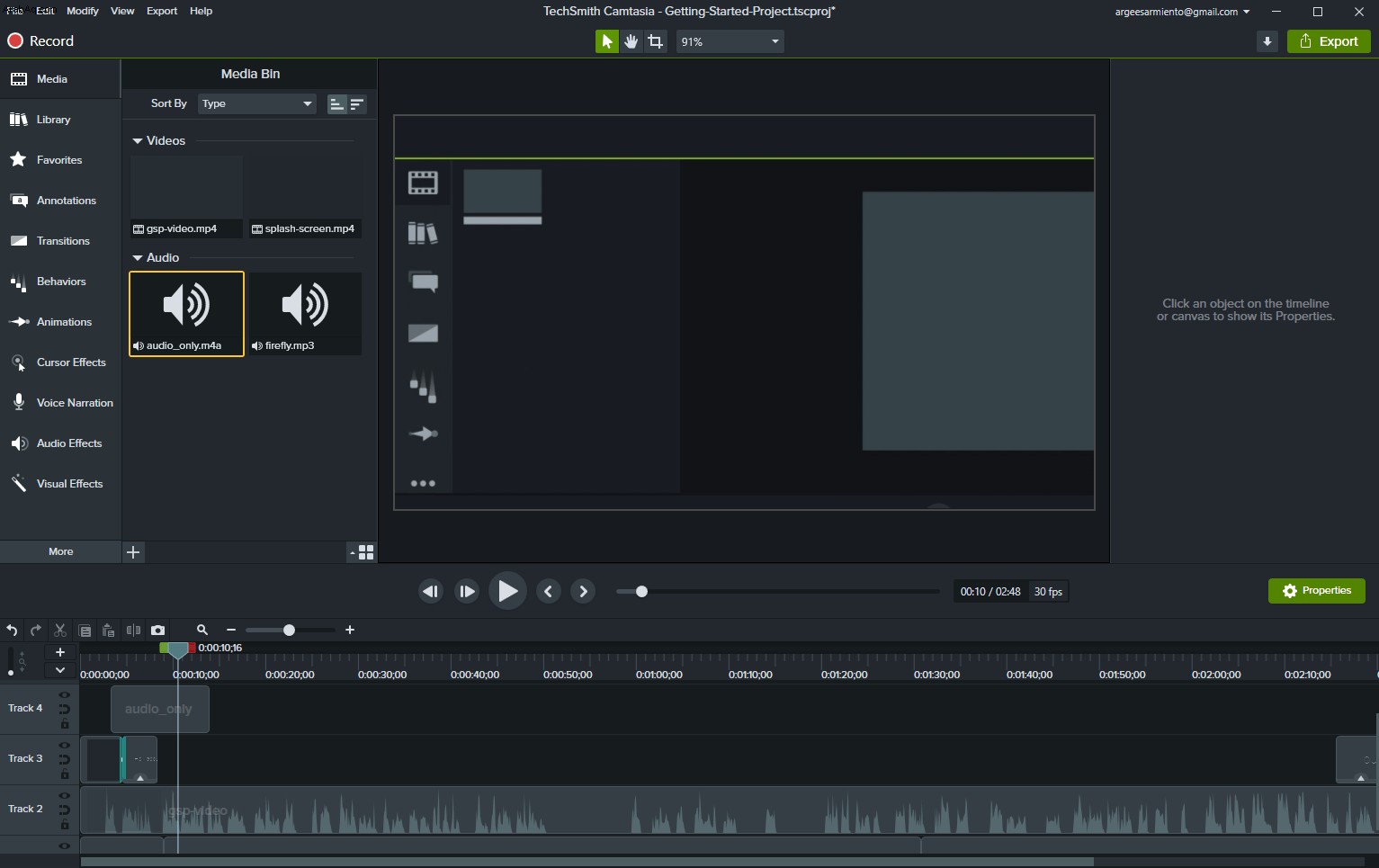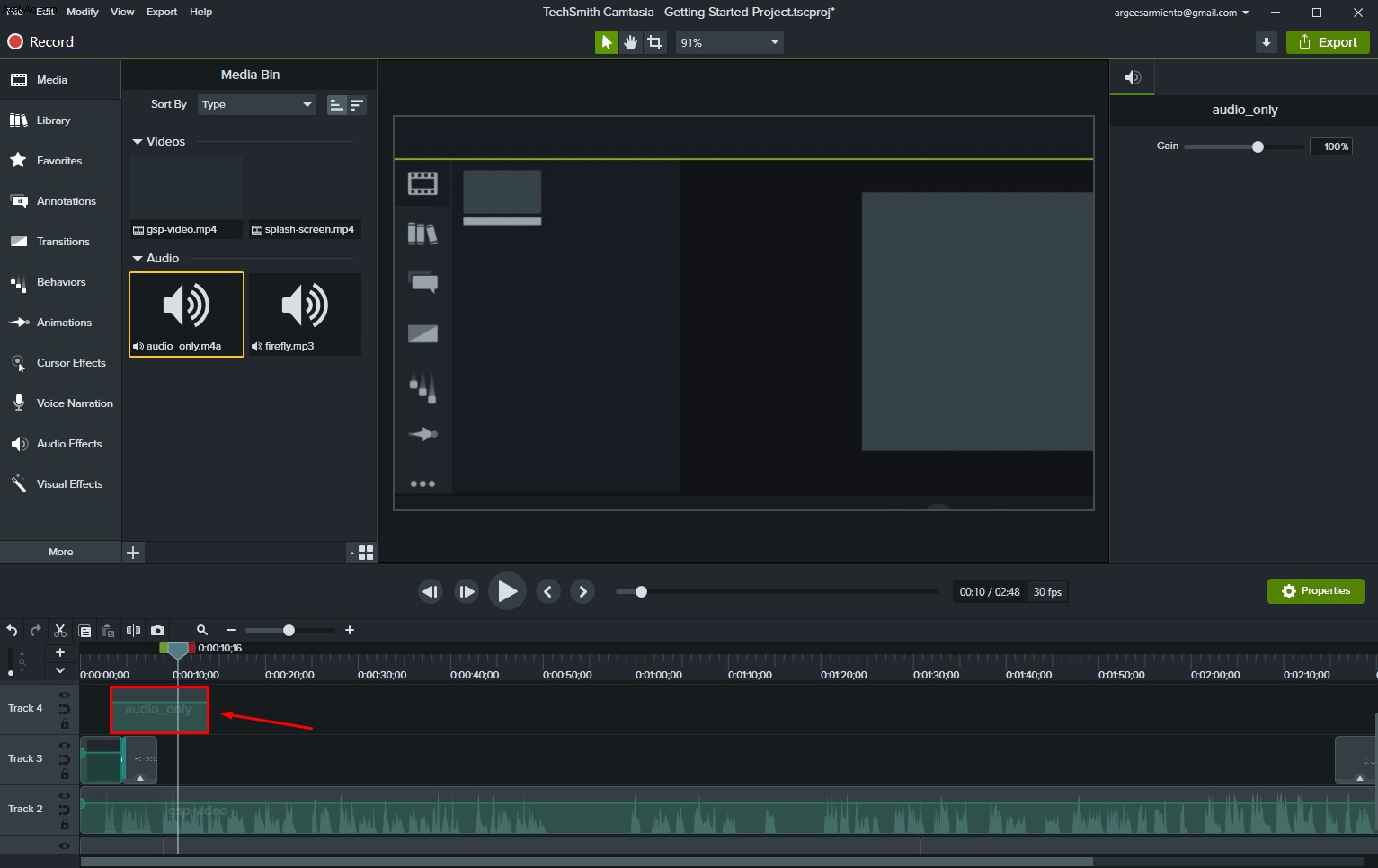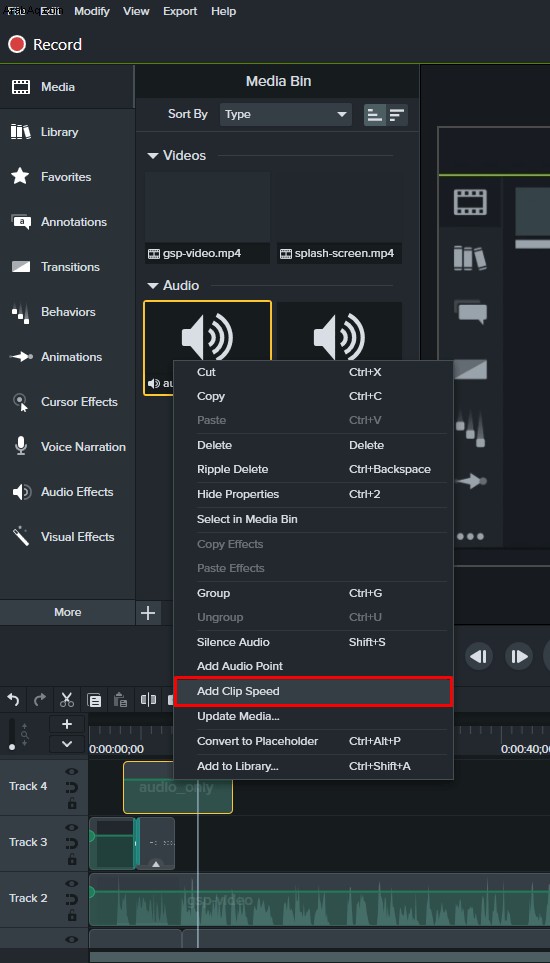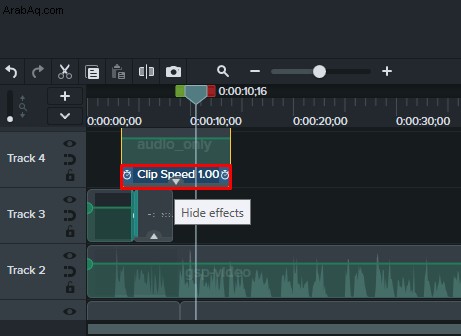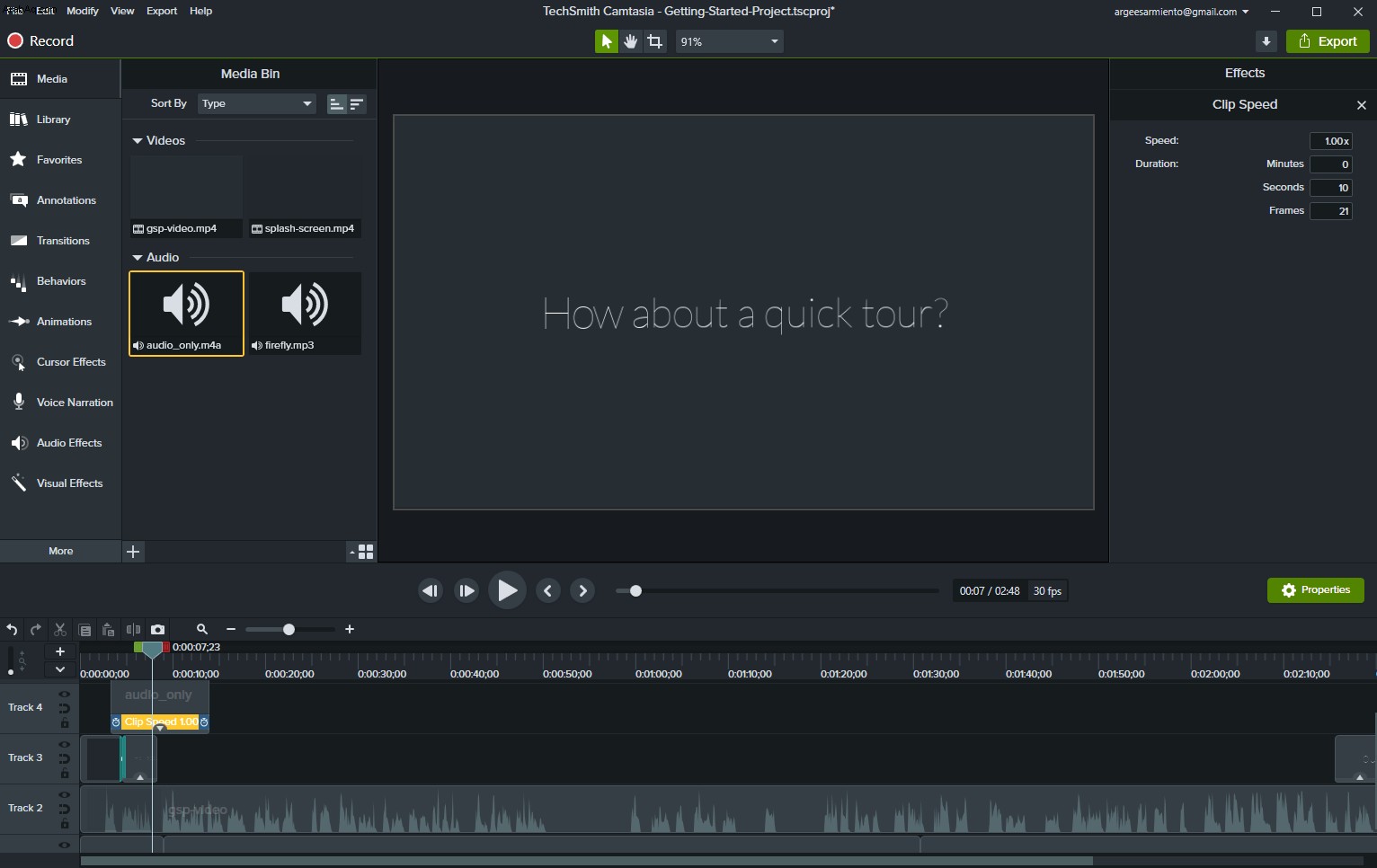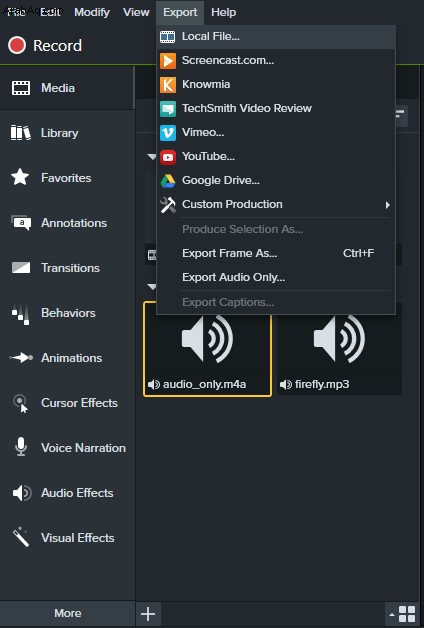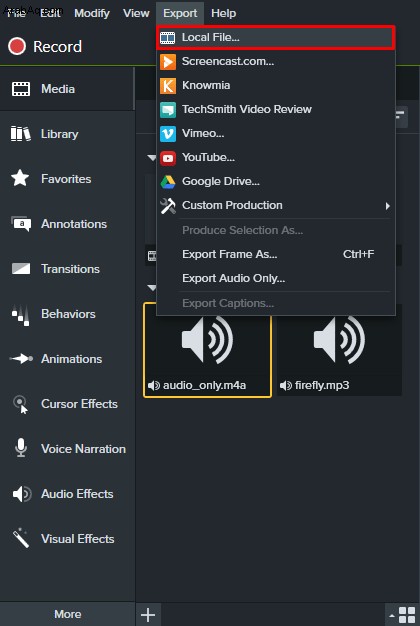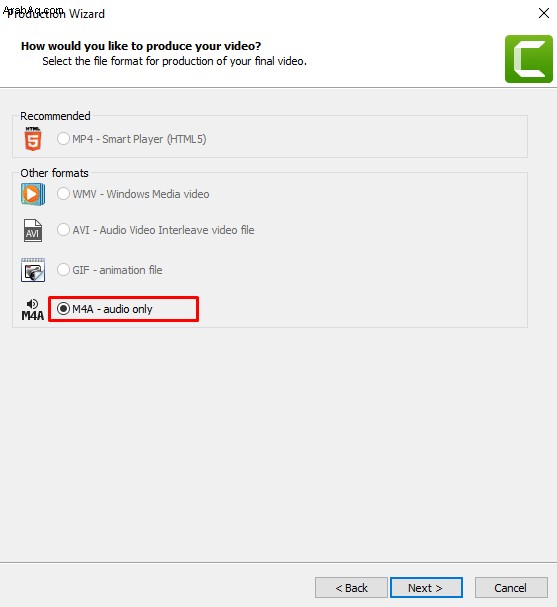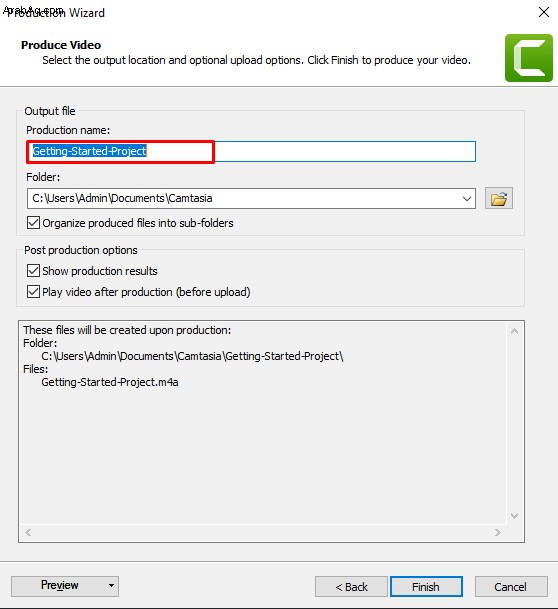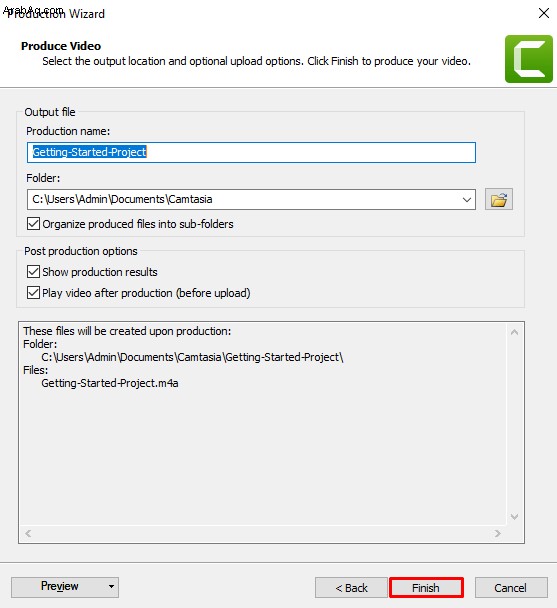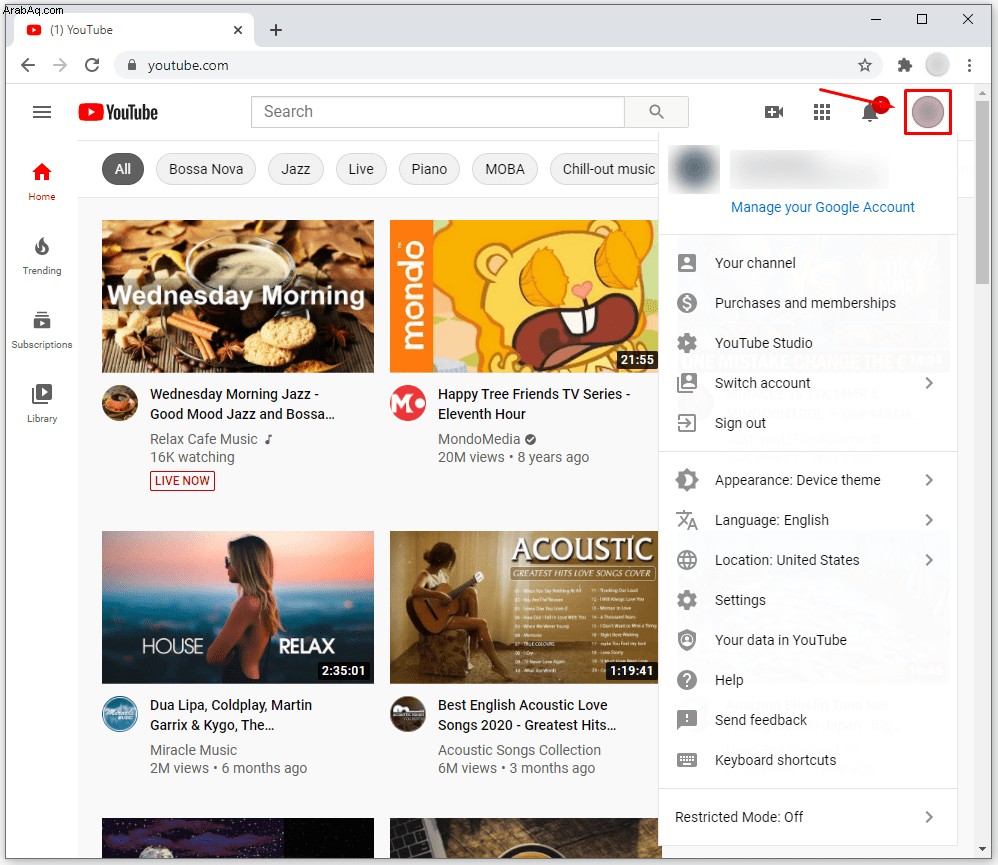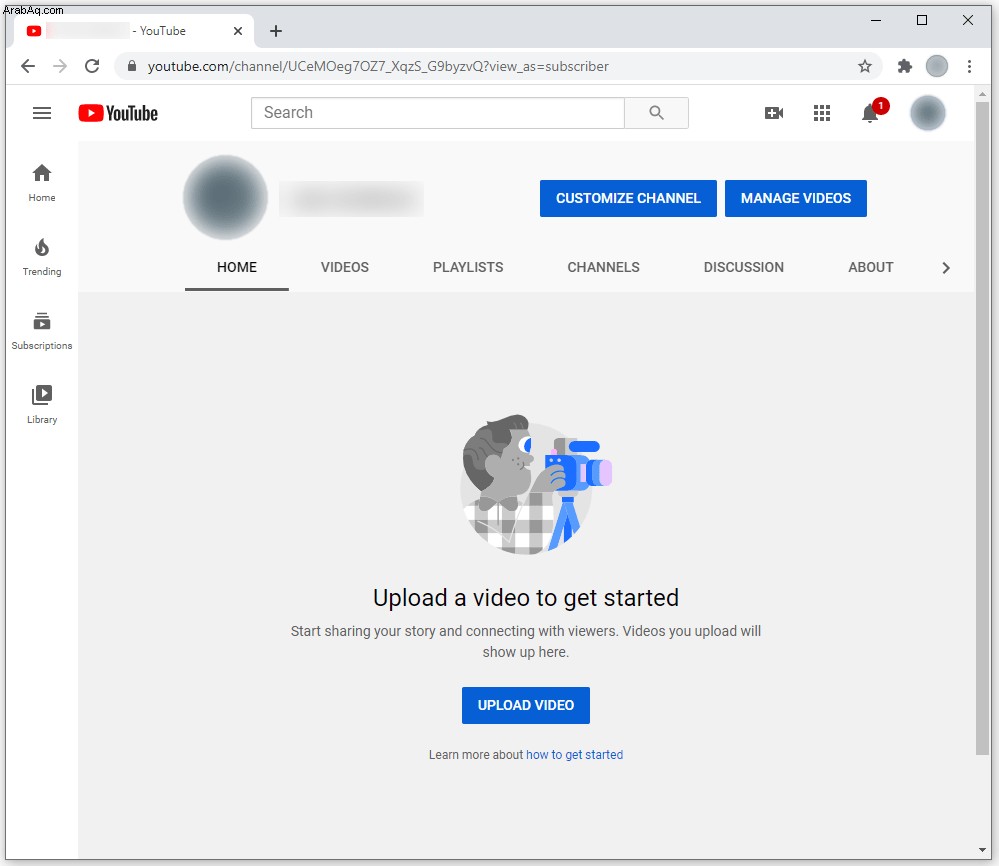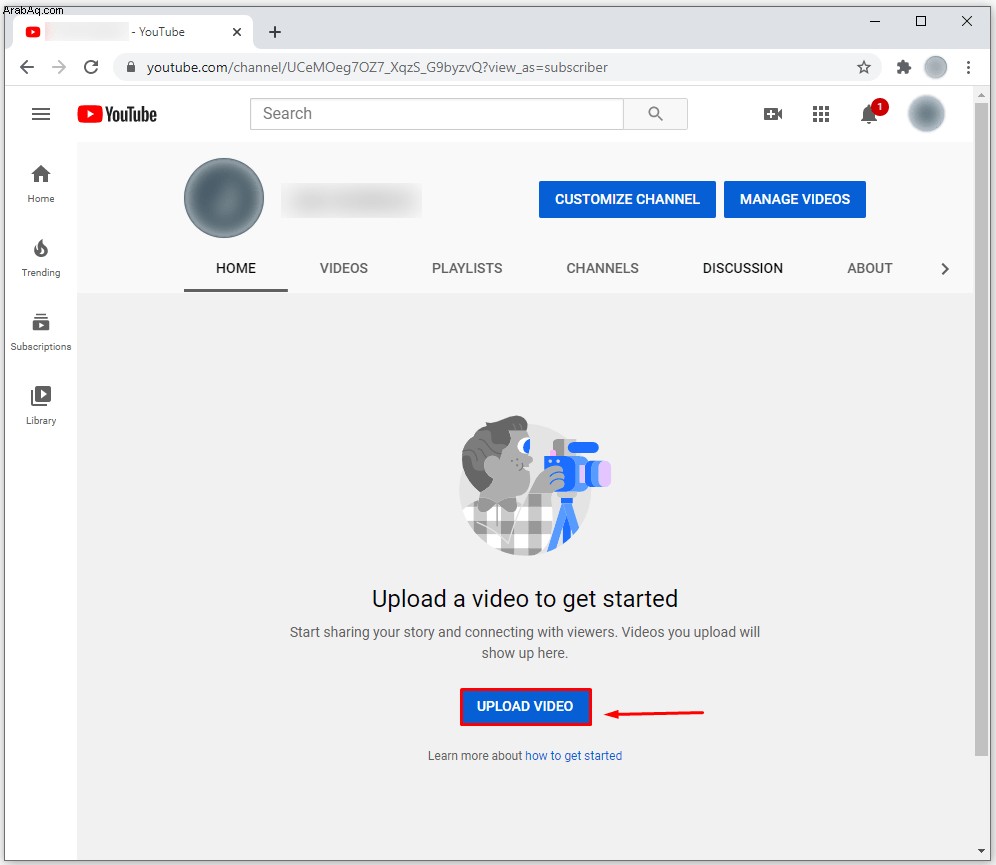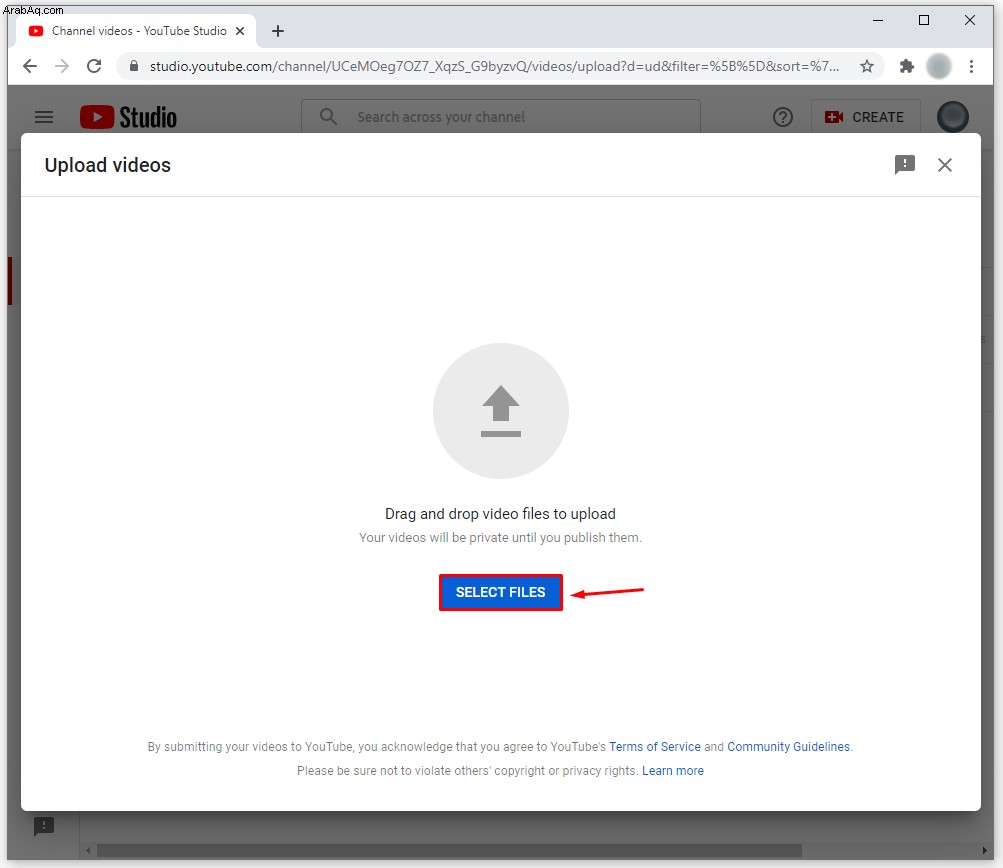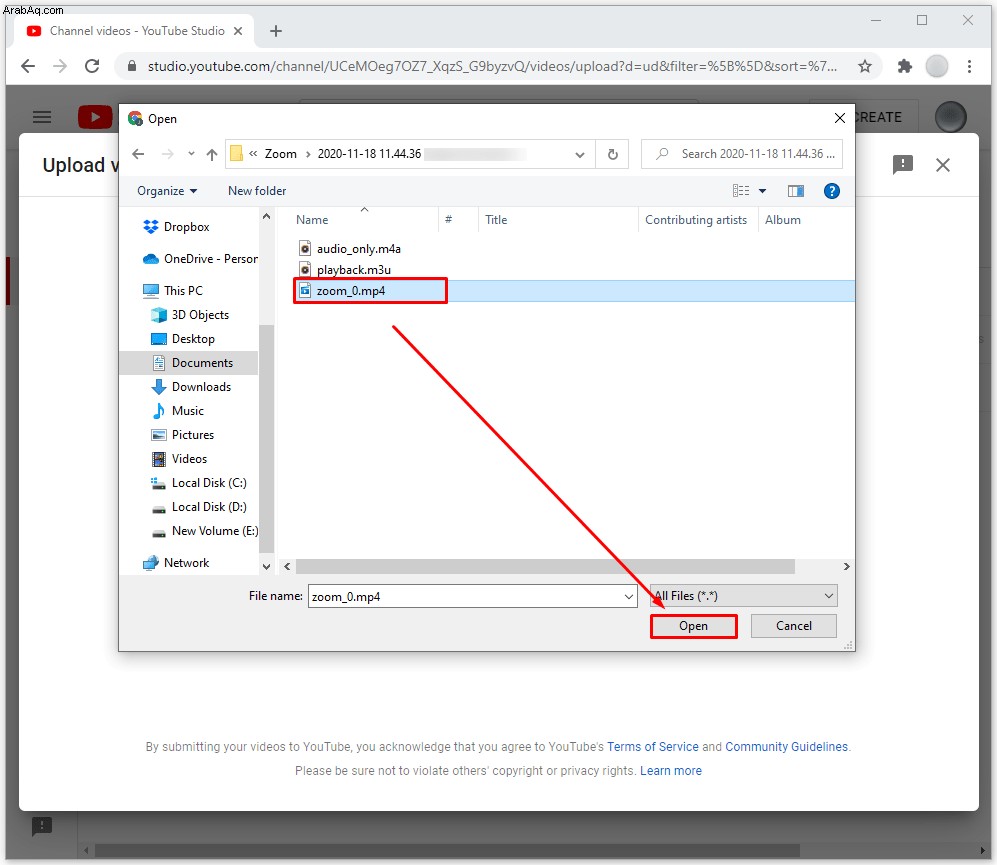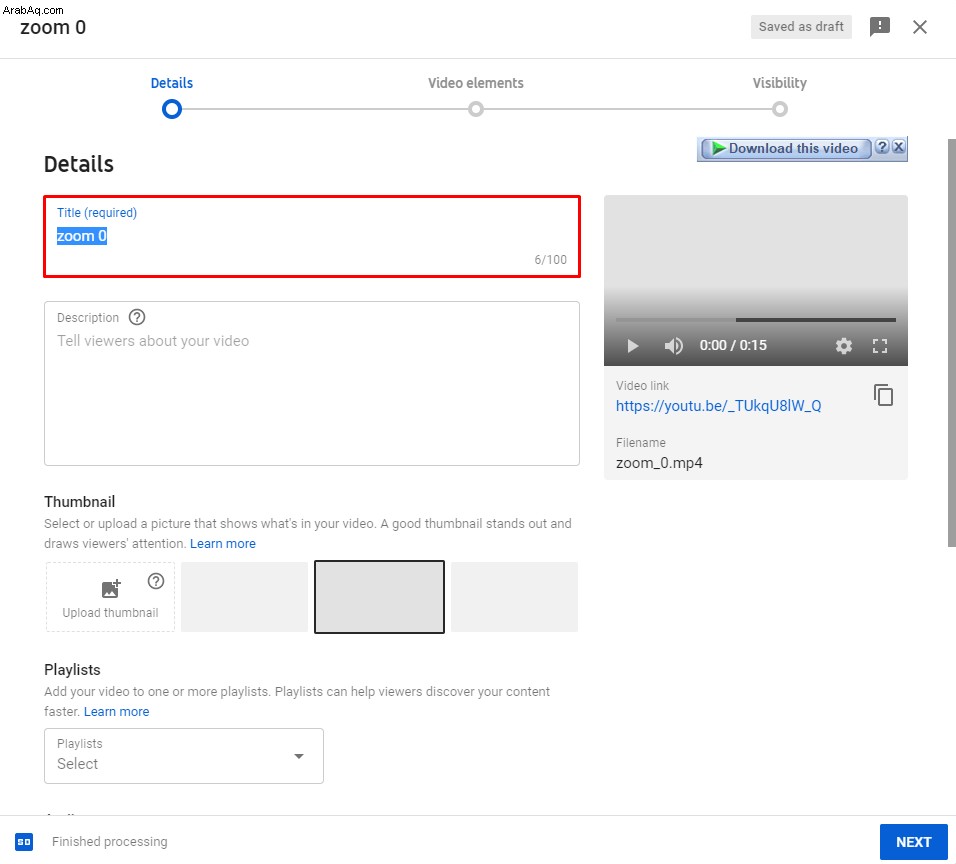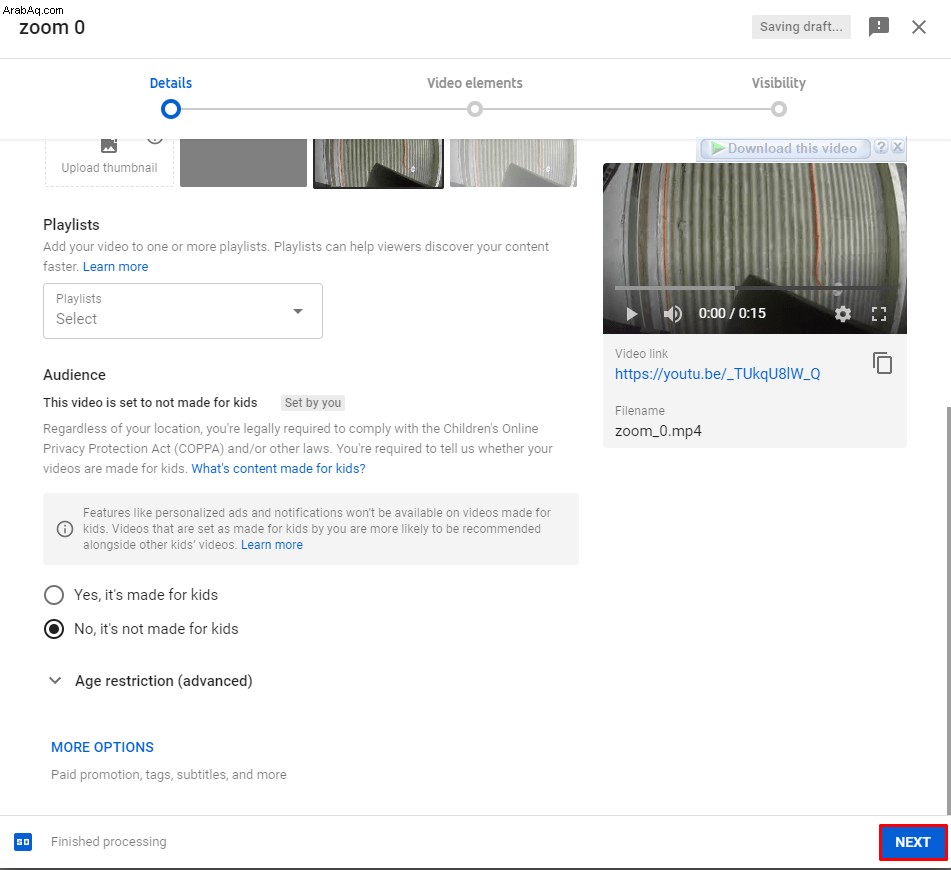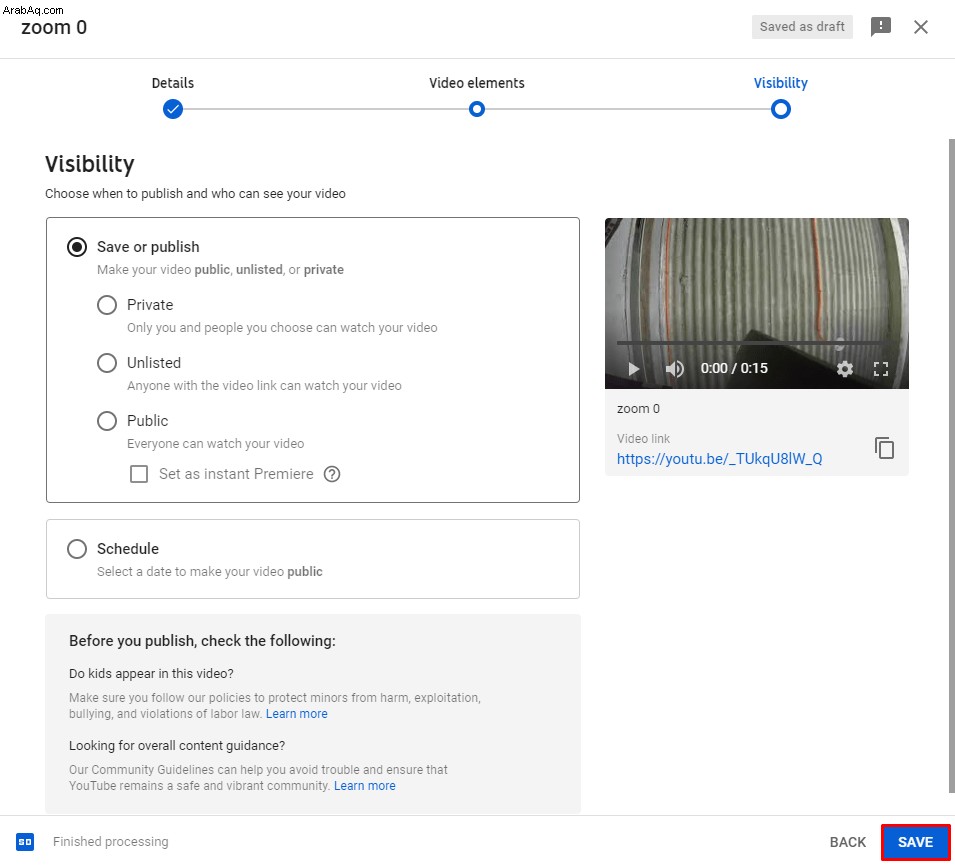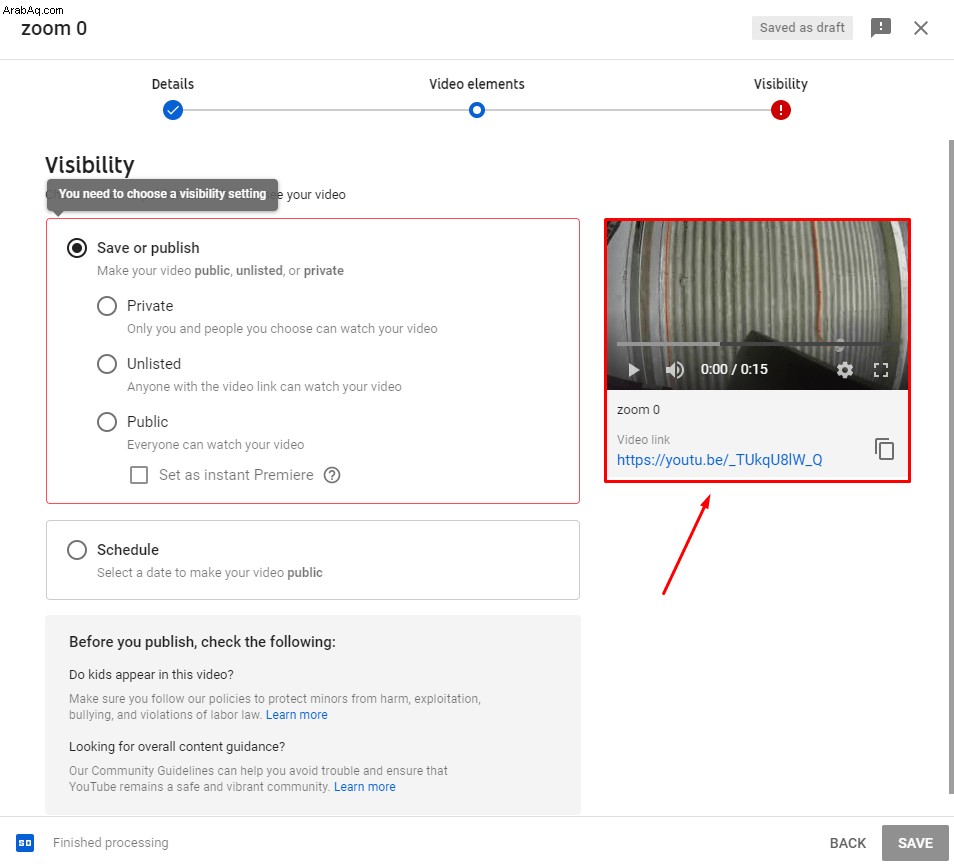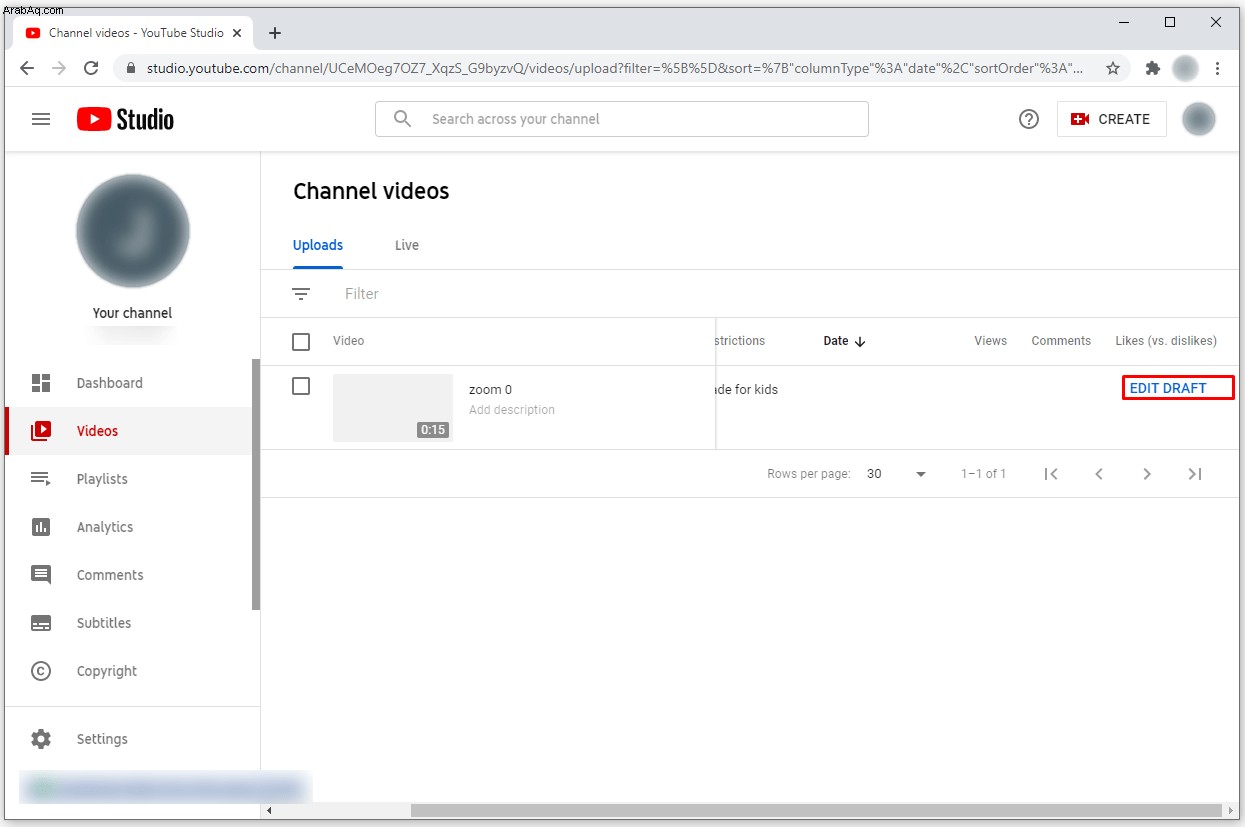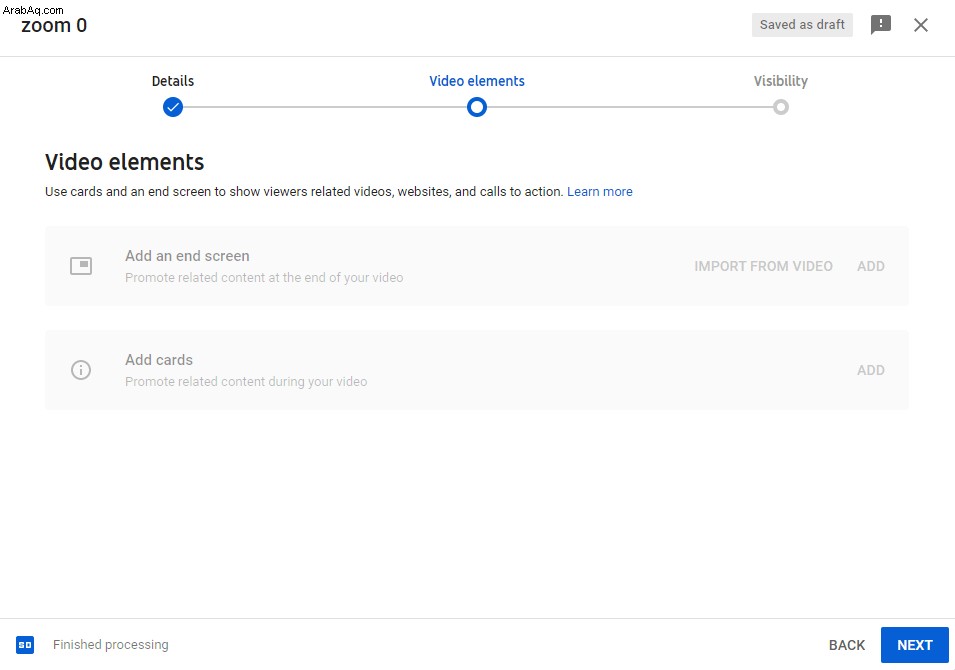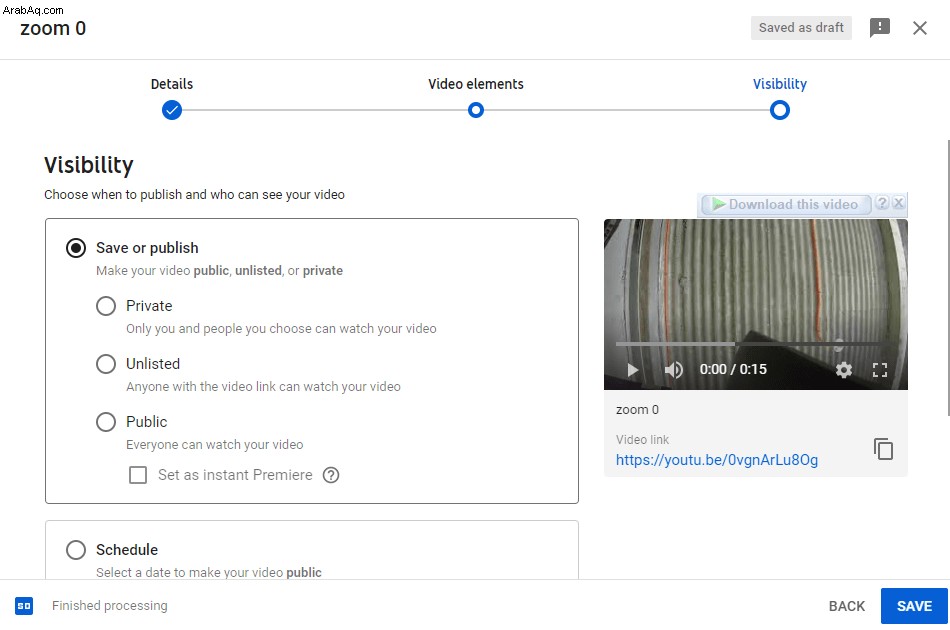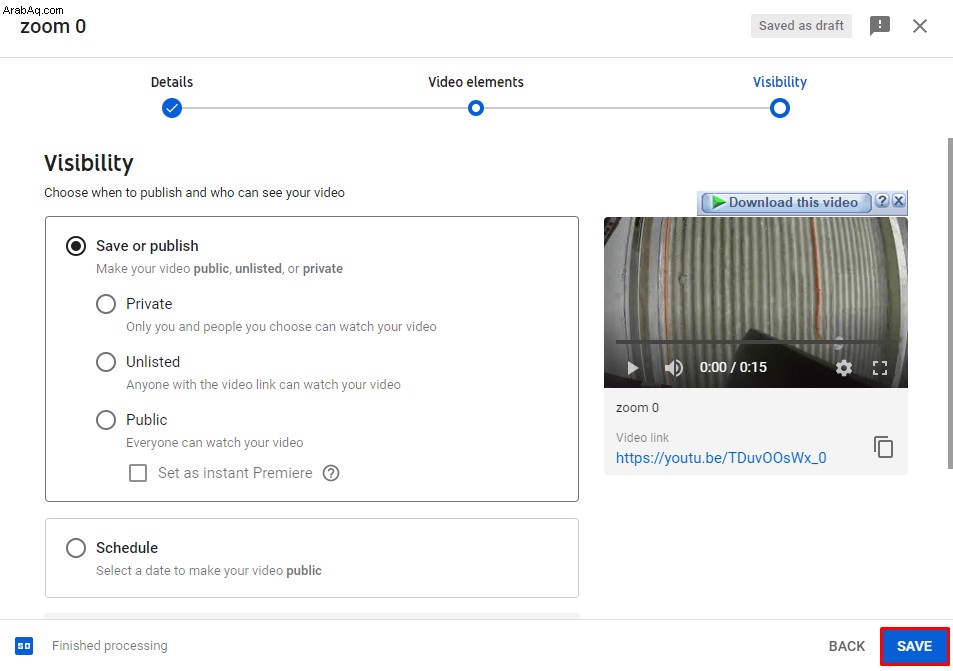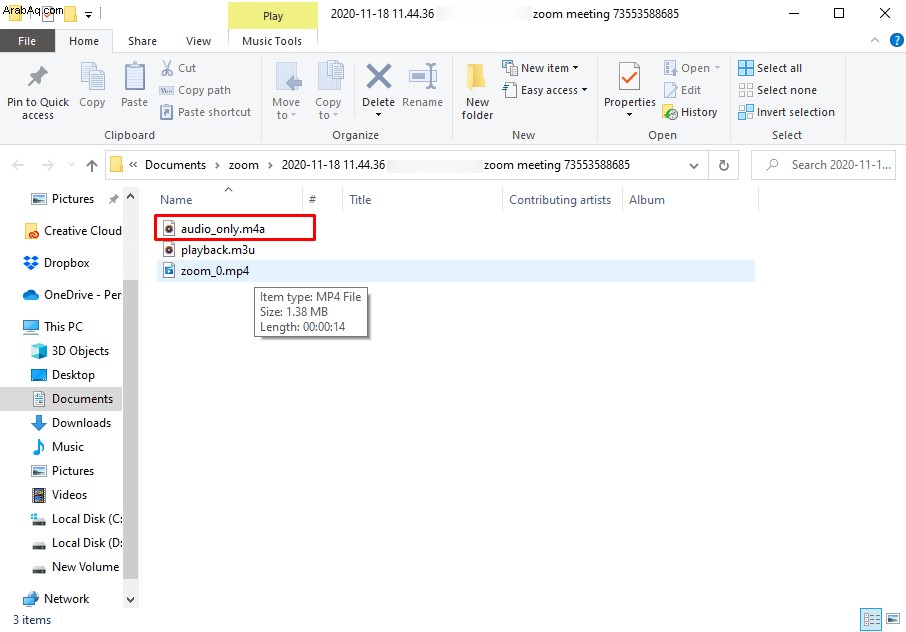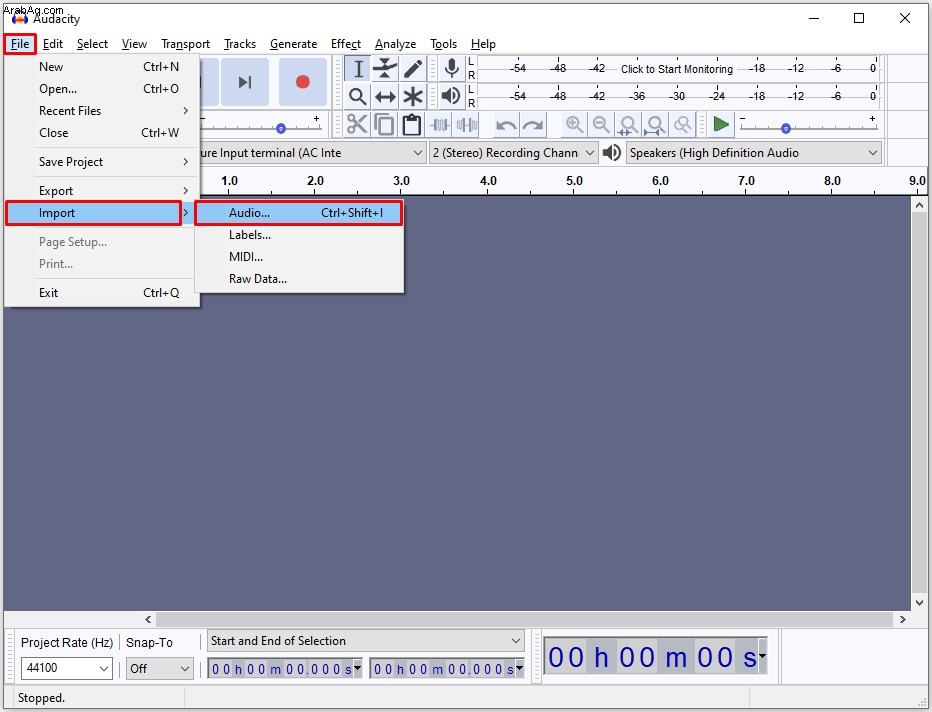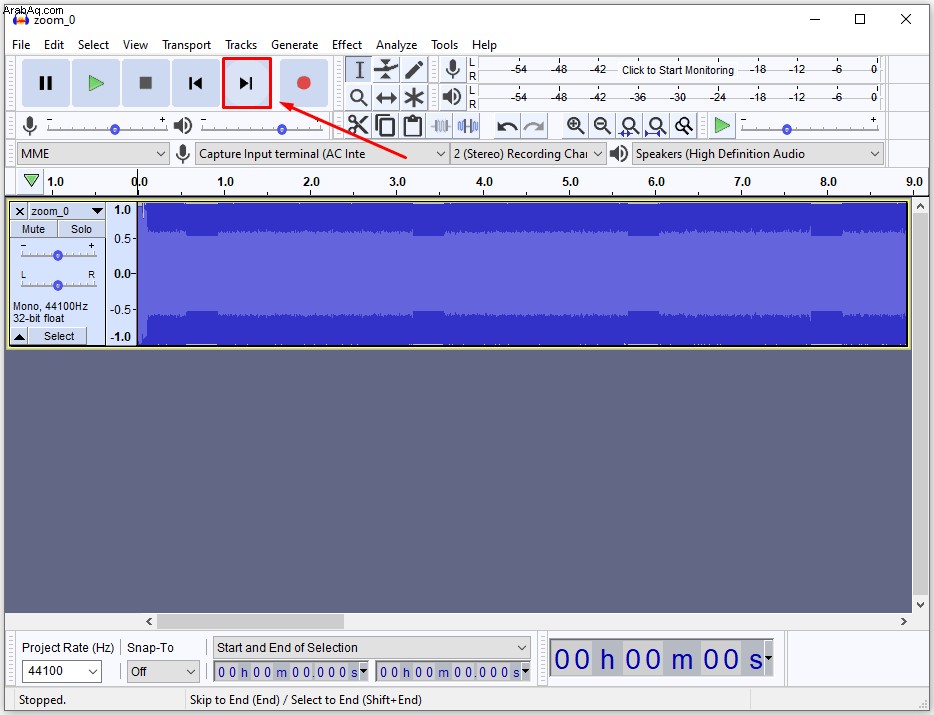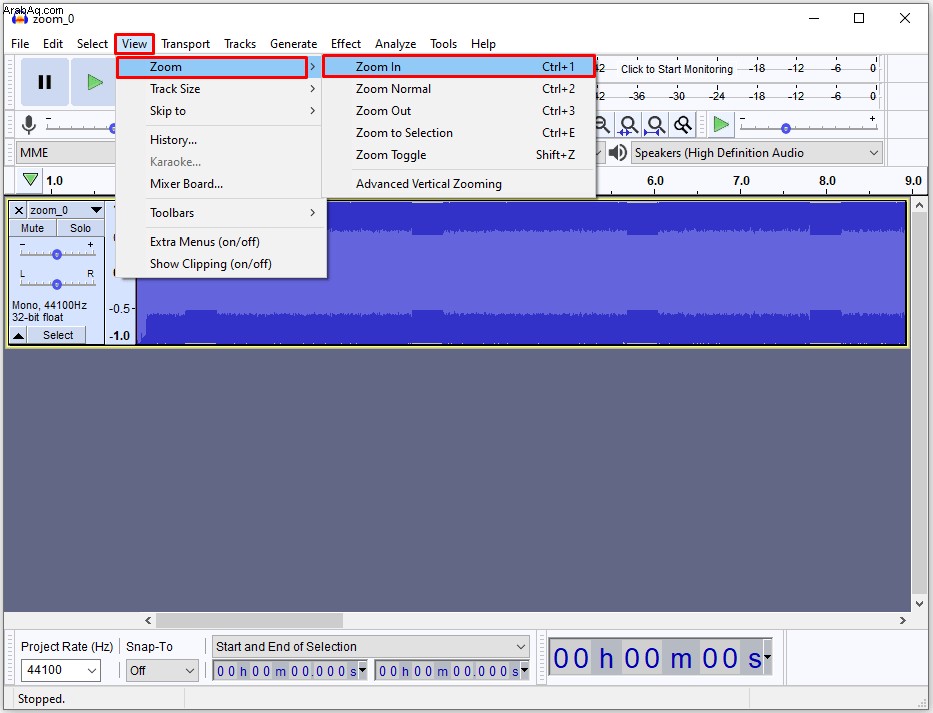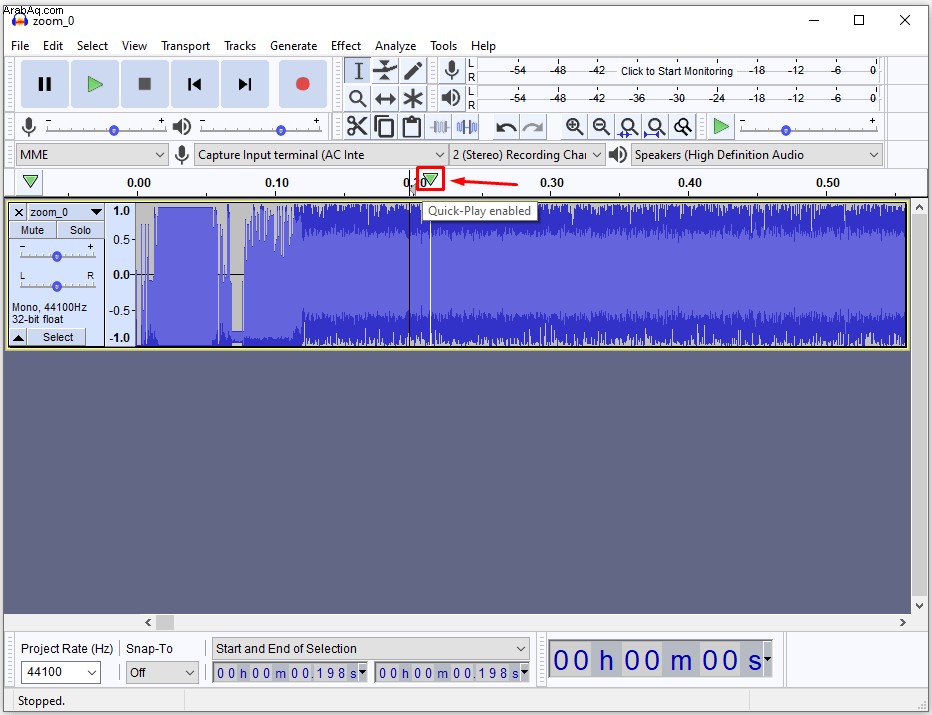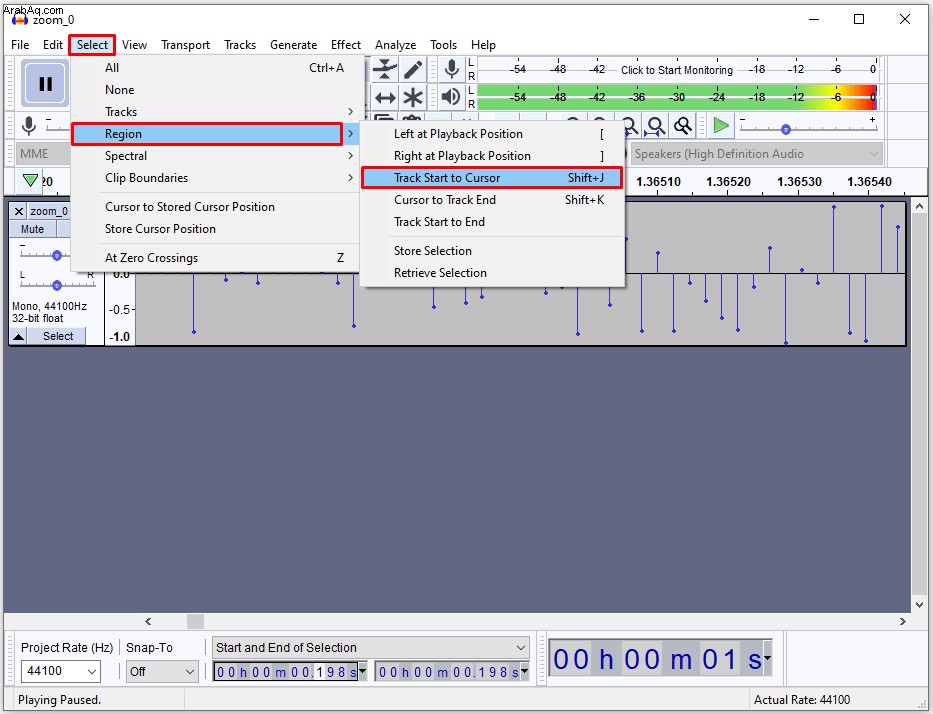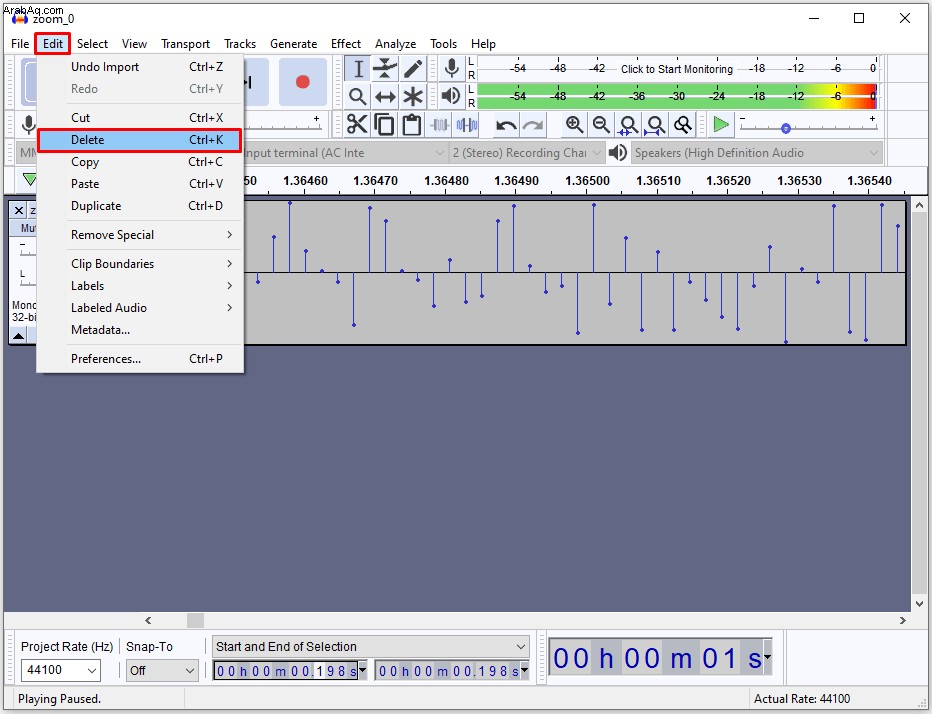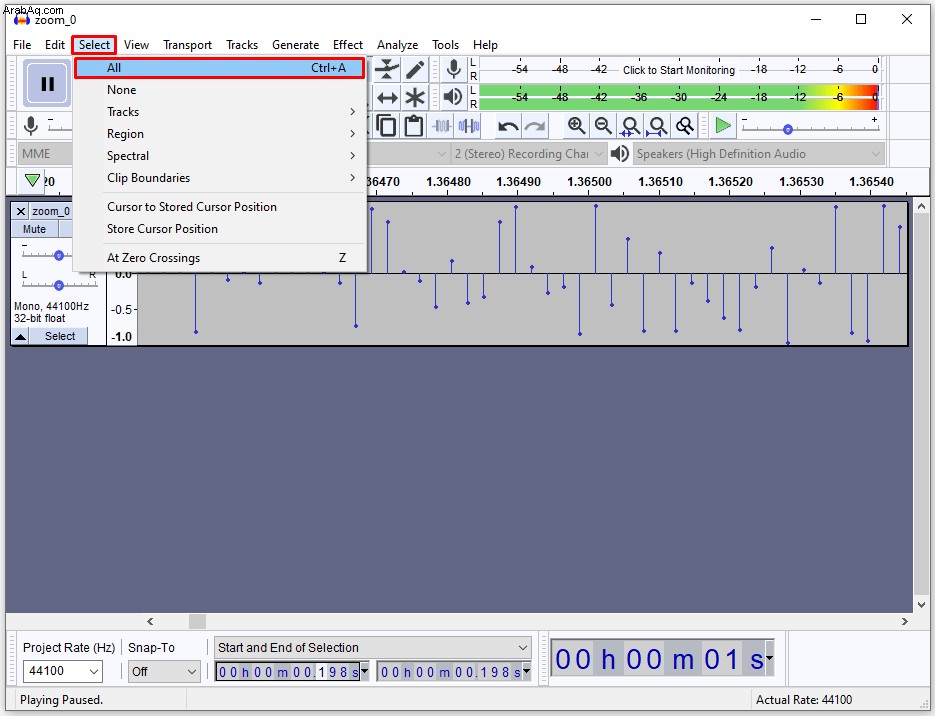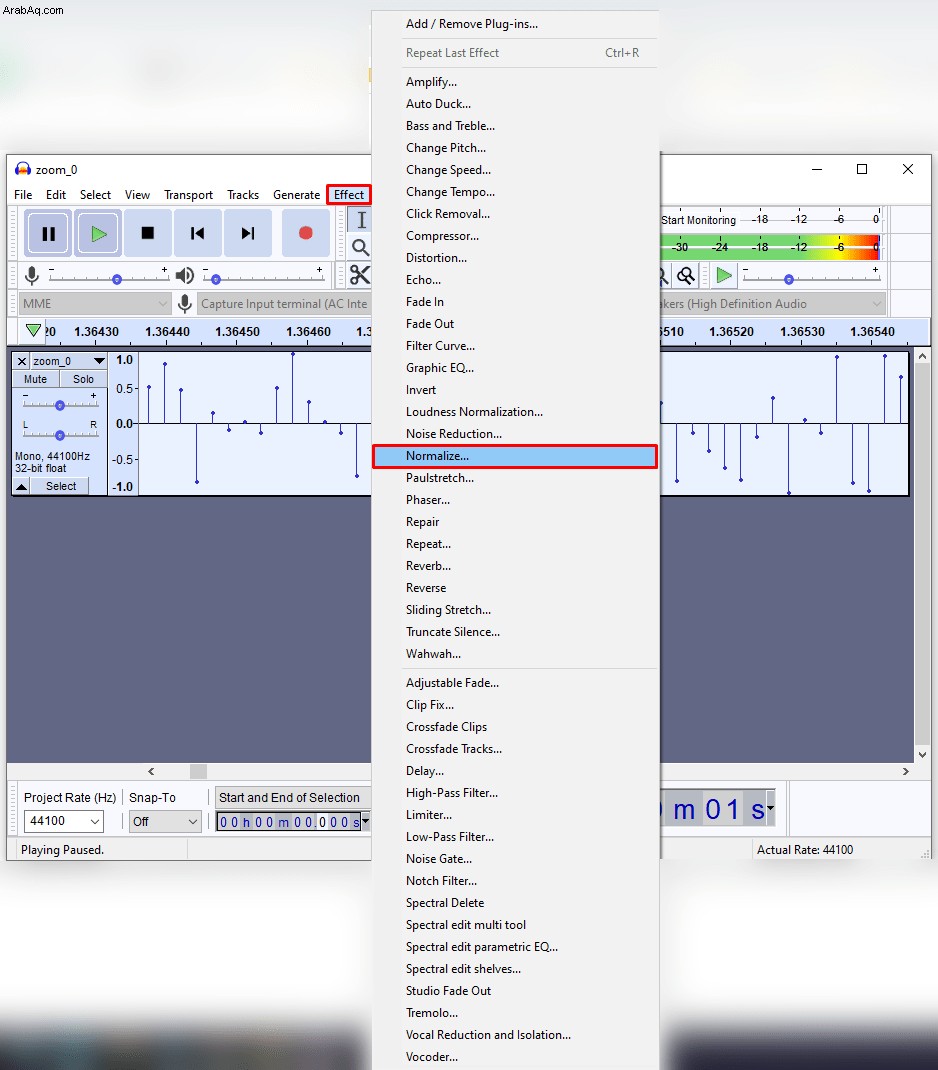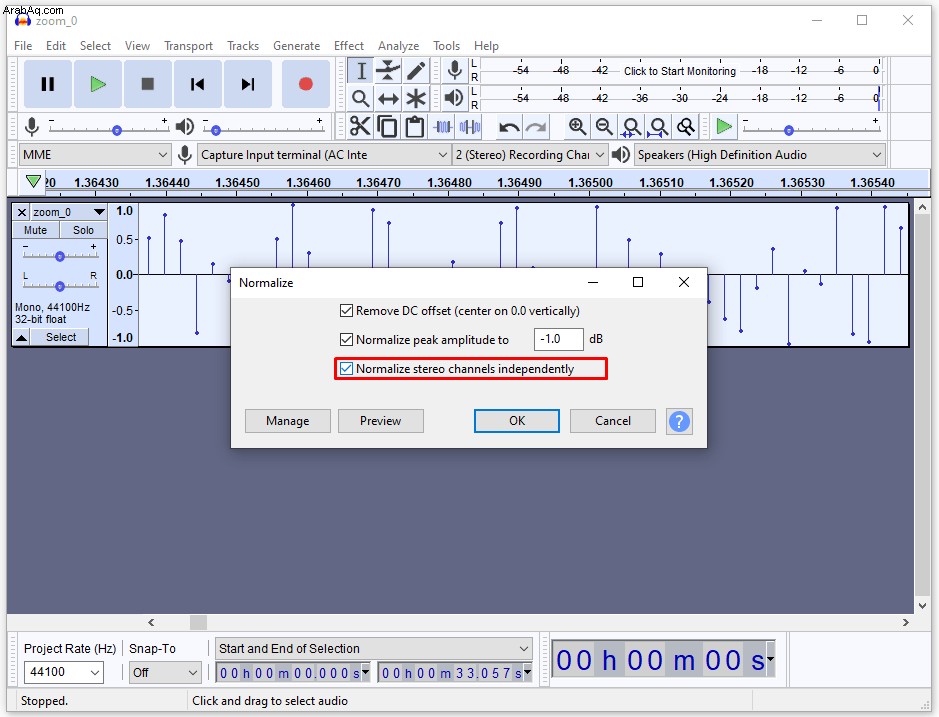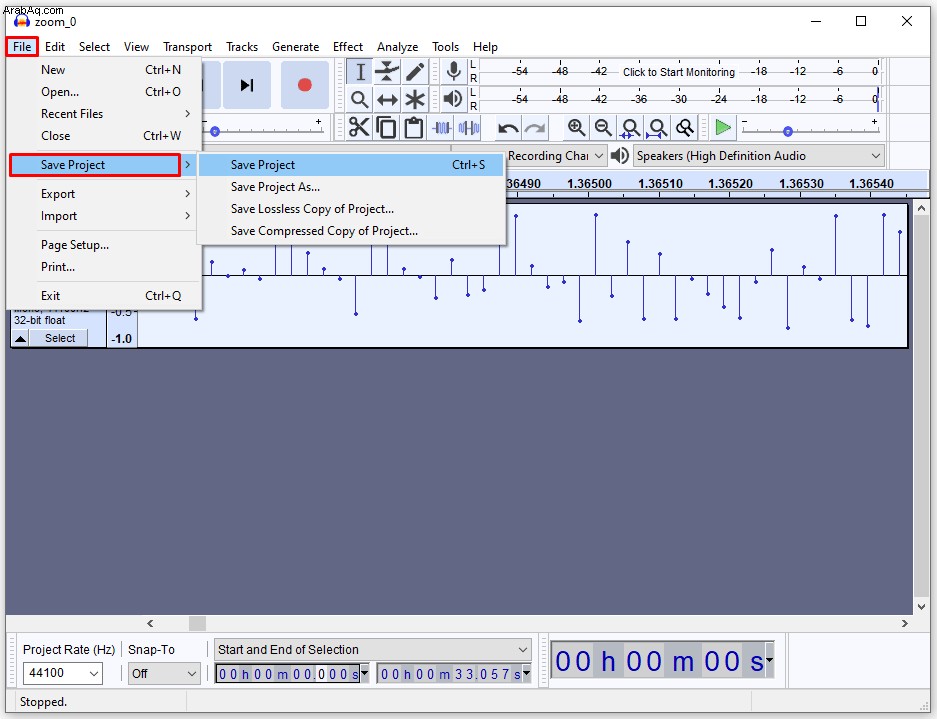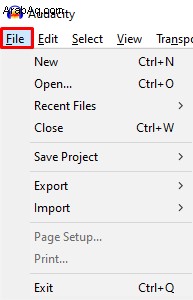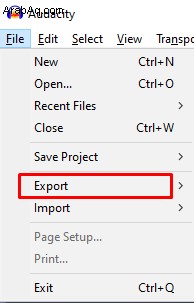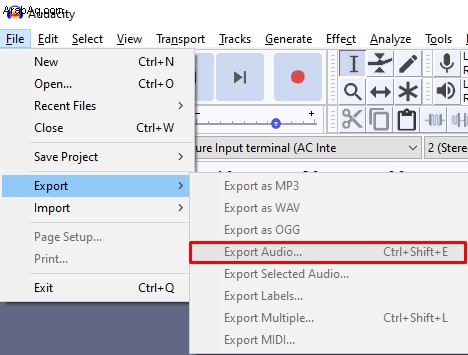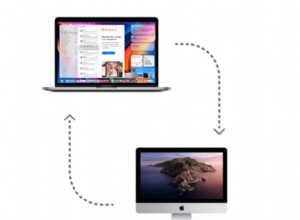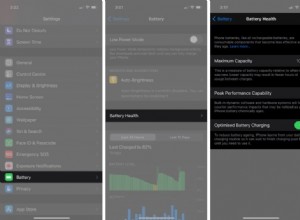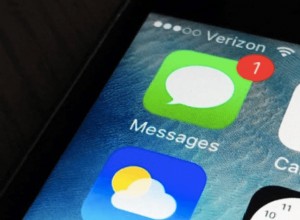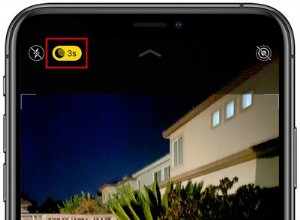قد يتطلب التأكد من حصولك على أقصى استفادة من تسجيل Zoom في بعض الأحيان أن تقوم ببعض تحرير الفيديو. لحسن الحظ ، يمكنك بسهولة قص تسجيلاتك وإجراء العديد من التغييرات باستخدام مجموعة متنوعة من منصات تحرير الفيديو الرقمية.
في هذه المقالة ، سنقدم لك إرشادات خطوة بخطوة حول كيفية تعديل تسجيلات Zoom باستخدام عدة برامج مختلفة.
كيفية تحرير تسجيل تكبير على iMovie
اتبع هذه الخطوات لتعديل تسجيل Zoom الخاص بك باستخدام iMovie:
افتح iMovie واضغط على الزر الذي يحمل الرمز "+". اختر خيار "فيلم".
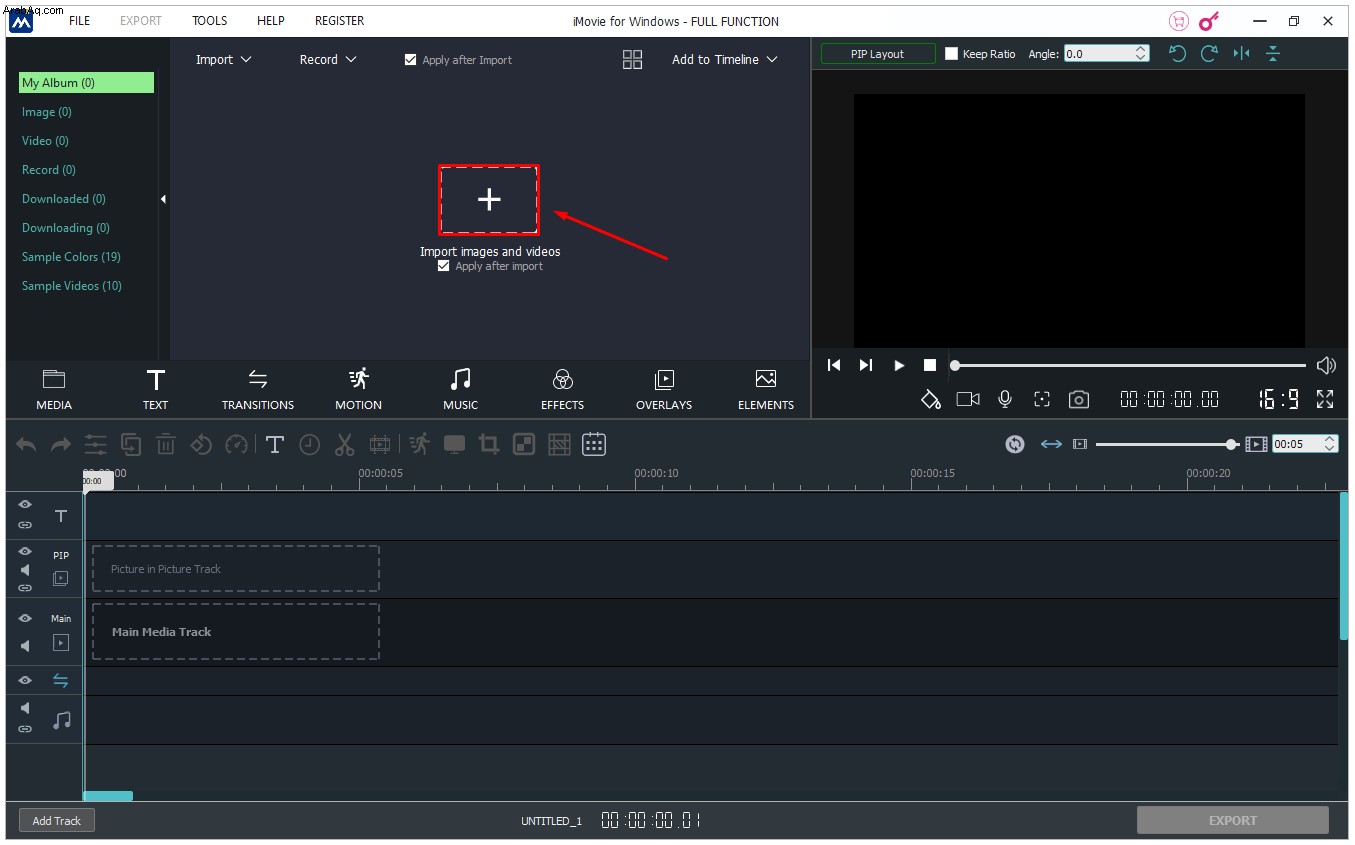 اضغط على "استيراد" أعلى الشاشة. انتقل إلى تكبير التسجيل الذي تريد تحريره.
اضغط على "استيراد" أعلى الشاشة. انتقل إلى تكبير التسجيل الذي تريد تحريره.
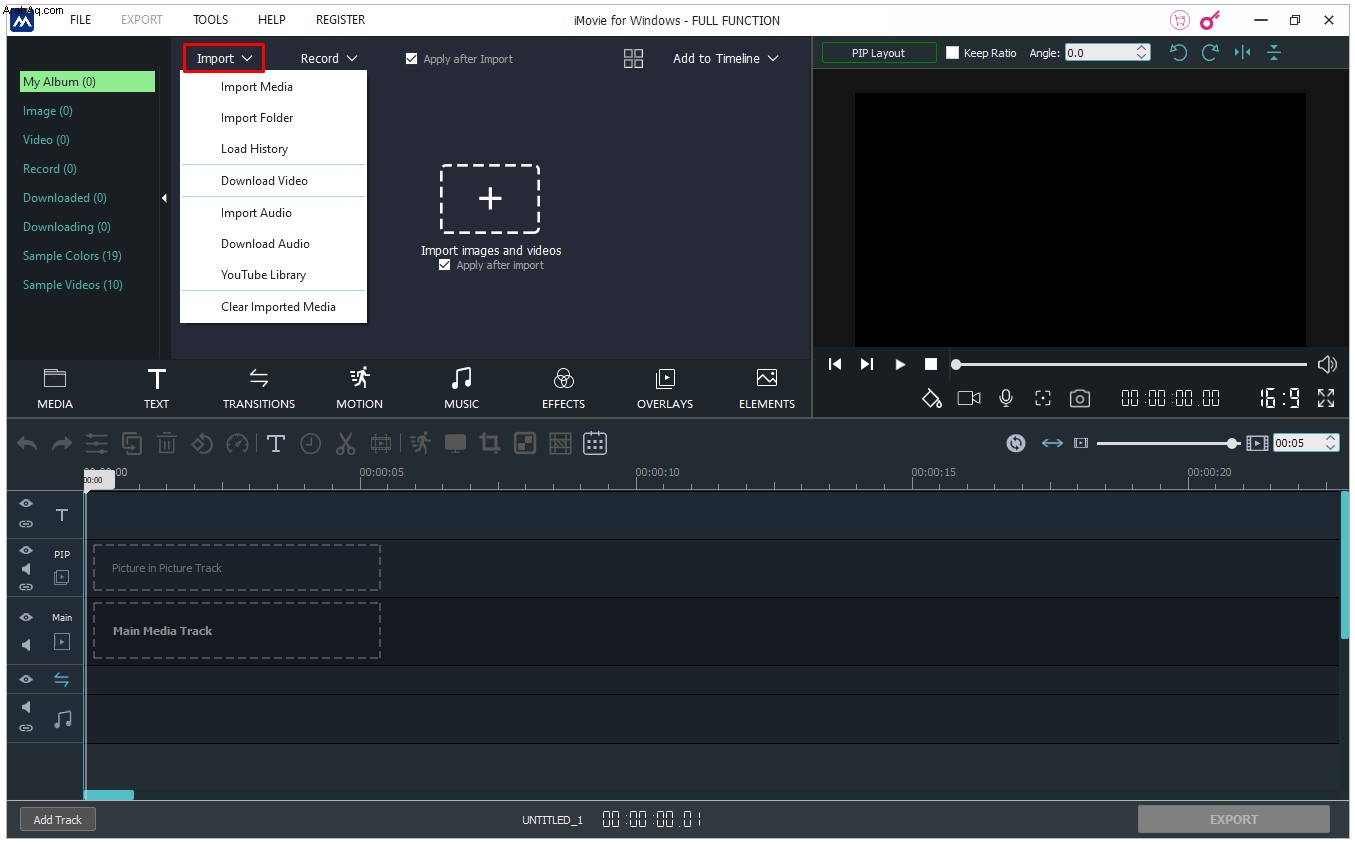 حدد التسجيل واضغط على "استيراد المحدد".
حدد التسجيل واضغط على "استيراد المحدد".
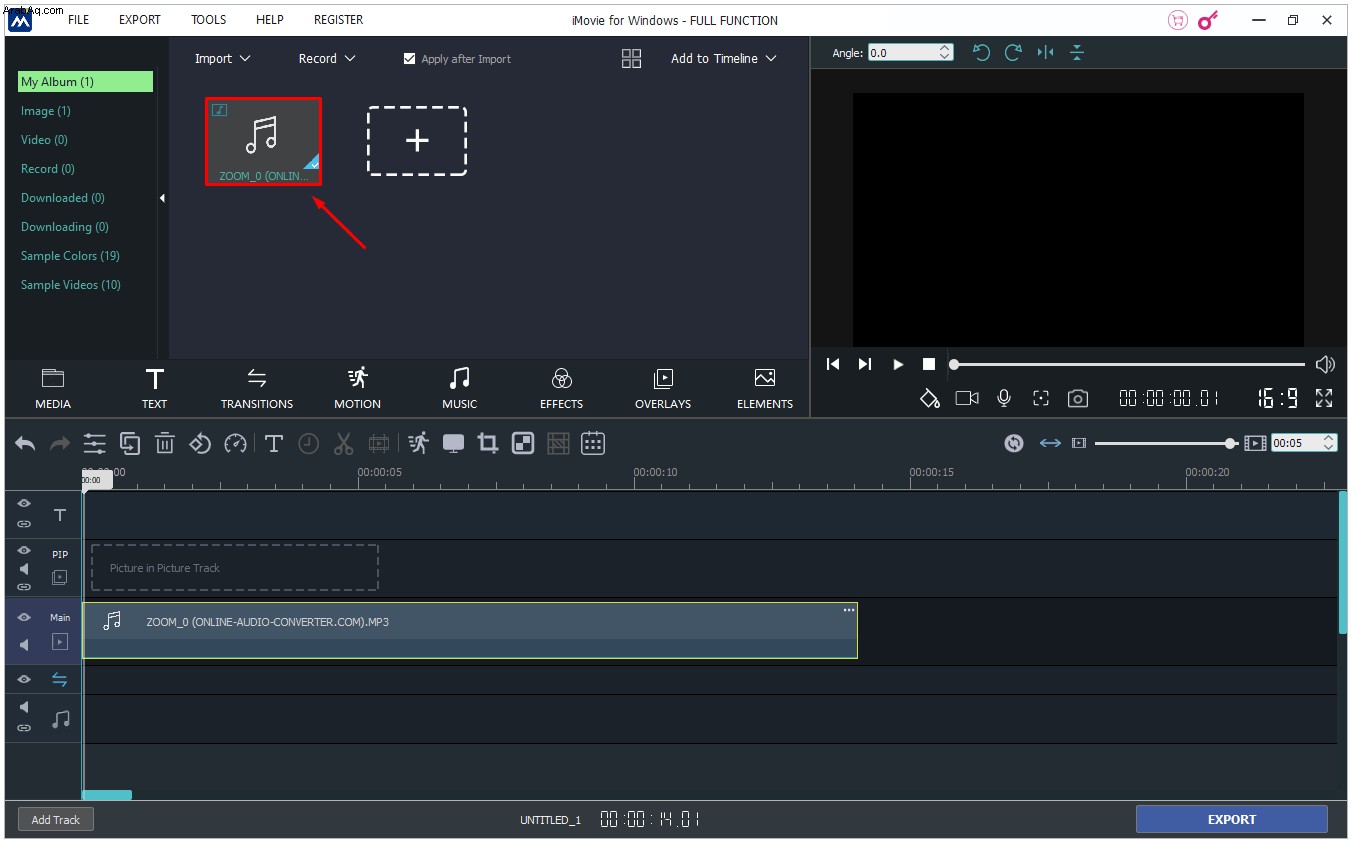 اسحب التسجيل إلى قسم المخطط الزمني للمشروع للوصول إلى وظائف التحرير.
اسحب التسجيل إلى قسم المخطط الزمني للمشروع للوصول إلى وظائف التحرير.
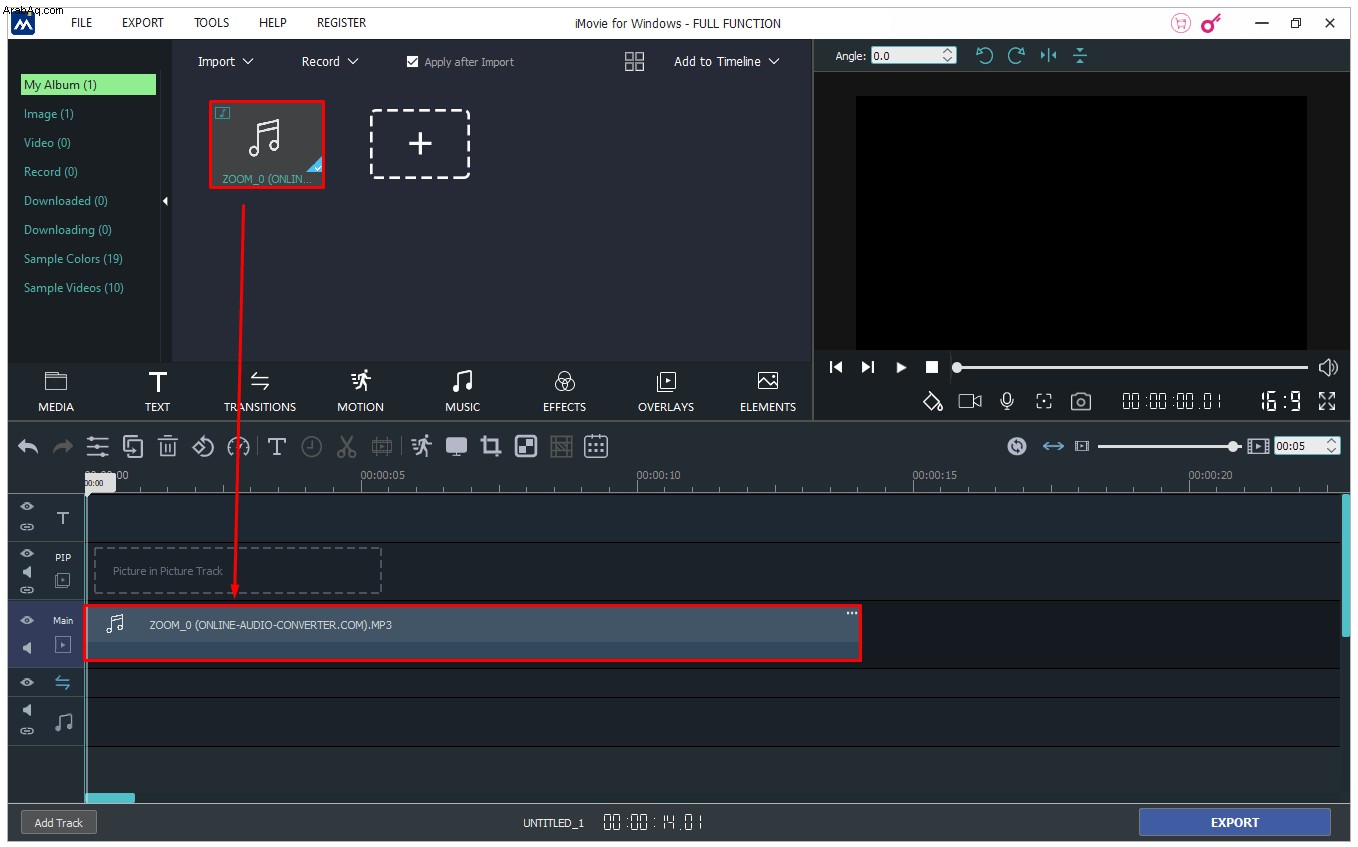 إذا كنت تريد قطع التسجيل ، فيمكنك القيام بذلك عن طريق سحب نقطتي البداية والنهاية إلى موقع البداية / النهاية المفضل.
إذا كنت تريد قطع التسجيل ، فيمكنك القيام بذلك عن طريق سحب نقطتي البداية والنهاية إلى موقع البداية / النهاية المفضل.
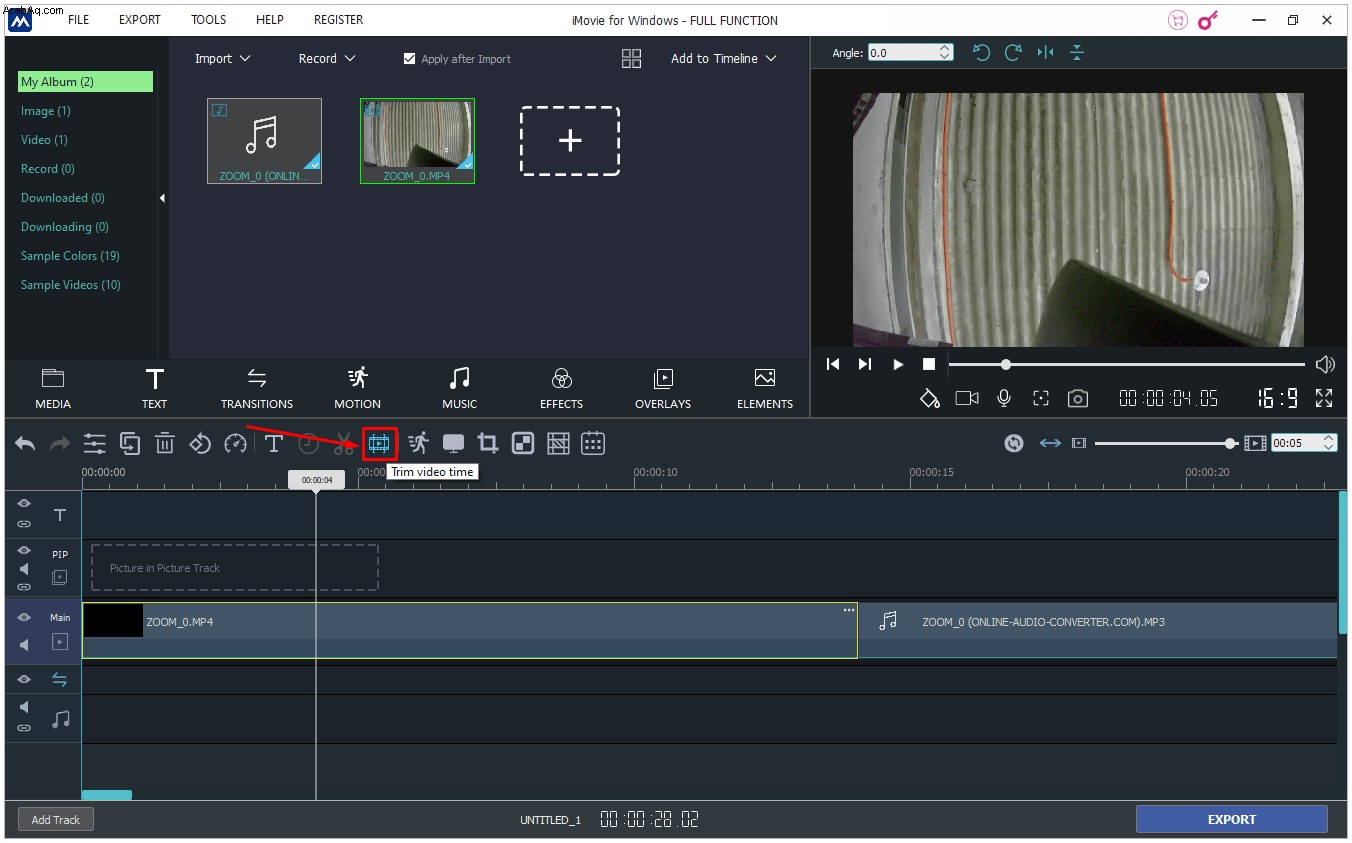 يمكنك أيضًا إدراج سمات في التسجيل من خلال تضمين العناوين والانتقالات. اضغط على "الإعدادات" في الجزء العلوي الأيسر من الجدول الزمني لمشروعك وحدد "الموضوع". اختر المظهر الخاص بك وانقر على "تغيير".
يمكنك أيضًا إدراج سمات في التسجيل من خلال تضمين العناوين والانتقالات. اضغط على "الإعدادات" في الجزء العلوي الأيسر من الجدول الزمني لمشروعك وحدد "الموضوع". اختر المظهر الخاص بك وانقر على "تغيير".
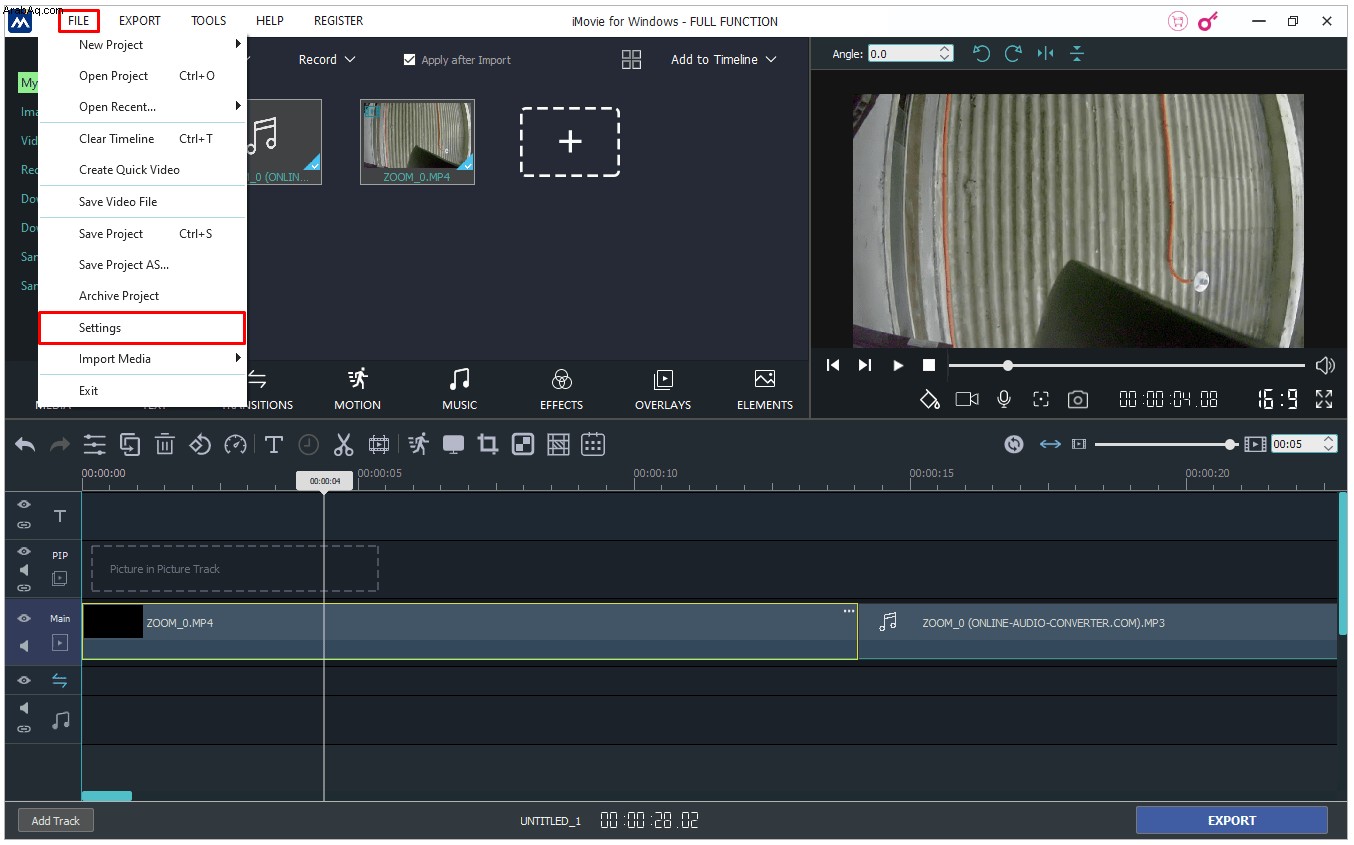 لإضافة عوامل تصفية إلى التسجيل ، انتقل إلى "الإعدادات" واختر "تصفية" وحدد الفلتر المفضل لديك.
لإضافة عوامل تصفية إلى التسجيل ، انتقل إلى "الإعدادات" واختر "تصفية" وحدد الفلتر المفضل لديك.
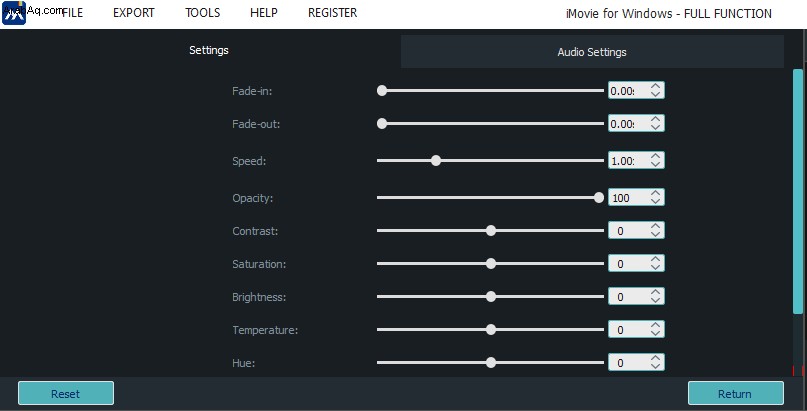 بمجرد إكمال التحرير ، اضغط على خيار "مشاركة" واختر "ملف".
بمجرد إكمال التحرير ، اضغط على خيار "مشاركة" واختر "ملف".
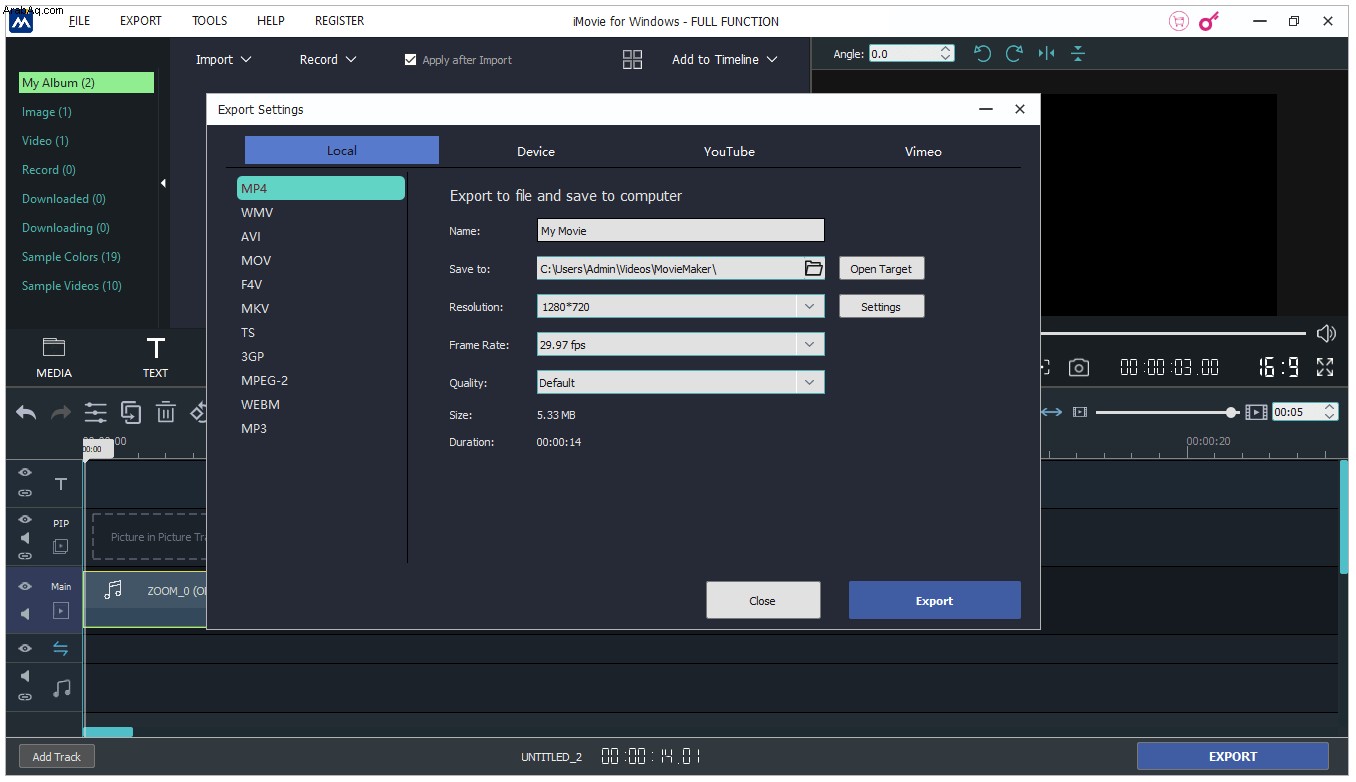 حدد الخصائص التي ترغب في حفظها ، مثل نوع الضغط والجودة والدقة والتنسيق والعنوان.
حدد الخصائص التي ترغب في حفظها ، مثل نوع الضغط والجودة والدقة والتنسيق والعنوان.
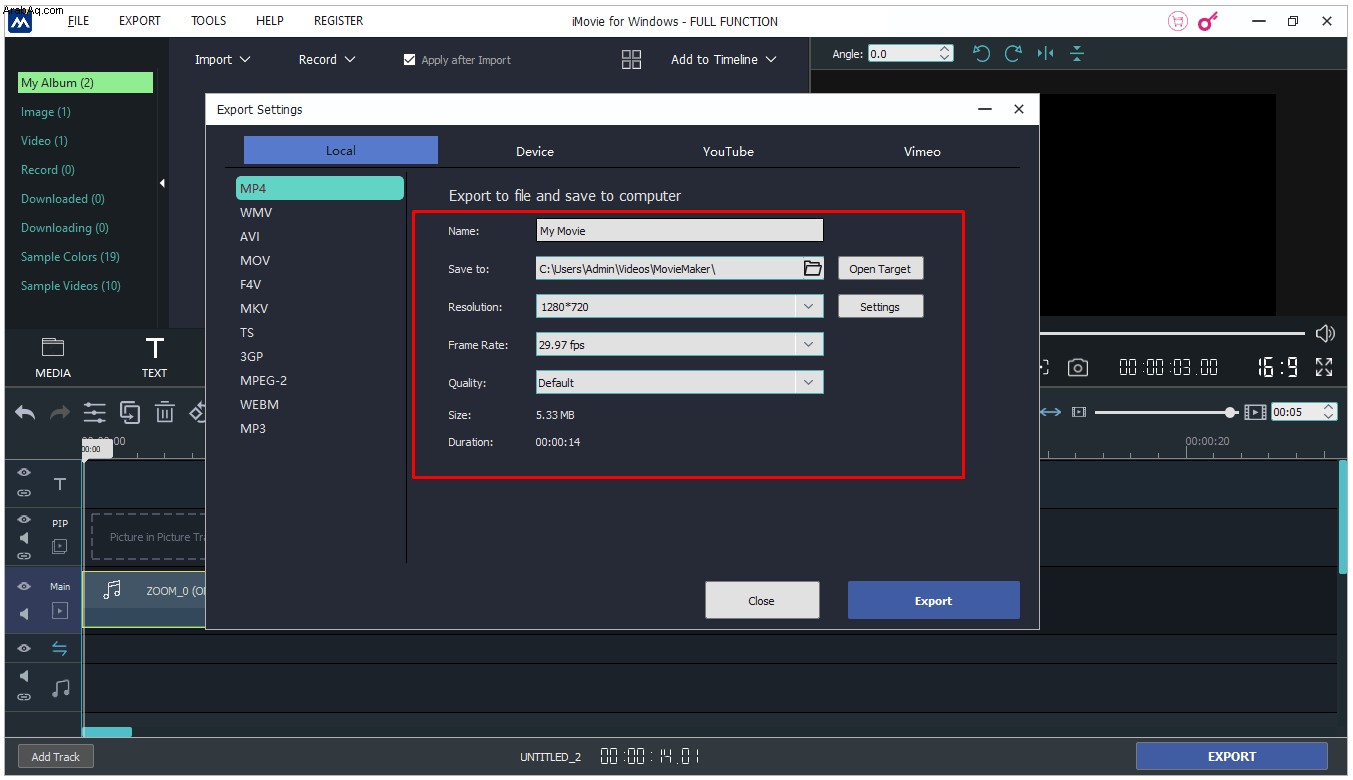 أخيرًا ، اضغط على "التالي" ، وحدد الموقع الذي ترغب في حفظ التسجيل فيه ، ثم اضغط على "حفظ".
أخيرًا ، اضغط على "التالي" ، وحدد الموقع الذي ترغب في حفظ التسجيل فيه ، ثم اضغط على "حفظ".
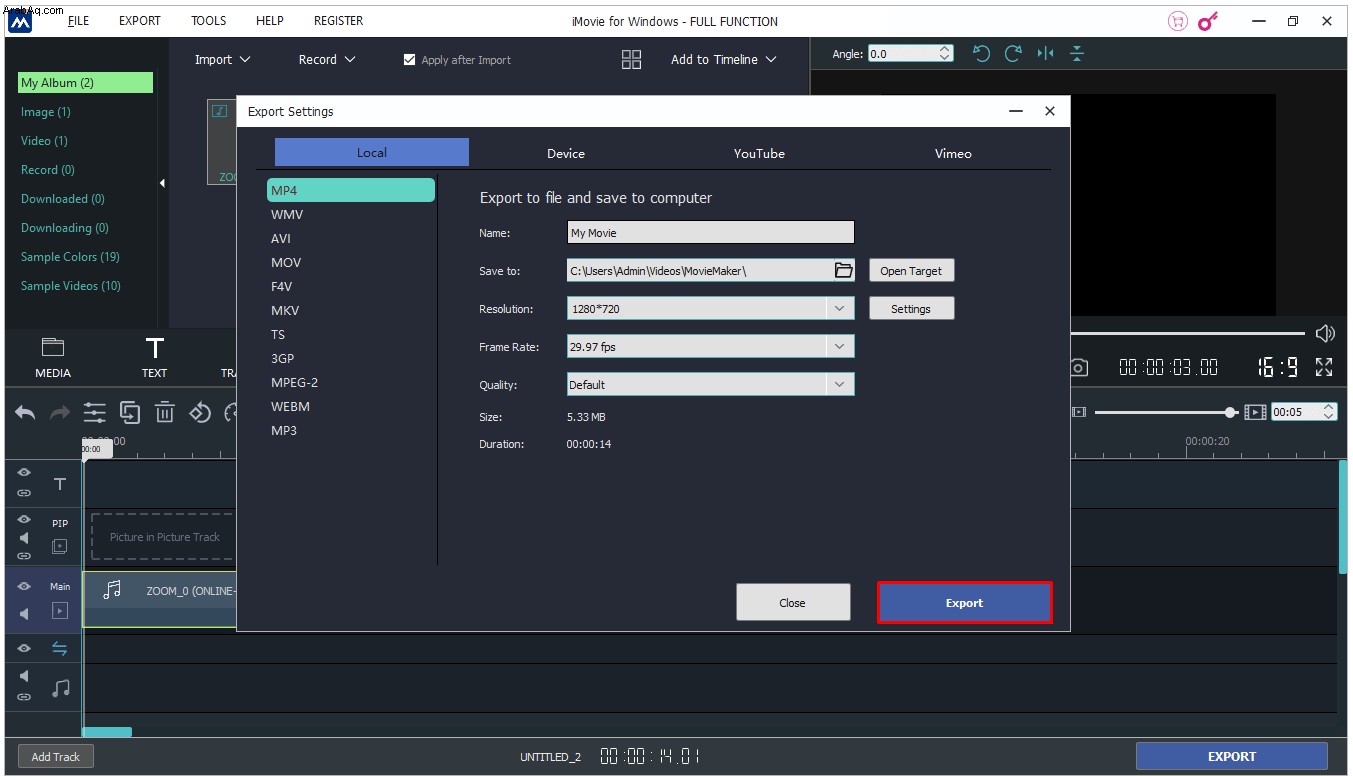
يمكنك الآن العثور على التسجيل في الموقع المحدد.
كيفية تحرير تسجيل تكبير في السحابة
هذا ما عليك القيام به للوصول إلى التسجيلات وتحريرها من السحابة:
قم بتسجيل الدخول إلى حساب Zoom الخاص بك.
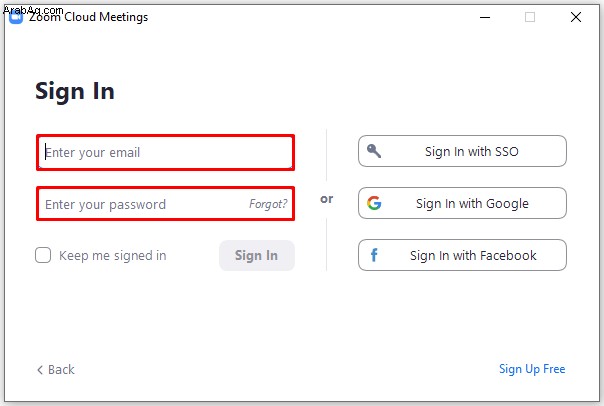 اضغط على خيار "الإعدادات".
اضغط على خيار "الإعدادات".
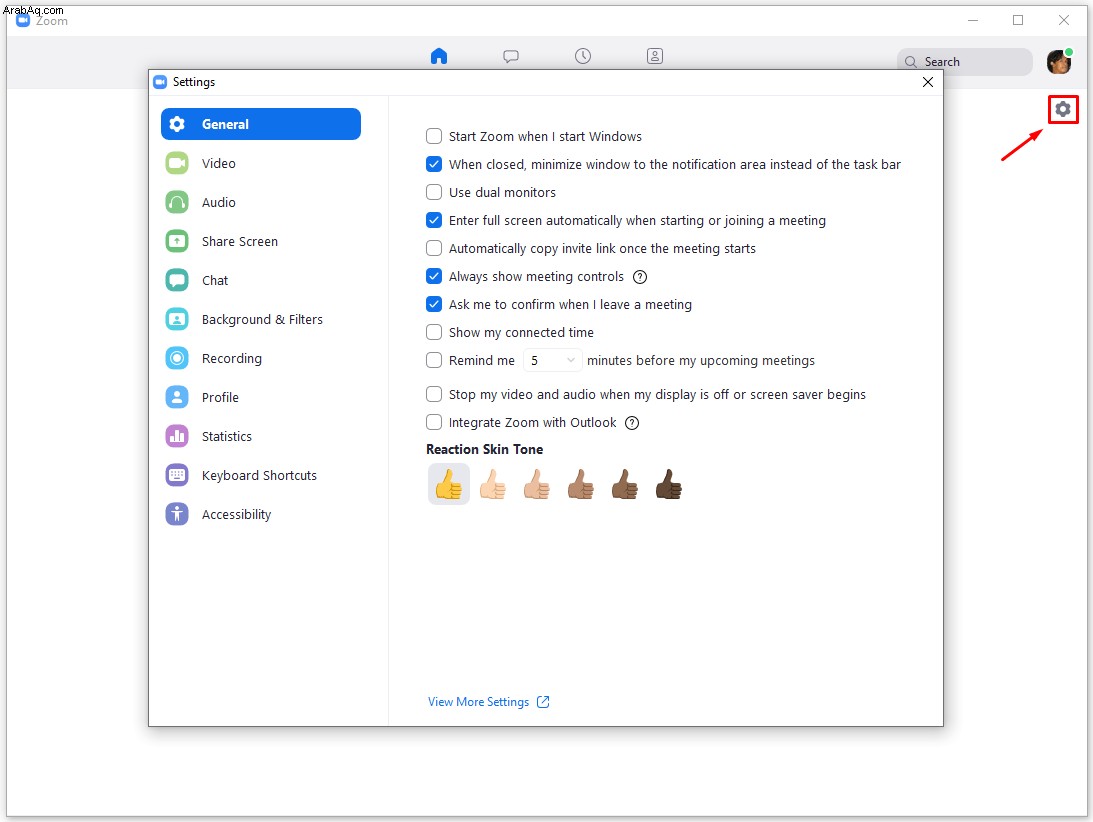 اختر "التسجيلات" الموجودة على اليسار.
اختر "التسجيلات" الموجودة على اليسار.
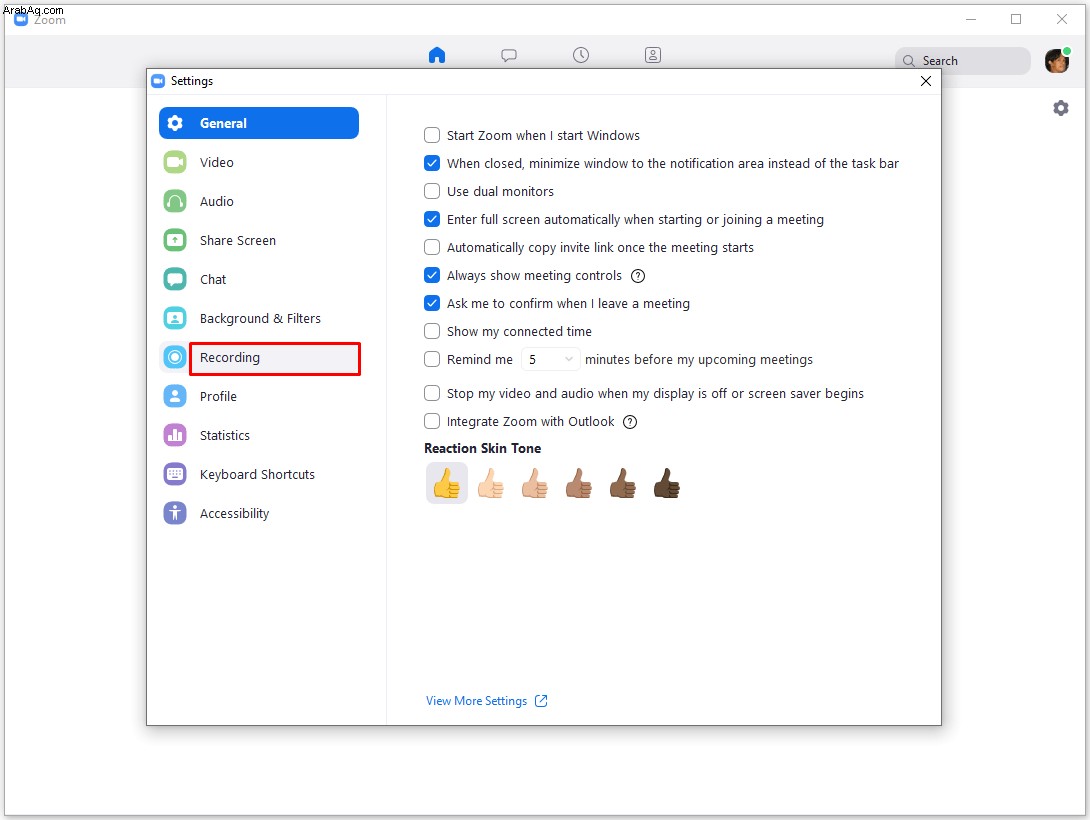 اضغط على "تسجيلات السحابة".
اضغط على "تسجيلات السحابة".
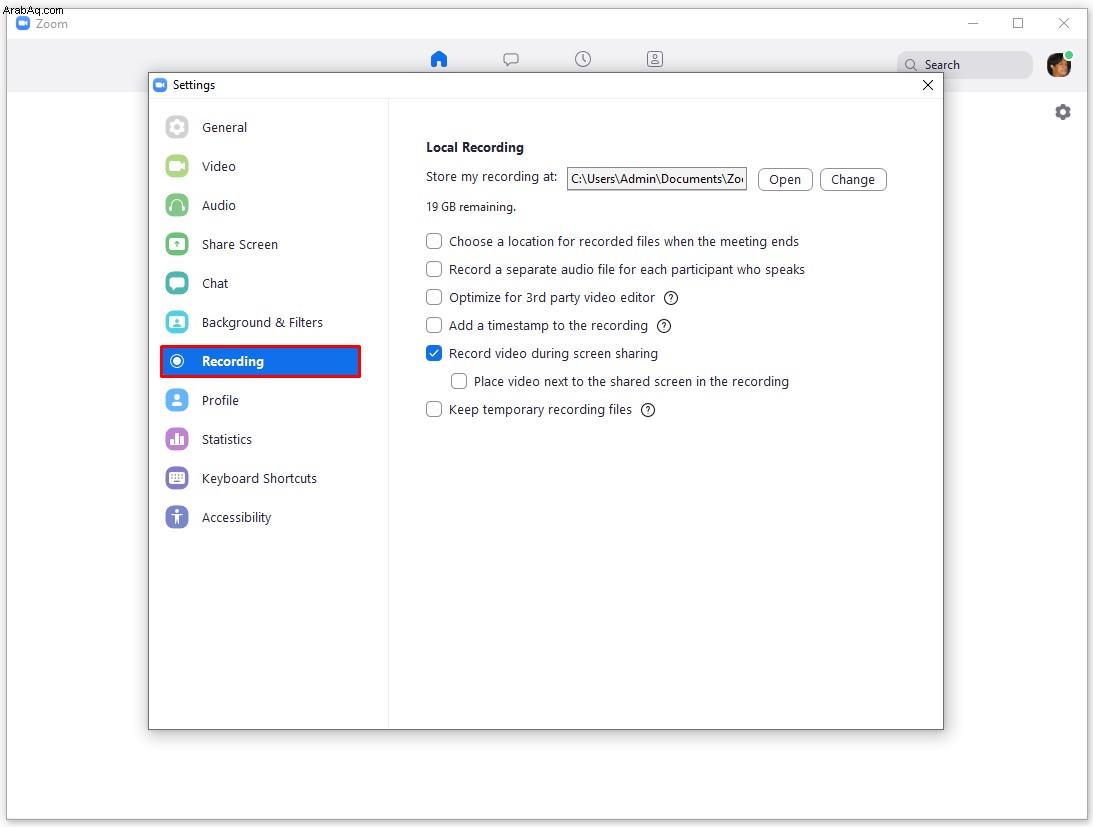 حدد التسجيل الذي تريد تعديله وابدأ في ضبط شريط التمرير لإزالة الأجزاء التي لم تعد بحاجة إليها من التسجيل.
حدد التسجيل الذي تريد تعديله وابدأ في ضبط شريط التمرير لإزالة الأجزاء التي لم تعد بحاجة إليها من التسجيل.
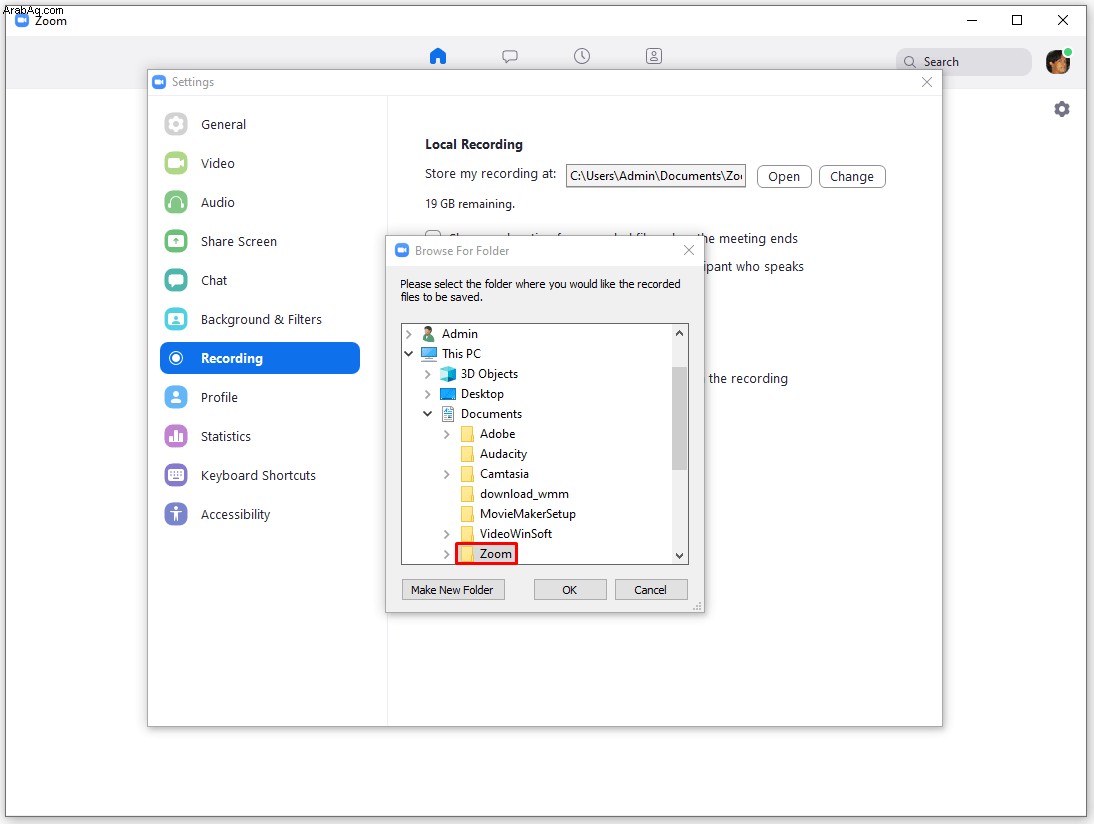 سيتم الآن حفظ التسجيل في Zoom Cloud حيث يمكنك مشاهدته ومشاركته وتنزيله.
سيتم الآن حفظ التسجيل في Zoom Cloud حيث يمكنك مشاهدته ومشاركته وتنزيله. كيفية تحرير تسجيل تكبير في Windows
يمكنك استخدام برنامج الصور لتحرير تسجيلات Zoom الخاصة بك. وإليك الطريقة:
انقر بزر الماوس الأيمن على التسجيل ، واختر "فتح باستخدام" ، ثم اضغط على "الصور".
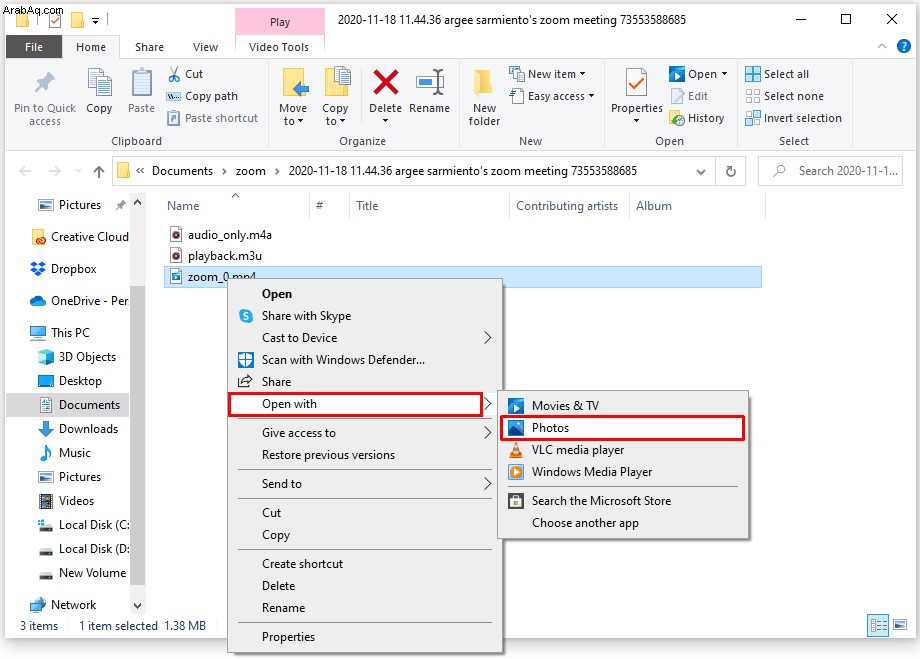 في التطبيق ، حدد خيار "تحرير وإنشاء" في الزاوية العلوية اليمنى. اختر "اقتطاع".
في التطبيق ، حدد خيار "تحرير وإنشاء" في الزاوية العلوية اليمنى. اختر "اقتطاع".
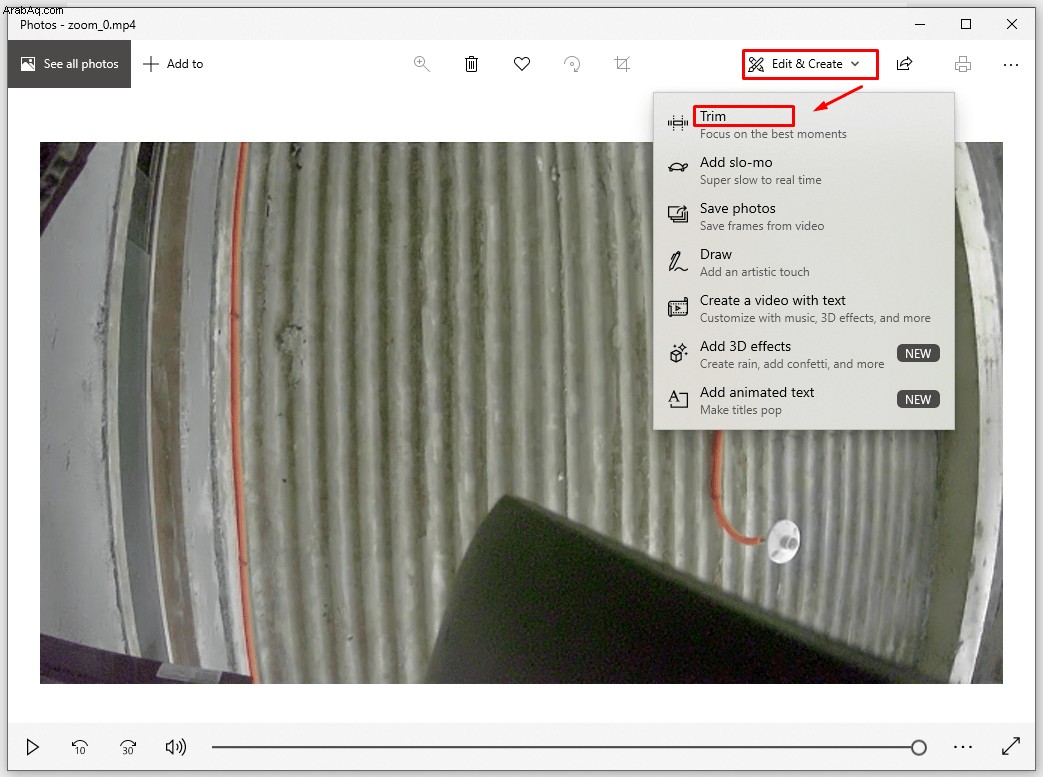 ابدأ في اقتطاع التسجيل عن طريق استخدام العلامة الزرقاء لتحديد نقطة البداية والعلامة البيضاء لإنشاء نقطة النهاية. للتأكد من أن المواضع صحيحة ، استمع إلى التسجيل الخاص بك بعد الانتهاء من التحرير.
ابدأ في اقتطاع التسجيل عن طريق استخدام العلامة الزرقاء لتحديد نقطة البداية والعلامة البيضاء لإنشاء نقطة النهاية. للتأكد من أن المواضع صحيحة ، استمع إلى التسجيل الخاص بك بعد الانتهاء من التحرير.
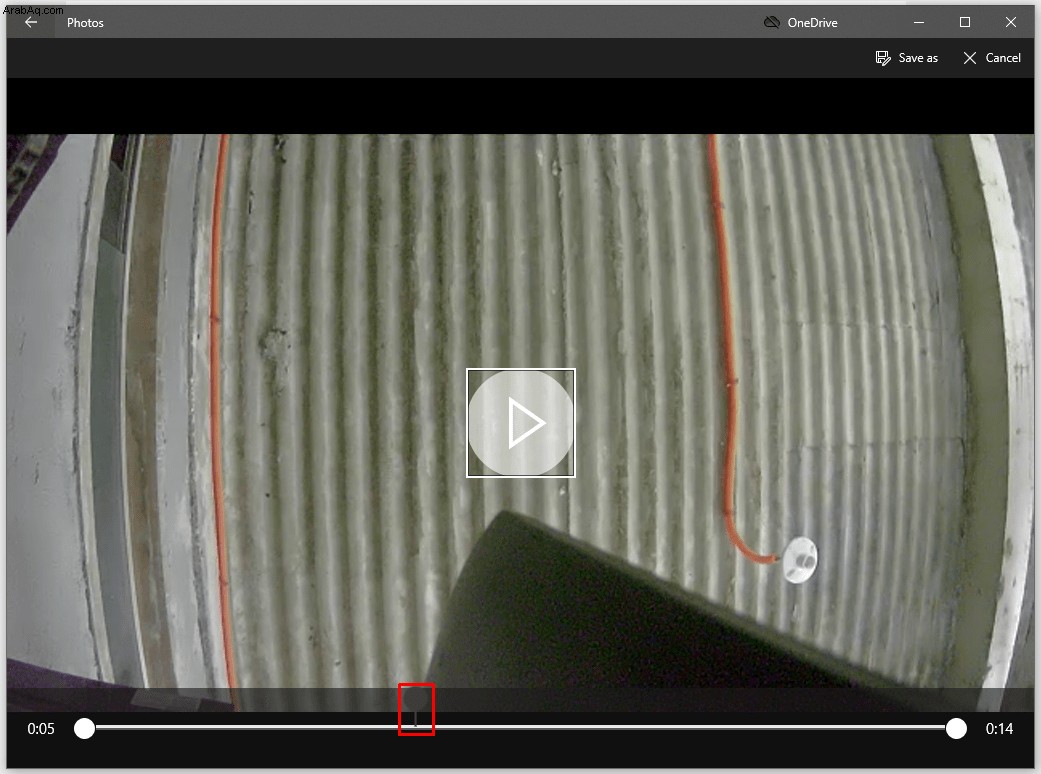 إذا كان كل شيء على ما يرام ، فمرر الماوس فوق الزاوية العلوية اليمنى من الشاشة واختر الخيار "حفظ باسم".
إذا كان كل شيء على ما يرام ، فمرر الماوس فوق الزاوية العلوية اليمنى من الشاشة واختر الخيار "حفظ باسم".
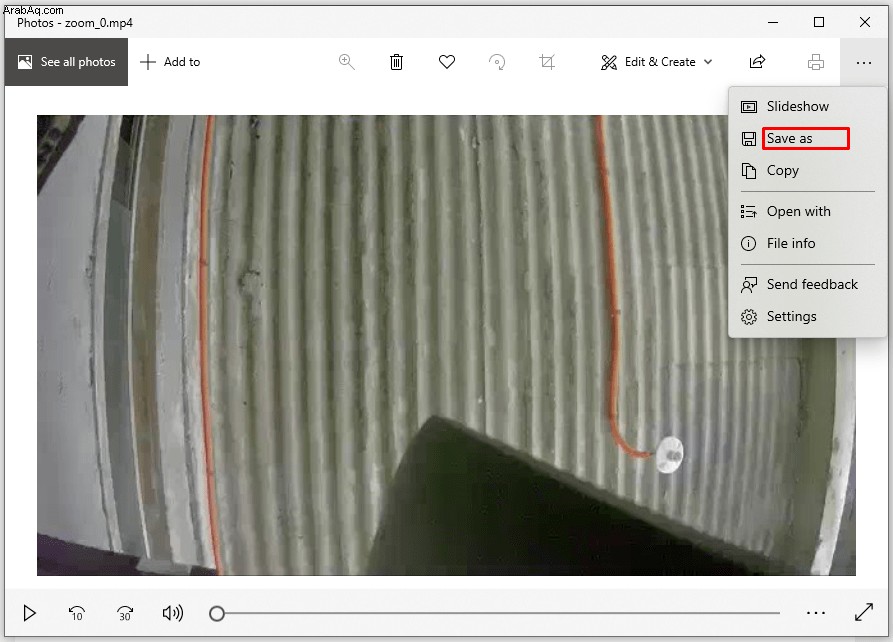 اختر موقعًا للتسجيل واضغط على "حفظ".
اختر موقعًا للتسجيل واضغط على "حفظ".
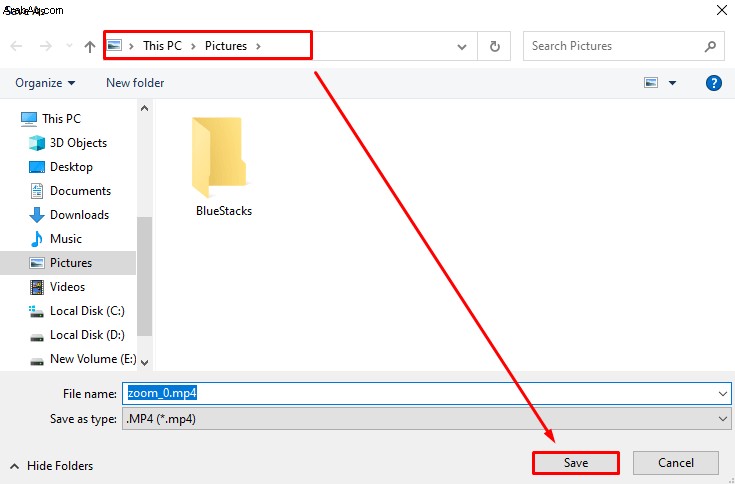 انتظر حتى يقوم البرنامج بحفظ التسجيل في الموقع المحدد. يعتمد الوقت الذي يستغرقه البرنامج لإكمال العملية على سرعة الكمبيوتر وحجم ملف التسجيل. على وجه الخصوص ، قد يستمر الإجراء في أي مكان من 10 إلى 60 دقيقة. يمكنك تتبع العملية عن طريق التحقق من شريط التقدم.
انتظر حتى يقوم البرنامج بحفظ التسجيل في الموقع المحدد. يعتمد الوقت الذي يستغرقه البرنامج لإكمال العملية على سرعة الكمبيوتر وحجم ملف التسجيل. على وجه الخصوص ، قد يستمر الإجراء في أي مكان من 10 إلى 60 دقيقة. يمكنك تتبع العملية عن طريق التحقق من شريط التقدم.
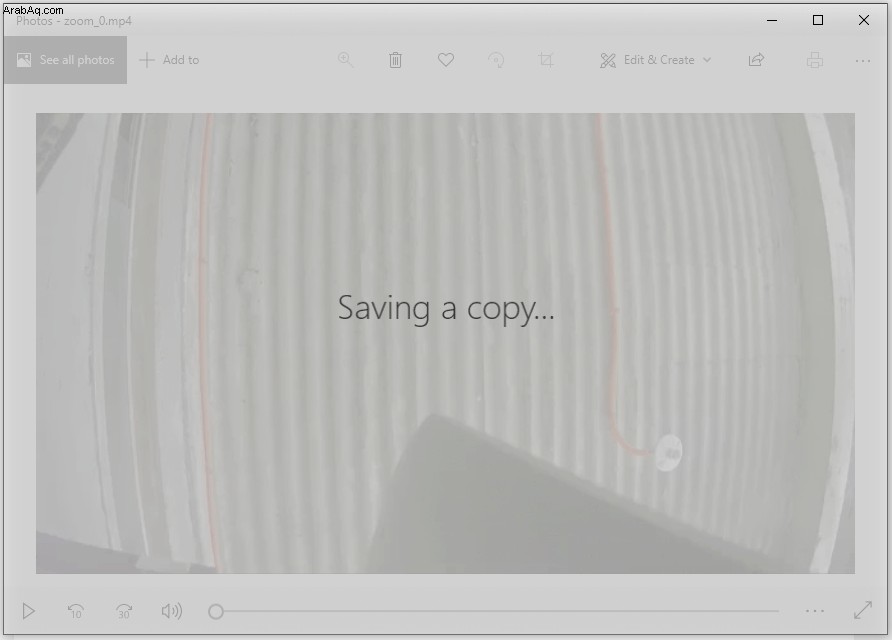
كيفية تحرير التسجيل بالتكبير في Camtasia
أولاً ، ستحتاج إلى استيراد تسجيل Zoom الخاص بك إلى Camtasia. ولكن لا تقلق ، فالعملية لا تتطلب سوى بضع نقرات:
انتقل إلى علامة التبويب "Clip Bin".
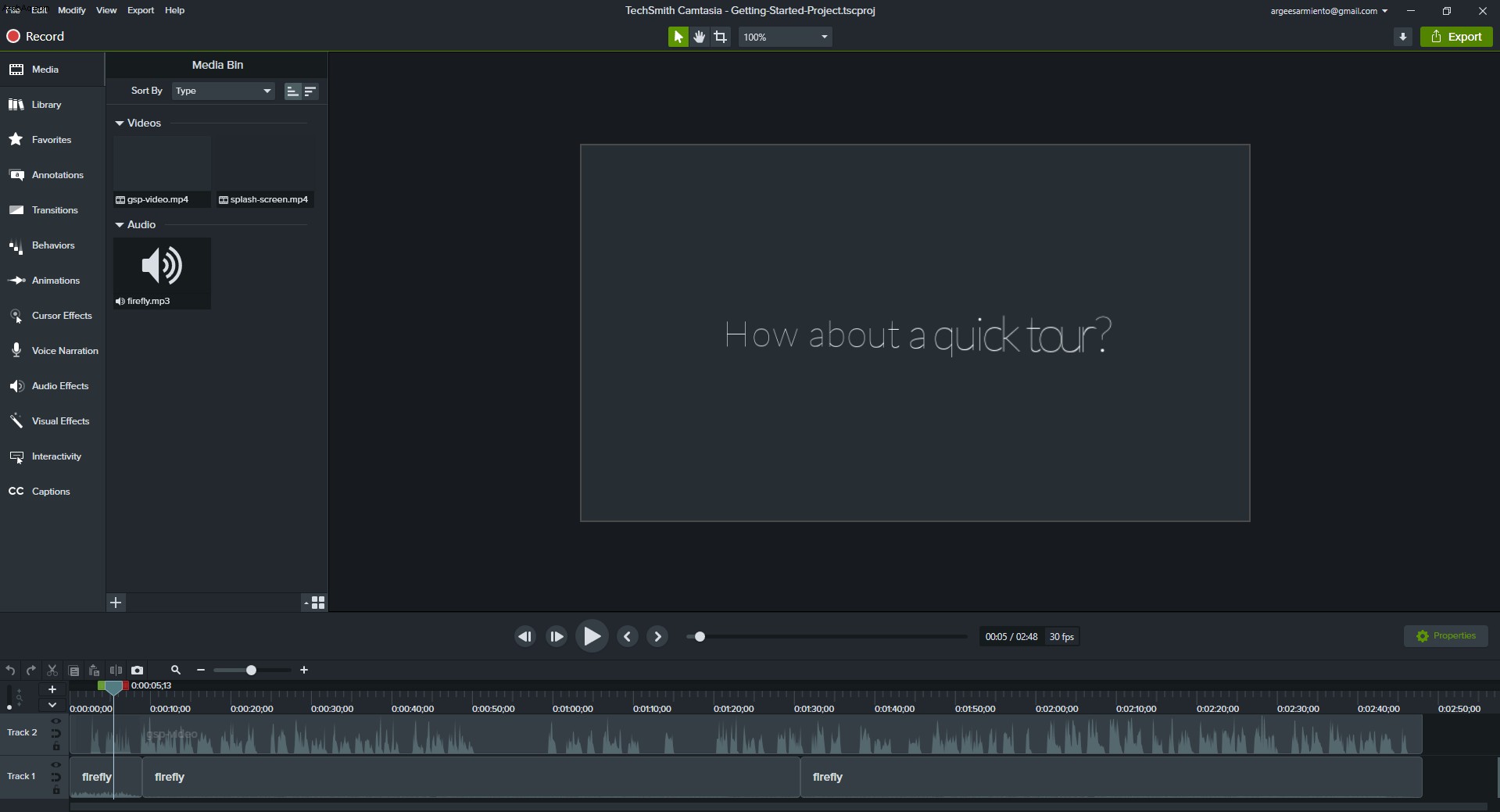 انقر فوق الخيار "استيراد الوسائط" الموجود في الجزء العلوي الأيسر من الشاشة.
انقر فوق الخيار "استيراد الوسائط" الموجود في الجزء العلوي الأيسر من الشاشة.
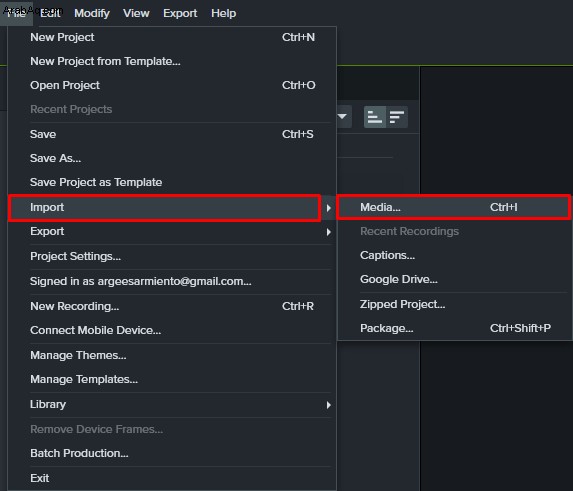 سيؤدي هذا إلى فتح مستكشف الملفات حيث يمكنك تحديد موقع تسجيل Zoom.
سيؤدي هذا إلى فتح مستكشف الملفات حيث يمكنك تحديد موقع تسجيل Zoom.
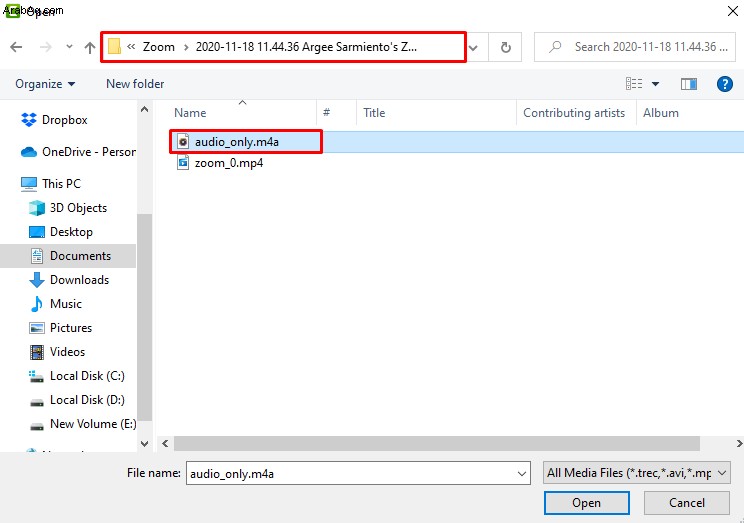 انقر فوق التسجيل واضغط على "فتح".
انقر فوق التسجيل واضغط على "فتح".
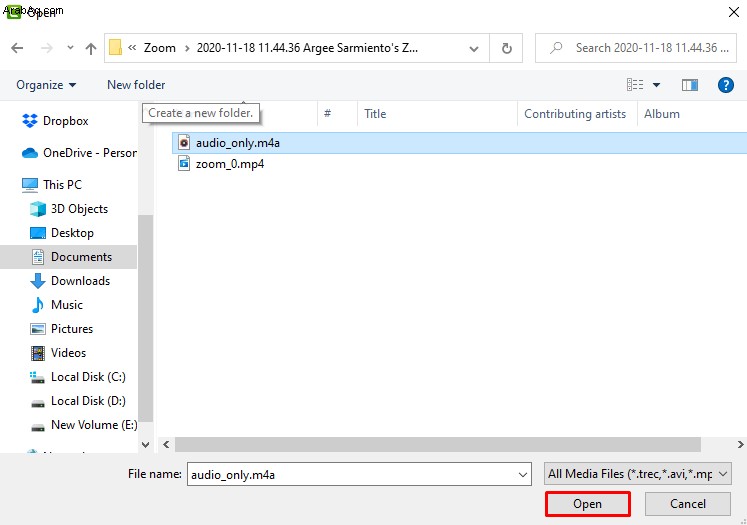 سيؤدي هذا إلى نقل التسجيل إلى قسم "Clip Bin" ، حيث يمكنك الآن تعديله.
سيؤدي هذا إلى نقل التسجيل إلى قسم "Clip Bin" ، حيث يمكنك الآن تعديله.
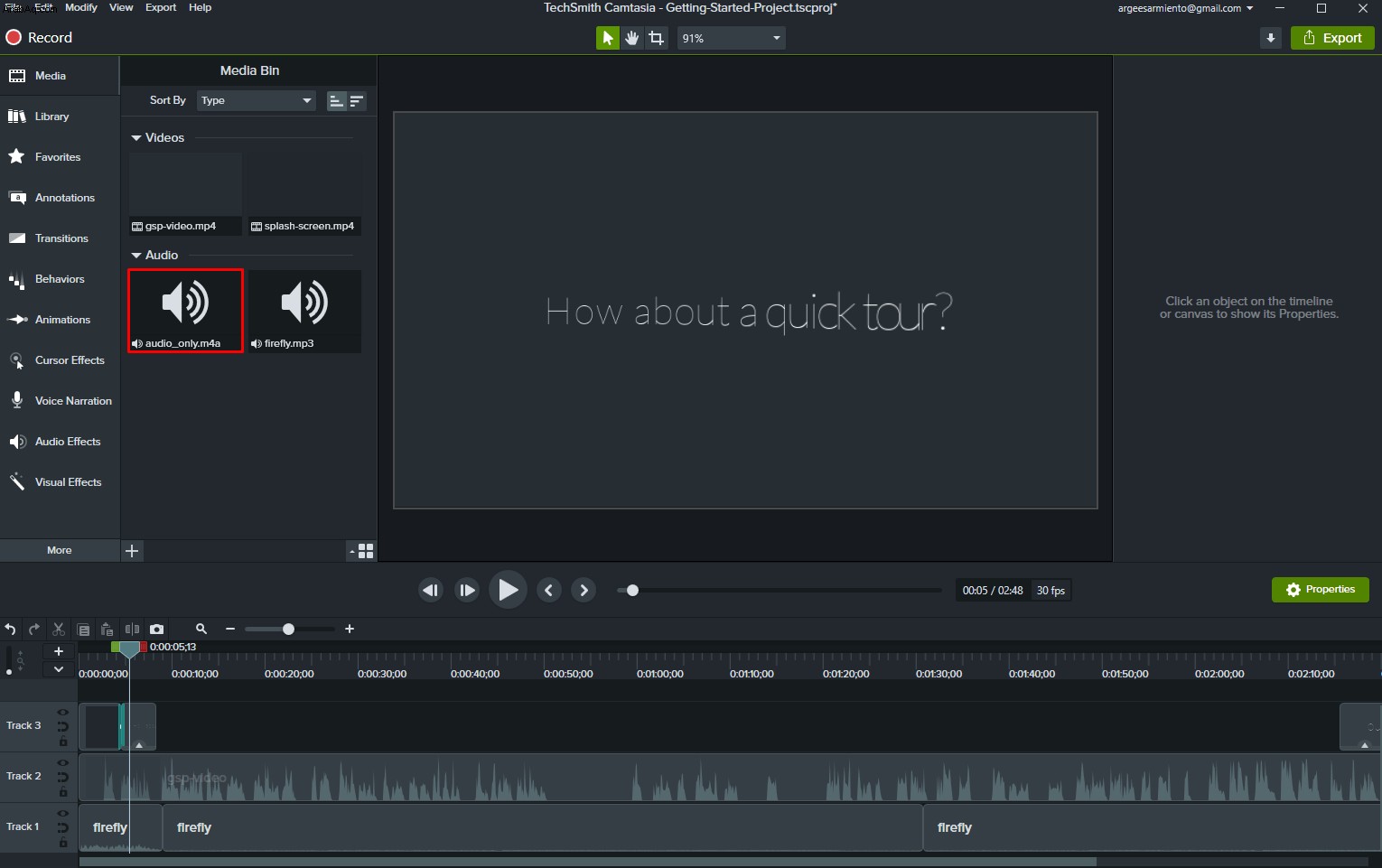
لتعديل تسجيل Zoom ، إليك كيفية استخدام أدوات Camtasia:
اسحب التسجيل من منطقة "Clip Bin" إلى المخطط الزمني الموجود أدناه.
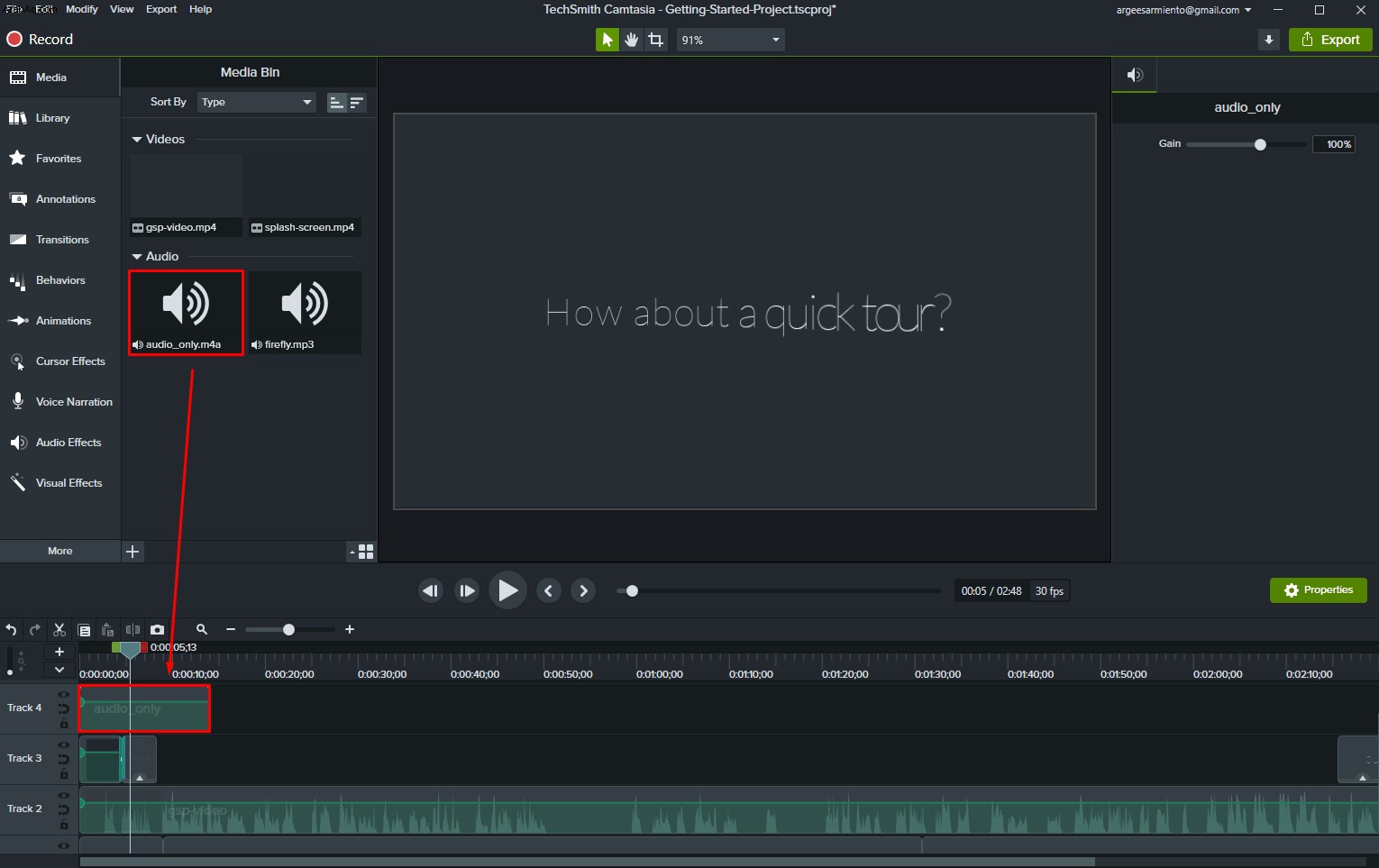 إذا كنت تريد حذف أجزاء معينة من التسجيل ، فحدد التسجيل وحدد نقطتي البداية والنهاية لجزء التسجيل الذي تريد إزالته عن طريق سحب مؤشر الخط.
إذا كنت تريد حذف أجزاء معينة من التسجيل ، فحدد التسجيل وحدد نقطتي البداية والنهاية لجزء التسجيل الذي تريد إزالته عن طريق سحب مؤشر الخط.
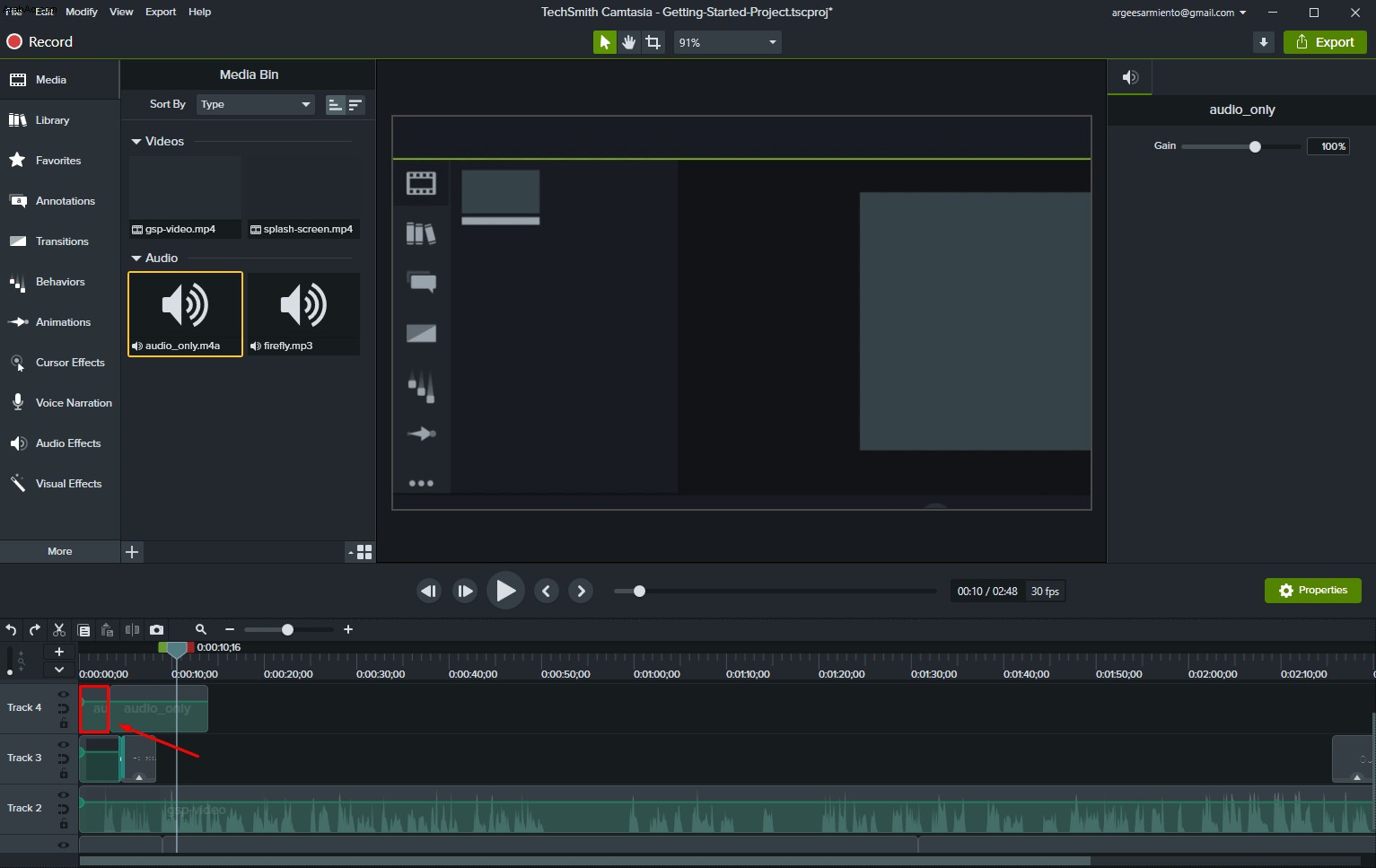 انقر فوق الجزء الذي حددته ، واحذفه بالضغط على الزر "حذف" على لوحة المفاتيح.
انقر فوق الجزء الذي حددته ، واحذفه بالضغط على الزر "حذف" على لوحة المفاتيح.
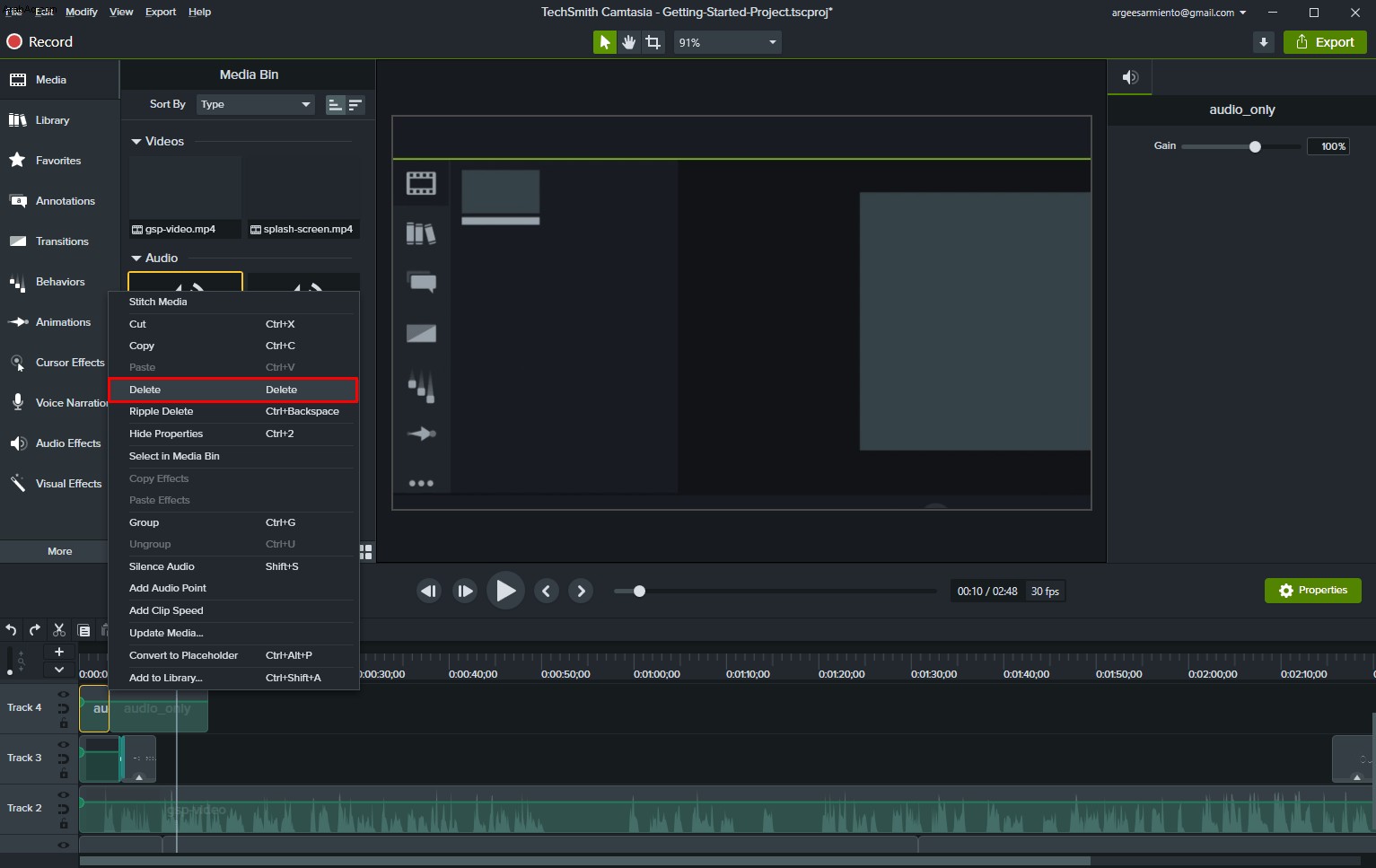 قم بتشغيل التسجيل للتأكد من أنك قد حذفت الجزء الصحيح من التسجيل. إذا كنت قد ارتكبت خطأً ، فاضغط على زر التراجع الموجود أعلى مؤشر الخط مباشرةً.
قم بتشغيل التسجيل للتأكد من أنك قد حذفت الجزء الصحيح من التسجيل. إذا كنت قد ارتكبت خطأً ، فاضغط على زر التراجع الموجود أعلى مؤشر الخط مباشرةً.
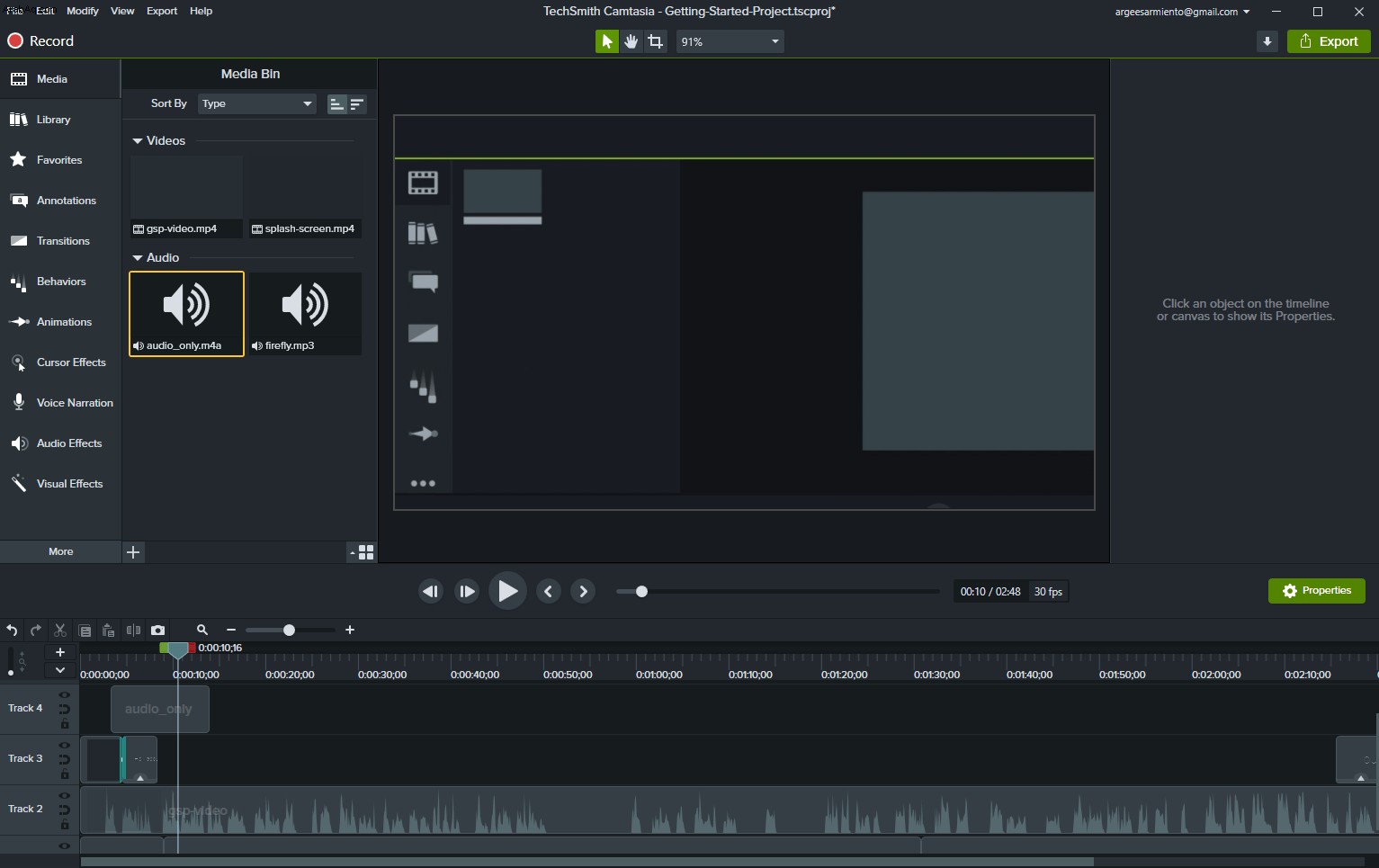
إذا كنت بحاجة إلى تسريع أو إبطاء أقسام معينة من التسجيل ، فهذه هي كيفية القيام بذلك:
حدد الأقسام التي تريد تسريعها أو إبطائها من خلال تطبيق نفس الطريقة التي استخدمتها للتحرير.
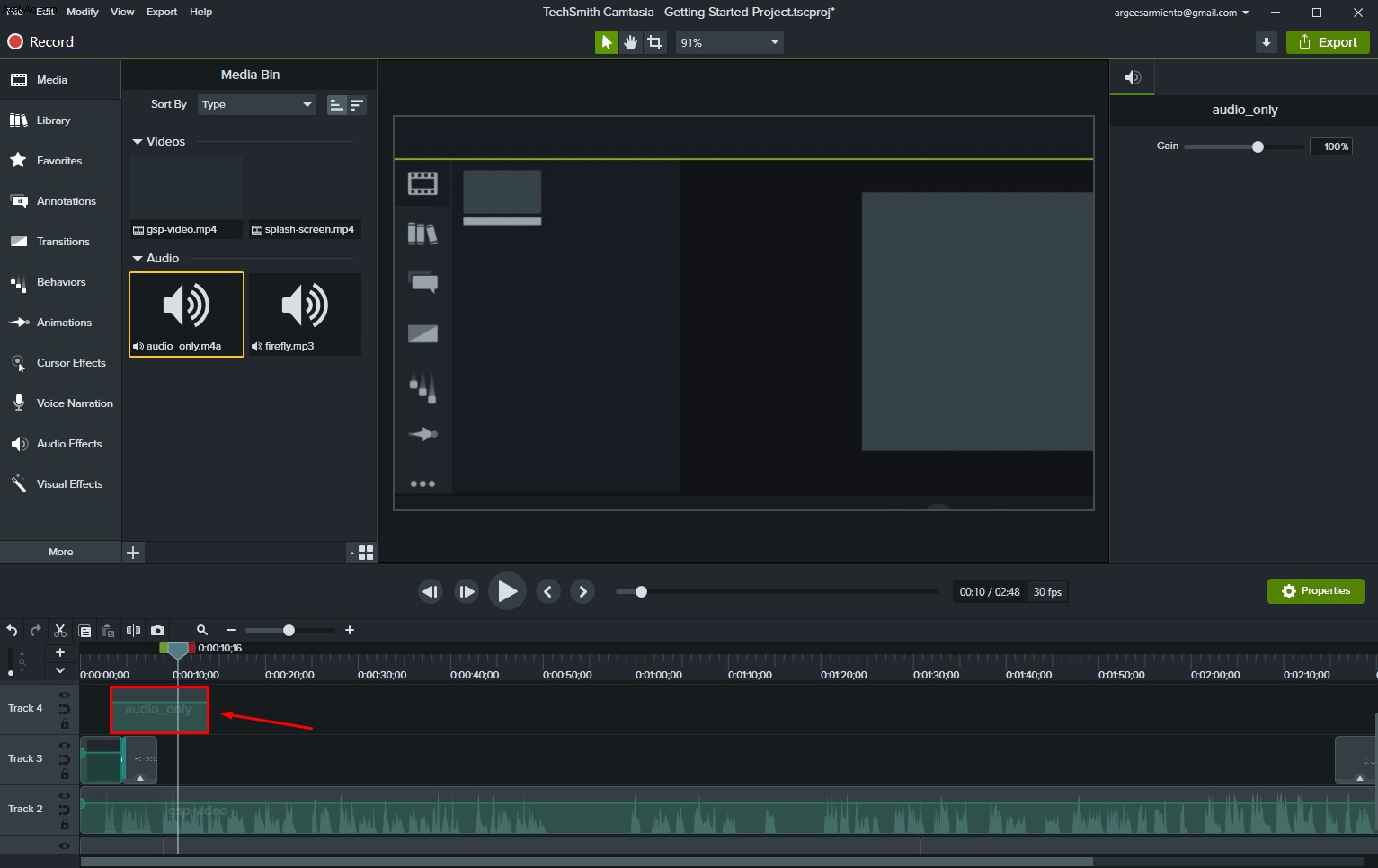 انقر بزر الماوس الأيمن على أقسام التسجيل وحدد خيار "Clip Speed". سيؤدي هذا إلى فتح مربع حوار ، حيث ستتمكن من ضبط سرعة الأقسام.
انقر بزر الماوس الأيمن على أقسام التسجيل وحدد خيار "Clip Speed". سيؤدي هذا إلى فتح مربع حوار ، حيث ستتمكن من ضبط سرعة الأقسام.
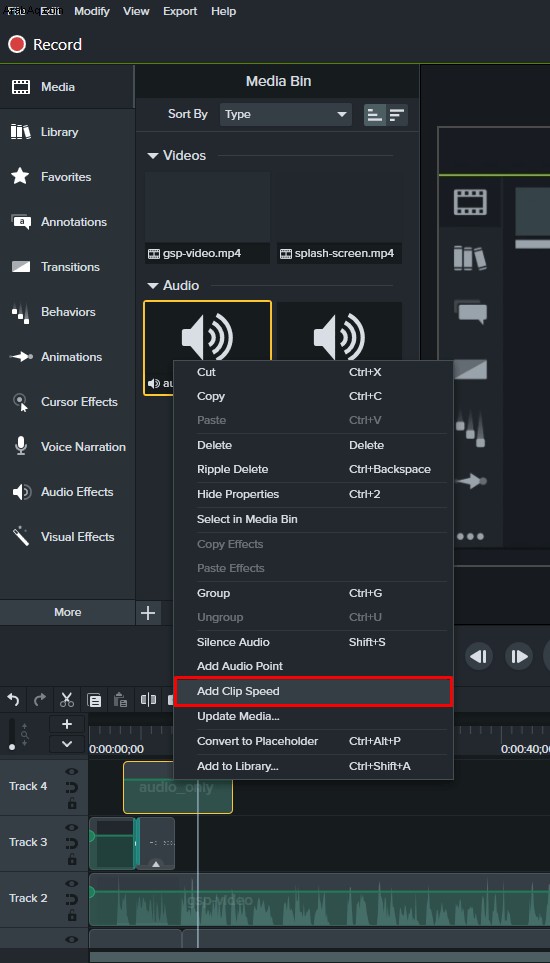 اضبط السرعة المطلوبة للأقسام المحددة.
اضبط السرعة المطلوبة للأقسام المحددة.
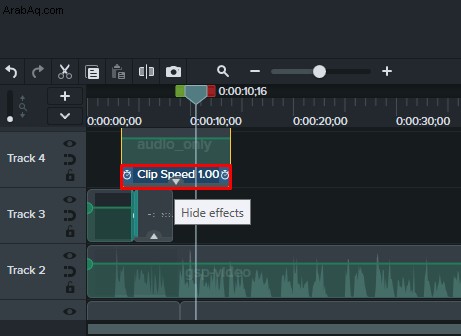 استمع إلى التسجيل للتأكد من أن السرعة مناسبة.
استمع إلى التسجيل للتأكد من أن السرعة مناسبة.
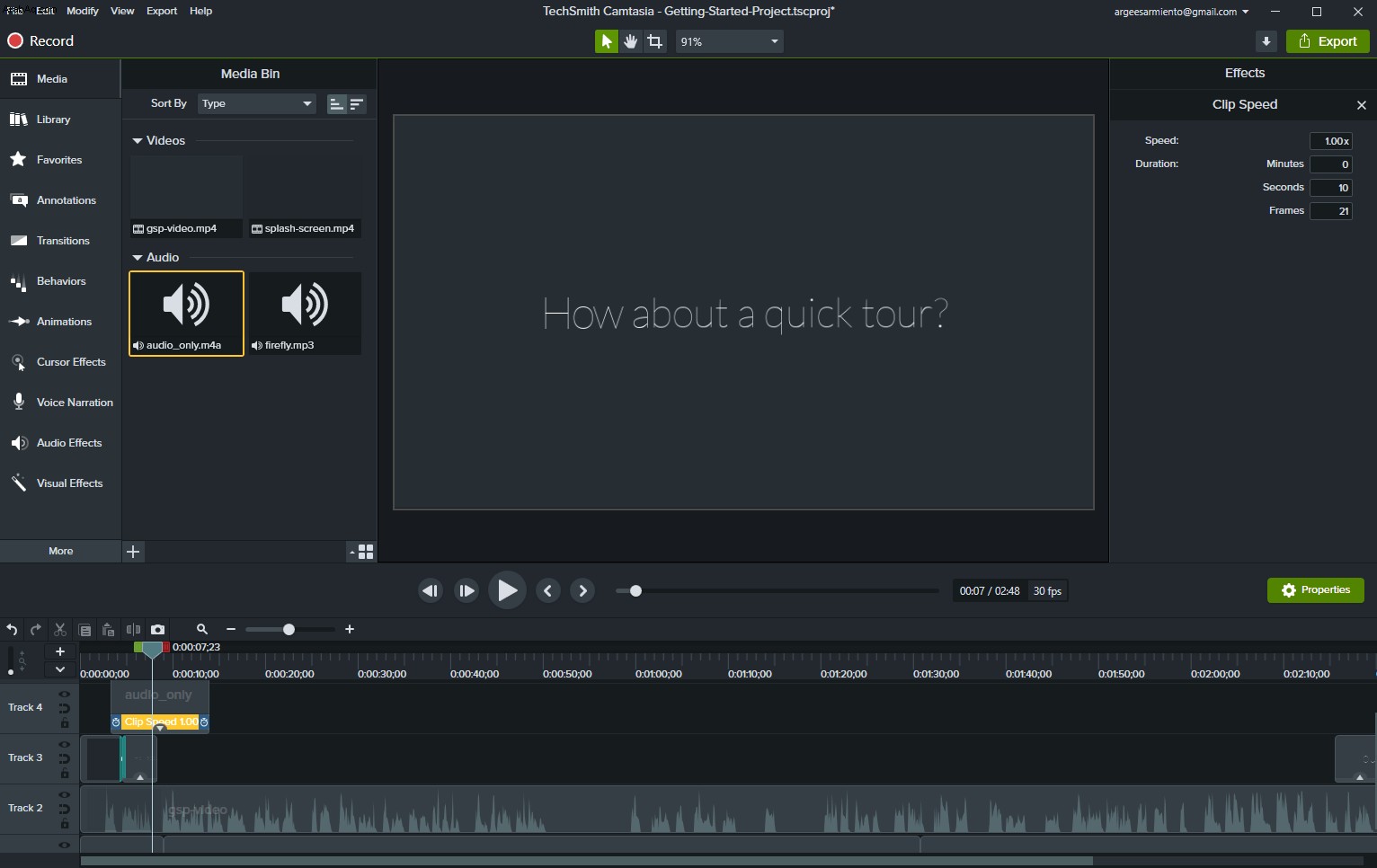
يمكنك الآن تصدير التسجيل إلى برنامج آخر. إليك كيفية الوصول إلى هذه الوظيفة:
انتقل إلى علامة التبويب "الإنتاج والمشاركة".
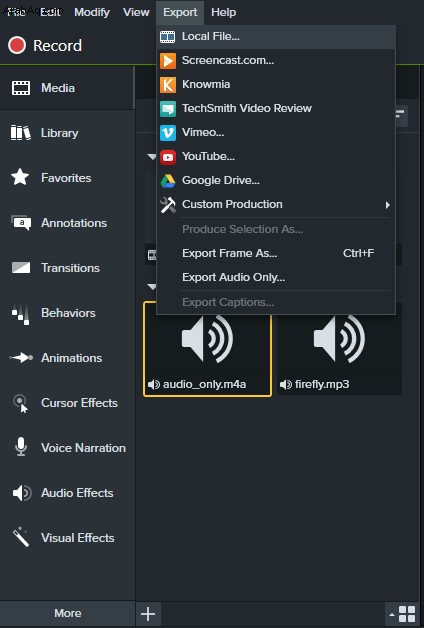 اختر "إنتاج ومشاركة" مرة أخرى من القائمة.
اختر "إنتاج ومشاركة" مرة أخرى من القائمة.
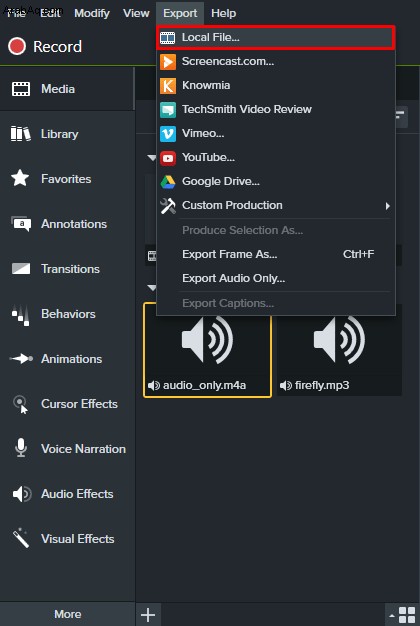 في النافذة التالية ، اختر تنسيق التسجيل الخاص بك.
في النافذة التالية ، اختر تنسيق التسجيل الخاص بك.
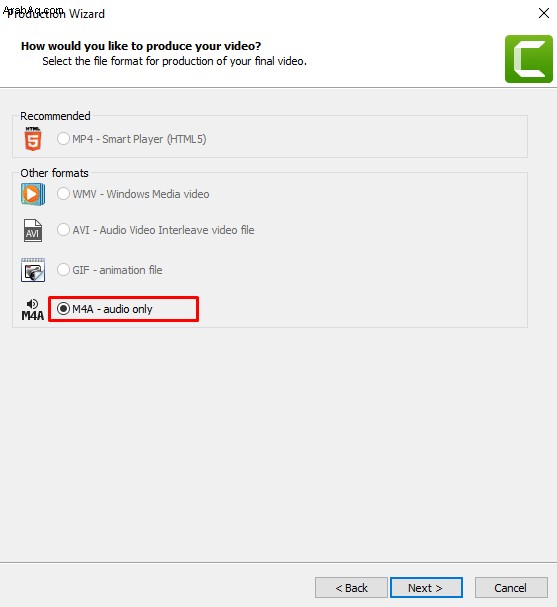 حدد اسم التسجيل والمكان الذي تريد تصديره إليه.
حدد اسم التسجيل والمكان الذي تريد تصديره إليه.
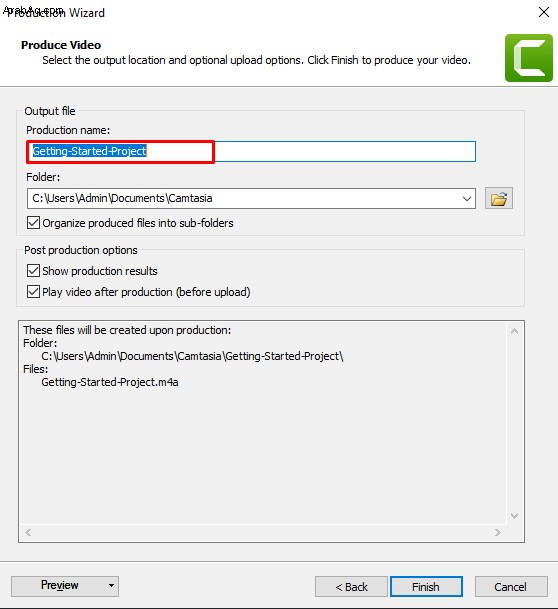 اضغط على "إنهاء" لبدء عملية التصدير.
اضغط على "إنهاء" لبدء عملية التصدير.
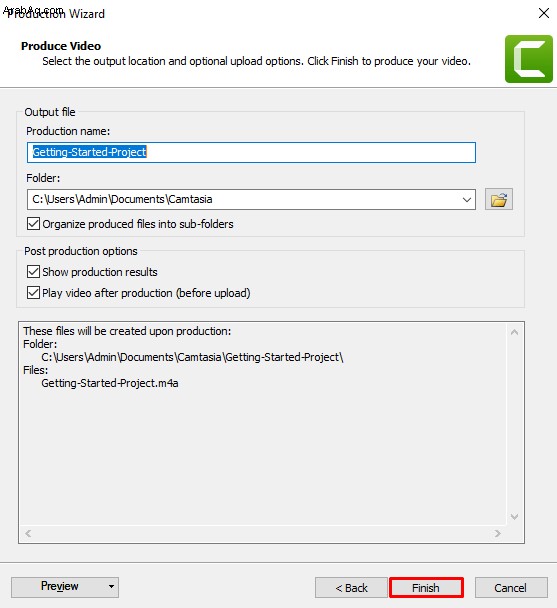
كيفية تحرير تسجيل بالتكبير / التصغير في YouTube
إليك كيفية تعديل تسجيلات Zoom في YouTube:
احفظ التسجيل الذي تريد تعديله وسجل الدخول إلى YouTube.
انقر على صورة ملفك الشخصي في الجزء العلوي الأيمن من الشاشة للوصول إلى القائمة.
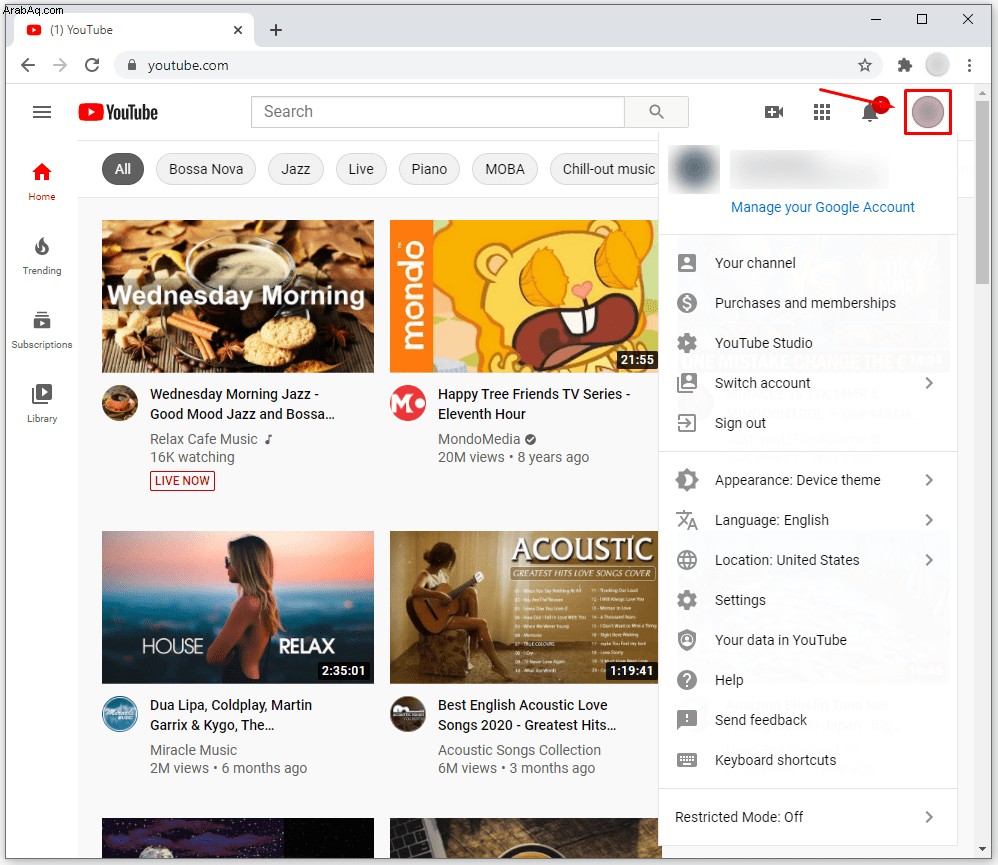 انتقل إلى قسم "قناتك".
انتقل إلى قسم "قناتك".
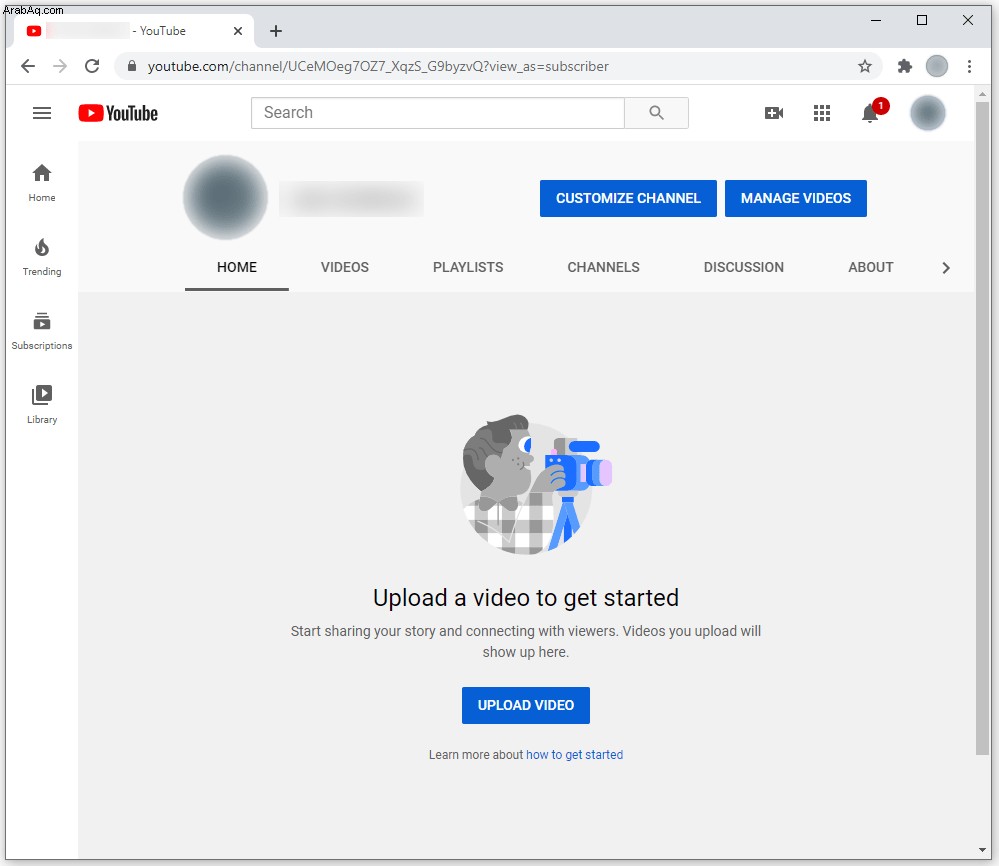 اضغط على "تحميل الفيديو".
اضغط على "تحميل الفيديو".
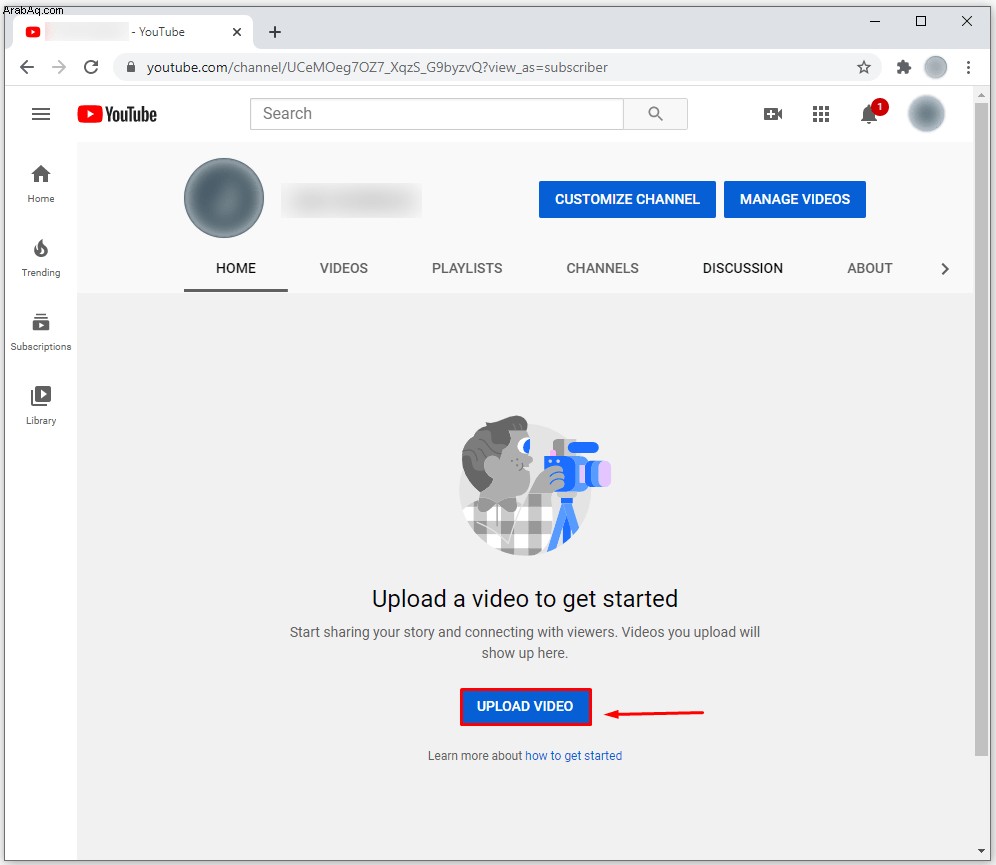 اضغط على خيار "تحديد ملف".
اضغط على خيار "تحديد ملف".
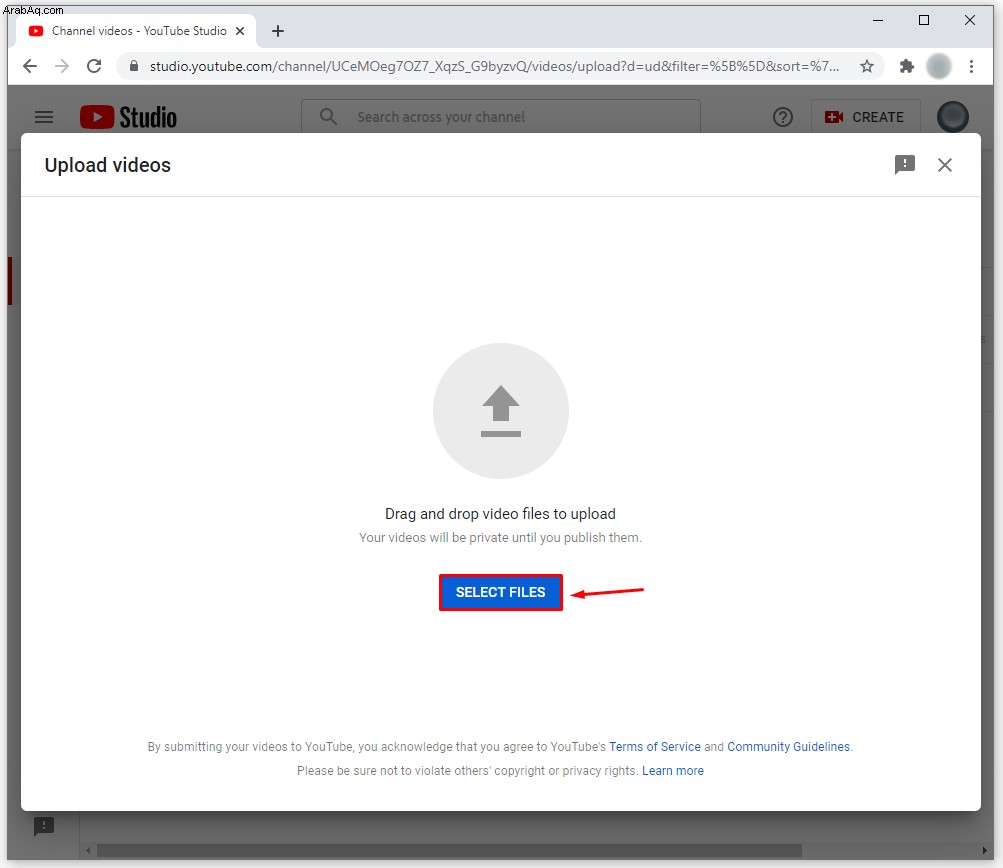 ابحث عن فيديو Zoom الذي تريد تعديله واضغط على "فتح".
ابحث عن فيديو Zoom الذي تريد تعديله واضغط على "فتح".
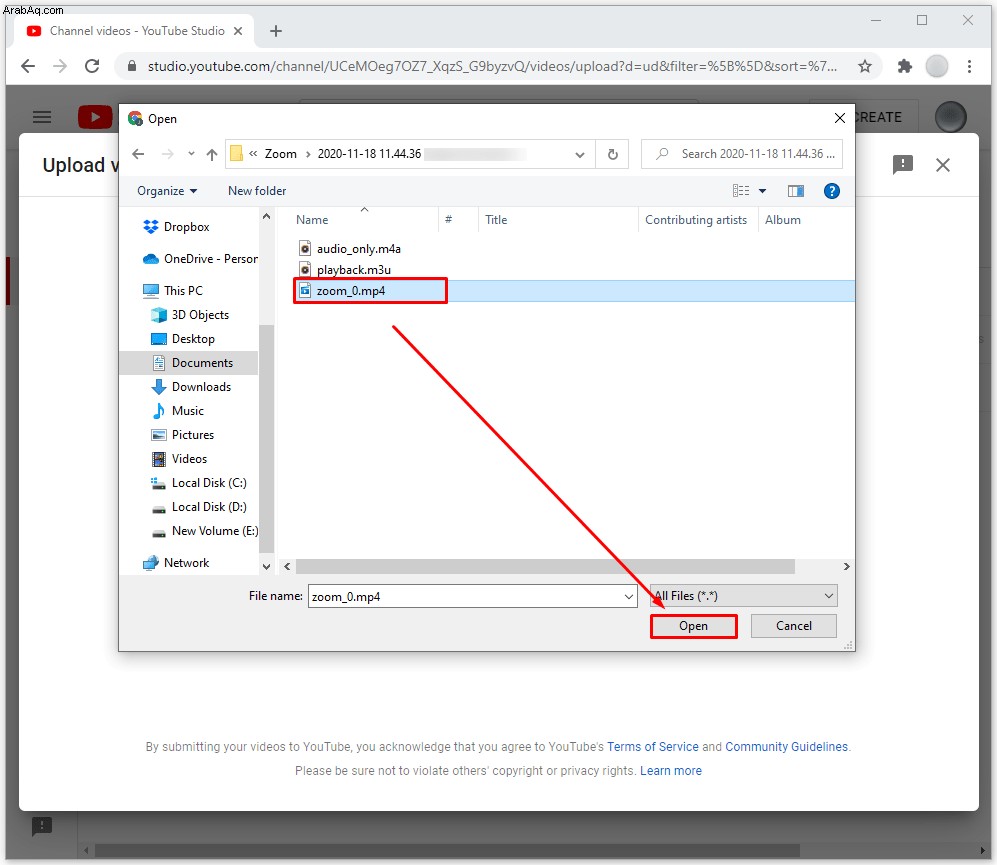 أدخل عنوان التسجيل واختر تفضيل الجمهور (على سبيل المثال ، إذا كنت تريد جعل الفيديو متاحًا للأطفال). يمكنك أيضًا إدراج وصف للفيديو الخاص بك.
أدخل عنوان التسجيل واختر تفضيل الجمهور (على سبيل المثال ، إذا كنت تريد جعل الفيديو متاحًا للأطفال). يمكنك أيضًا إدراج وصف للفيديو الخاص بك.
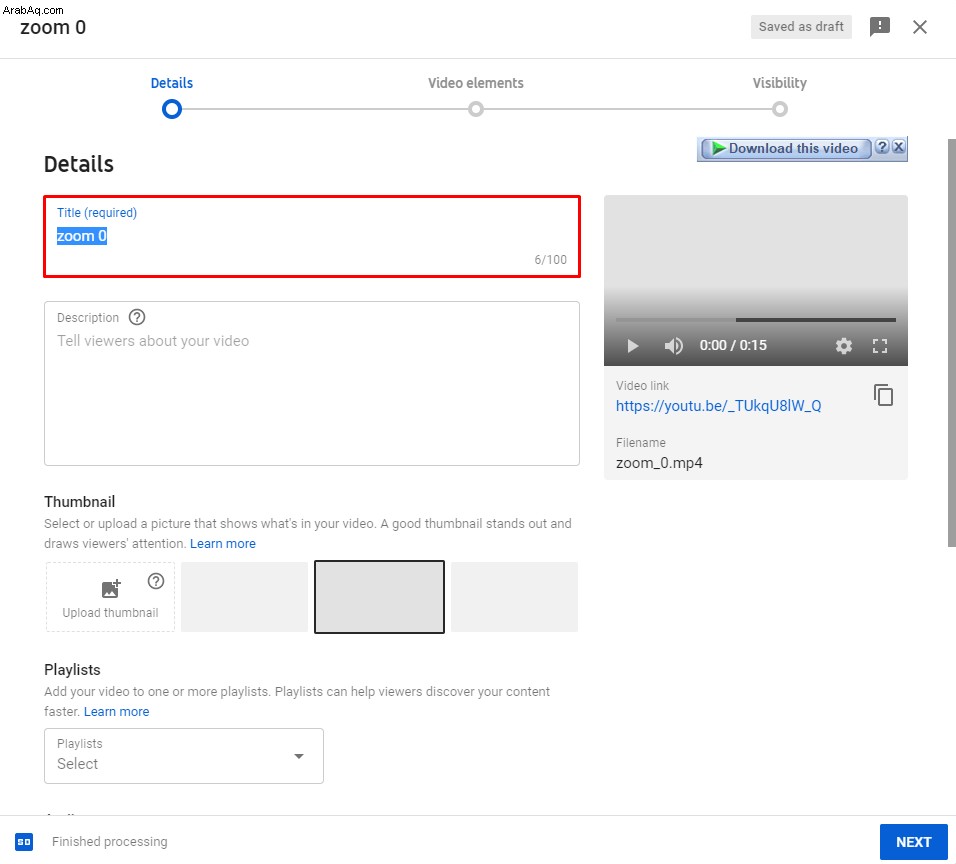 اضغط على "التالي". في هذه المرحلة ، يمكنك اختيار ما إذا كنت تريد إدراج بطاقات نهاية أو شاشات للفيديو. اضغط على "التالي" عند الانتهاء.
اضغط على "التالي". في هذه المرحلة ، يمكنك اختيار ما إذا كنت تريد إدراج بطاقات نهاية أو شاشات للفيديو. اضغط على "التالي" عند الانتهاء.
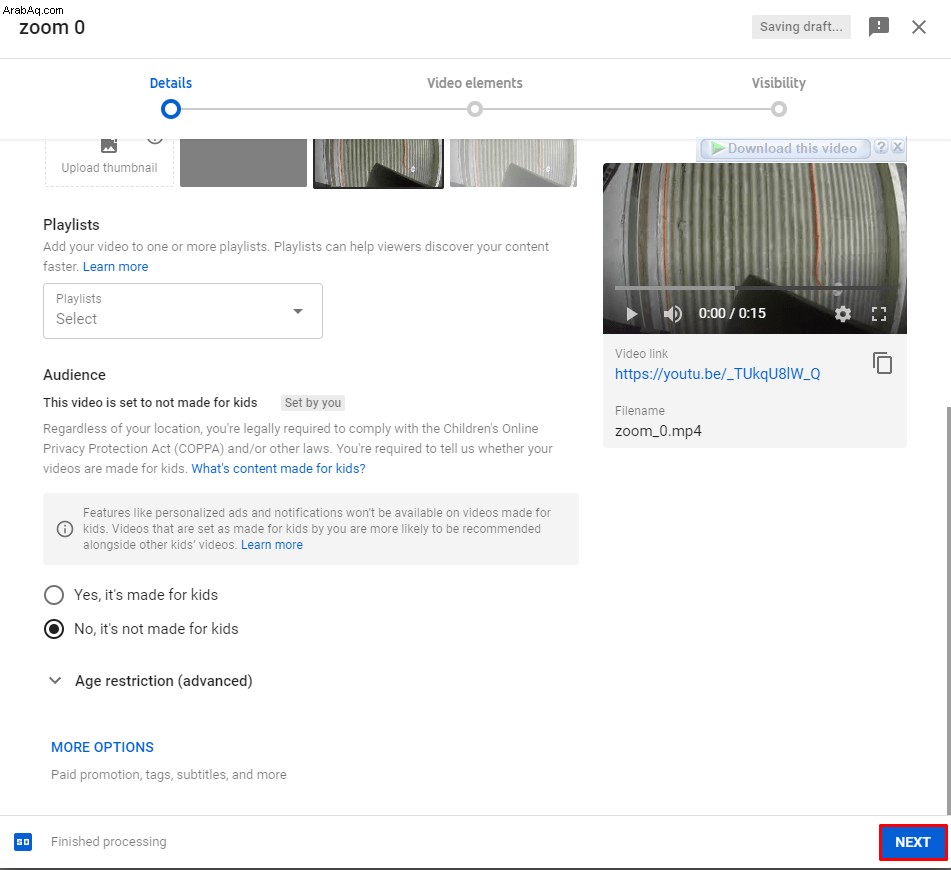 اختر تفضيلات الرؤية للفيديو واضغط على الزر "حفظ" عند الانتهاء.
اختر تفضيلات الرؤية للفيديو واضغط على الزر "حفظ" عند الانتهاء.
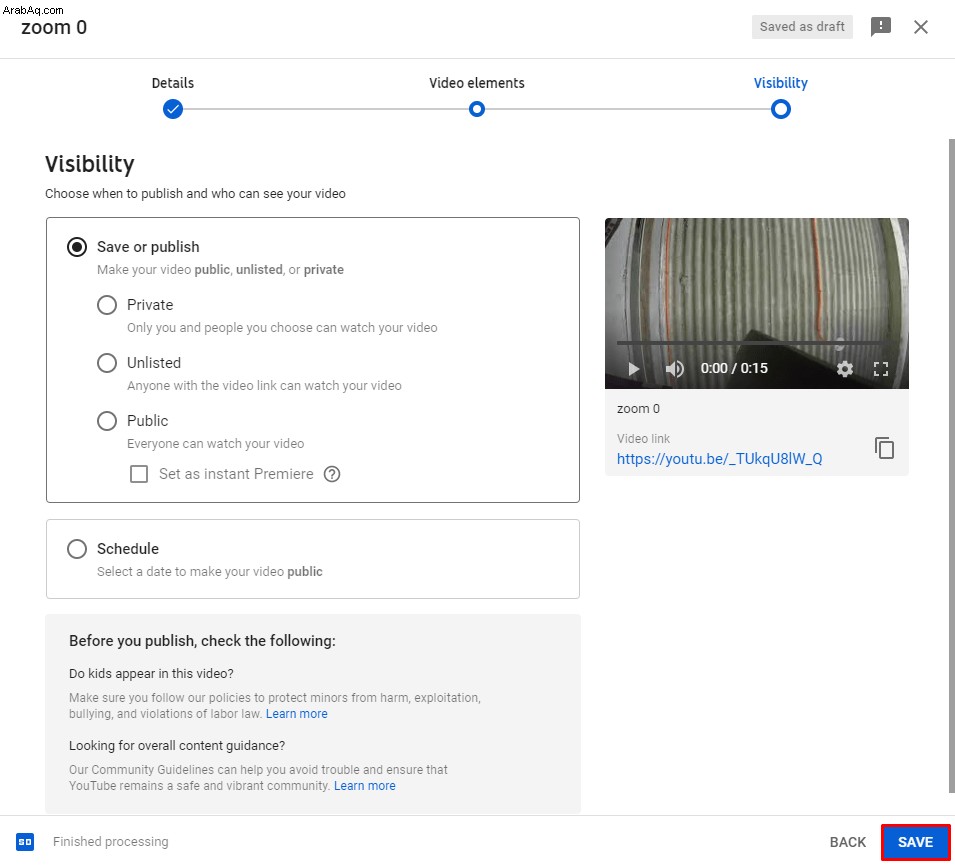 في الصفحة التالية ، ستتمكن من مشاهدة مقطع الفيديو ومقاطع الفيديو التي سبق تحميلها. اضغط على رمز القلم الرصاص.
في الصفحة التالية ، ستتمكن من مشاهدة مقطع الفيديو ومقاطع الفيديو التي سبق تحميلها. اضغط على رمز القلم الرصاص.
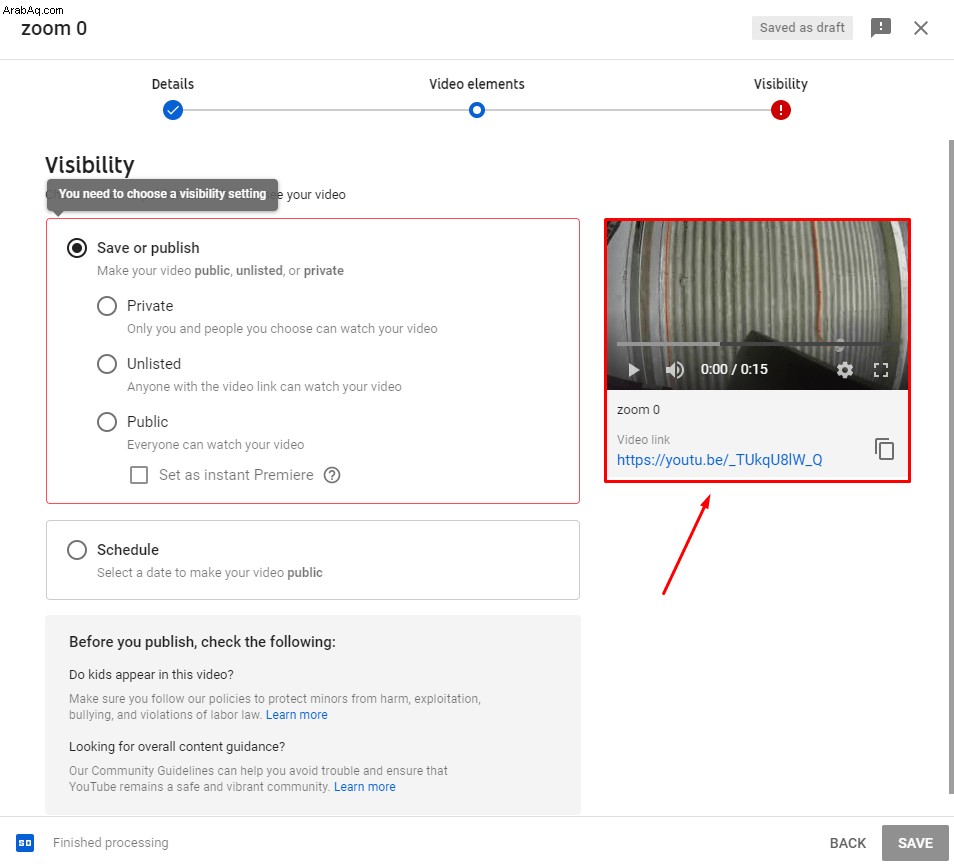 أثناء تواجدك في قسم "تفاصيل الفيديو" ، اضغط على الزر "محرر".
أثناء تواجدك في قسم "تفاصيل الفيديو" ، اضغط على الزر "محرر".
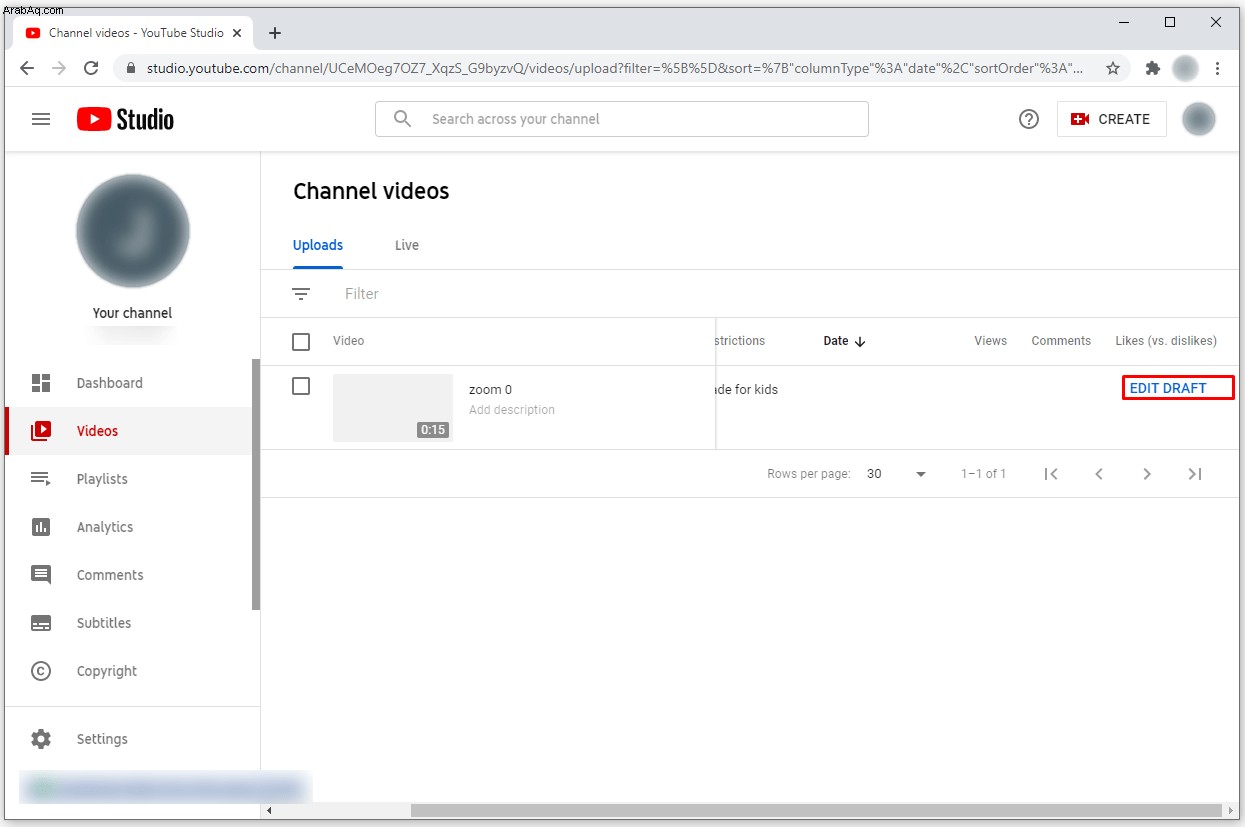 استخدم الأدوات المتاحة للوصول إلى التأثير المطلوب لمقطع الفيديو الخاص بك.
استخدم الأدوات المتاحة للوصول إلى التأثير المطلوب لمقطع الفيديو الخاص بك.
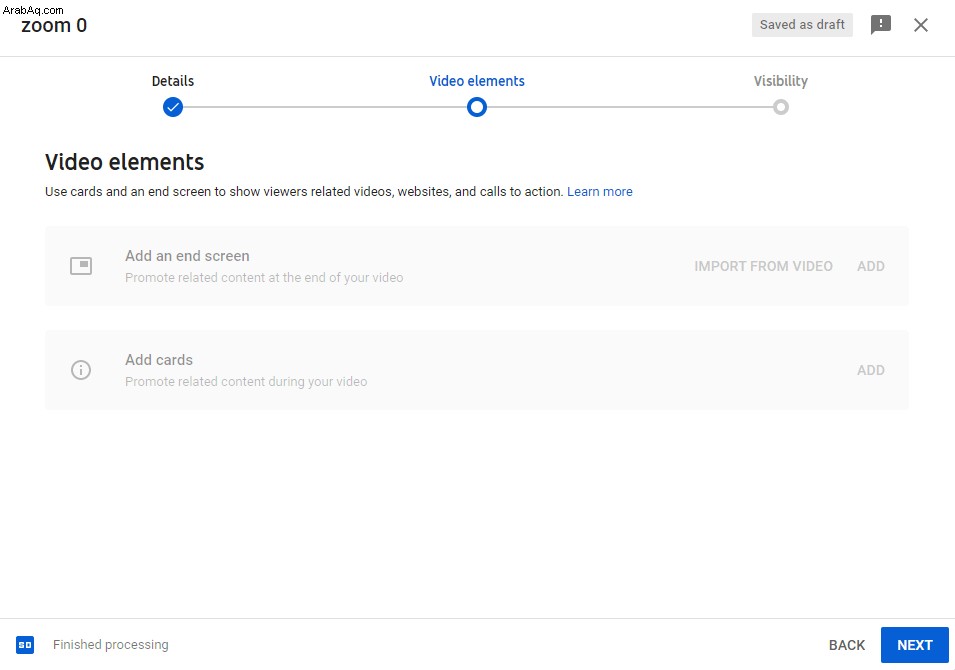 بمجرد الانتهاء ، اضغط على خيار "حفظ".
بمجرد الانتهاء ، اضغط على خيار "حفظ".
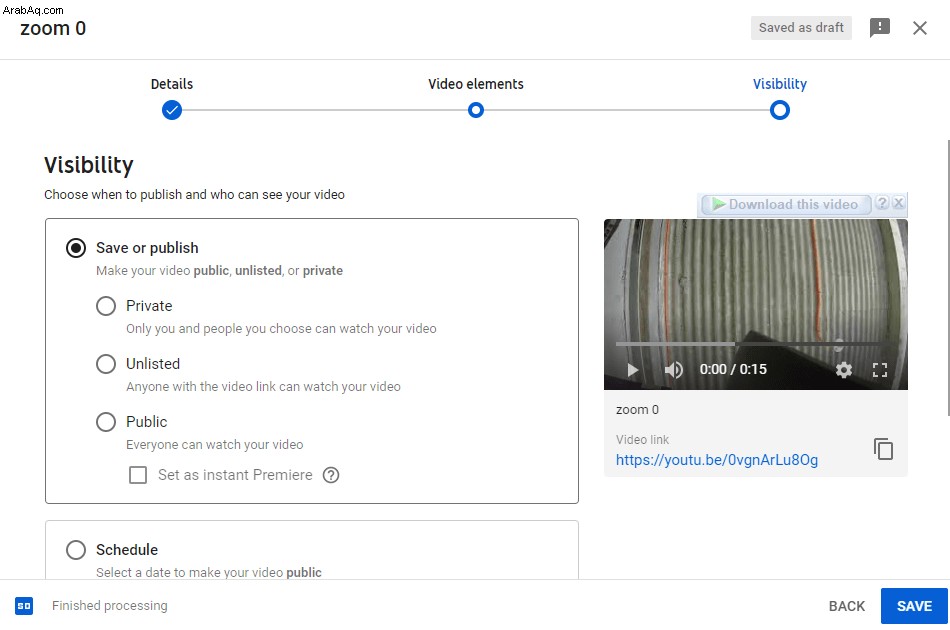 اضغط على "حفظ" في المربع المنبثق التالي لتطبيق التغييرات.
اضغط على "حفظ" في المربع المنبثق التالي لتطبيق التغييرات.
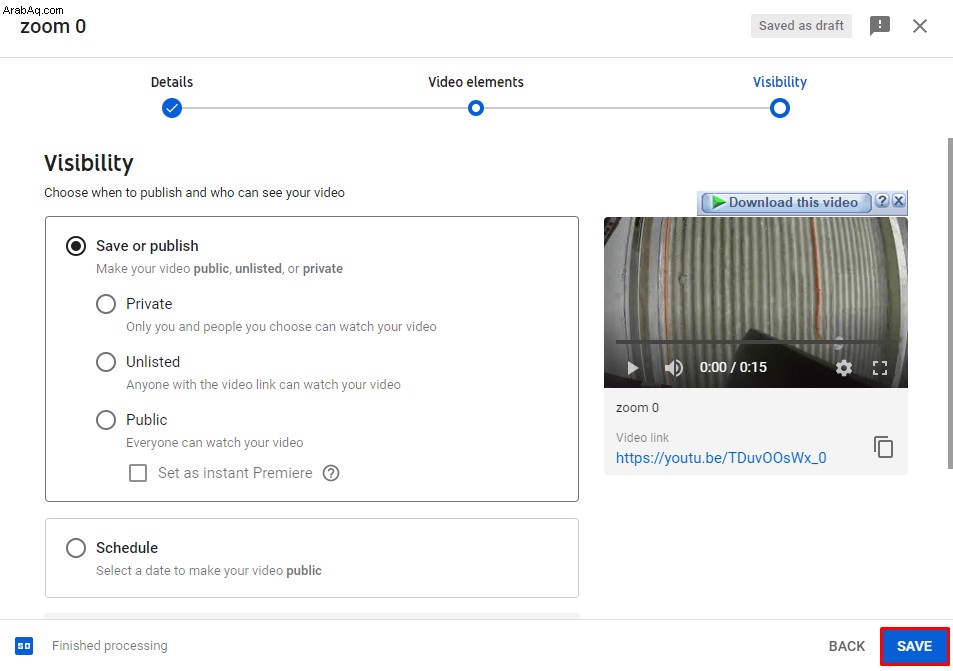
يمكنك الآن تنزيل الفيديو المعدل في شكل ملف أو مشاركته عبر الإنترنت.
كيفية تحرير تسجيل بالتكبير في الجرأة
لاستخدام Audacity لتعديل تسجيلات Zoom ، ستحتاج أولاً إلى استيراد التسجيل إلى البرنامج:
اختر التسجيل الذي تريد تحريره.
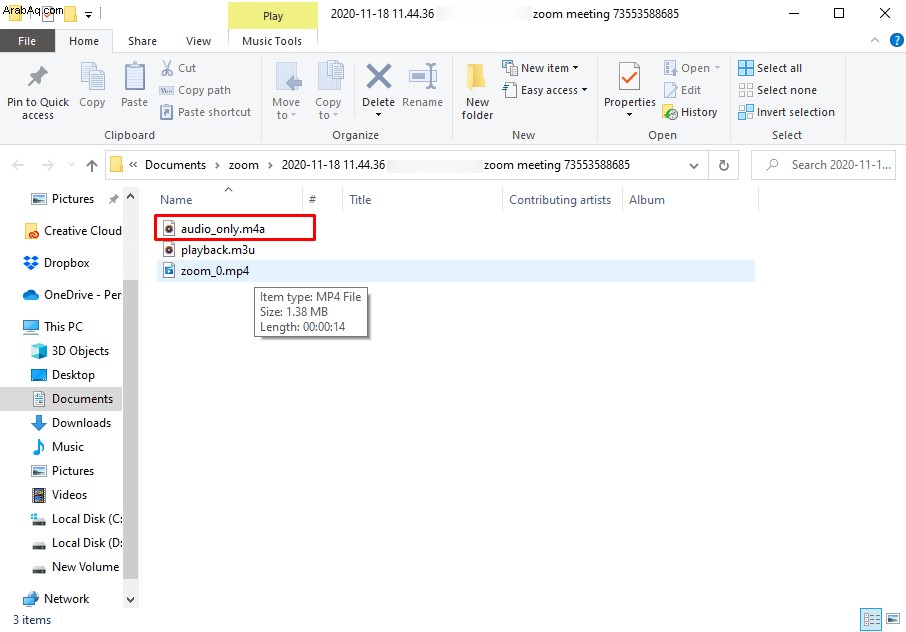 استورد التسجيل بالانتقال إلى "ملف" متبوعًا بـ "استيراد" ثم "صوت".
استورد التسجيل بالانتقال إلى "ملف" متبوعًا بـ "استيراد" ثم "صوت".
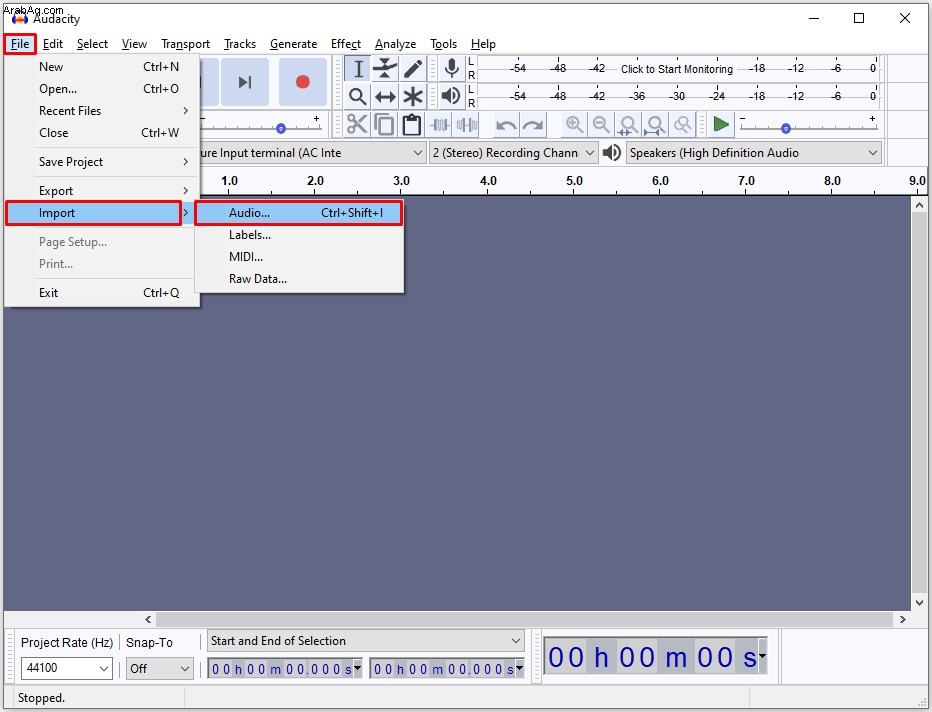
يمكنك الآن البدء في تحرير التسجيل الخاص بك. إليك كيفية استخدام وظيفة القطع:
في قسم "شريط أدوات النقل" ، اضغط على "تخطي إلى البداية".
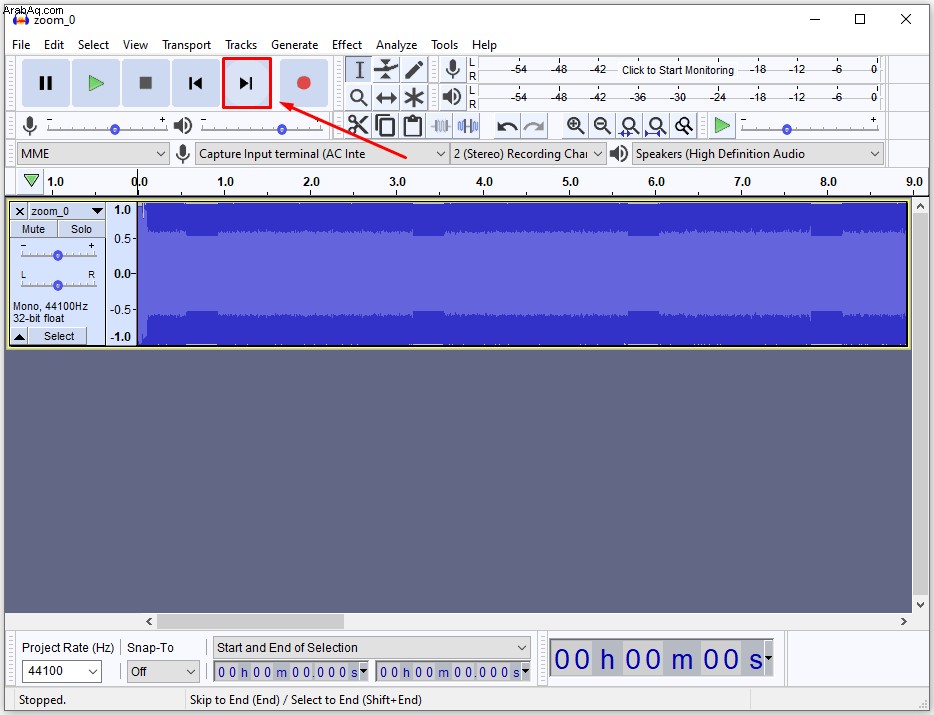 استمر في الضغط على صورة الزر "تكبير" لتوسيع شكل الموجة المعروض. سيسمح لك ذلك بمعرفة مكان بدء الصوت (حيث يبدأ التحدث الفعلي).
استمر في الضغط على صورة الزر "تكبير" لتوسيع شكل الموجة المعروض. سيسمح لك ذلك بمعرفة مكان بدء الصوت (حيث يبدأ التحدث الفعلي).
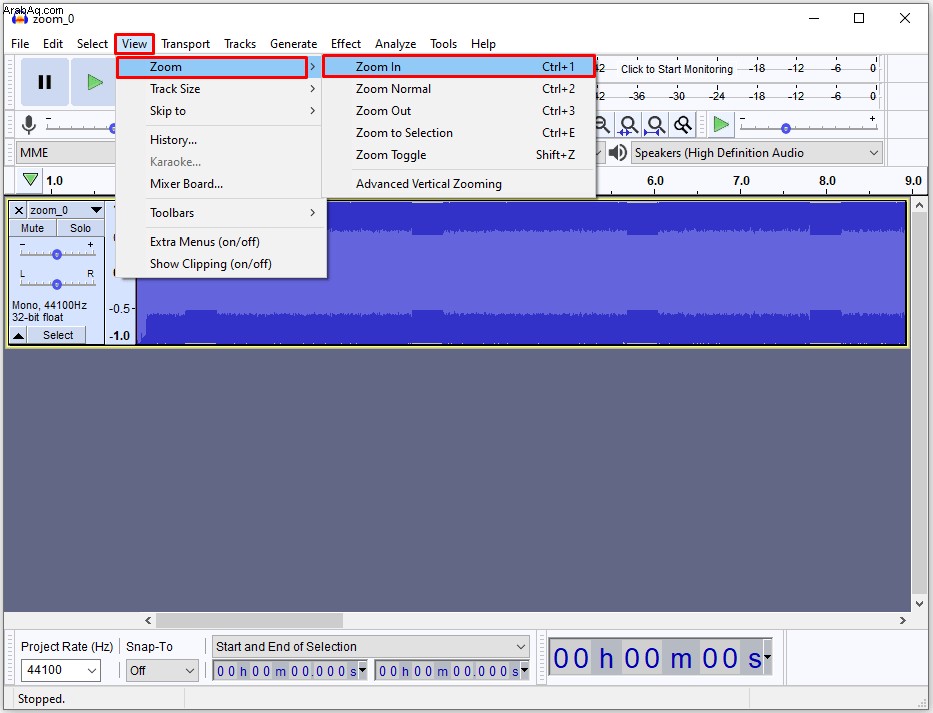 استخدم أداة “SelectionPointer.png” لتحديد الموقع الدقيق الذي بدأت فيه التحدث.
استخدم أداة “SelectionPointer.png” لتحديد الموقع الدقيق الذي بدأت فيه التحدث.
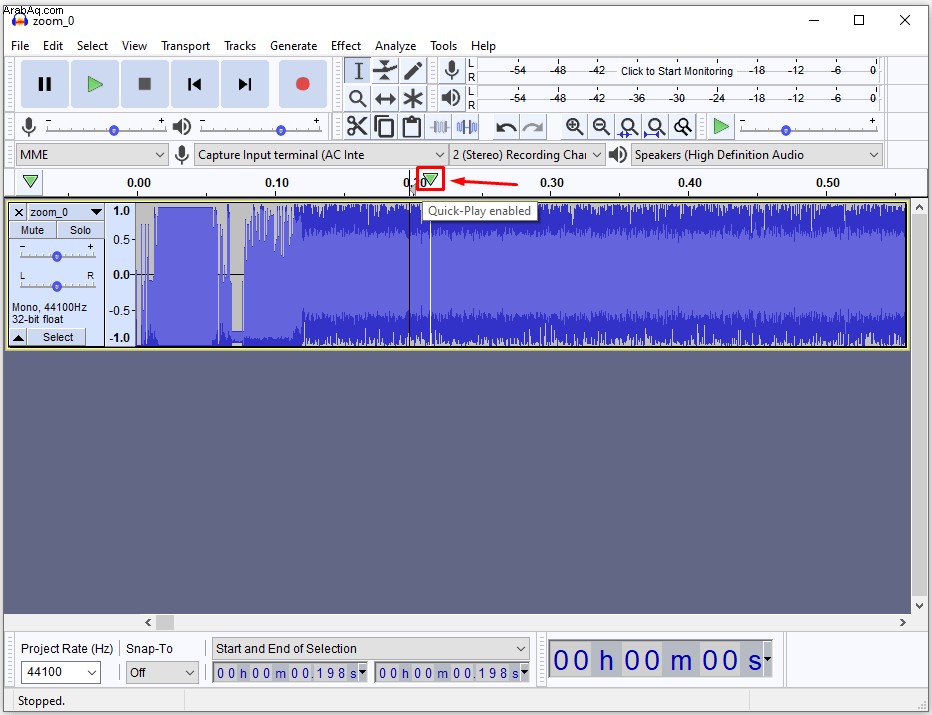 انتقل إلى "تحديد" متبوعًا بـ "المنطقة" و "تتبع البداية إلى المؤشر". سيؤدي هذا إلى تحديد جزء الفيديو قبل بدء التحدث.
انتقل إلى "تحديد" متبوعًا بـ "المنطقة" و "تتبع البداية إلى المؤشر". سيؤدي هذا إلى تحديد جزء الفيديو قبل بدء التحدث.
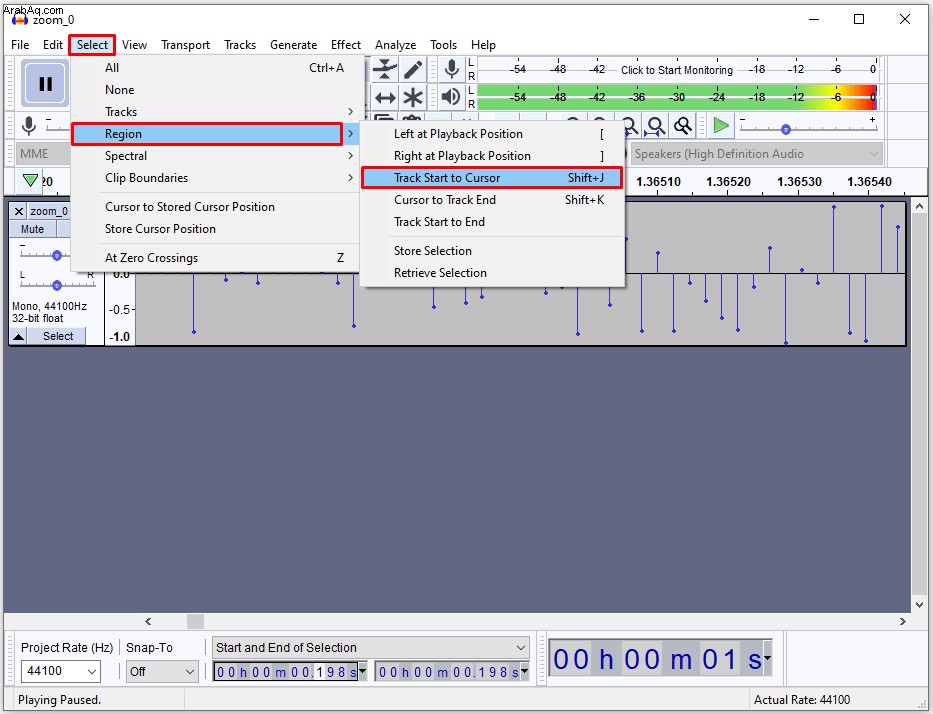 حدد "تحرير" وحدد خيار "حذف". سيؤدي هذا إلى حذف الصوت المحدد ، وستتحرك الأجزاء المتبقية إلى اليسار. يمكنك اتباع نهج مماثل لحذف جزء التسجيل الذي يلي نهاية أدائك ، وكذلك لإزالة أي أقسام من التسجيل تحتوي على أخطاء أو أوجه قصور أخرى.
حدد "تحرير" وحدد خيار "حذف". سيؤدي هذا إلى حذف الصوت المحدد ، وستتحرك الأجزاء المتبقية إلى اليسار. يمكنك اتباع نهج مماثل لحذف جزء التسجيل الذي يلي نهاية أدائك ، وكذلك لإزالة أي أقسام من التسجيل تحتوي على أخطاء أو أوجه قصور أخرى.
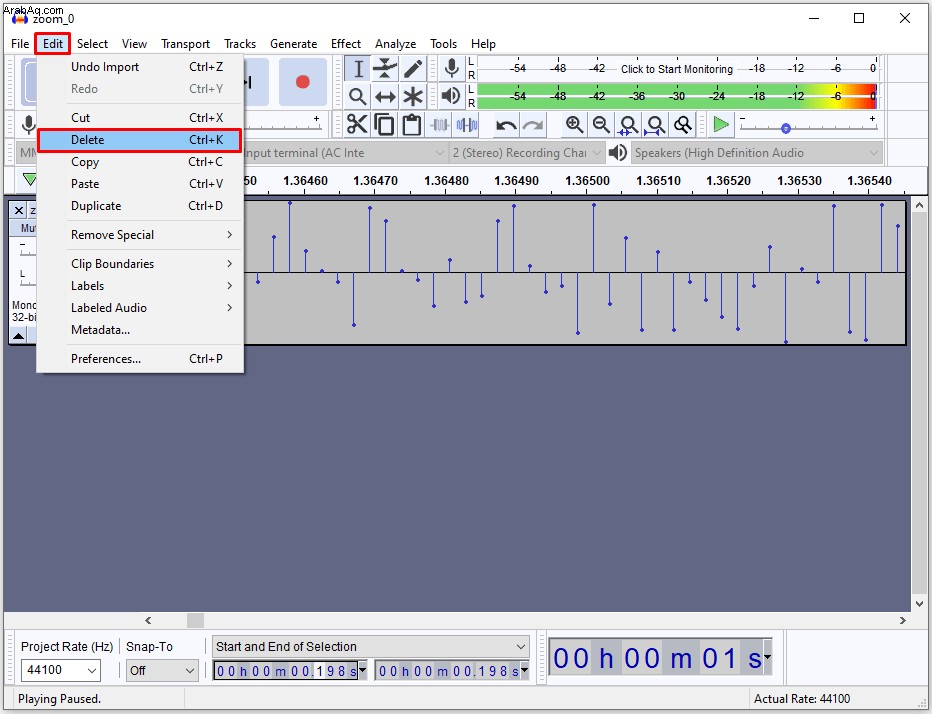
في حالة عدم ارتفاع صوت التسجيل الذي تريده ، يمكنك استخدام Audacity لضبط اتساعه. إليك ما عليك القيام به:
انتقل إلى "تحديد" متبوعًا بـ "الكل" لتحديد التسجيل بالكامل. يمكنك أيضًا استخدام الاختصار لهذه الوظيفة بالضغط على Ctrl + A.
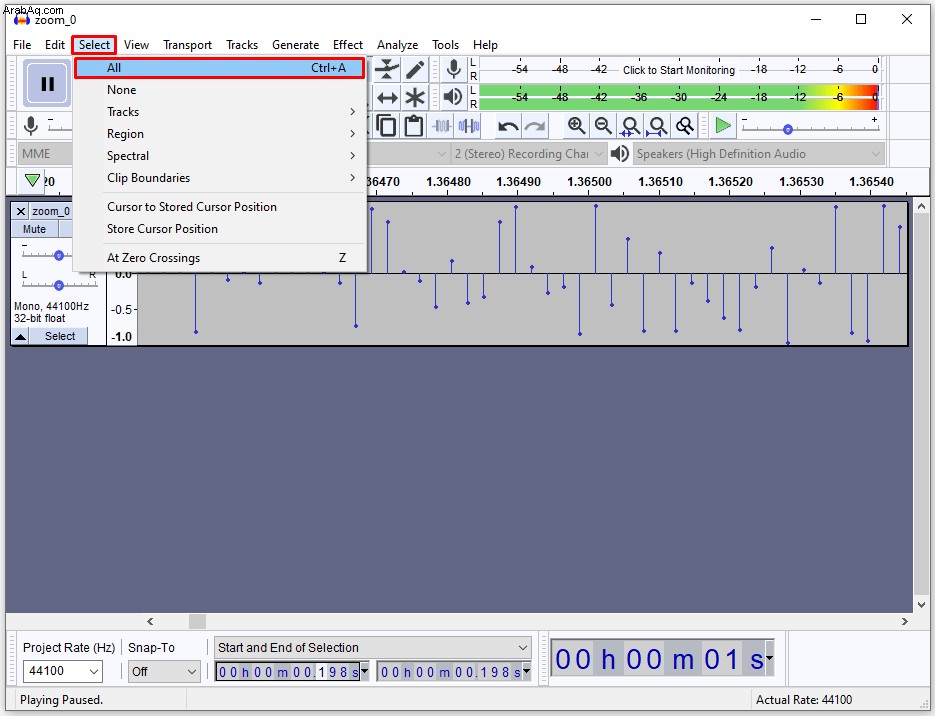 حدد خيار "التأثير" واختر "تسوية". سيؤدي ذلك إلى تطبيع مستوى الصوت إلى -1 ديسيبل.
حدد خيار "التأثير" واختر "تسوية". سيؤدي ذلك إلى تطبيع مستوى الصوت إلى -1 ديسيبل.
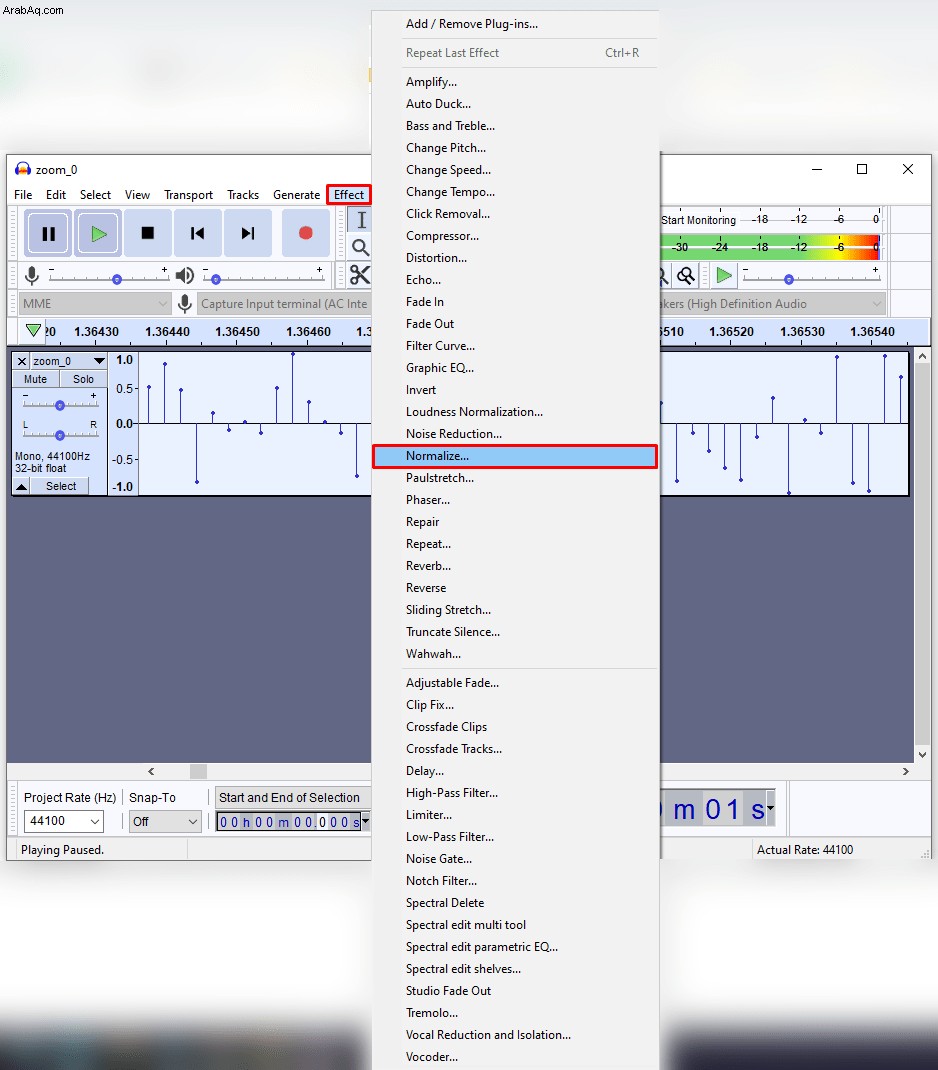 إذا كانت هناك اختلافات غير مرغوب فيها في مستوى الصوت بين القناتين اليمنى واليسرى ، فحدد المربع الذي ينص على "تطبيع قنوات الاستريو بشكل مستقل".
إذا كانت هناك اختلافات غير مرغوب فيها في مستوى الصوت بين القناتين اليمنى واليسرى ، فحدد المربع الذي ينص على "تطبيع قنوات الاستريو بشكل مستقل".
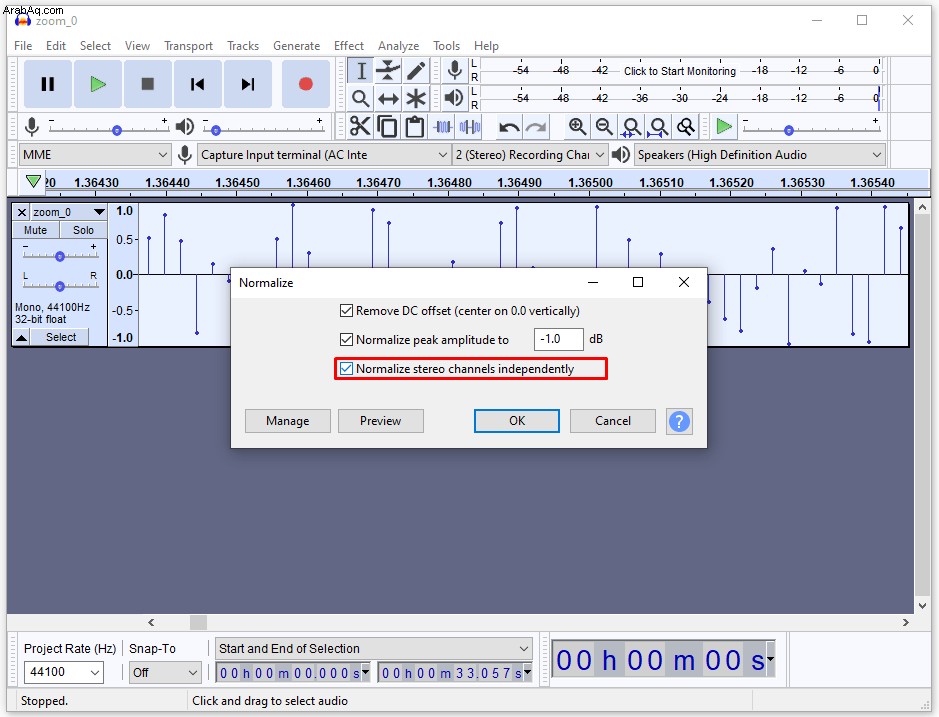 احفظ التسجيل المحرر بالانتقال إلى قسم "ملف" ، متبوعًا بـ "حفظ المشروع". قم بتسمية مشروعك وحدد الموقع الذي تريد حفظ التسجيل فيه.
احفظ التسجيل المحرر بالانتقال إلى قسم "ملف" ، متبوعًا بـ "حفظ المشروع". قم بتسمية مشروعك وحدد الموقع الذي تريد حفظ التسجيل فيه.
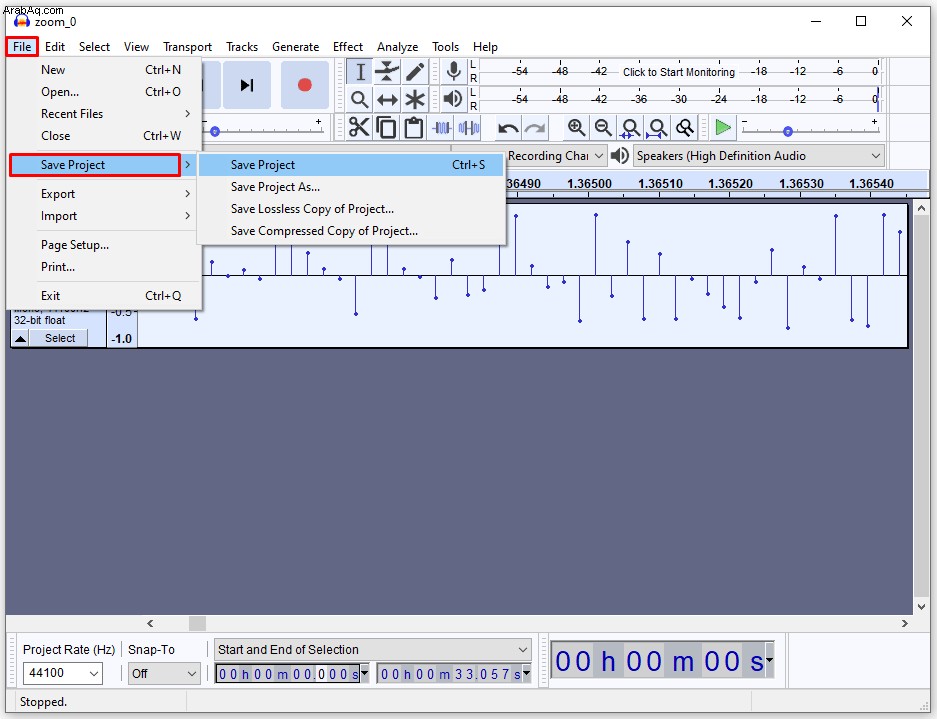
سيتم الآن حفظ التسجيل على القرص الخاص بك ، ولكن لن تتمكن من فتحه إلا باستخدام Audacity إذا كنت تريد إجراء أي تعديلات أخرى لاحقًا. ومع ذلك ، يمكنك الاستماع إلى التسجيل في برامج أخرى أو نسخه على قرص مضغوط. هذه هي كيفية القيام بذلك:
حدد قسم "ملف".
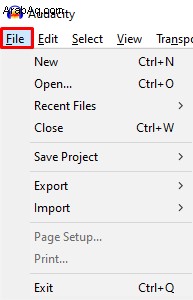 اختر خيار "تصدير".
اختر خيار "تصدير".
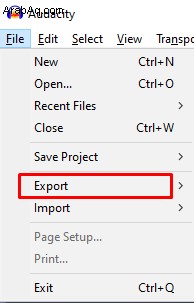 حدد "تصدير الصوت".
حدد "تصدير الصوت".
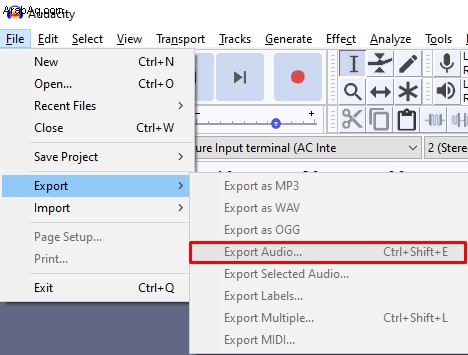
كيفية تحرير تسجيل تكبير في Panopto
يتيح لك Panopto أيضًا تحرير تسجيلات Zoom الخاصة بك. إليك كيفية استيراد التسجيل إلى البرنامج وتعديله:
انتقل إلى قسم "تسجيلات Panopto" الموجود على اليسار. حدد وظيفة "إنشاء". حدد خيار "تحميل الوسائط". استيراد تسجيل التكبير / التصغير الخاص بك عن طريق النقر على التسجيل وسحبه إلى المنطقة الموجودة في القسم الأوسط من صفحتك. يمكنك أيضًا تحديد المربع الموجود في الجزء الأوسط من صفحتك ، وتحديد التسجيل في ملفاتك. سيؤدي هذا إلى تشغيل شريط تقدم يتتبع عملية التحميل. بمجرد اكتمال العملية ، يمكنك الخروج من النافذة. بعد تحميل التسجيل ، ستحتاج خوادم Panopto إلى بعض الوقت لجعل التسجيل قابلاً للعرض. يعتمد الوقت الذي تستغرقه الخوادم في معالجة الملف على مقدار حركة المرور على الخوادم وحجم الملف. بشكل عام ، قد تستمر هذه العملية في أي مكان بين دقيقتين للملفات الأصغر وحتى 24 ساعة للتسجيلات الكبيرة. عند اكتمال العملية ، سيتحول عنوان التسجيل إلى اللون الأزرق. هذا يعني أن التسجيل الخاص بك جاهز للتحرير. انتقل إلى "تعديل" للوصول إلى خيارات التعديل. انقر على الخط الأحمر وابدأ في سحبه لتحديد أقسام التسجيل التي تريد حذفها. ستتحول الأقسام بعد ذلك إلى اللون الرمادي. بمجرد الانتهاء من تحديد أجزاء التسجيل التي ترغب في تعديلها ، حدد الخيار "تطبيق". اضغط على "موافق" لمغادرة المحرر ، وانتظر حتى تدخل التغييرات حيز التنفيذ. استخدم التكبير / التصغير على أكمل وجه
سواء كنت تعقد اجتماعات عمل بانتظام أو تعقد دروسًا ومحاضرات ، فإن وجود Zoom تحت تصرفك أثناء الوباء الحالي أمر لا غنى عنه. ومع ذلك ، يجب ألا تدع Zoom يقوم بكل العمل أثناء مشروعاتك. بدلاً من ذلك ، سيؤدي تحرير تسجيلاتك إلى ظهور رسائل أوضح ، مما قد يؤدي إلى زيادة عامة في الإنتاجية. الآن بعد أن عرفت كيفية تعديل تسجيلات Zoom ، لا يوجد سبب لتفويت جميع إمكانيات التحرير المتاحة.
هل حاولت تحرير تسجيلات Zoom الخاصة بك؟ ما هو البرنامج التي استخدمتها؟ هل كانت العملية بسيطة أم أنك واجهت صعوبة في إدارة أدوات برنامجك؟ أخبرنا في قسم التعليقات أدناه.