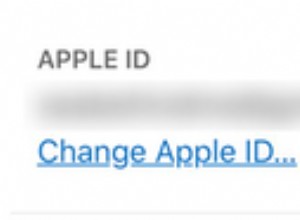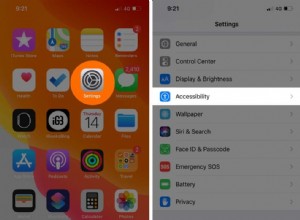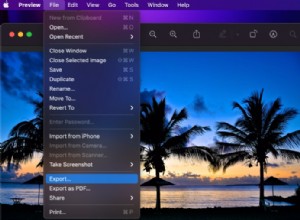يمكن أن تكون الجداول في Microsoft Word مفيدة بشكل لا يصدق لمجموعة متنوعة من الأشياء. إنها تسمح بمحاذاة البيانات الأساسية وتنظيم الصفوف والأعمدة وحتى تخطيط الجمل أو الصور بأكملها. الأخير مفيد بشكل خاص عند استخدام تخطيط الصفحة الأفقي.
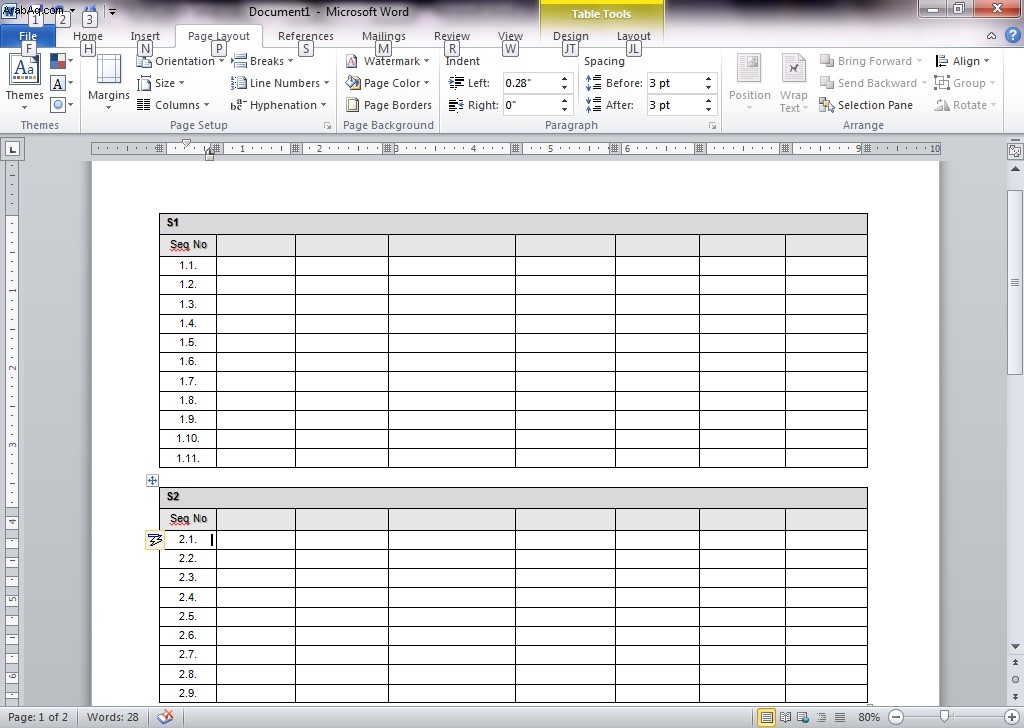
إذا كنت تشعر براحة أكبر مع Microsoft Word من Excel أو جداول بيانات Google ، فيمكننا أن نوضح لك كيفية ضبط الجداول داخل البرنامج.
للحصول على درس قصير حول كيفية جعل الجداول الخاصة بك تتلاءم بشكل صحيح مع تعقيدات Word مجانًا ، اتبع البرنامج التعليمي المقدم أدناه.
تعديل جدول لـ Office 2011
لأولئك منكم الذين ما زالوا يستمتعون بـ Office 2011:
لتغيير حجم جدول
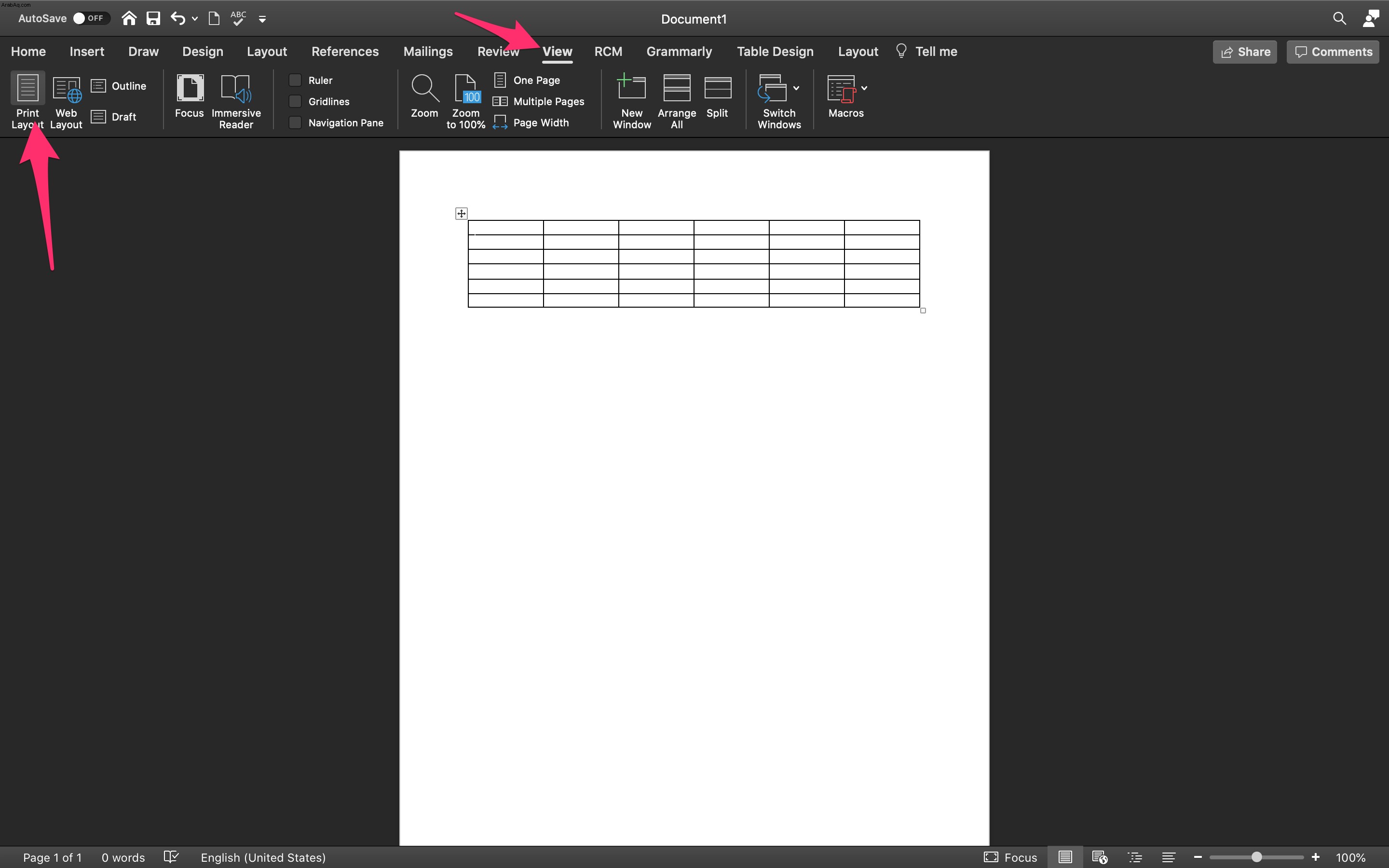
 .
. 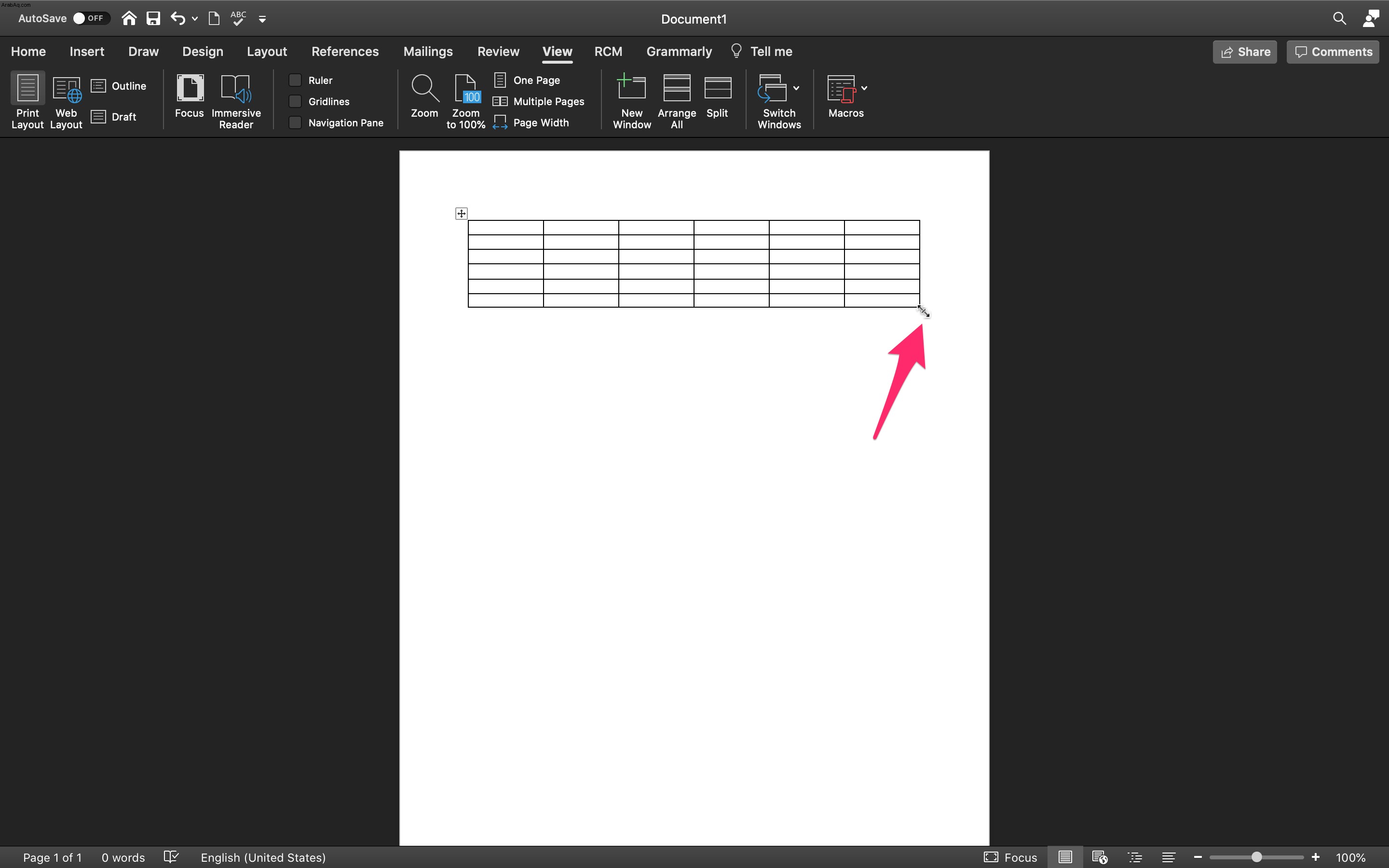
لتغيير ارتفاع الصف
- انقر فوق عرض علامة التبويب ، وفي شريط القائمة حدد تخطيط الطباعة أو تخطيط النشر .
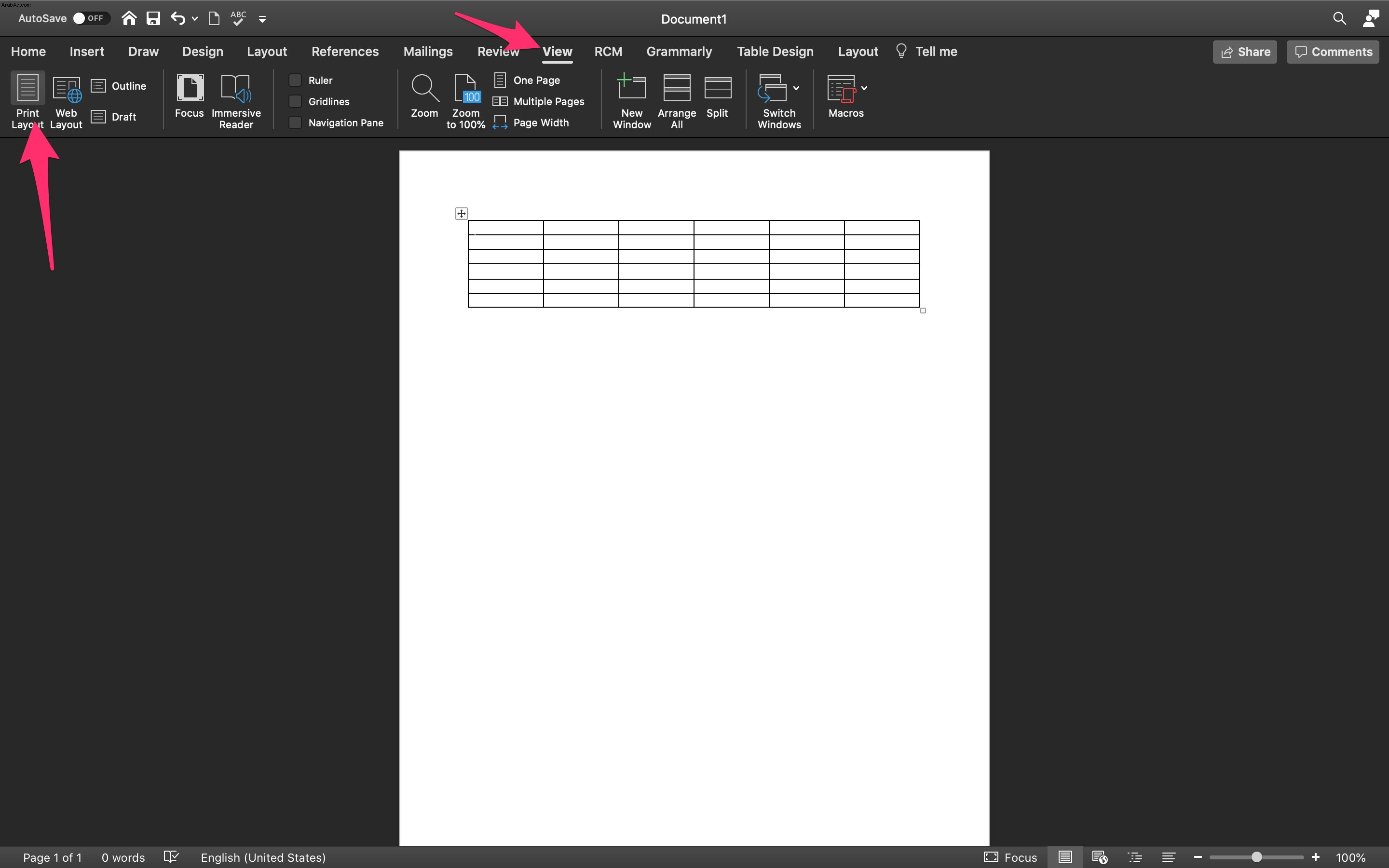
- انقر فوق الجدول الذي تريد تعديله.
- ضع المؤشر على حد الصف حتى ملف ينبثق الرمز
 .
.
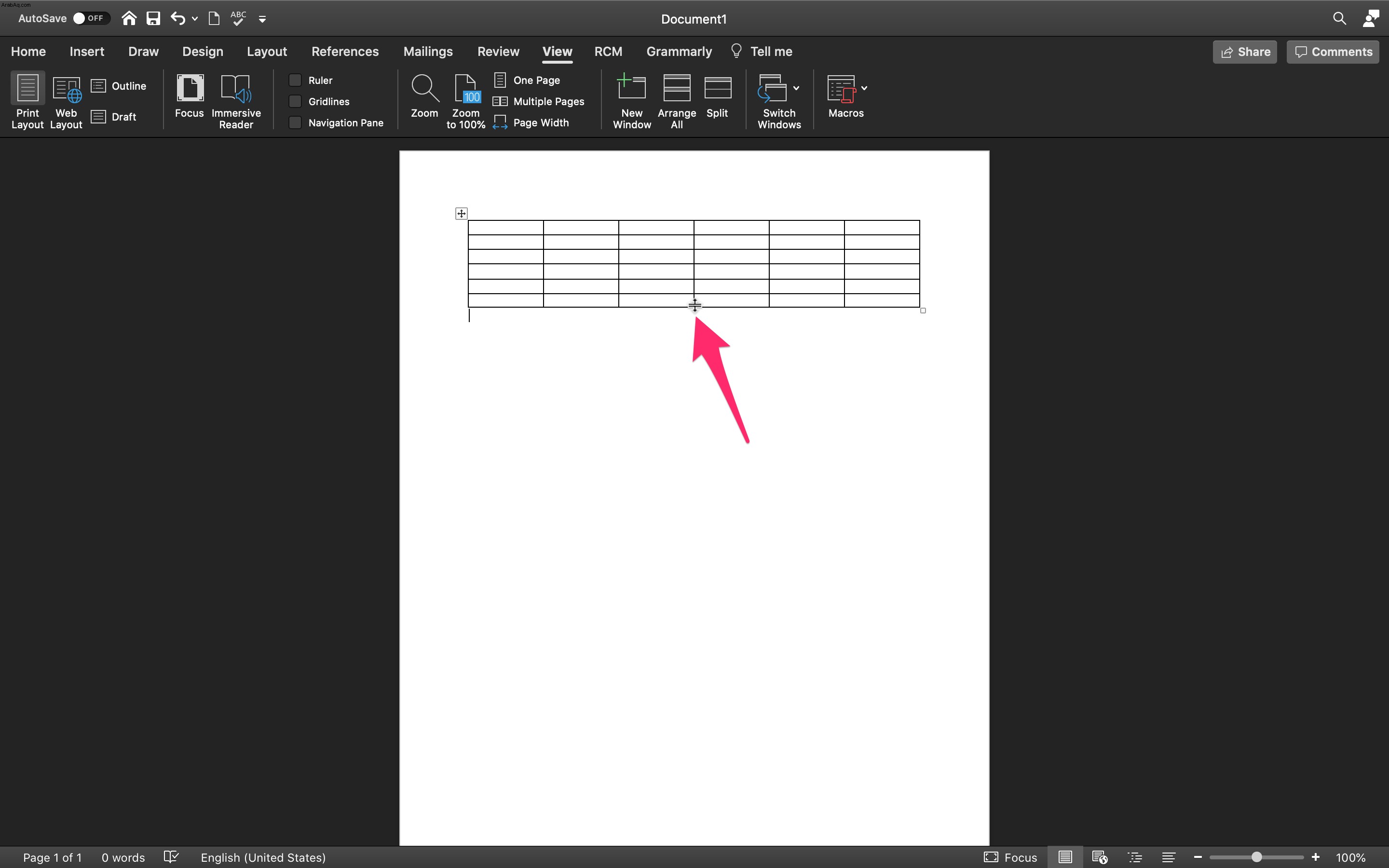
- اسحب حد الصف حتى يصل إلى الارتفاع المطلوب.
لتغيير عرض العمود
- انقر فوق عرض علامة التبويب ، وفي شريط القائمة حدد تخطيط الطباعة أو تخطيط النشر .
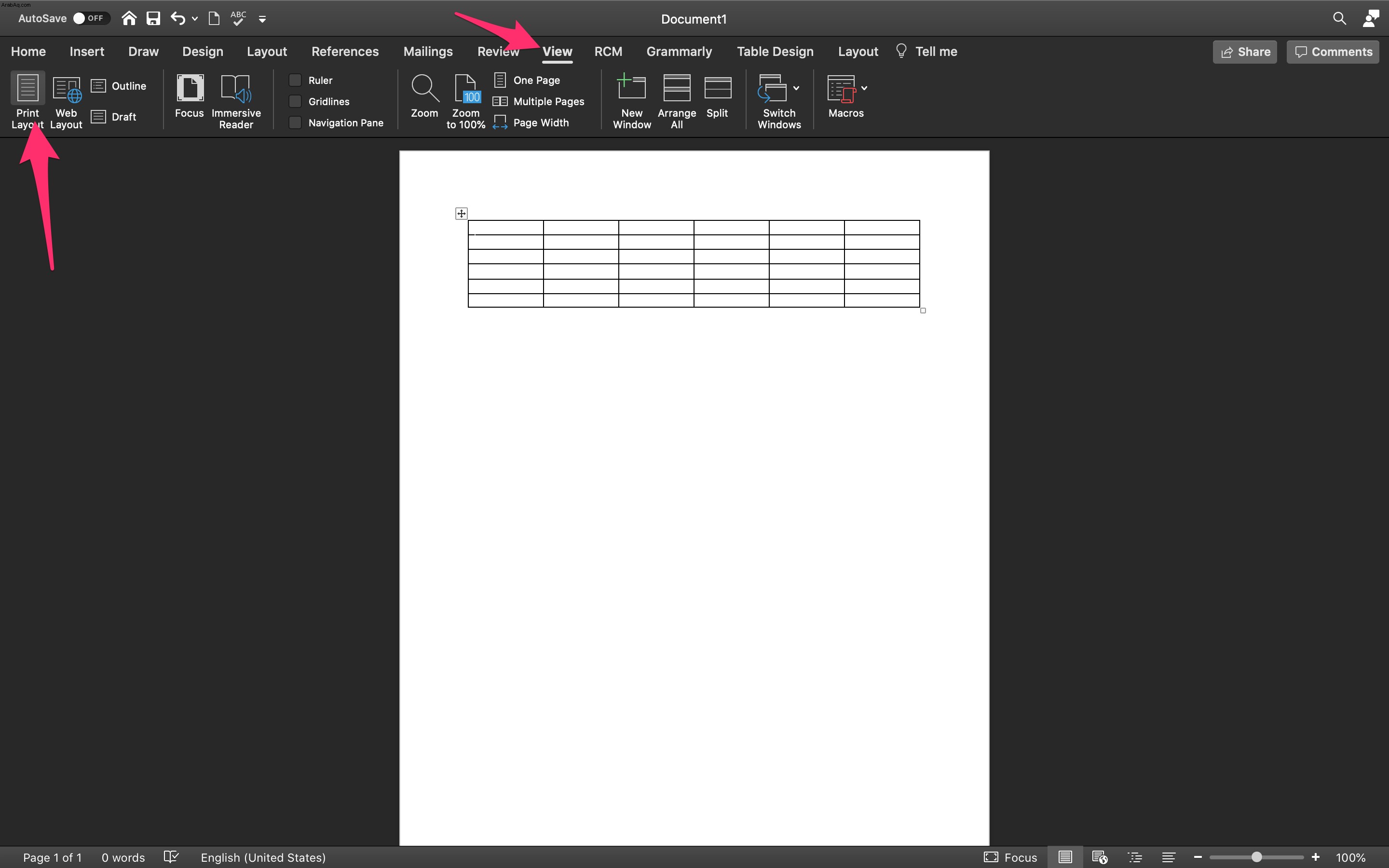
- انقر فوق الجدول الذي تريد تعديله.
- ضع المؤشر على حد العمود حتى ملف ينبثق الرمز
 .
.
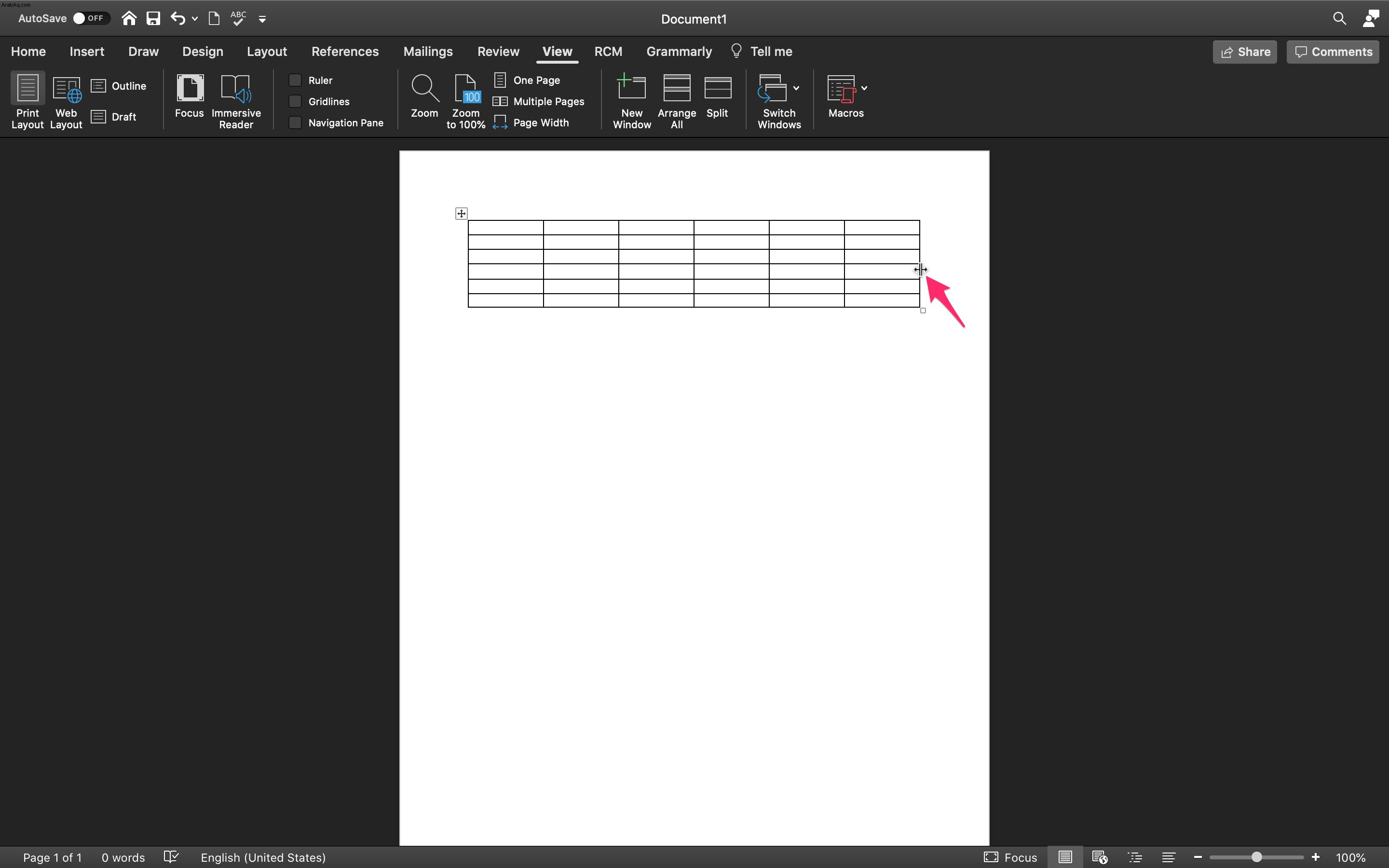
- اسحب حد العمود حتى يصل إلى العرض المطلوب.
لجعل الصفوف أو الأعمدة المتعددة بنفس الحجم
- حدد الأعمدة أو الصفوف التي تريد تعديلها وانقر على تنسيق الجدول علامة التبويب.
- أسفل قسم "حجم الخلية" ، انقر على توزيع الصفوف أو توزيع الأعمدة .
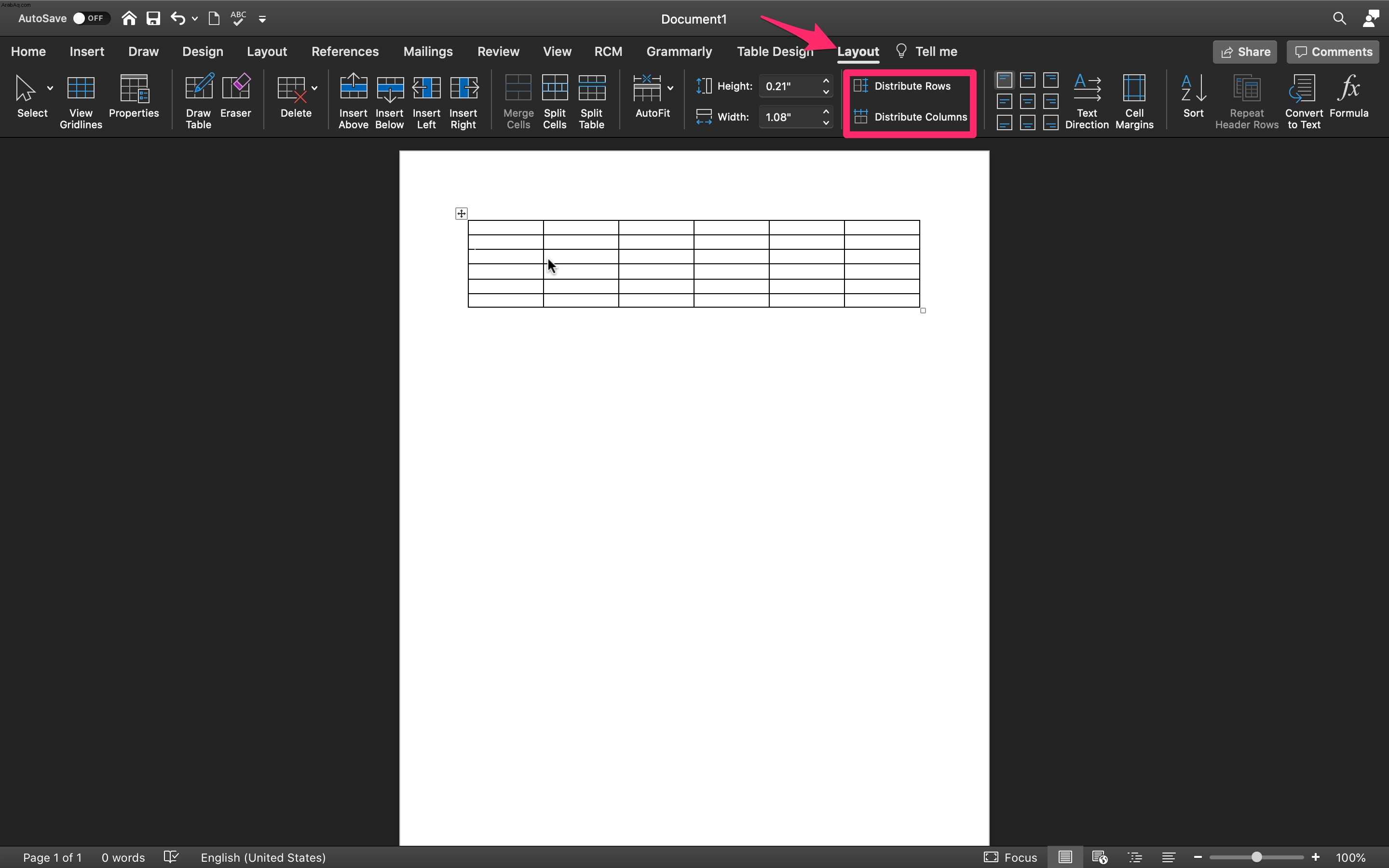
ضبط جدول لإصدارات أحدث من Microsoft Office
بالنسبة لأولئك منكم الذين يحافظون على تحديث Microsoft Office الخاص بك بعد عام 2011 ، فإن الاختلاف الرئيسي الوحيد هو القدرة على ضبط حجم العمود والصف مباشرة في الشريط.
- ما عليك سوى النقر على الجدول وستظهر علامات التبويب الجديدة جنبًا إلى جنب مع العلامات القياسية.

- من خلال النقر على "تصميم" ، يوفر الشريط طرقًا مختلفة لتصميم جدولك.

- بالنقر فوق "تخطيط" ، يتيح الشريط إمكانية إجراء تعديلات على الحجم.

- لتغيير حجم الأعمدة أو الصفوف المختارة بشكل فردي ، انقر على الخلية ثم اضبط الارتفاع والعرض داخل الشريط عن طريق النقر فوق السهمين لأعلى أو لأسفل بجوار الضبط المقابل. يمكنك أيضًا كتابة الطول يدويًا إذا كنت تفضل ذلك.
- لتغيير حجم صفوف أو أعمدة متعددة ، حدد الأعمدة وانقر على توزيع الأعمدة أو حدد الصفوف وانقر على توزيع الصفوف .
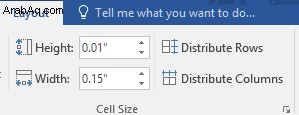
استخدام الاحتواء التلقائي لتغيير حجم الجدول تلقائيًا
- انقر على طاولتك.
- في التخطيط علامة التبويب ، ستجد احتواء تلقائي .

- سيقدم الاحتواء التلقائي خيارين. لضبط عرض العمود تلقائيًا ، اختر احتواء تلقائي للمحتويات . سيؤدي هذا إلى احتواء جميع أعمدتك في النص ، أو إذا كانت الخلايا فارغة ، فإن هوامش الصفحة. لضبط عرض الجدول على النص تلقائيًا ، اختر نافذة الاحتواء التلقائي .

لإيقاف تشغيل AutoFit ، اختر عرض عمود ثابت من الخيارات المتاحة.
تغيير المساحة داخل الجدول
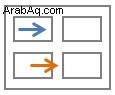
يعد ضبط هوامش الخلية أو التباعد هو أفضل طريقة لإضافة مساحة داخل الجدول. تُظهر الصورة هوامش الخلية المميزة بسهم أزرق وتباعد الخلايا تم تمييزه بالبرتقالي.
لضبط الهوامش أو التباعد:
- حدد جدولك.
- أعلى في التخطيط علامة التبويب ، انقر على هوامش الخلايا .
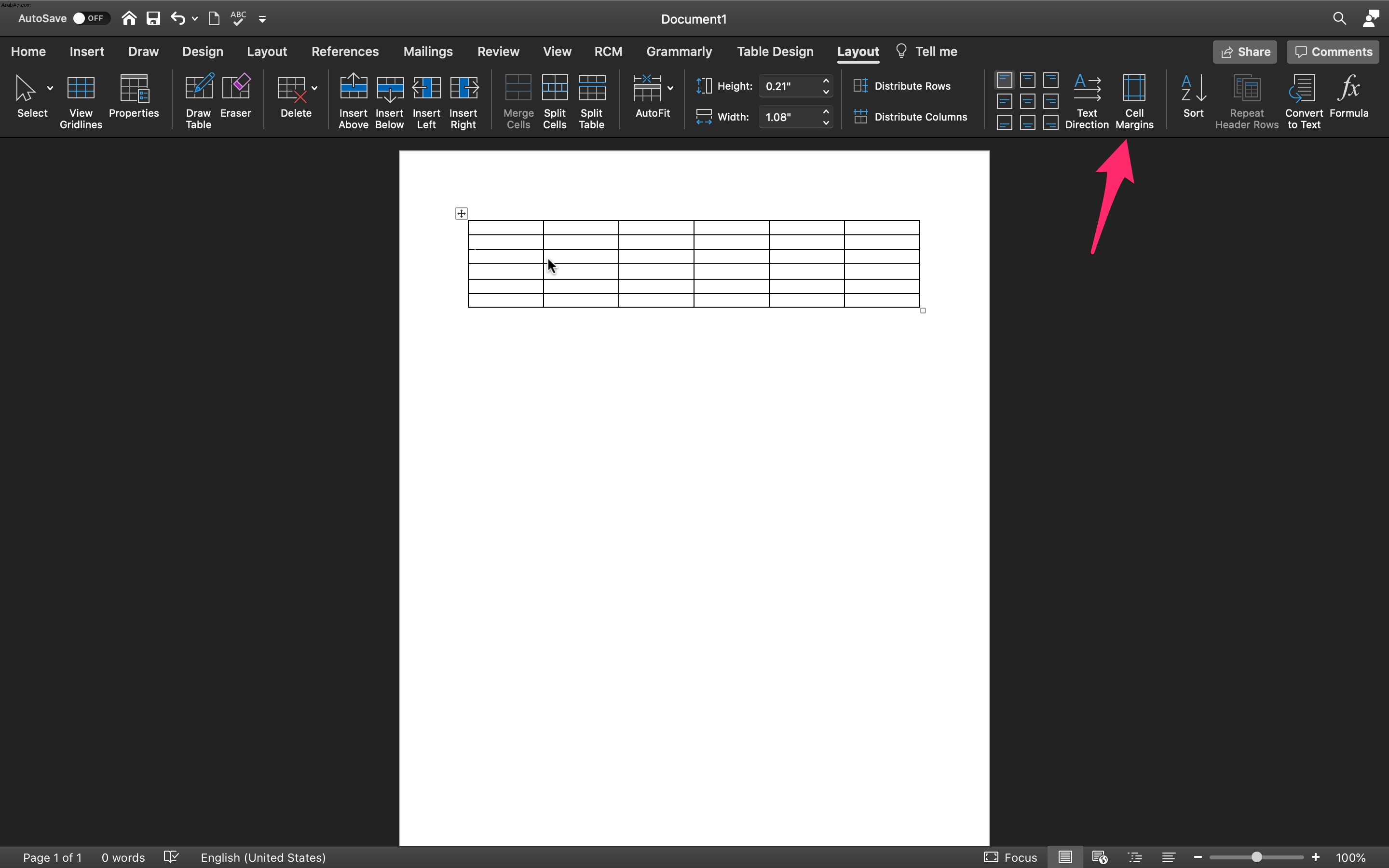
- ضمن خيارات الجدول مربع ، اضبط القياسات وفقًا لذلك.
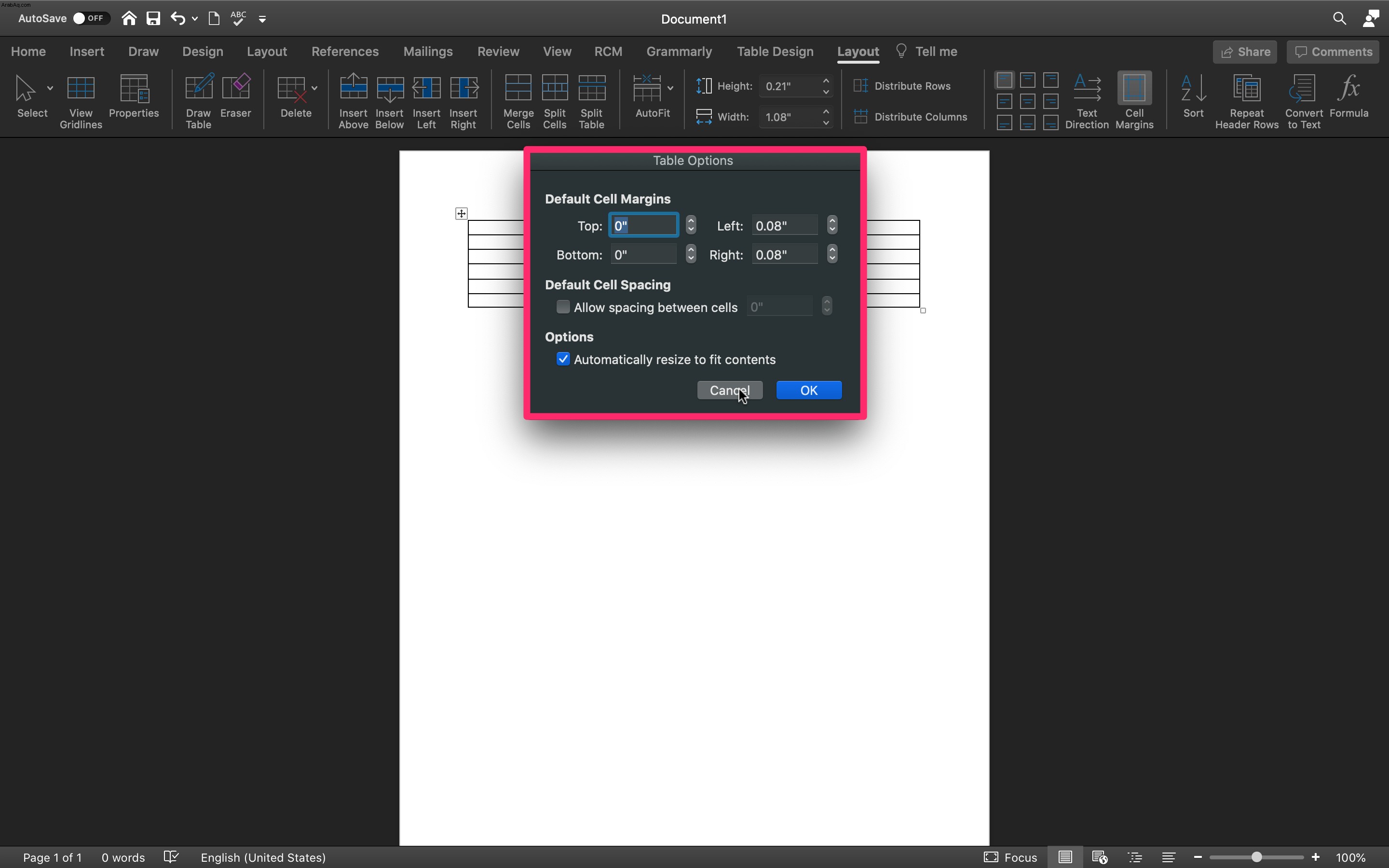
حفظ طاولتك في صفحة واحدة
قد تؤدي مستندات Word الأكثر تعقيدًا إلى تطوير الحاجة إلى جداول إضافية. عادةً ما تكون الجداول صغيرة جدًا ويمكن وضعها بسهولة في صفحة واحدة. بالنسبة للجداول الأطول ، قد يكون من المزعج حدوث فاصل صفحات في منتصف الجدول.
لتجنب هذا الانزعاج:
- حدد جميع صفوف الجدول.
- في الصفحة الرئيسية القياسية علامة التبويب ، انقر على تباعد الأسطر زر.
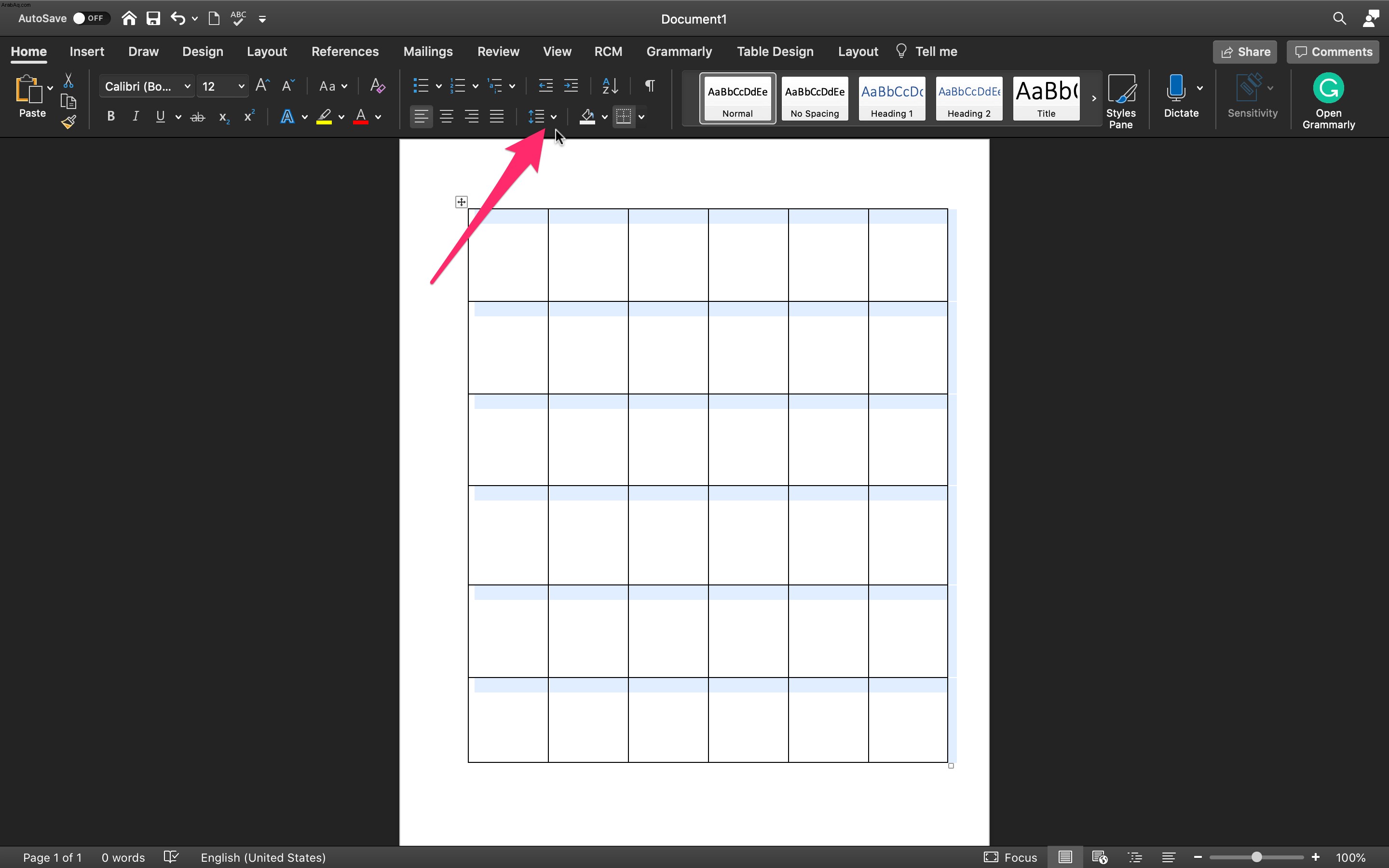
- اختر خيارات تباعد الأسطر من القائمة المنسدلة.
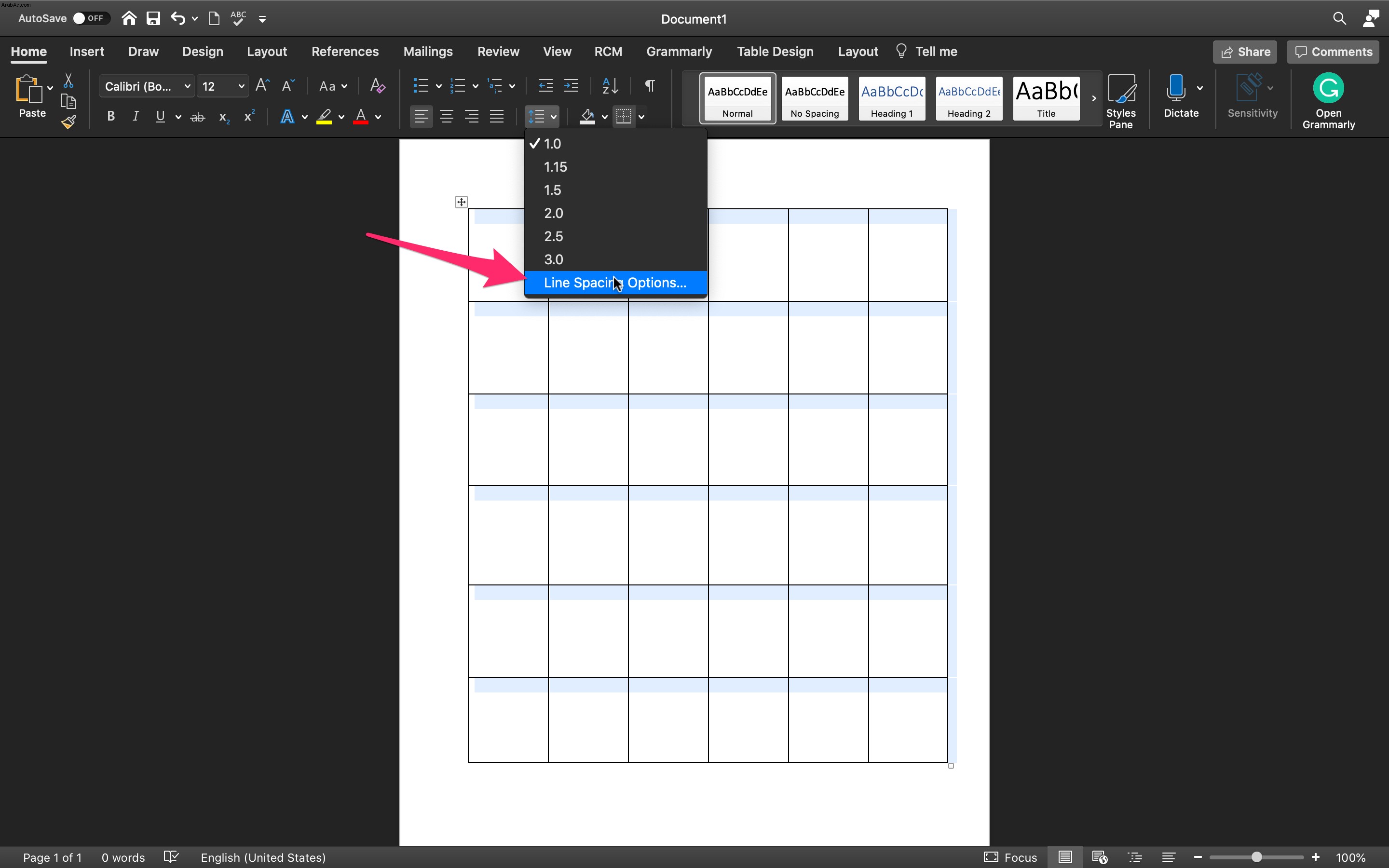
- انقر على فواصل الأسطر والصفحات علامة التبويب وتأكد من متابعة مع التالي و إبقاء الأسطر مع بعضها المربع محددًا.
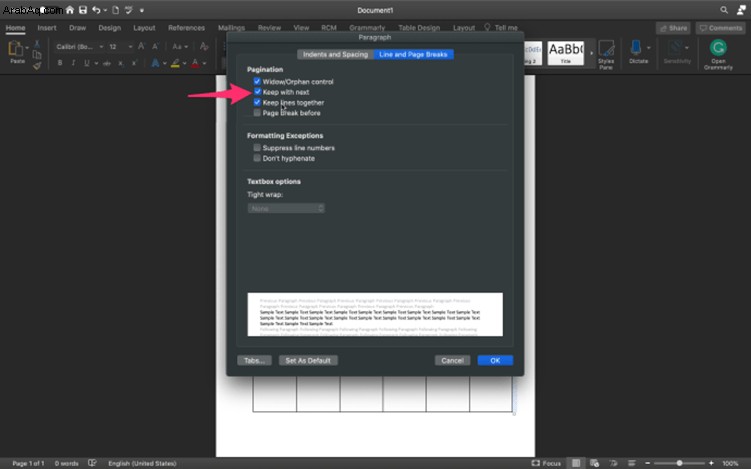
- انقر فوق موافق .
ستحتاج إلى تكرار هذه الخطوات لكل جدول مع تعديل طفيف واحد. عند تحديد الجدول ، لا تفعل قم بتمييز الصف الأخير. هذه خطوة ضرورية لكي يبقى الجدول كاملاً. لا تنسى ذلك!
كيفية احتواء جدول في مكتب ذي صفحة واحدة 10
لا يزال العديد من المستخدمين يستخدمون Microsoft Office 10 ، والقواعد مشابهة جدًا لتلك المذكورة أعلاه مع بعض التعديلات البسيطة. بمجرد فتح مستند Word المطلوب ، توجه إلى علامة التبويب "التخطيط" الموجودة أعلى الشاشة. إذا لم تظهر. انقر داخل الجدول أولاً.
- انقر فوق تنسيق بعد النقر داخل الجدول.
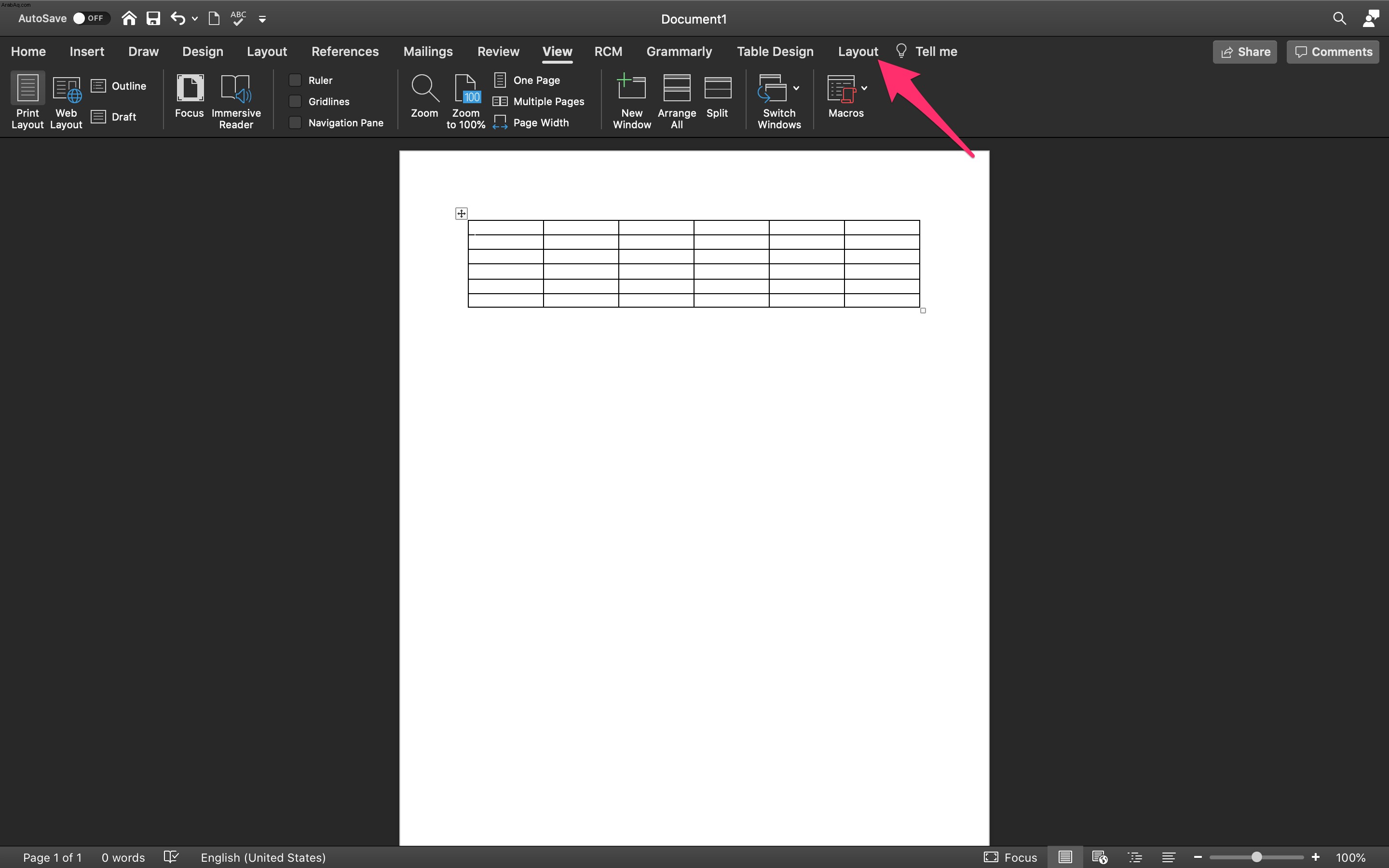
- انقر فوق احتواء تلقائي الموجود في الشريط في الأعلى.
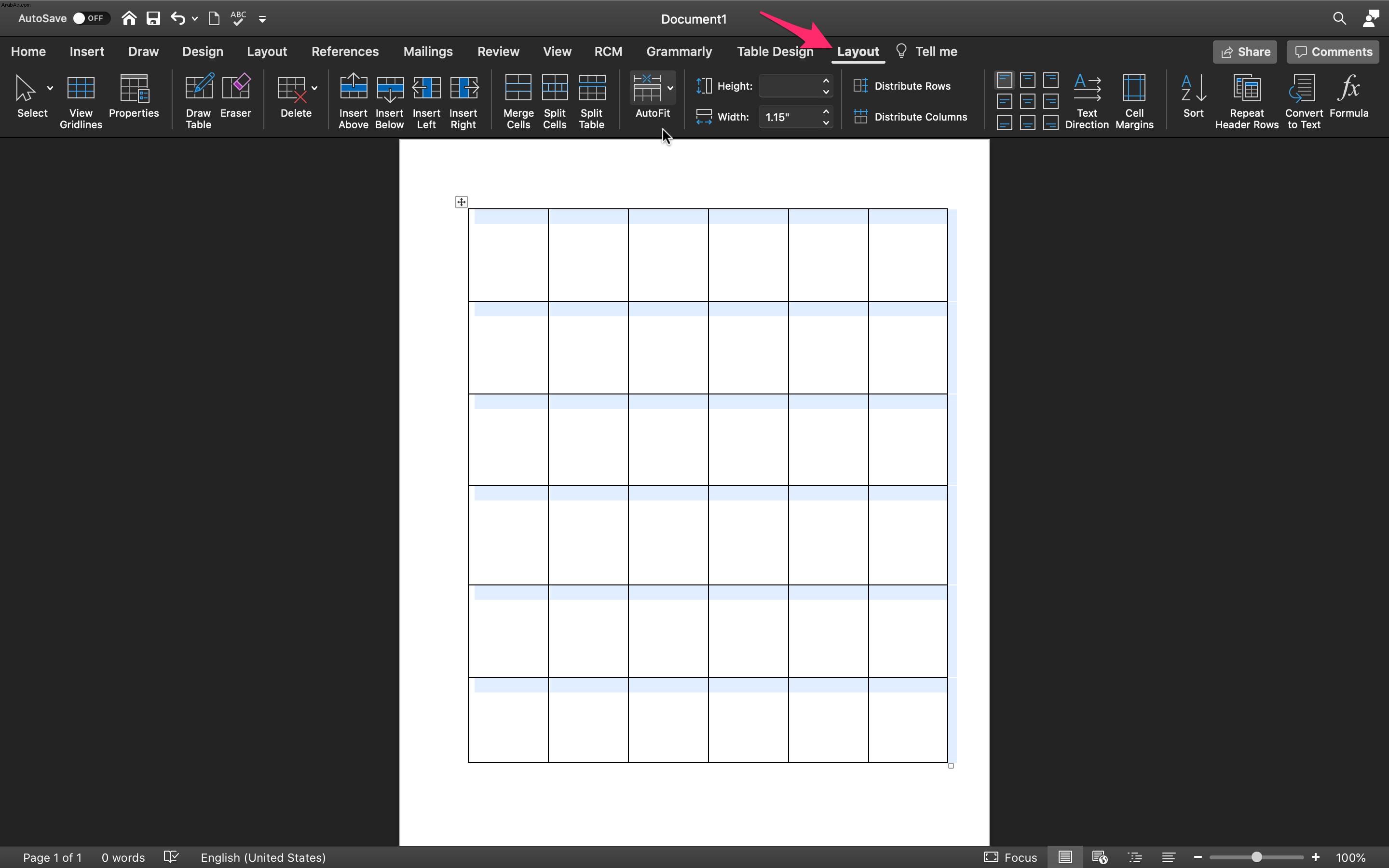
- ستظهر قائمة منسدلة ؛ انقر فوق احتواء تلقائي للمحتويات .
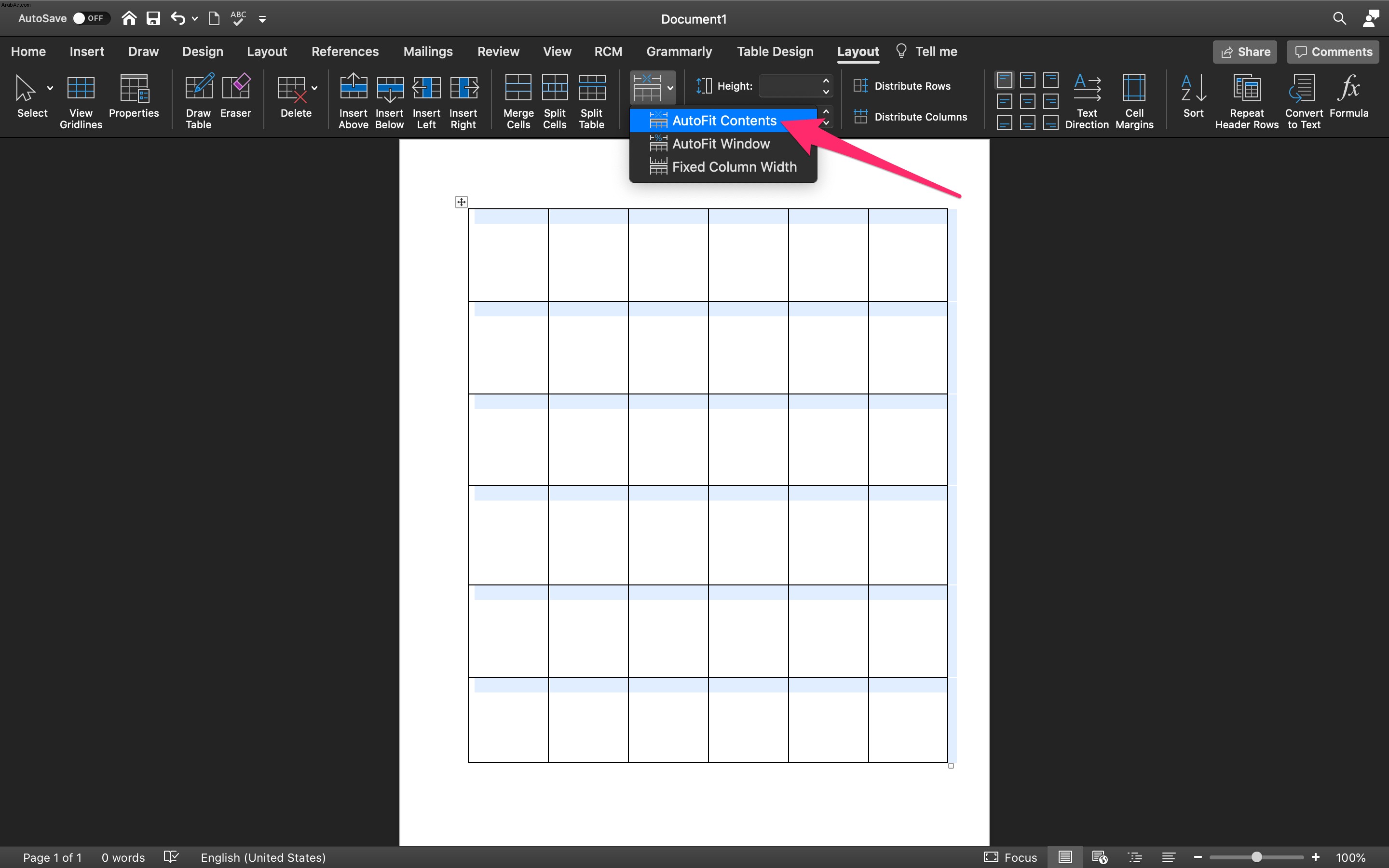
بخلاف ذلك ، فإن الاثنين متشابهان بشكل لا يصدق لذا يمكنك اتباع الخطوات المذكورة أعلاه لـ Office 10 و 11.
قوالب جدول Microsoft Word
توفر Microsoft بعض قوالب الجداول الأنيقة للمستخدمين. من التقويمات إلى الفواتير ، قد تجد الجدول المثالي دون بذل كل الجهد. لإعداد نموذج هنا هو ما تفعله:
- افتح Microsoft Office وانقر على "ملف" في الزاوية العلوية اليسرى.
- انقر على "جديد من النموذج"
- انتقل إلى الزاوية العلوية اليسرى وانقر داخل "شريط البحث".
- اكتب أي كلمات رئيسية تريدها ؛ "الجدول" "الفاتورة" "التقويم" "جدول المحتويات" أو حتى "القائمة"
- حدد من القائمة المتاحة النموذج الذي يعمل بشكل أفضل مع أهداف المستند.
بمجرد الانتهاء من ذلك ، سيظهر الجدول داخل مستند Word. بعد ذلك ، كل ما عليك فعله هو إضافة المحتوى الضروري في الحقول التي تم ملؤها مسبقًا.
تنزيل النماذج
يتوفر المزيد من القوالب في متجر Microsoft عبر الإنترنت ومواقع الويب المختلفة. إذا كانت تلك الموجودة في القائمة لا تناسب احتياجاتك ؛ يمكنك تنزيل النموذج المثالي لجدولك في Office.
اعتمادًا على الموقع الذي تحصل عليه من النموذج ، ما عليك سوى اتباع التعليمات المتوفرة. عند الحفظ ، قم بتغيير موقع الملف إلى "Word" على جهاز الكمبيوتر الخاص بك.
بمجرد اكتمال التنزيل ، افتح مستند Word جديدًا وانقر فوق "جديد من النموذج". انقر فوق النموذج الذي تم تنزيله وسيظهر.