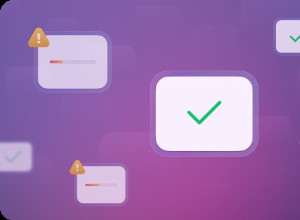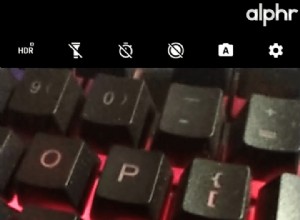أصبحت الأجهزة المتصلة بالإنترنت جزءًا كبيرًا من حياتنا لدرجة أنه من السهل اعتبار شبكة Wi-Fi أمرًا مفروغًا منه حتى تبدأ في سوء التصرف. يمكن أن تتباطأ شبكة Wi-Fi إلى الزحف أو تختفي تمامًا. سواء كنت في المنزل أو في الخارج ، قد تشعر بالضياع دون الوصول إلى الإنترنت ، ومحاولة تنزيل المحتوى أو دفقه عبر اتصال لاسلكي بطيء يمكن أن يفسد يومك.

لحسن الحظ ، هناك الكثير من الحيل التي يمكنك استخدامها لمكافحة اتصالات Wi-Fi غير المستقرة ، أينما كنت ومهما كان الجهاز الذي تستخدمه. في هذه المقالة ، ستكتشف أحدث الطرق وأكثرها فعالية لزيادة سرعات شبكة Wi-Fi وبيانات الجوال. سترى كيفية تقليل استخدام البيانات لديك ، وتحسين إعداداتك ، ومنع الآخرين من سرقة شبكة Wi-Fi الخاصة بك ، وتحديد مشكلات السرعة الشائعة وإصلاحها ، إما عن طريق ترقية أجهزتك ، أو تثبيت تطبيقات مفيدة ، أو ببساطة تعديل إعدادات جهازك. فلنبدأ!
كيفية الحصول على شبكة Wi-Fi أسرع في المنزل
هناك بالتأكيد أكثر من طريقة للحصول على شبكة Wi-Fi أسرع ، من استخدام نقطة اتصال محمولة أو التبديل إلى نقطة اتصال أسرع إلى الاتصال بشبكة Wi-Fi أسرع أو تبديل النطاقات والقنوات. فيما يلي أكثر الطرق شيوعًا لتسريع اتصالك بالإنترنت.
الخيار 1:إعداد شبكة Wi-Fi شبكية
إذا كنت تعيش في منزل كبير أو كان منزلك به جدران وأرضيات سميكة ، فهناك فرصة جيدة ألا تصل الإشارة اللاسلكية إلى كل مكان. من المحتمل أن يكون لديك مناطق ضعيفة ونقاط ميتة. سيساعد شراء موسع نطاق Wi-Fi أو مكرر في تسريع التنزيل والبث والتصفح ، ولكن الحل الأفضل في الوقت الحاضر هو ترقية Wi-Fi إلى شبكة متداخلة.
يشتمل نظام Wi-Fi المعياري هذا على نقاط وصول متعددة تعمل معًا لتغطية منزلك بتغطية سريعة ومستقرة ، لذلك يجب أن تتمتع بنفس جودة شبكة Wi-Fi في كل منطقة من منزلك. تبدأ بجهاز واحد يتصل بالمودم الخاص بك ، ثم تضيف أجهزة أخرى في جميع أنحاء المنزل. إنه ليس الحل الأرخص ، لكنه يقدم أفضل النتائج. إذا كانت شبكة Wi-Fi القوية في جميع أنحاء المنزل تمثل أولوية ، فإن هذا الخيار يستحق بالتأكيد التكلفة.
أحد أفضل الحلول هو Nest Wi-Fi من Google ، وهو منتج شبكي ذكي المظهر يسهل إعداده وإدارته. يتم التحكم في الجهاز (الأجهزة) عبر Google Home على هاتفك أو جهازك اللوحي ، وهي تتميز بمساعد Google ومكبرات صوت مدمجة للصوت والموسيقى. تبلغ تكلفة جهاز التوجيه Nest 169 دولارًا ، ويبلغ سعر نقاط Nest الفردية (الموسعات) 149 دولارًا. يمكنك أيضًا شراء جهاز التوجيه مع 1-3 موسعات لتوفير المال. جهاز التوجيه الذي يحتوي على نقطتين هو 349 دولارًا فقط ، مما يوفر لك 118 دولارًا.
خيار آخر هو أنظمة Linksys Velop ، والتي يتم إعدادها من خلال تطبيق Linksys. تعمل وحدات Velop مع مساعد Amazon الشخصي ، Alexa ، حتى تتمكن من التحكم فيها باستخدام صوتك. لا تستخدم الوحدات جهاز توجيه وأجهزة إعادة إرسال منفصلة - فكلها متشابهة. تبدأ الأسعار من حوالي 129 دولارًا لطراز أقل نطاقًا وتصل إلى 399 دولارًا للأفضل. تمامًا مثل Google Nest ، يمكنك توفير المال من خلال شرائها في حزم متعددة.
الخيار 2:ضبط قوة إشارة Wi-Fi
تعد سرعة الإنترنت أكثر من مجرد أداء ومواصفات الجهاز. تلعب إشارة Wi-Fi دورًا هائلاً في المعدل الذي تتلقاه. يعد تحريك جهاز التوجيه أحد الخيارات. تؤثر الجدران والمعدات الكهربائية وخطوط الطاقة وحتى الارتفاع على الإشارات اللاسلكية التي ترتد حول المنزل. يعد الجهاز الذي يستخدم Wi-Fi هو السبب الأكثر شيوعًا لانخفاض السرعات ، ولكن ليس بسبب مواصفاته أو جودته. إذا لم يحصل الجهاز على إشارة كاملة ، فإن سرعات البيانات تبطئ. بالنسبة لأجهزة الكمبيوتر وأجهزة الكمبيوتر المحمولة التي تستخدم محولات USB Wi-Fi / دونجل ، حاول استخدام كابل تمديد USB لزيادة استقبال Wi-Fi وإبعاد الدونجل عن التداخل الكهربائي للكمبيوتر. نعم ، هذا الحل يعمل حقًا!
بصرف النظر عن كبلات تمديد USB ومحولات Wi-Fi لزيادة قوة Wi-Fi ، يمكنك محاولة تبديل محولات Wi-Fi أو بطاقات الكمبيوتر الشخصي وإضافة موجه آخر واستخدامه كمكرر. بالطبع ، ربما يكون "الخيار 1" أعلاه هو الحل الأفضل لشبكة Wi-Fi الضعيفة.
كيفية الحصول على شبكة Wi-Fi أسرع أثناء السفر
الخيار 1:الحصول على موجه Wi-Fi (Mi-Fi) المحمول أو استخدامه

توفر أجهزة التوجيه المحمولة سرعات إنترنت مذهلة في معظم الأوقات ، ويرجع ذلك أساسًا إلى أنك تدفع على وجه التحديد مقابل استخدام بيانات الهاتف المحمول كنقطة اتصال. لذلك ، تحصل بشكل عام على خدمة ذات أولوية ، ولكن هذا الموقف يعتمد على سياسات المزود وإجراءاته وتقنياته وتغطيته. تعتمد السرعة وقوة الإشارة التي تتلقاها أيضًا على كيفية إدارة المزود المختار لخدماته. نعم ، يمكنك استخدام هاتفك الذكي كنقطة اتصال أيضًا ، لكنك تحاول الحصول على سرعات أعلى ، وهاتفك يقوم بالفعل بمهام متعددة بشكل كافٍ كما هو. علاوة على ذلك ، قد يواجه هاتفك منطقة إشارة ضعيفة تجلب نقل البيانات إلى الزحف ؛ بالإضافة إلى ذلك ، يمكنه الاتصال بشبكة Wi-Fi العامة البطيئة أو المزدحمة. تتلقى أجهزة التوجيه المحمولة للجوّال سرعات 3G / 4G / 5G باستخدام بطاقة SIM ، تمامًا مثل الهواتف الذكية ، لكنها تتعامل مع المزيد من اتصالات الجهاز بكفاءة وموثوقية.
تتوفر العديد من أجهزة التوجيه المحمولة التي تقدم إشارات 3G أو 4G أو 5G. بالنسبة لخدمة 5G ، ستجد الطرز التي يوفرها مقدمو الخدمة ، مثل Verizon و At &T وما إلى ذلك ، ومع ذلك ، توجد منتجات الجهات الخارجية التي تعمل مع مجموعة متنوعة من بطاقات SIM.
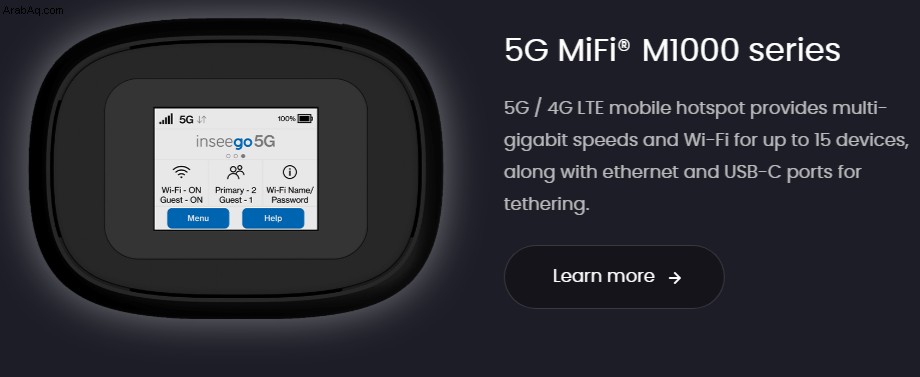
ستحتاج إلى شراء جهاز توجيه Mi-Fi مثل Netgear Nighthawk M1 Mobile Hotspot 4G LTE Router MR1100-100NAS. يستخدم أي بطاقة SIM ويسمح لك بتوصيل ما يصل إلى 20 جهازًا ، ويوفر شبكة Wi-Fi ثنائية النطاق 2.4 جيجا هرتز و 5 جيجا هرتز قابلة للتحديد.

الخيار 2:إيقاف الاتصال بالشبكات البطيئة
في بعض الأحيان ، يمكن أن يكون اتصال Wi-Fi المجاني أبطأ من اتصال 3G أو 4G - لقد وجدنا بالفعل أن هذا هو الحال في العديد من المقاهي ، حيث تكون الإشارة ضعيفة أو تكون الشبكة مزدحمة. بشرط أن يكون لديك خطة مرنة لبيانات الجوال ، يجدر بك تجنب نقاط الاتصال المزعجة هذه عن طريق جعل Android يتجاهلها ، مما يعني أن هاتفك أو جهازك اللوحي لن يتصل تلقائيًا عندما يكون في النطاق.
أولاً ، يجب عليك مراجعة جميع نقاط الاتصال اللاسلكية المحفوظة ، والتي يمكنك القيام بها بالنقر فوق الإعدادات | واي فاي. تعرض هذه الخطوة قائمة شبكات Wi-Fi الموجودة داخل النطاق. انقر فوق القائمة ثلاثية النقاط في الزاوية العلوية اليمنى وحدد "الشبكات المحفوظة" لعرض جميع نقاط الاتصال التي اتصلت بها في الماضي ، بما في ذلك عدد قليل جدًا من النقاط التي نسيتها أو ربما استخدمتها مرة واحدة فقط.
حدد نقطة اتصال لا تريدها بعد الآن ، ثم انقر على "نسيت" ، وستتم إزالتها من قائمتك ، وبالتالي لن يتصل جهازك تلقائيًا في المستقبل. يمكنك إعادة الاتصال سريعًا بنقطة اتصال منسية يدويًا ، إذا أردت ذلك.
الخيار 3:تبديل نقاط الاتصال تلقائيًا
تتمتع أنظمة تشغيل الأجهزة المحمولة من Google ، Android 8.0 Oreo والإصدارات الأحدث ، بميزة تتيح لجهازك التبديل تلقائيًا وبسلاسة من نقطة اتصال إلى أخرى دون الحاجة إلى إدخال أي بيانات اعتماد لتسجيل الدخول. تم إطلاق Passpoint المعتمد من Wi-Fi (المعروف أيضًا باسم Hotspot 2.0) في عام 2012 وهو الآن جزء من Oreo وما فوق. ومع ذلك ، قد لا يكون متاحًا في جميع الهواتف التي تعمل لأن Google جعلتها ميزة اختيارية ولكن موصى بها.
الخيار 4:تعديل هاتفك لشبكة Wi-Fi للطائرة
إذا سبق لك أن حاولت استخدام شبكة Wi-Fi مجانية على متن طائرة ، فستعرف كيف يمكن أن تكون سرعة الإنترنت بطيئة بشكل محبط. يحدث هذا الموقف عندما يتوفر مقدار صغير فقط من النطاق الترددي ، والذي يتم مشاركته بين جميع الركاب. لا يمكنك تقنيًا تسريع شبكة Wi-Fi بالطائرة ، ولكن جهازك قد يكون مسؤولاً جزئيًا عن نقص السرعة.
قبل ركوب الطائرة ، تأكد من أن جميع تطبيقاتك محدثة (حتى لا تحاول التحديث عبر شبكة Wi-Fi البطيئة بالطائرة) وأوقف تحديث الخلفية لجميع التطبيقات باستخدام الإعدادات. سيكون من الأفضل إذا قمت أيضًا بتعطيل عمليات النسخ الاحتياطي للصور. إذا كنت تخطط لزيارة موقع معين أثناء وجودك في السماء ، فقم بتحميله مسبقًا حتى يتم تخزين الصفحة مؤقتًا في المتصفح. فقط العناصر المحدثة تحتاج إلى تنزيل.
فرض على أجهزة Android استخدام أسرع نطاق
تقدم أجهزة توجيه Wi-Fi الحديثة إشارات راديو إما في نطاقات التردد 2.4 جيجا هرتز أو 5 جيجا هرتز. بالنسبة للمعدات التي تدعمها ، فإن النطاق 5 جيجاهرتز متفوق لأنه يميل إلى أن يكون أقل ازدحامًا ويدعم معدلات بيانات قصوى أعلى بكثير - لذلك يجب أن تكون التنزيلات والبث أسرع بكثير.
بشكل افتراضي ، ستتصل أجهزتك تلقائيًا بما تشاهده على أنه أفضل نطاق ، ولكن يمكنك إجبار هاتفك أو جهازك اللوحي الذي يعمل بنظام Android على الاتصال فقط بنطاق 5 جيجاهرتز الأسرع. للقيام بذلك ، انتقل إلى الإعدادات وانقر فوق Wi-Fi. اضغط على قائمة النقاط الثلاث في الزاوية العلوية اليمنى وحدد متقدم. حدد "نطاق تردد Wi-Fi" ، وفي المربع المنبثق ، حدد "5 جيجاهرتز فقط".
اختبر جميع سرعات الاتصال - Wi-Fi و 3G و 4G
من السهل التحقق من سرعة الاتصال اللاسلكي. ما عليك سوى إجراء اختبار باستخدام Ookla’s Speedtest (www.speedtest.net) أو أي شيء آخر مثل Netflix's FAST (fast.com). خيار آخر هو OpenSignal ، وهو متاح لكل من iOS و Android. يتحقق من سرعة الشبكات المختلفة (Wi-Fi ، 3G ، 4G ، إلخ.) ويوضح لك مدى جودة خدمة الإنترنت عبر الهاتف المحمول التي يقدمها مزودك مقارنة بالشركات الأخرى.
نحب بشكل خاص أن يعرض OpenSignal استخدامك للبيانات - الجوّال وشبكة Wi-Fi - خلال فترة زمنية محددة ، حتى تتمكن من تحديد متى وأين قد تقوم بالتنزيل أو البث بشكل مفرط.
نصائح أخرى لتسريع شبكة Wi-Fi
تحري المشكلات الشائعة وإصلاحها
ليس من السهل دائمًا تحديد سبب بطء شبكة Wi-Fi أو التي بها مشكلات. يمكن أن تنتج عمليات التنزيل البطيئة عن الازدحام ؛ يستخدم الكثير من الأشخاص على شبكتك الاتصال في وقت واحد ؛ الأشياء أو العناصر الكهربائية تحط من الإشارة ؛ أجهزة غير متوافقة أو جيرانك الذين يبثون على نفس القناة اللاسلكية التي تبثها أنت.
يمكن أن يساعدك Xirrus Wi-Fi Inspector في العثور على شبكة لاسلكية والاتصال بها واستكشاف مشكلاتها وإصلاحها. يوفر تفاصيل حول اتصالك الحالي ، بما في ذلك SSID (الاسم) والقناة وعناوين Mac وعناوين IP. يُظهر الرسم البياني في الوقت الفعلي قوة الإشارة والتاريخ ، بينما يُظهر الرادار الديناميكي جميع الاتصالات الأخرى في النطاق ، بما في ذلك أسمائها والمسافة النسبية.
كشف تداخل شبكة Wi-Fi المحلية
إذا كانت الإشارة اللاسلكية الخاصة بك تعاني بسبب وجود شبكة Wi-Fi أقوى في مكان قريب ، فيمكنك استخدام محلل Wi-Fi المجاني - ولكن المدعوم بالإعلانات - لنظام Android لتعقب المشكلة. يعرض جميع النقاط اللاسلكية القريبة - بما في ذلك الخاصة بك - جنبًا إلى جنب مع قوة الإشارة والقناة التي يبثون عليها. ستساعدك هذه المعلومات في استكشاف أي مشاكل وإصلاحها والتحول إلى أفضل قناة. يمكنك التبديل بين النطاقين - 2.4 جيجا هرتز و 5 جيجا هرتز - وتغيير العرض من الرسم البياني للقناة إلى الرسم البياني للوقت أو تصنيف القناة أو قائمة AP (نقطة الوصول) أو مقياس الإشارة.
ابحث عن النقاط الميتة للقضاء عليها
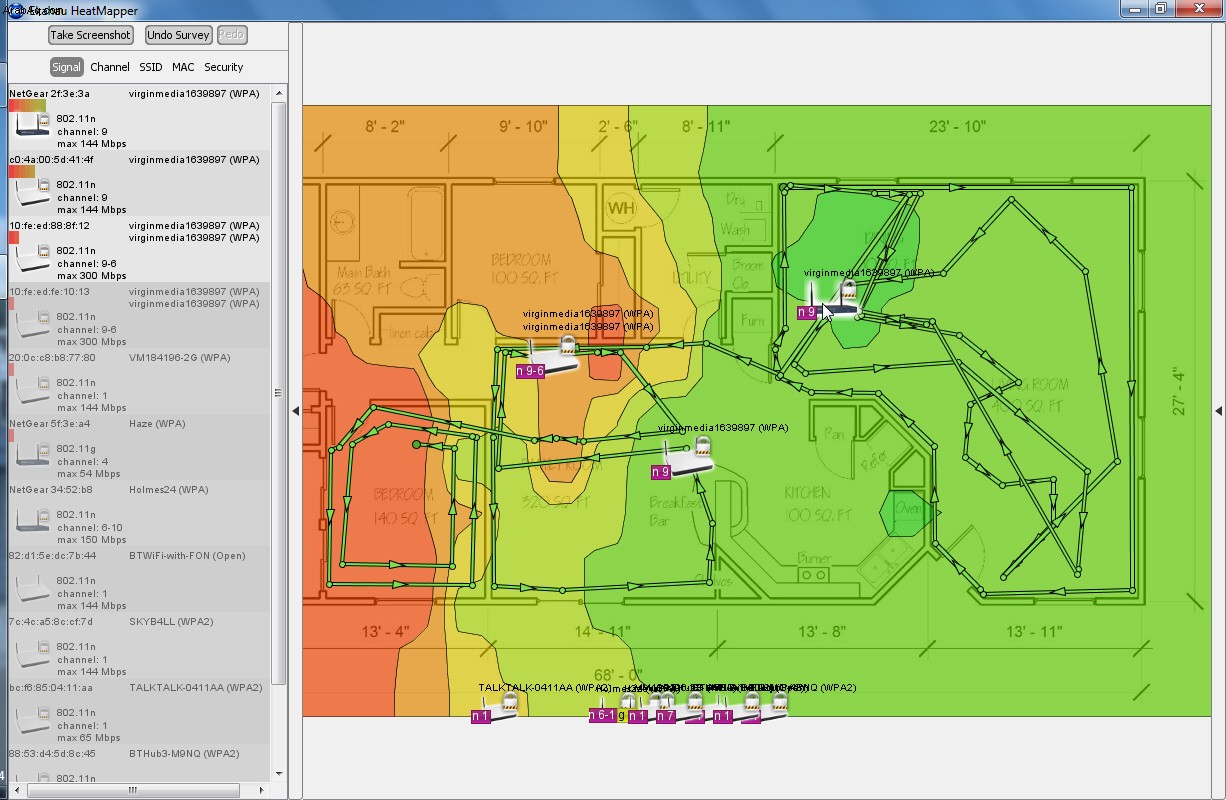
يمكن أن تتدهور الإشارة اللاسلكية الخاصة بك من خلال جميع أنواع الأشياء في منزلك ، بما في ذلك الجدران السميكة والأرضيات والأثاث وكابلات الطاقة والأجهزة الكهربائية - وعلى الأخص أفران الميكروويف. يمكنك تحديد المناطق الضعيفة والنقاط الميتة من خلال إنشاء خريطة Wi-Fi الحرارية لمنزلك باستخدام Ekahau Heatmapper لتحديد أسرع مكان لإجراء التنزيل العاجل. ستحتاج إلى تثبيته على كمبيوتر محمول أو جهاز لوحي يعمل بنظام Windows بدلاً من كمبيوتر سطح المكتب لأنه يتعين عليك التنقل في مكان معيشتك لقياس الإشارة.
يعمل Heatmapper بشكل أفضل إذا كان لديك خريطة لمنزلك ، لتبدأ بها - يمكن أن يكون هذا مخططًا أو شيئًا رسمته بنفسك (أقرب ما يكون إلى المقياس). لا يزال بإمكانك استخدام البرنامج إذا لم يكن لديك خريطة ، ولكن النتائج لن تكون مفيدة.
لإنشاء خريطة الحرارة ، تحرك بضعة أقدام في كل مرة وانقر لقياس شبكة Wi-Fi في تلك المرحلة لإنشاء خريطة مرمزة بالألوان. بالإضافة إلى شبكتك الخاصة ، يمكنك التحقق من أي مصادر Wi-Fi قريبة (تلك التي تنتمي إلى أحد الجيران أو ستاربكس المحلية ، على سبيل المثال) لمعرفة كيف يمكن أن تؤثر على الإشارة.
اطلع على كيفية أداء التطبيقات على شبكتك الحالية
يجب أن تعمل معظم التطبيقات بشكل جيد على اتصالك اللاسلكي ، ولكن إذا وجدت أن بعض الأدوات بطيئة بعض الشيء ، فيمكنك إجراء اختبار سرعة يسلط الضوء على المشكلات المحتملة. لهذا ، سوف تحتاج إلى تثبيت Meteor من OpenSignal (meteor.opensignal.com). هذا متاح حاليًا لنظام Android فقط وقت كتابة هذا التقرير ، ولكن من المقرر إصدار إصدار لنظام iOS قريبًا.
عند إجراء اختبار ، ستتحقق الخدمة من سرعات التنزيل والتحميل و "ping" لاتصالك اللاسلكي ، ثم توضح لك كيفية أداء التطبيقات الرئيسية - مثل YouTube و Gmail و Facebook. من الناحية المثالية ، يجب تصنيفها على أنها رائعة. يمكنك اختيار التطبيقات التي تريد التحقق منها.
تتيح لك لوحة تحكم Meteor معرفة كيفية مقارنة الأداء عبر مجموعة مختارة من مواقع الاختبار ، ويمكنك تصفية ذلك حسب الأفضل أو الأسوأ. يمكنك أيضًا التحقق من سجل الأداء. قد يساعد تحديث أحد التطبيقات إلى أحدث إصدار في حل أي مشاكل تتعلق بسرعة التطبيق.
قلل بياناتك باستخدام Opera
كان Opera Max تطبيقًا ممتازًا لتوفير البيانات لنظام Android والذي تمكن من تسريع التصفح عبر الشبكات اللاسلكية وشبكات الهاتف المحمول عن طريق ضغط المحتوى قبل أن يصل إلى هاتفك ، مما يعني أنك قمت بتنزيل بيانات أقل. لسوء الحظ ، قررت Opera مؤخرًا إيقاف التطبيق للتركيز أكثر على متصفحاته.
مع ذلك ، ليست كل الأخبار سيئة. يحظر متصفح Opera لنظام التشغيل Android الإعلانات ، مما يقلل من بعض استخدامك للبيانات ، كما أنه يضغط مقاطع الفيديو (يمكنك تعطيل هذه الميزة إذا لم تعجبك النتائج). يحتوي المتصفح على وضع مدمج لحفظ البيانات يستخدم الضغط لتحميل الصفحات بشكل أسرع على الشبكات البطيئة.
Opera Mini هو متصفح آخر من نفس المطور يدعي أنه يقلل احتياجاتك من البيانات بنسبة تصل إلى 90٪. يأتي أيضًا مع مانع الإعلانات ، وبرنامج تنزيل فيديو مدمج (والذي ، بشكل مزعج ، لا يعمل مع YouTube) ، ومدير تنزيل ذكي للحصول على الملفات بشكل أسرع. يمكنك التحقق من توفير البيانات في قائمة الإعدادات.
بخلاف متصفح Opera ، يتوفر Opera Mini لكل من Android و iOS.
قلل البيانات باستخدام DataEye
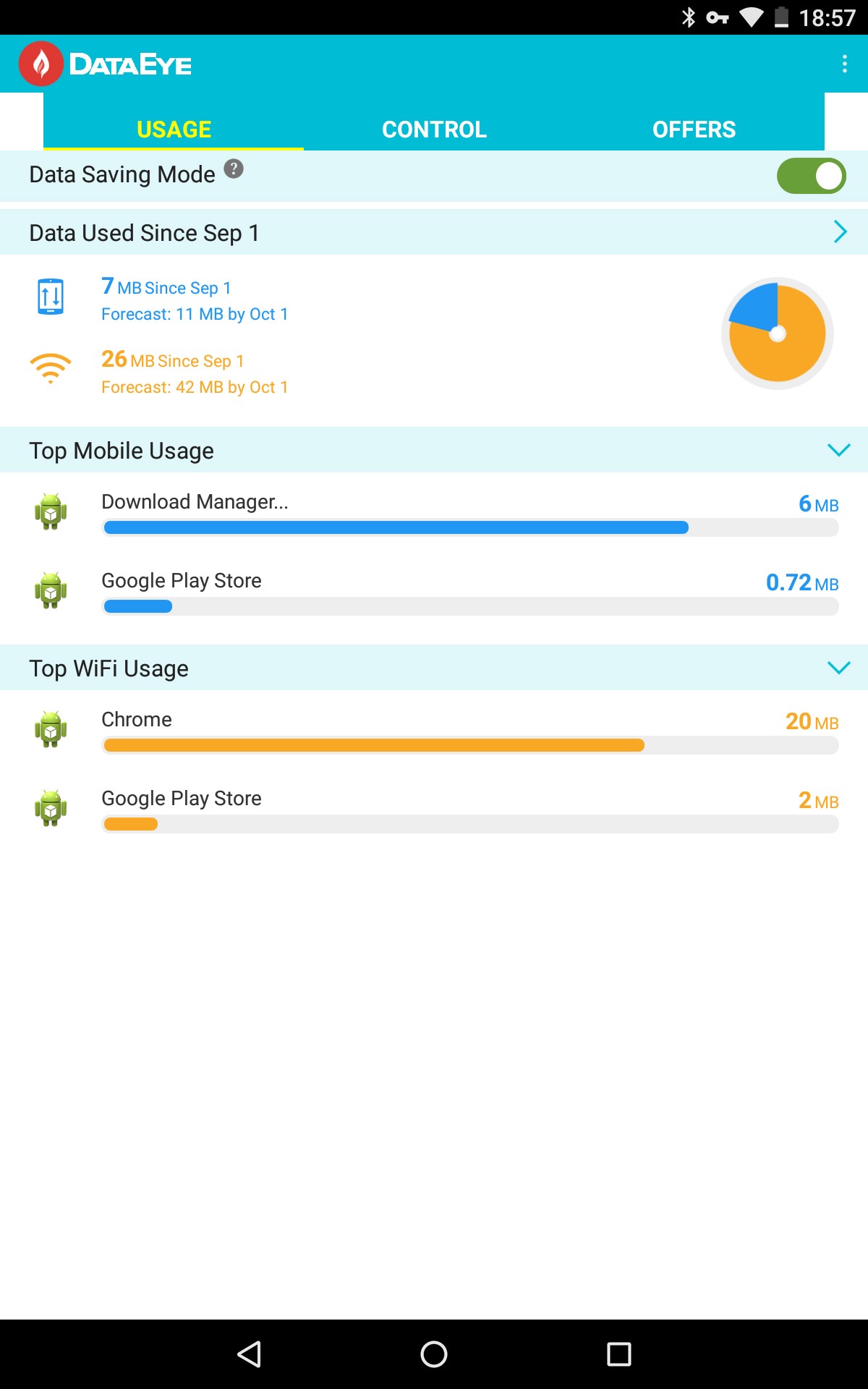
تقوم DataEye أيضًا بتقليص استخدام بيانات الهاتف المحمول بشكل كبير ، وإن كان ذلك بطريقة أساسية أكثر من Opera Max القديم. يسمح لك ببساطة باختيار أي من تطبيقاتك يمكنه استخدام اتصالك المحمول ، مع إعطاء الأولوية للتنزيل ، لذلك لن تضطر إلى الانتظار بينما يسد تطبيق غير مهم الاتصال لسحب البيانات غير الضرورية من الويب.
يمكنك عرض وفورات البيانات التي تلقيتها بسبب هذا التبسيط واكتشاف التطبيقات التي تستهلك أكبر قدر من البيانات بمرور الوقت. بشكل مفيد ، يتيح لك DataEye إلغاء حظر أي تطبيقات لمدة 10 دقائق في كل مرة (أو بشكل دائم) ، ويحتوي التطبيق على عروض خاصة تكافئك ببيانات إضافية مجانًا - على الرغم من أن هذه لا يبدو أنها متوفرة في المملكة المتحدة بعد.
استخدم بيانات أقل على Android
تحتوي أحدث إصدارات Android و Nougat و Oreo على ميزة توفير البيانات المفيدة التي تمنع هاتفك الذكي من استهلاك الكثير من بيانات الهاتف المحمول في الخلفية. بمجرد التمكين ، فإنه يضمن أن التطبيقات والخدمات يمكنها فقط الحصول على بيانات الخلفية الخاصة بها عبر شبكة Wi-Fi. لا يمنعك هذا من تجاوز الحد الأقصى للاستخدام فحسب ، بل له أيضًا ميزة تسريع التصفح والتنزيل لأنه لا يلزم مشاركة النطاق الترددي المتوفر مع التطبيقات التي تقوم بتنفيذ إجراءات في الخلفية. بالإضافة إلى ذلك ، يطلب من التطبيقات استخدام كمية أقل من البيانات في المقدمة.
لتنشيط توفير البيانات ، افتح الإعدادات وانتقل إلى الشبكة والإنترنت واستخدام البيانات (سيختلف الموقع الدقيق حسب هاتفك). حدد Data Saver وقم بتشغيله. لا تعمل جميع التطبيقات مع هذه الميزة ، لذلك إذا وجدت تطبيقًا لا يمكنه التعامل مع حظر الوصول إلى بيانات الخلفية ، فيمكنك إضافته كاستثناء. افتح الإعدادات ، وانتقل إلى الشبكة والإنترنت ، واستخدام البيانات ، وحدد توفير البيانات. حدد الوصول غير المقيد إلى البيانات ، ثم قم بتمكين التطبيق أو الخدمة التي تريد السماح لها بالوصول إلى بيانات الجوال أثناء تنشيط هذا الوضع.
استخدم مدير التنزيل للجوال
بفضل اتصالات النطاق العريض فائقة السرعة ، لم يعد مديرو التنزيل ضروريين على أجهزة الكمبيوتر كما كانوا من قبل. ومع ذلك ، يمكن أن تكون مفيدة على الأجهزة المحمولة ، حيث تعمل على تسريع التنزيلات وتتيح لك استئناف أي عمليات تفشل. بالنسبة لأجهزة Android ، يمكنك تثبيت Advanced Download Manager ، والذي يمكنه جلب ما يصل إلى ثلاثة ملفات بشكل مفيد في وقت واحد. كما هو الحال مع مديري تنزيل أجهزة الكمبيوتر ، فإنه يقسم كل ملف إلى أجزاء متعددة لتنزيله بشكل متزامن ، مما يوفر لك الكثير من الوقت أثناء التنقل. التطبيق مجاني للتثبيت ولكنه يحتوي على إعلانات.
على نظام iOS ، يمكنك تجربة Total Downloader ، الذي يتيح لك بدء تنزيلات متعددة وإيقافها مؤقتًا وإعادة تشغيلها. إنها أيضًا مدعومة بالإعلانات ، وقد اشتكى بعض المراجعين من أن ذلك يعيق الطريق ، مما يفسد التجربة الممتازة - لذا ضع ذلك في الاعتبار.
هناك تطبيق آخر يستحق المحاولة وهو Offline ، والذي يوفر تنزيلات قابلة للاستئناف وقوائم الانتظار وتفاصيل التقدم وتقارير الأخطاء. كما أنه يعيد تسمية الملفات تلقائيًا ، مما يسهل العثور عليها وإدارتها. يدعي وصف التطبيق أن "الملفات غير السمعية المرئية فقط هي التي يتم دعمها للتنزيل وفقًا لإرشادات المتجر". ومع ذلك ، وجدنا أنه تم التقاط مقاطع فيديو من أشهر مواقع مشاركة الفيديو ، بما في ذلك YouTube. يحتوي أيضًا على إعلانات.
كيفية اكتشاف لصوص Wi-Fi وإيقافهم
شريطة أنك تستخدم الأمان اللاسلكي إلى جانب كلمة مرور قوية ، فإن فرص استخدام أي شخص على اتصال Wi-Fi لديك ضئيلة. ومع ذلك ، يجب عليك التحقق للتأكد من ذلك باستخدام Bitdefender Home Scanner.
تقوم هذه الأداة المجانية بمسح شبكة Wi-Fi والأجهزة الخاصة بك للبحث عن كلمات مرور ضعيفة ، فضلاً عن الاتصالات الضعيفة أو المشفرة بشكل سيئ. إلى جانب اكتشاف المستخدمين غير المرغوب فيهم المحتملين على شبكة Wi-Fi المنزلية ، والذين يمكن أن يبطئوا التنزيلات وعمليات البث ، فإنه يقدم توصيات أمان مفصلة لشبكتك. لاستخدام البرنامج ، قم بتثبيته وتشغيله ، ثم انقر فوق الزر "بدء استخدام الماسح الضوئي المنزلي". تأكد من أنك تقوم بتشغيله على شبكتك المنزلية ، وسوف ينتقل إلى العمل.
هناك طريقة أخرى لفضح الجيران الذين يستغلون شبكة Wi-Fi وهي استخدام Wireless Network Watcher بواسطة Nirsoft في Windows أو Angry IP Scanner لنظام التشغيل Windows و Mac و Linux. يعرض Angry IP قائمة بجميع الأجهزة المتصلة التي يمكنك المرور عبرها والتعرف عليها.
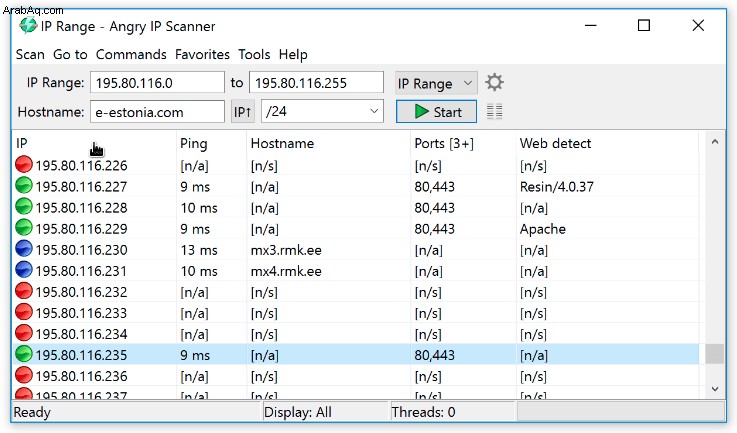
يعمل البرنامج في الخلفية ، ويفحص شبكتك كل خمس دقائق ، وينبهك عند العثور على أي أجهزة غير معروفة.