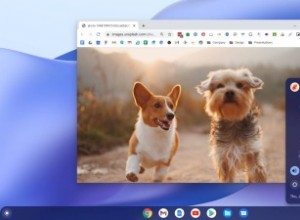يعد محرر مستندات Google بديلاً مجانيًا وغنيًا بالميزات لبرنامج Microsoft Word ، وسيكون استخدامه لإنشاء المستندات تجربة مألوفة لمعظم الناس. ومع ذلك ، لا تختلف جميع الميزات عن نظيرتها في Word. وظيفة الأعمدة ، على سبيل المثال ، يمكن أن تستغرق بعض الوقت للحصول على تعليق من.

في هذه المقالة ، سنوضح لك كيفية إنشاء عمودين في محرر مستندات Google ، جنبًا إلى جنب مع أوامر تنسيق مفيدة مماثلة تحت تصرفك.
كيفية عمل عمودين من النص في محرر مستندات Google
لم يتم تضمين ميزة الأعمدة المتعددة في محرّر مستندات Google عند إصدار محرر مستندات Google لأول مرة ، ولكن الطلب على الخيار المذكور دفع المطورين إلى إضافته.
لإضافة عمود ثاني إلى صفحة واحدة من المستند ، اتبع الخطوات التالية:
لاحظ أن هذا سيؤدي إلى تطبيق التنسيق المكون من عمودين على مشروعك بالكامل.
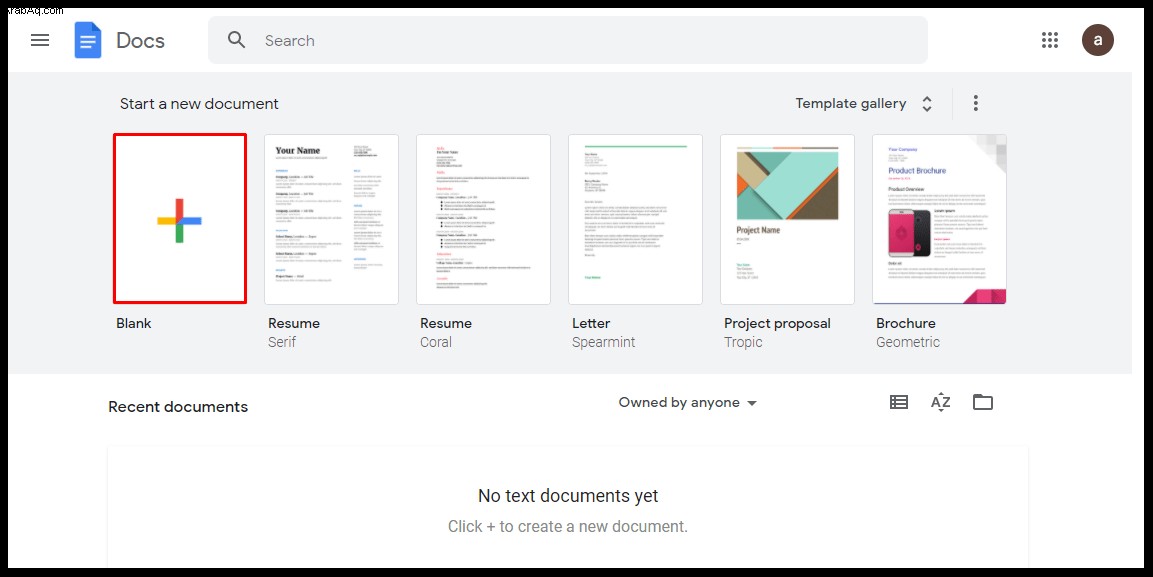
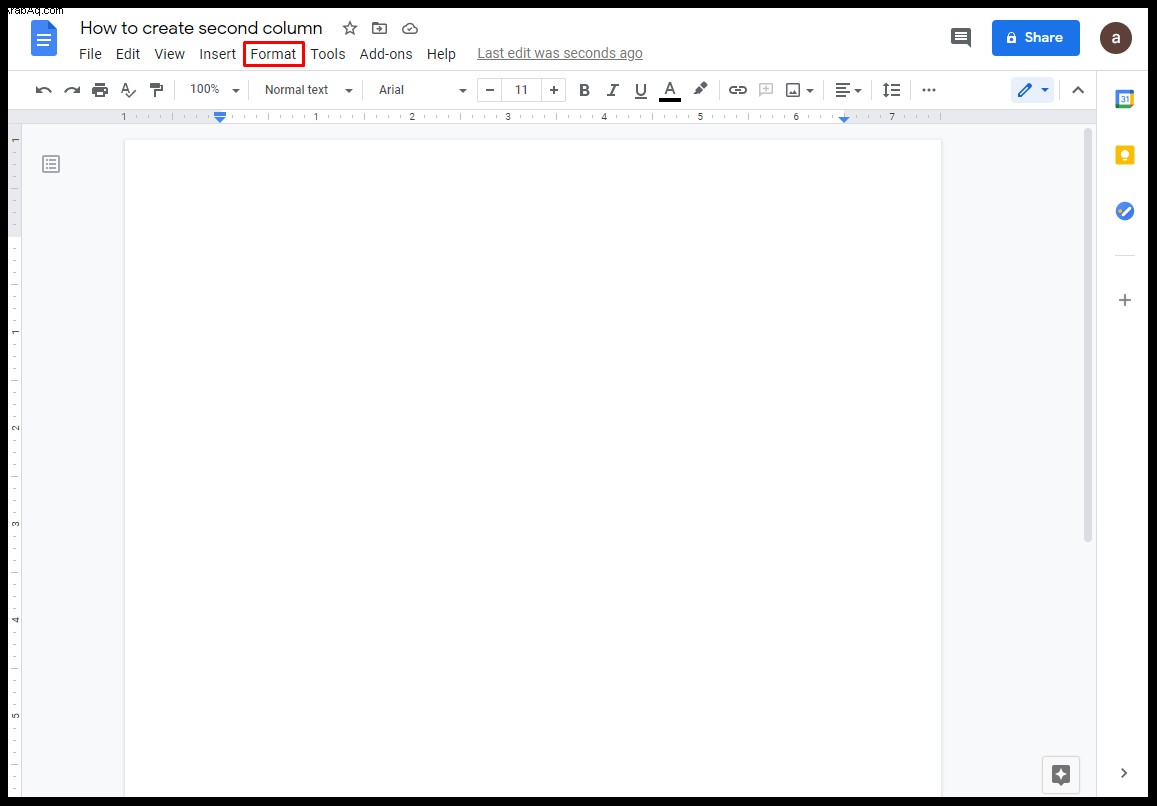
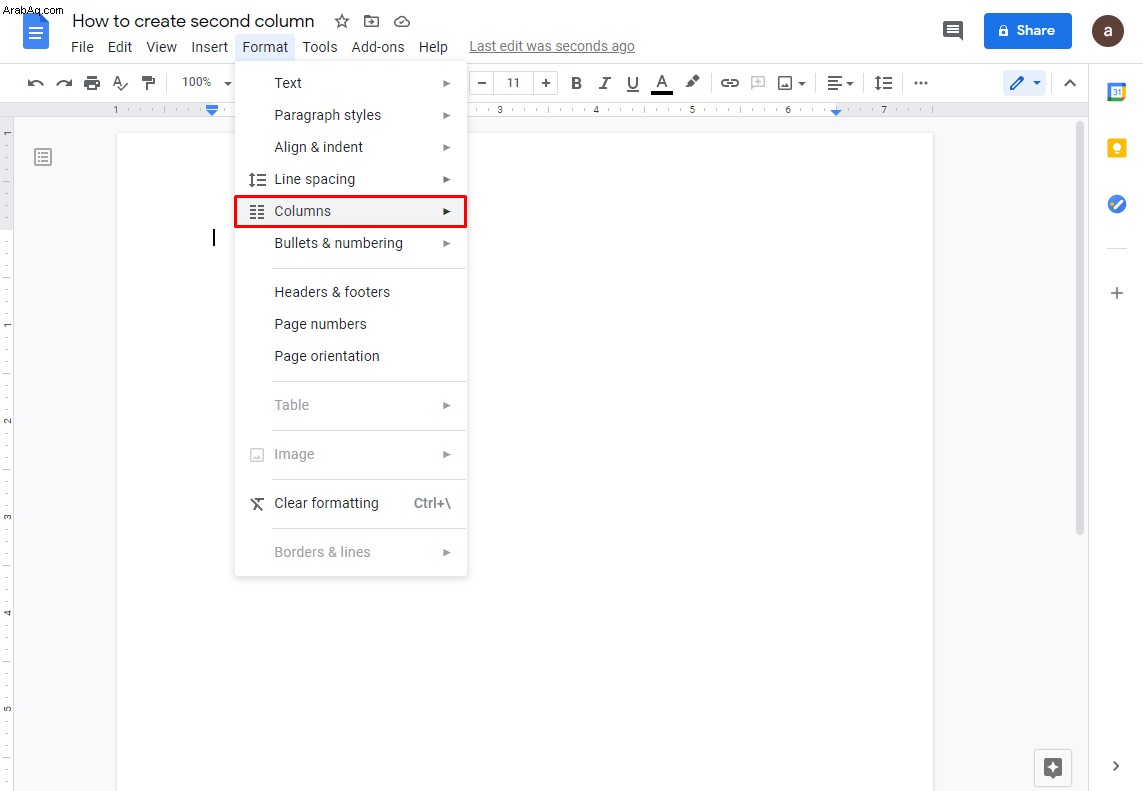
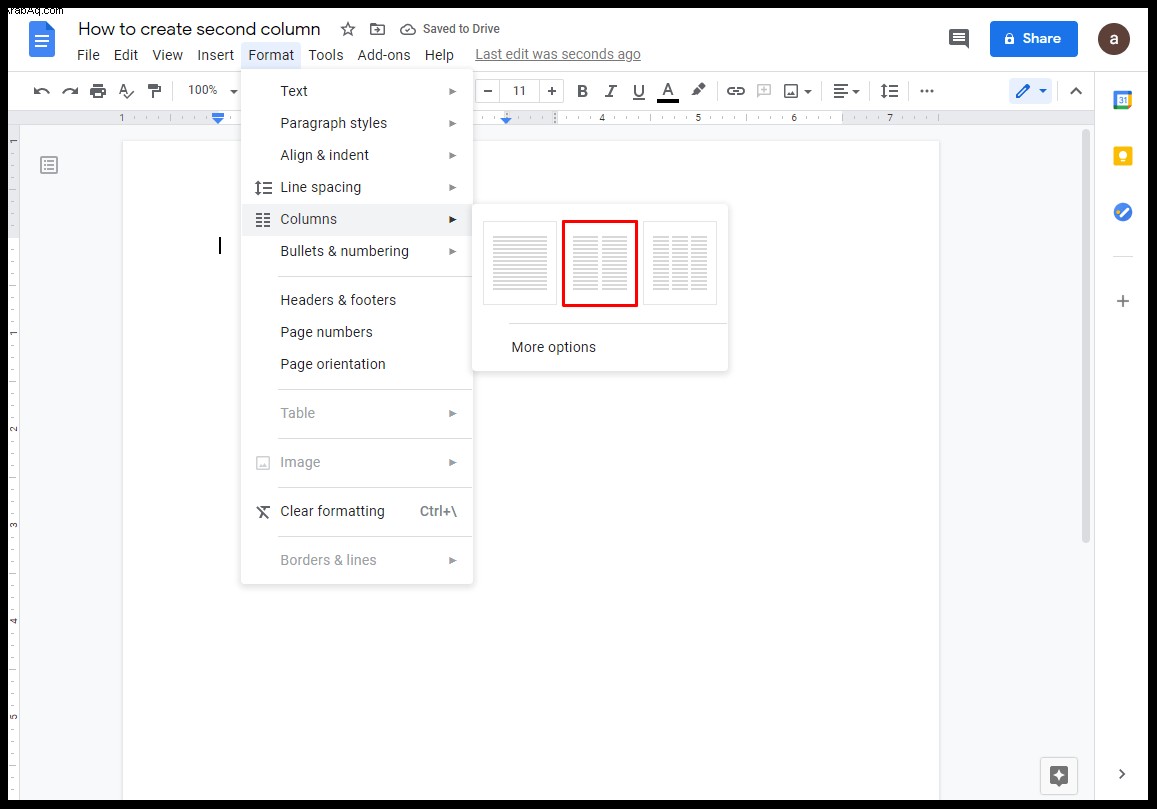
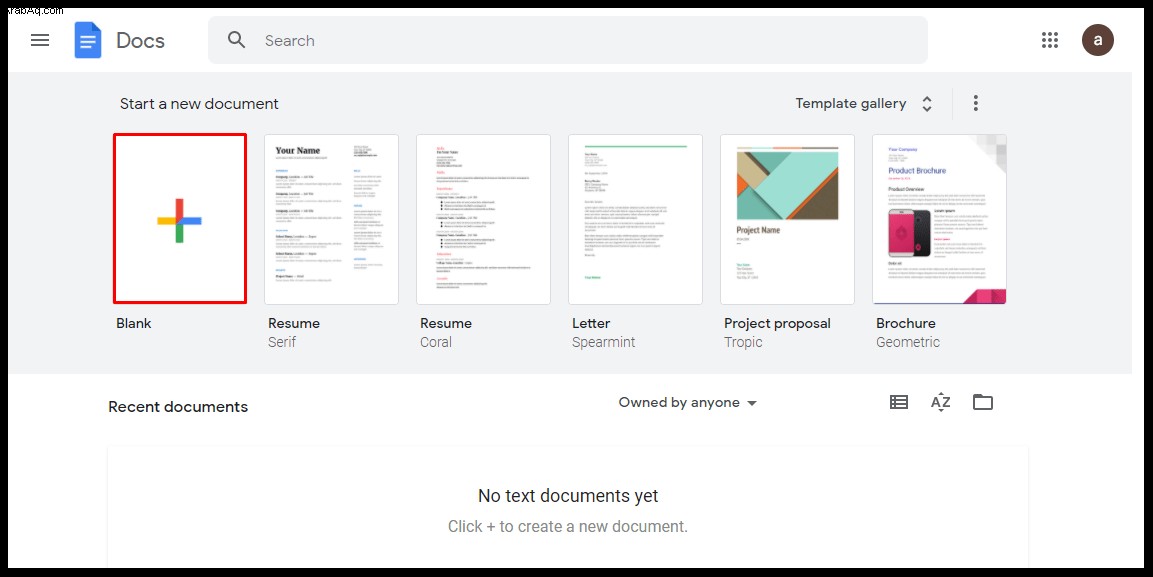
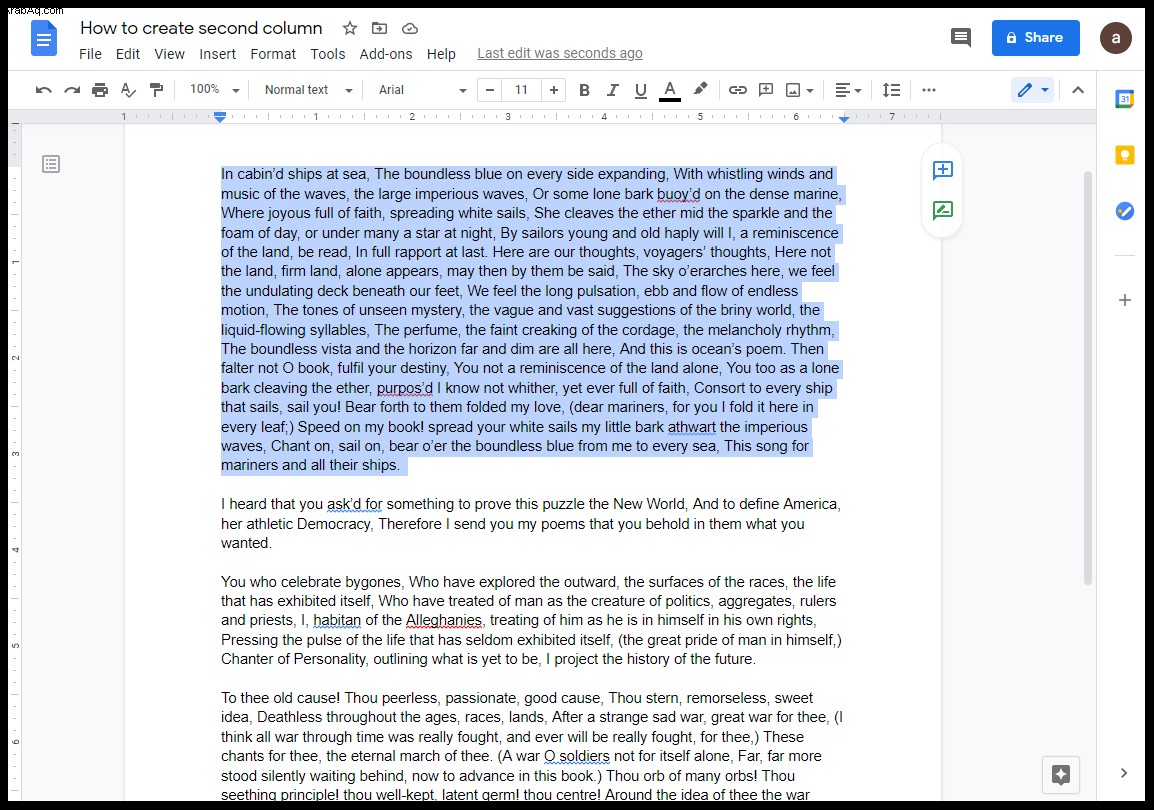
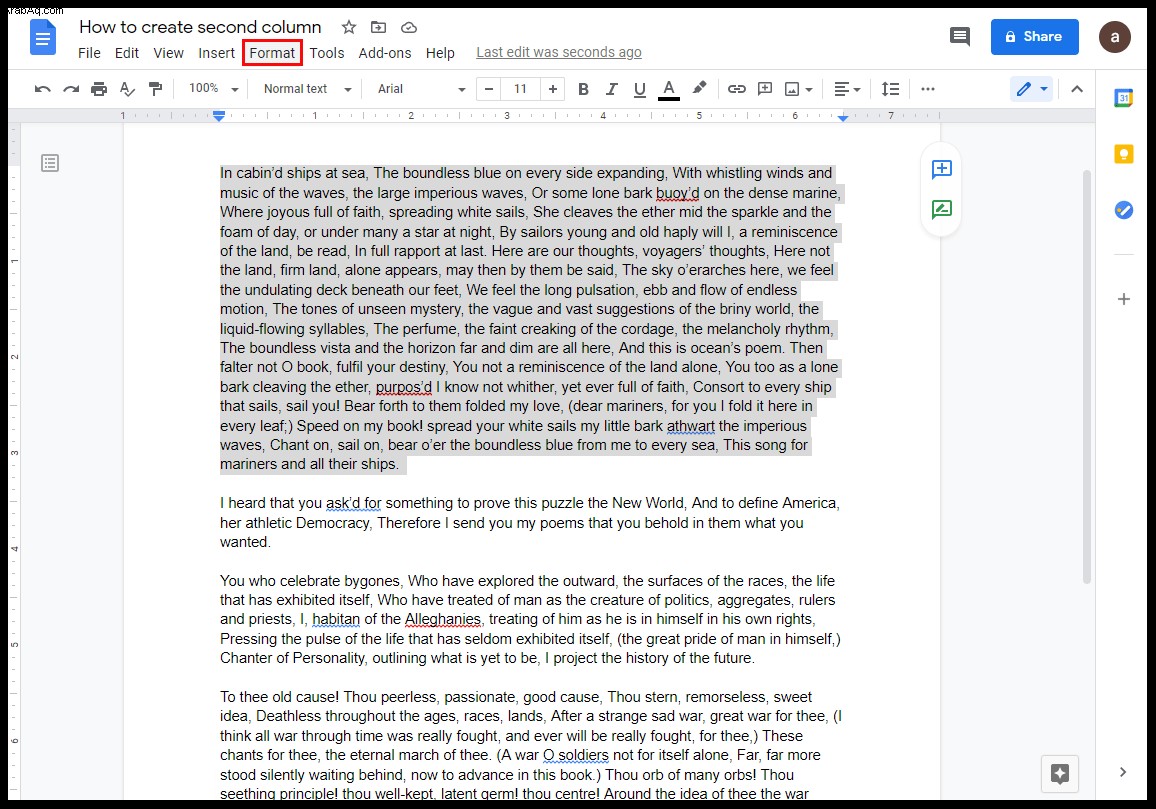
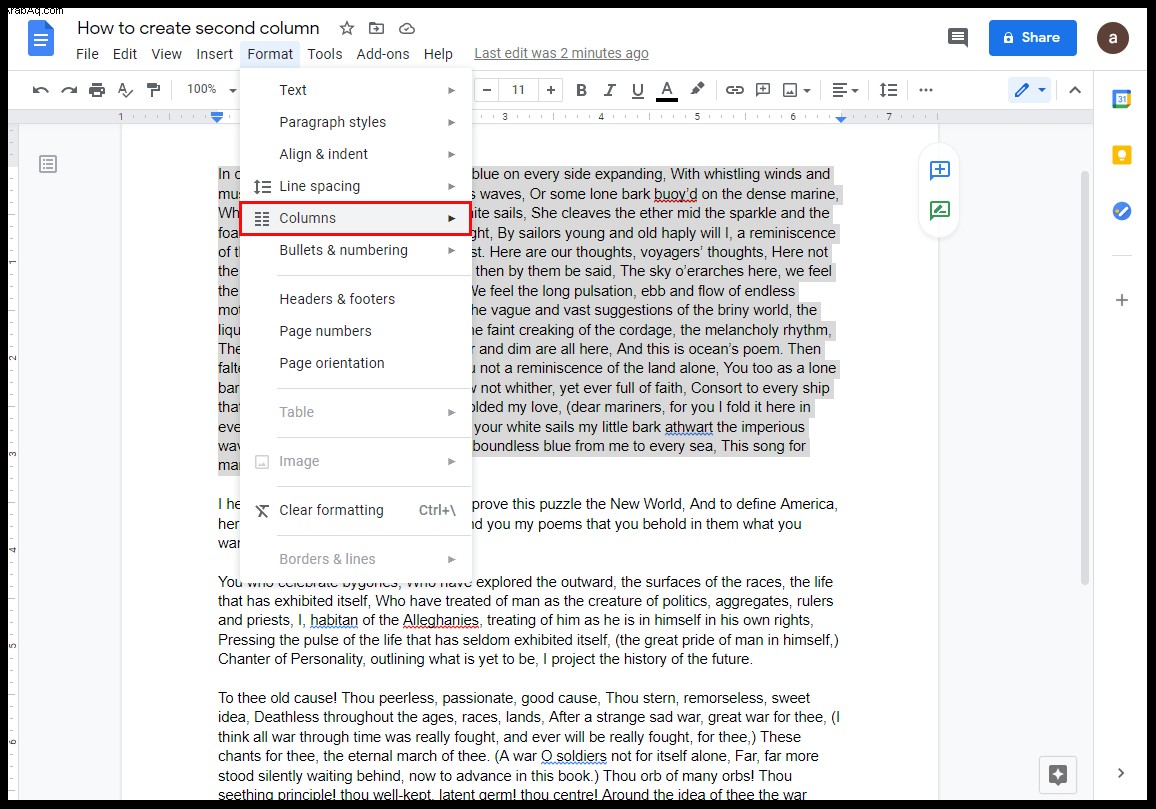
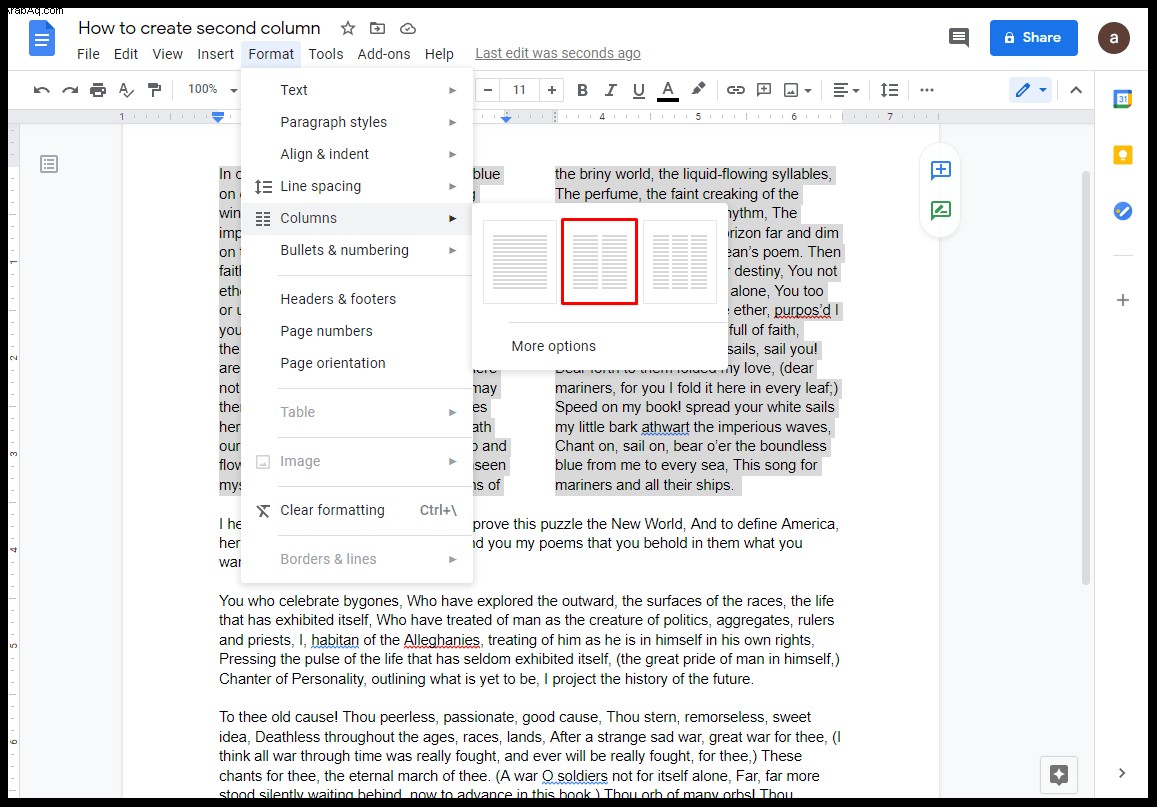
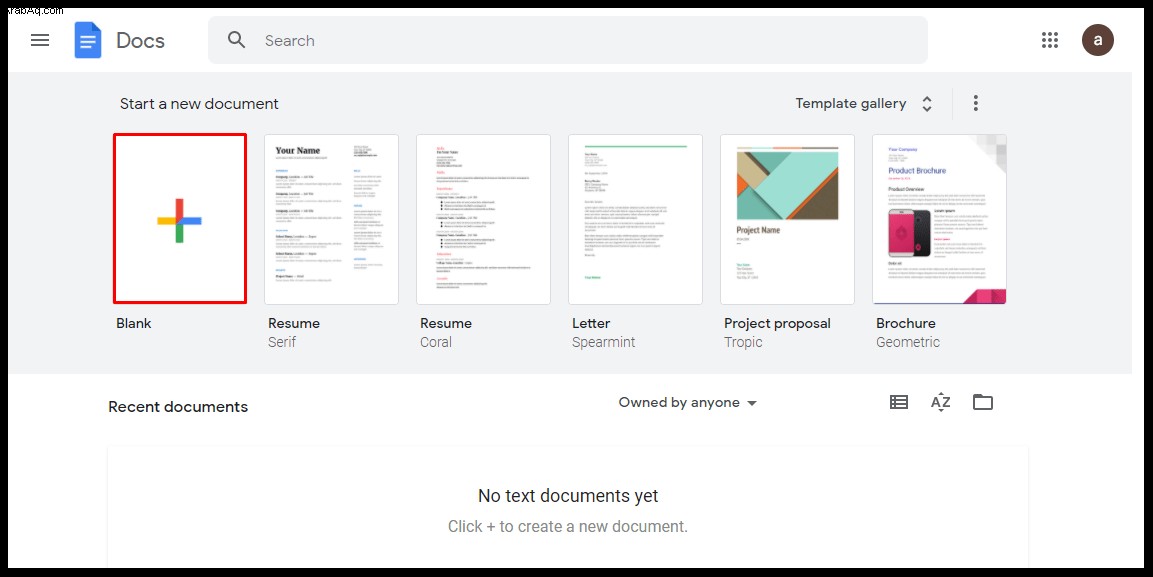
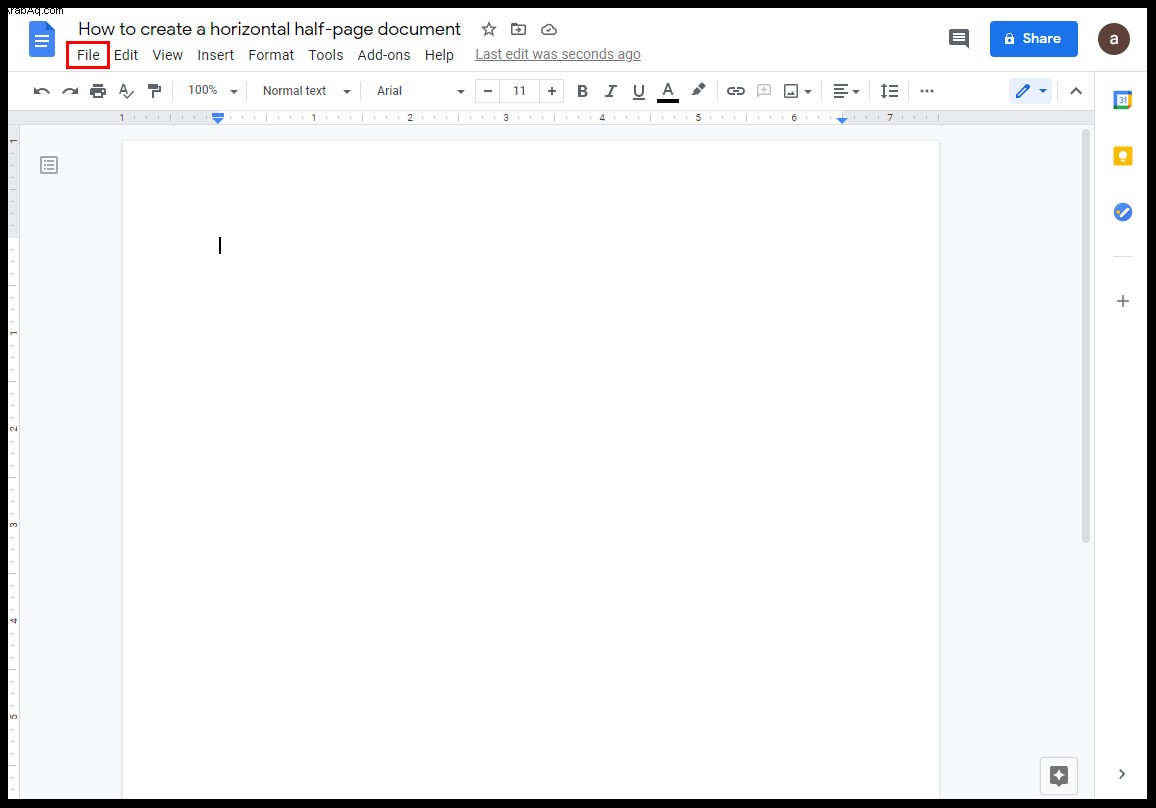
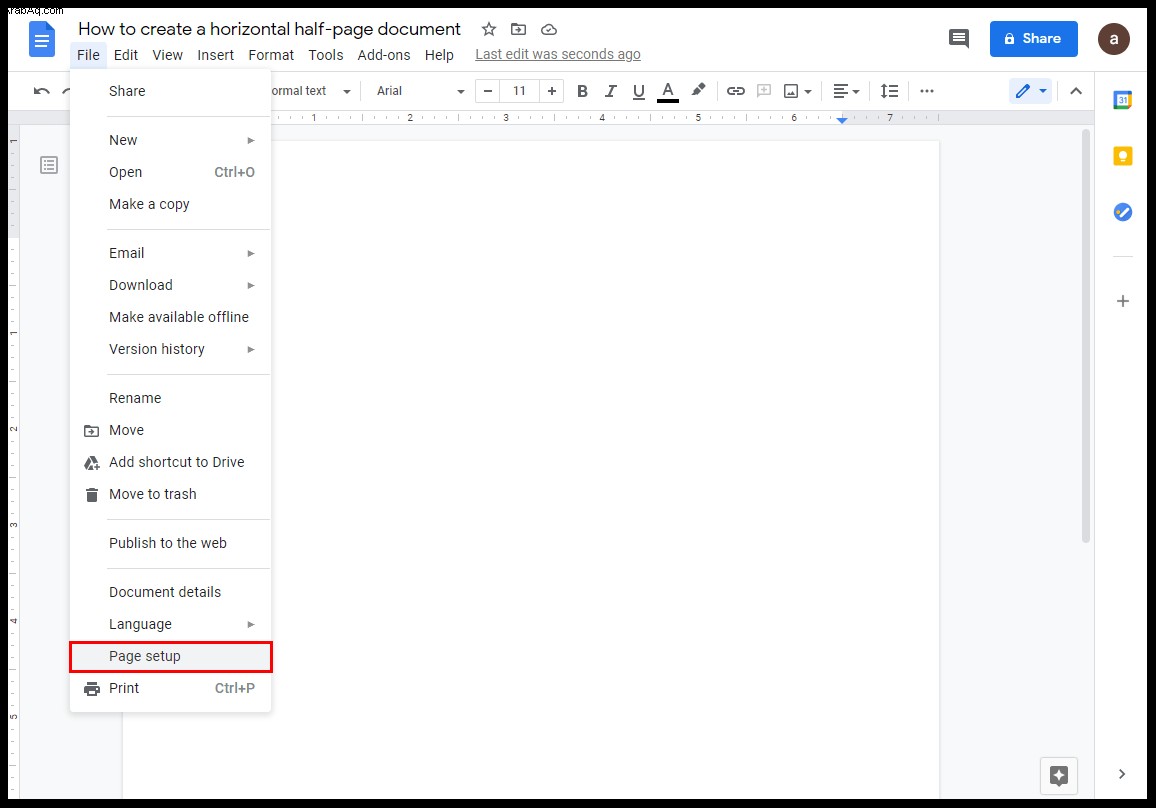
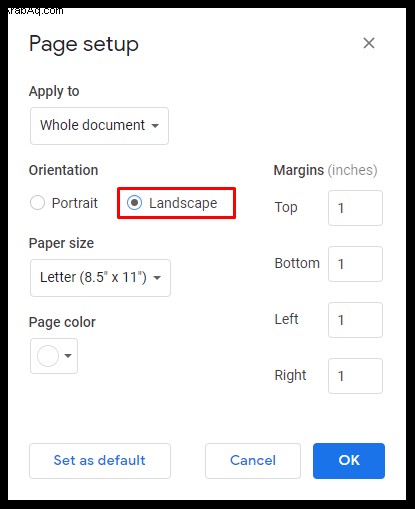
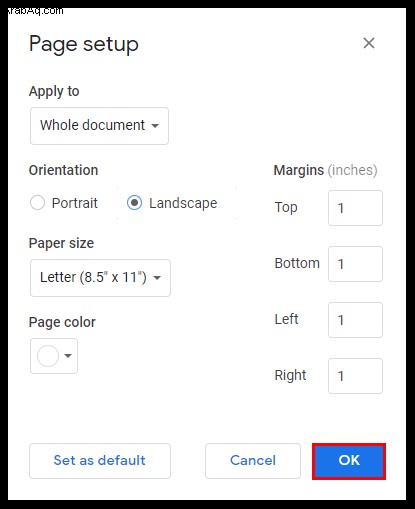
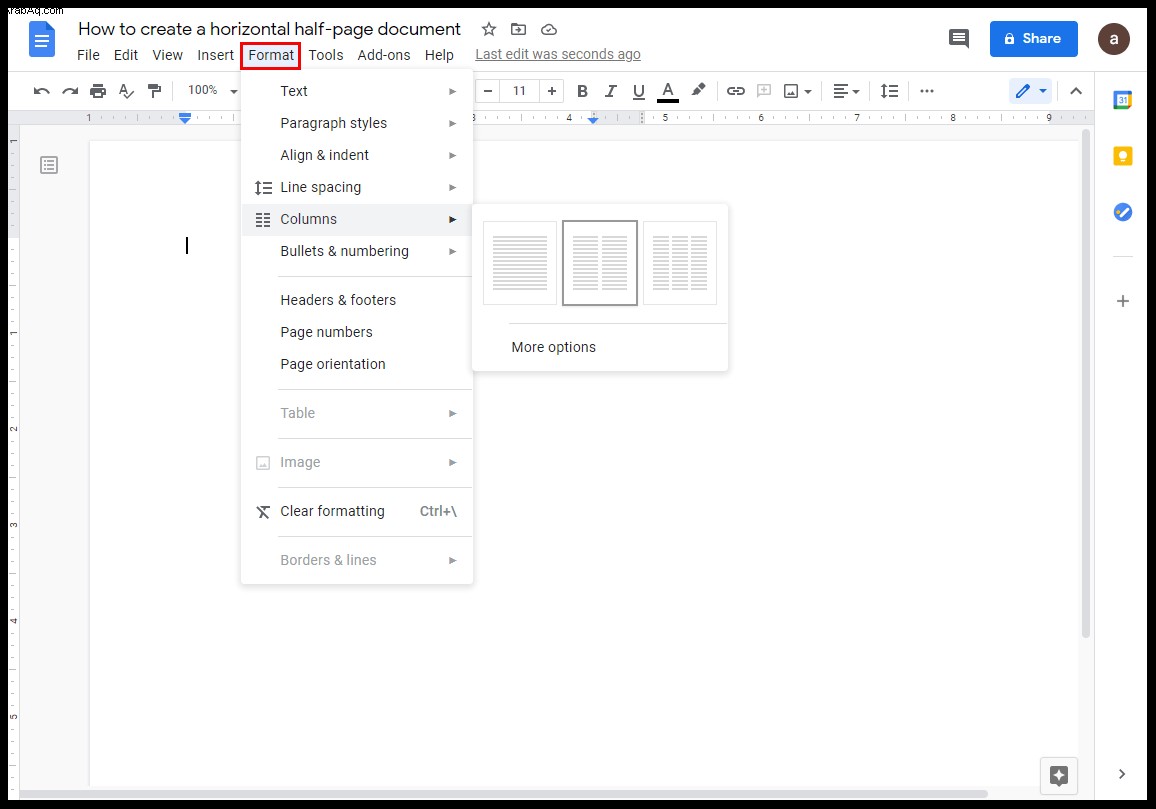
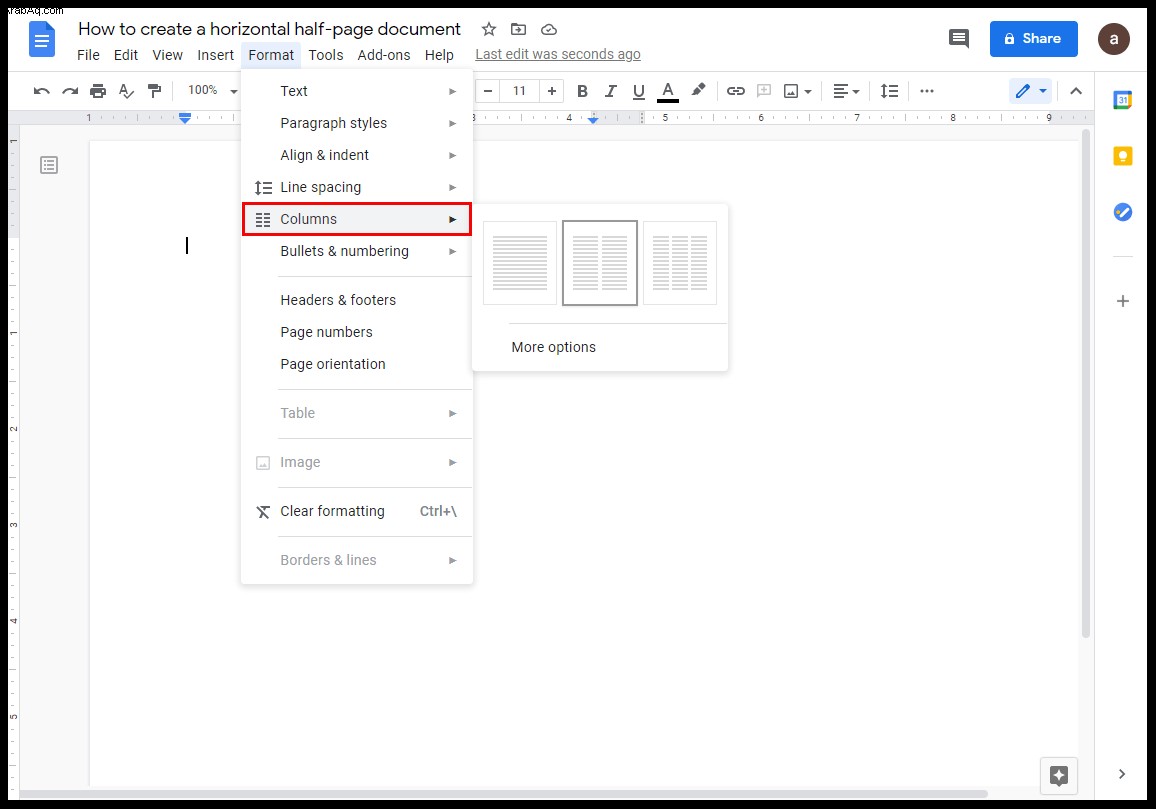
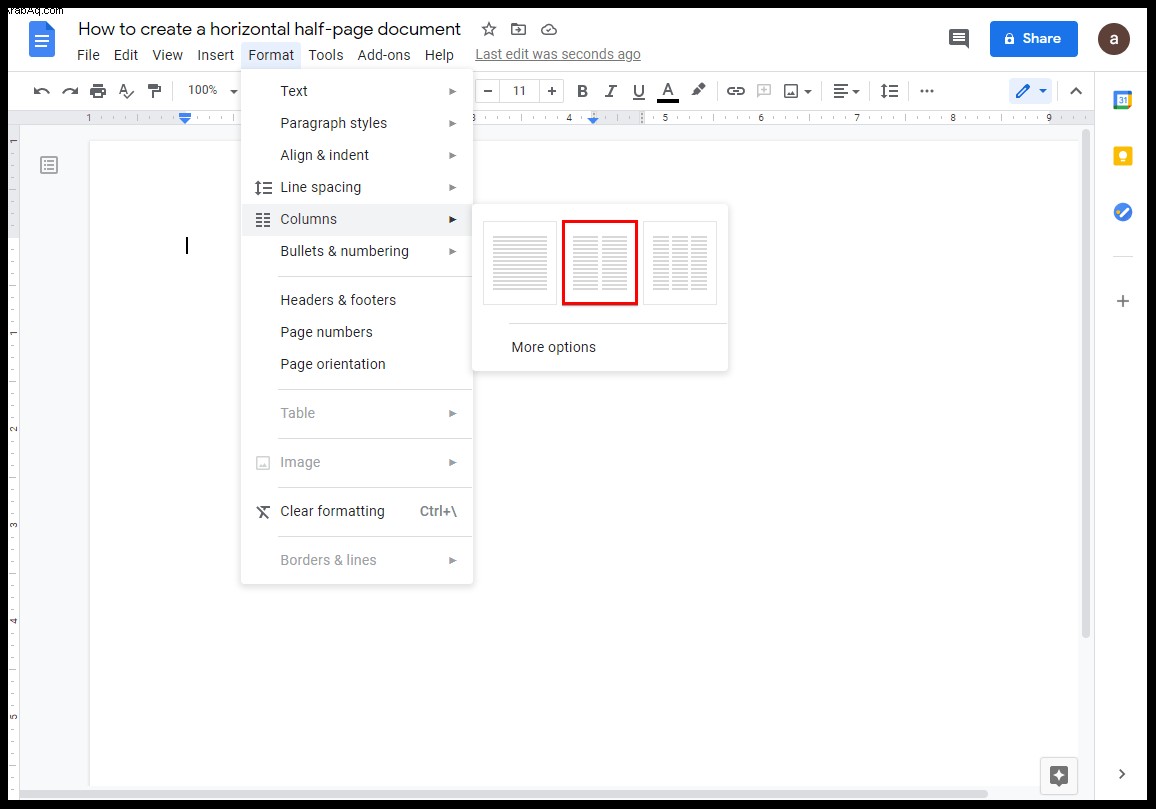
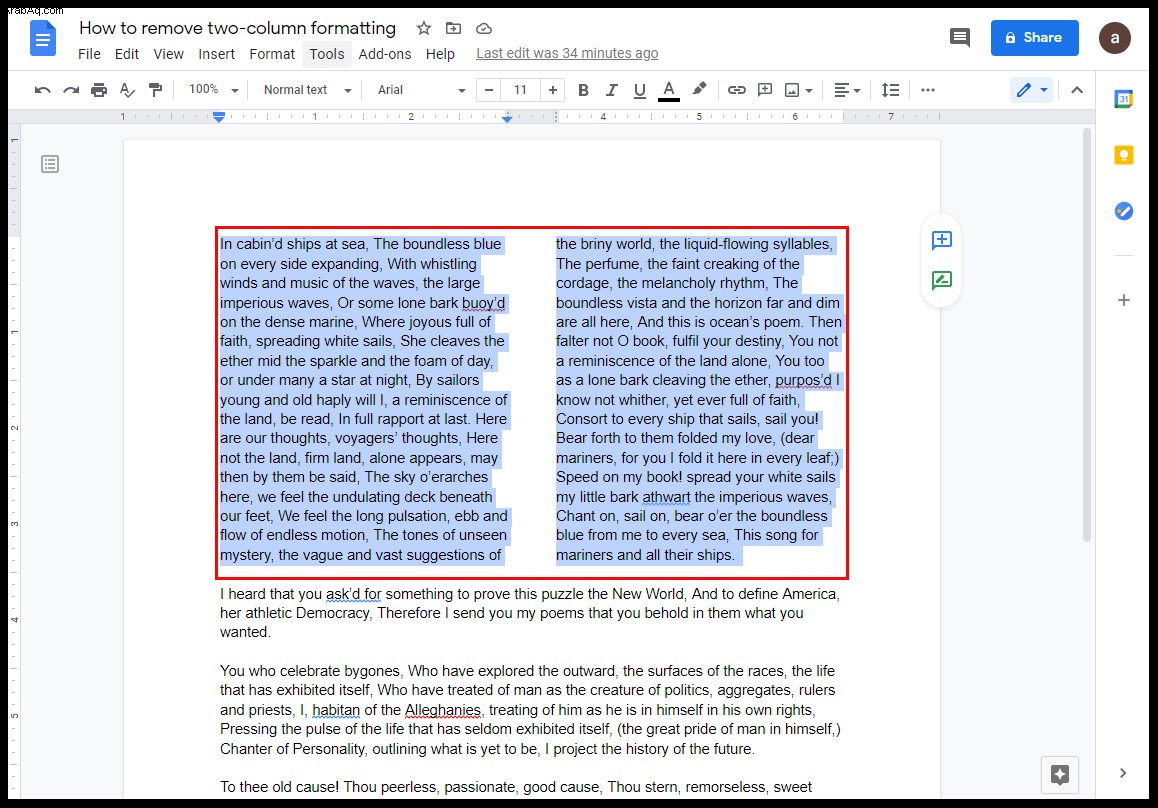
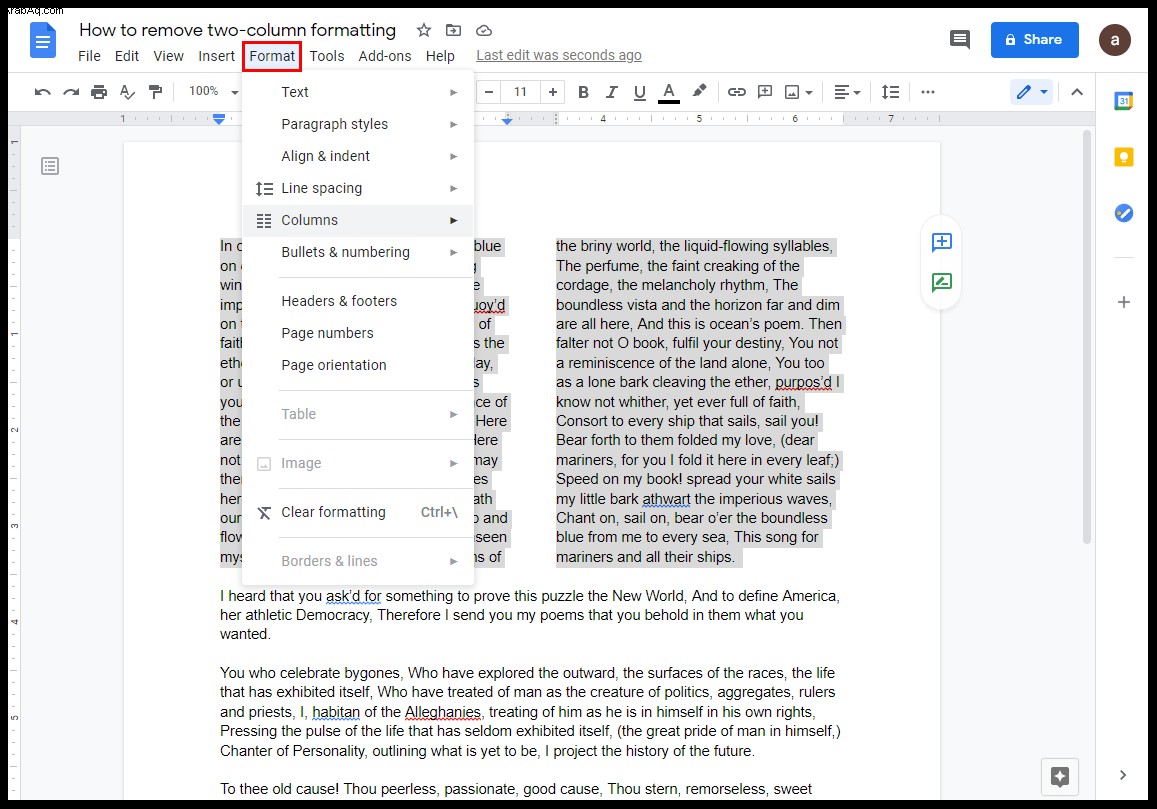
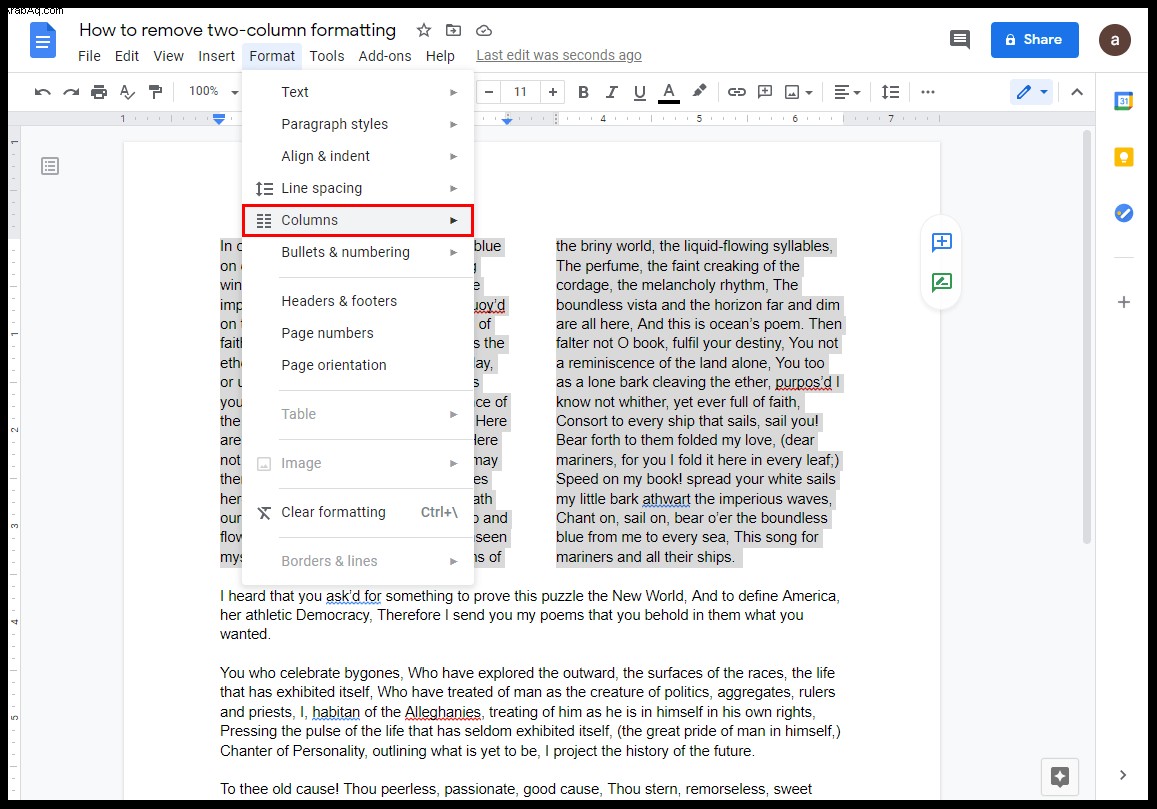
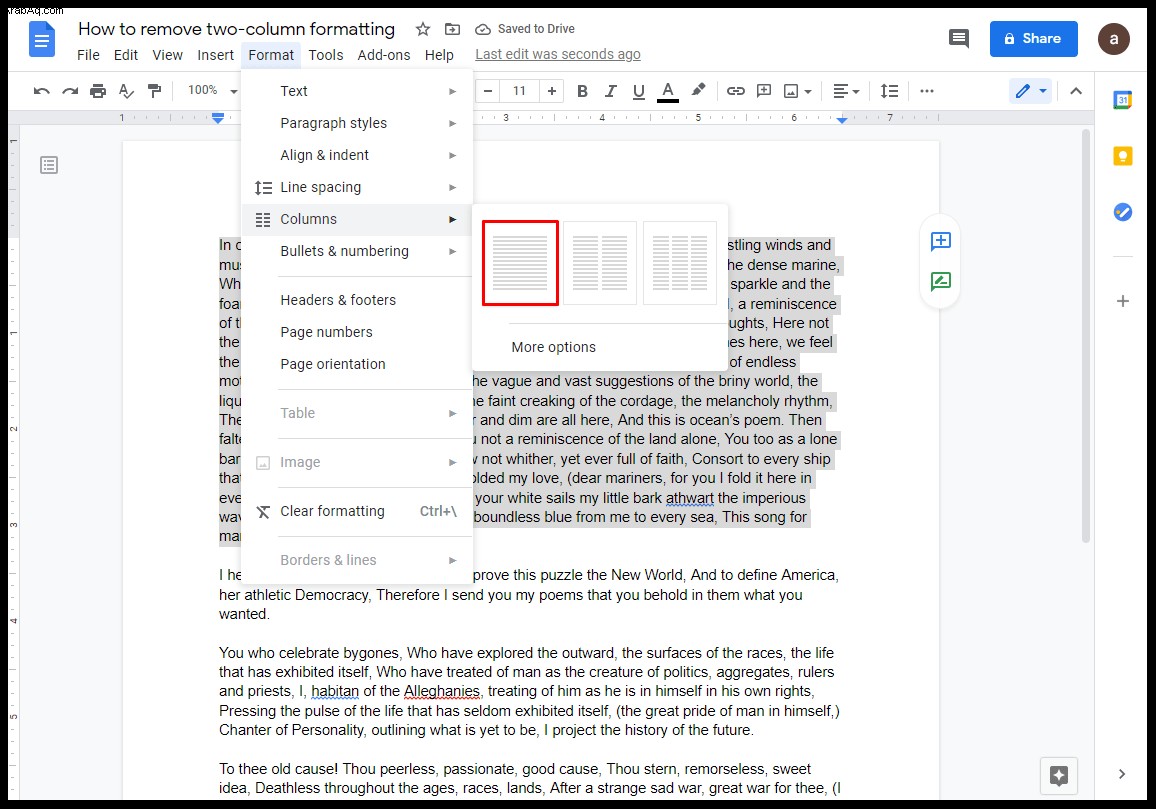
كيفية إنشاء أعمدة في محرر مستندات Google
عند استخدام أعمدة متعددة في محرر مستندات Google ، يمكنك تعديل تنسيق الأعمدة لإنشاء الإعداد المخصص الخاص بك. توجد هذه الأدوات في أداة المسطرة أعلى الصفحة.
أهم الأشياء التي يجب تذكرها هي:
- النقر فوق تنسيق في القائمة العلوية.
- التمرير فوق الأعمدة.
- النقر على "المزيد من الخيارات".
- وضع رقم محدد لتحديد العرض بالبوصة في مربع النص على يمين التباعد.
- النقر فوق "تطبيق".
كيفية عمل عمودين في محرر مستندات Google في Chrome
لا يعتمد محرّر مستندات Google ، كونه متصلاً بالإنترنت بشكل أساسي ، على النظام الأساسي ، ويمكن استخدامه في أي متصفح. ومع ذلك ، هناك ميزة واحدة لاستخدام Google Chrome. بصفتك إضافة Google Offline Chrome الرسمية الخاصة بشركة Google ، تتيح لك استخدام معالج النصوص حتى إذا لم يكن لديك اتصال بالإنترنت.
قم بتنزيل وتثبيت الامتداد لمتصفح Google Chrome للسماح بوظائفه حتى في وضع عدم الاتصال. يمكنك إضافة أعمدة إلى مشروع محرر مستندات Google على متصفح Google Chrome باتباع الخطوات المفصلة أعلاه.
كيفية الكتابة في العمود الثاني في محرر مستندات Google
عادةً ، في مستند يحتوي بالفعل على تنسيق من عمودين ، ستنتقل تلقائيًا إلى العمود الثاني بمجرد نفاد المساحة في العمود الأول. إذا كنت ترغب في أن تكون قادرًا على الكتابة على أي من العمودين مرة واحدة ، فيمكنك القيام بذلك عن طريق إدراج فواصل الأعمدة في المستند.
يمكن القيام بذلك عن طريق القيام بما يلي:
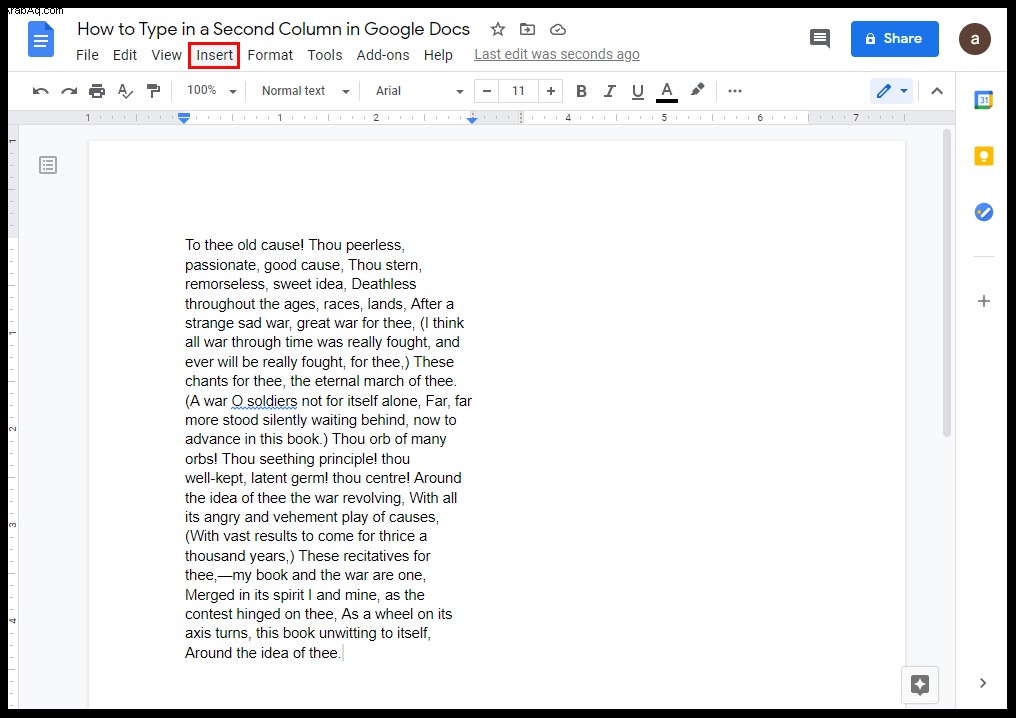
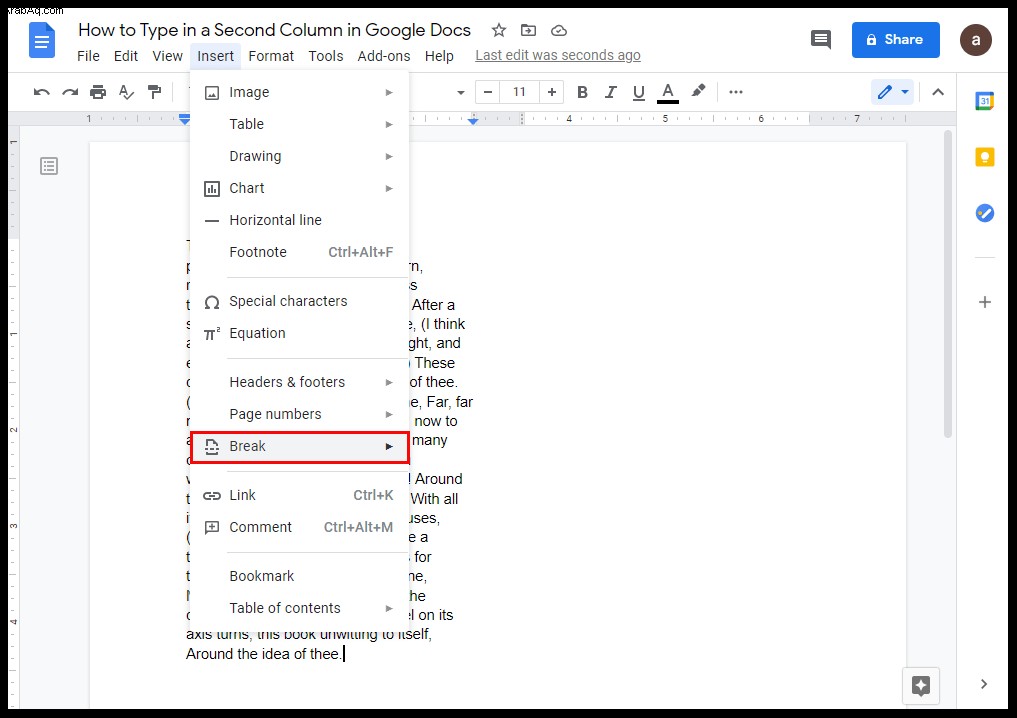
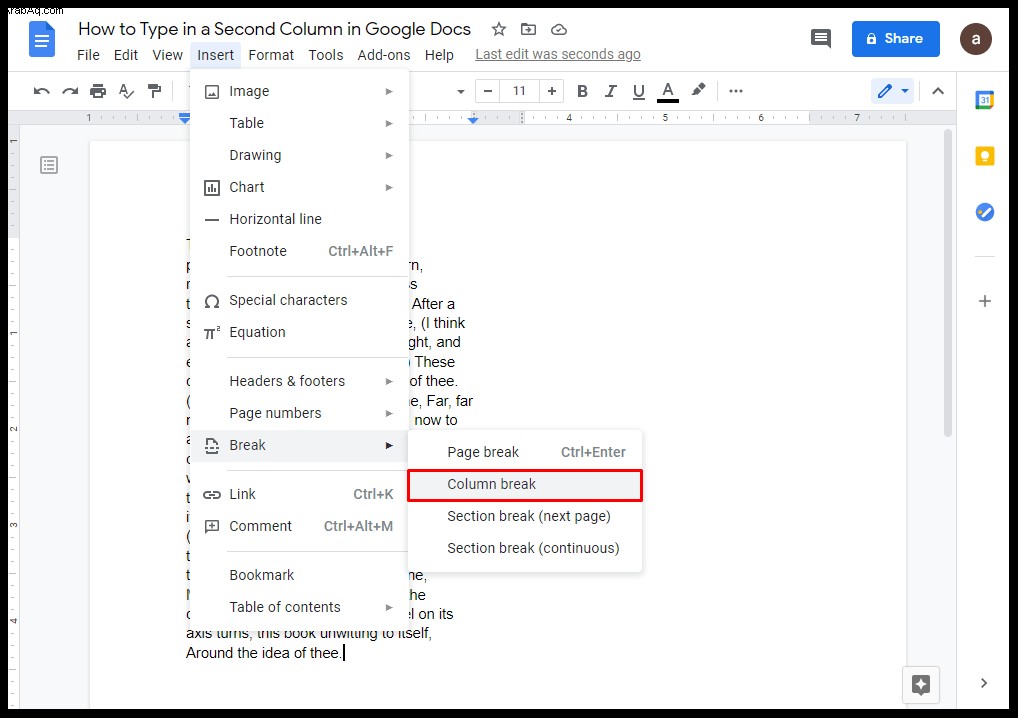
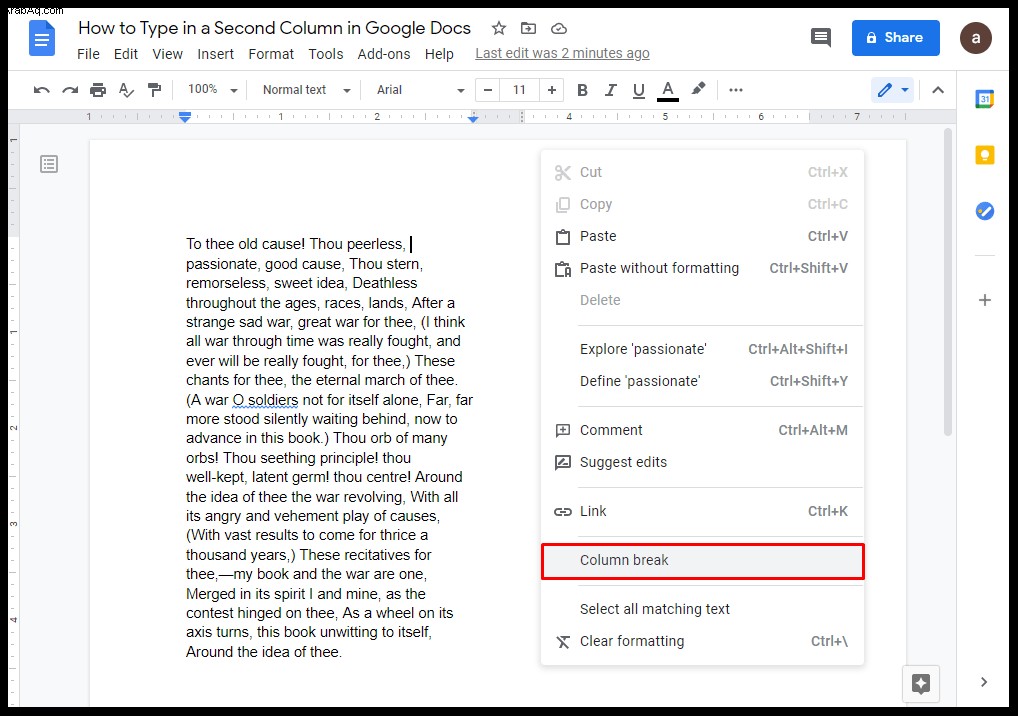
من خلال القيام بذلك ، يمكنك الآن النقر بين كلا العمودين للذهاب ذهابًا وإيابًا ، ثم كتابة النص كما تريد.
كيفية عمل عمودين في تطبيق مستندات Google على Android
ميزة Column Format غير متوفرة للأسف في إصدار الهاتف المحمول من تطبيق Google Docs للجوال. هناك طرق للتغلب على هذا ، وهي تتضمن استخدام الجداول بدلاً من ذلك.
للقيام بذلك:
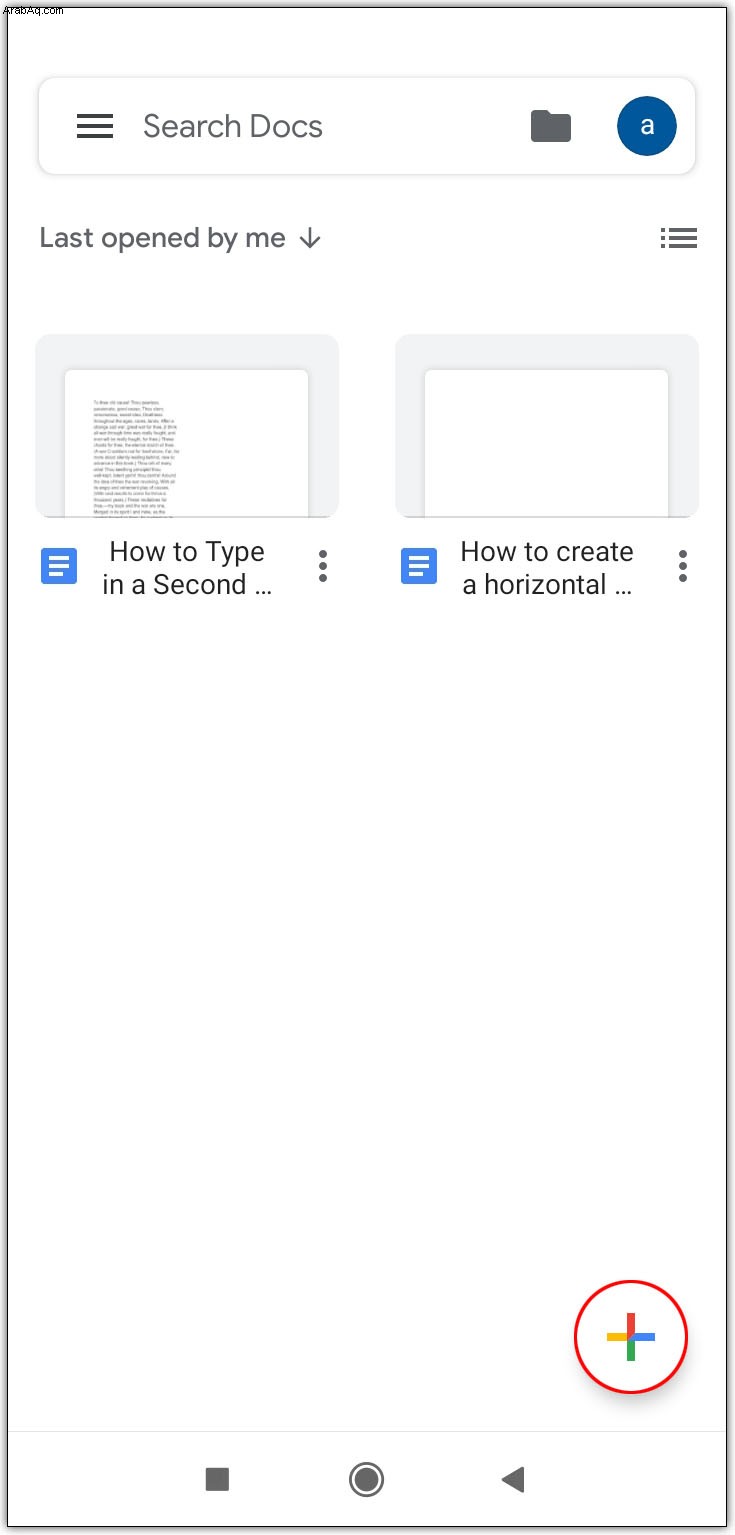
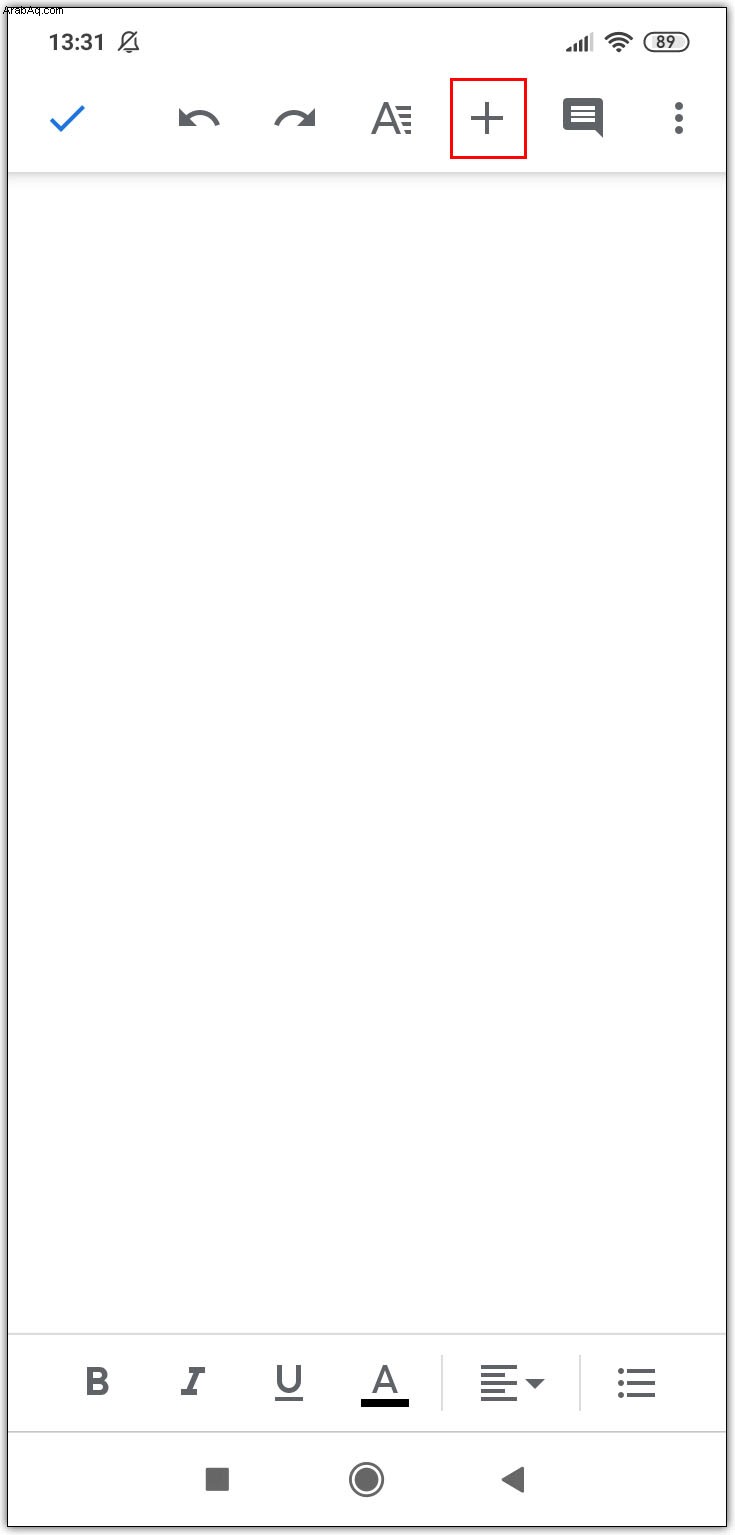
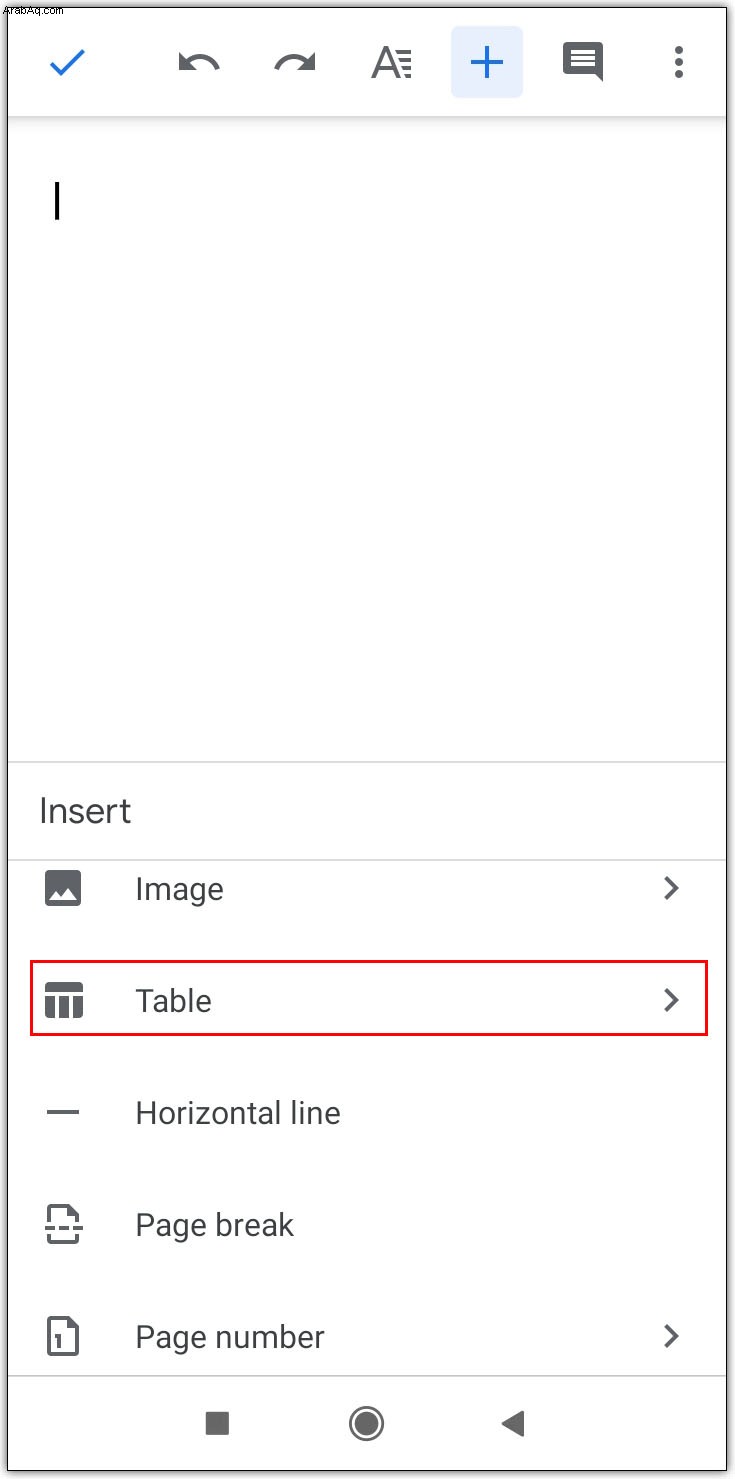
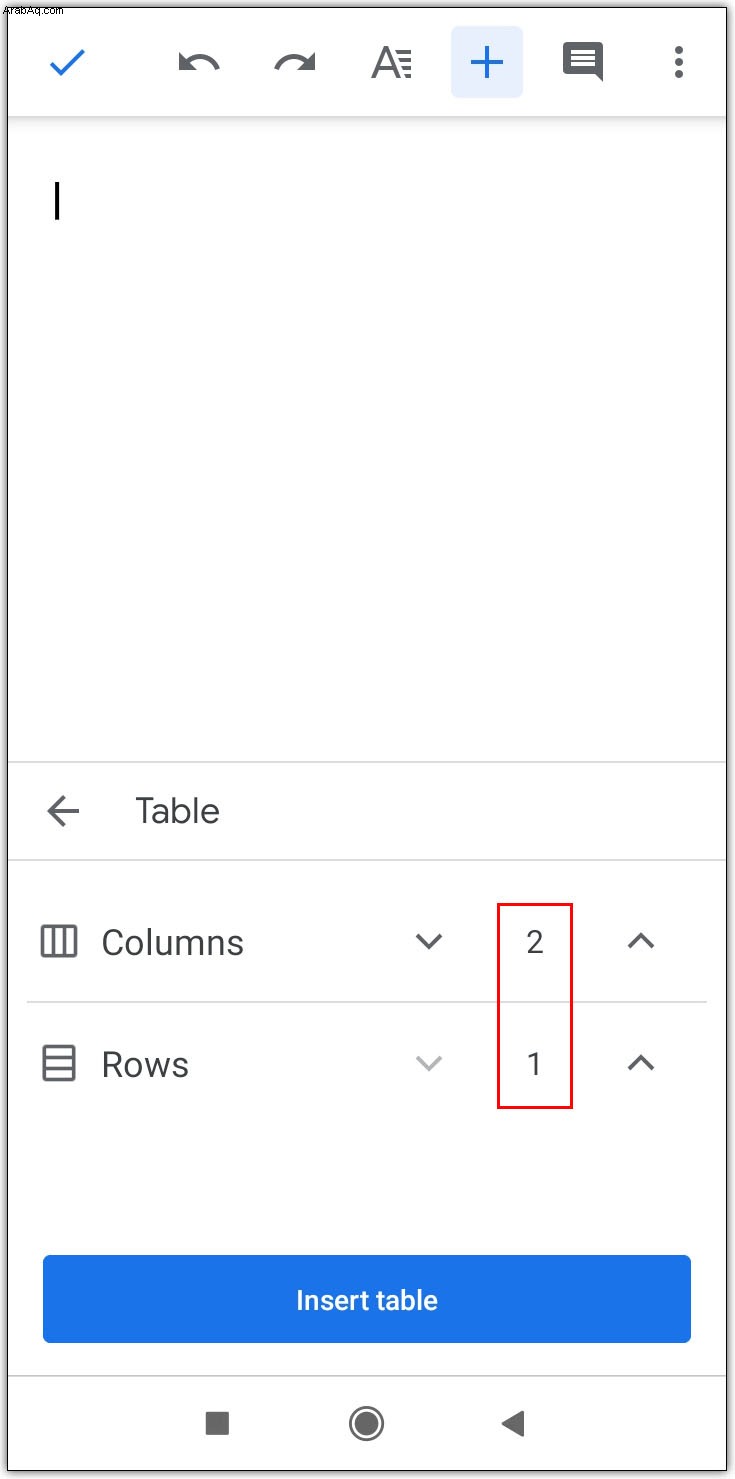
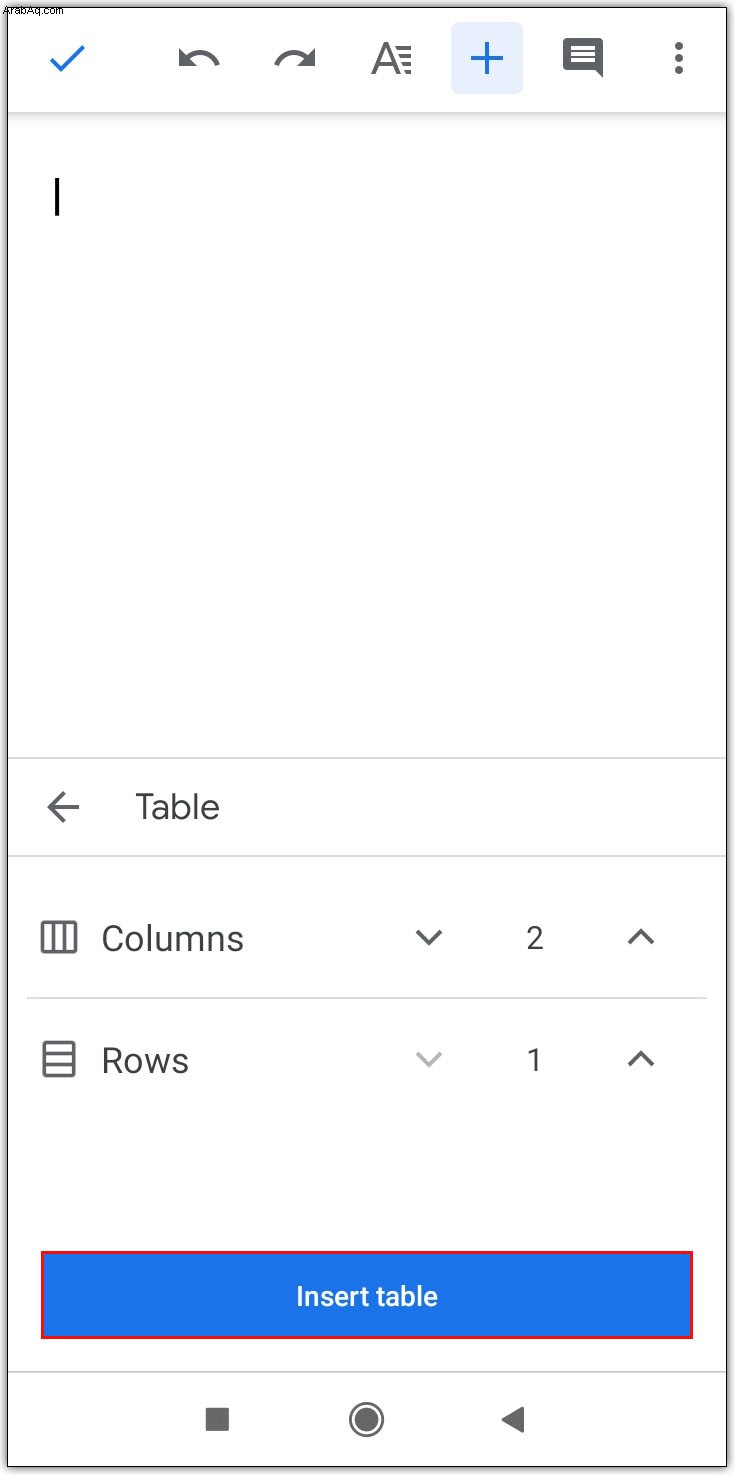
يتمثل الجانب السلبي لاستخدام الأجهزة اللوحية في إصدار الجوال في أنه لا يمكنك إزالة الحدود تمامًا كما يمكنك في حالة استخدام المتصفح. إذا كنت تريد الوظائف الإضافية ، فافتح متصفح الويب للجوال ، ثم ادخل إلى محرر مستندات Google من هناك.
كيفية عمل عمودين في تطبيق مستندات Google على iPhone
لا يعتمد تطبيق جوال مستندات Google على النظام الأساسي. تنطبق نفس الأوامر التي تنطبق على Android على إصدار iPhone أيضًا. اتبع نفس خطوات Android أعلاه لاستخدام الأجهزة اللوحية كبديل لميزة العمود ، أو افتح محرر مستندات Google في متصفحك بدلاً من ذلك.
كيفية عمل عمودين في تطبيق مستندات Google على iPad
يشترك كل من iPhone و iPad في نفس إصدار تطبيق الهاتف المحمول. الأوامر التي تنطبق على iPhone تنطبق على iPad أيضًا.
أسئلة شائعة إضافية
هذه هي الأسئلة التي تظهر عادةً عندما تكون هناك مناقشات حول الأعمدة في محرر مستندات Google.
كيف تقسم الخلايا في محرر مستندات Google؟
في الوقت الحالي ، لا يمكنك تقسيم الخلايا في جدول تم إنشاؤه في محرر مستندات Google إلا إذا تم دمجها مسبقًا في محرر مستندات Google أيضًا.
لدمج الخلايا ، ما عليك سوى تحديد الخلايا التي ترغب في دمجها ثم القيام بما يلي:
• انقر فوق تنسيق في القائمة العلوية.
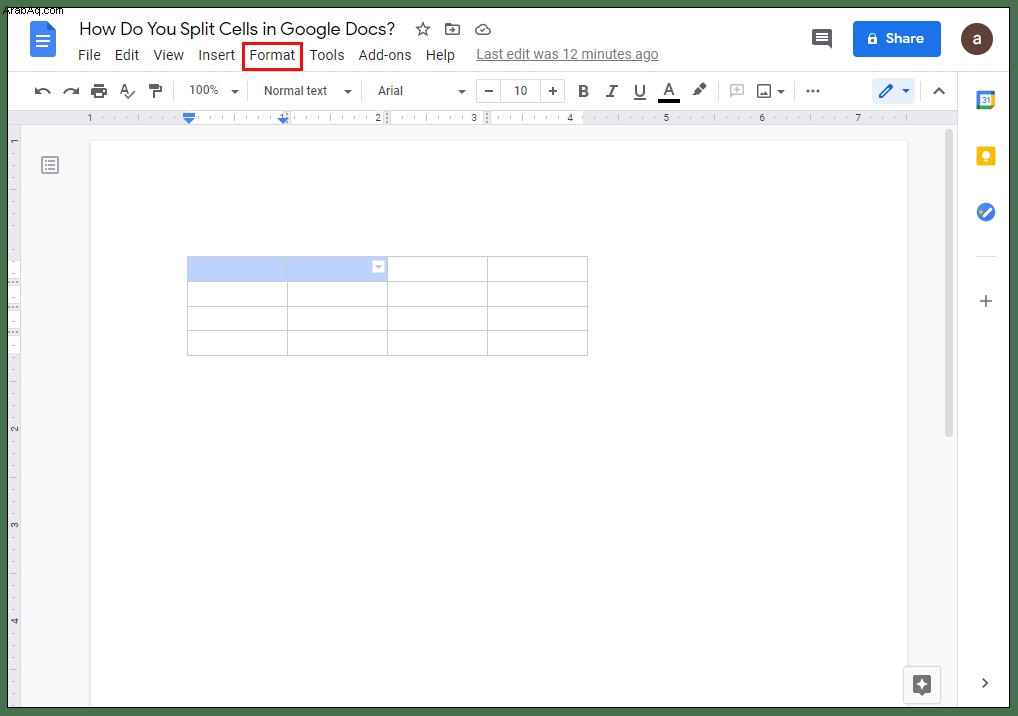
• تحوم فوق الجدول.
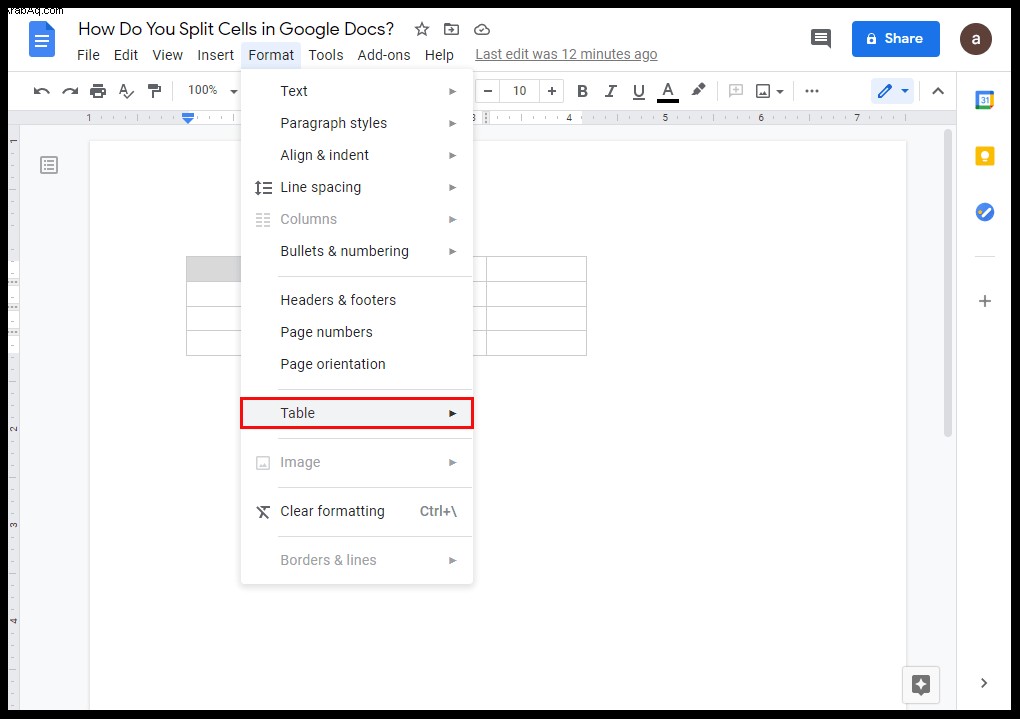
• اضغط على دمج الخلايا
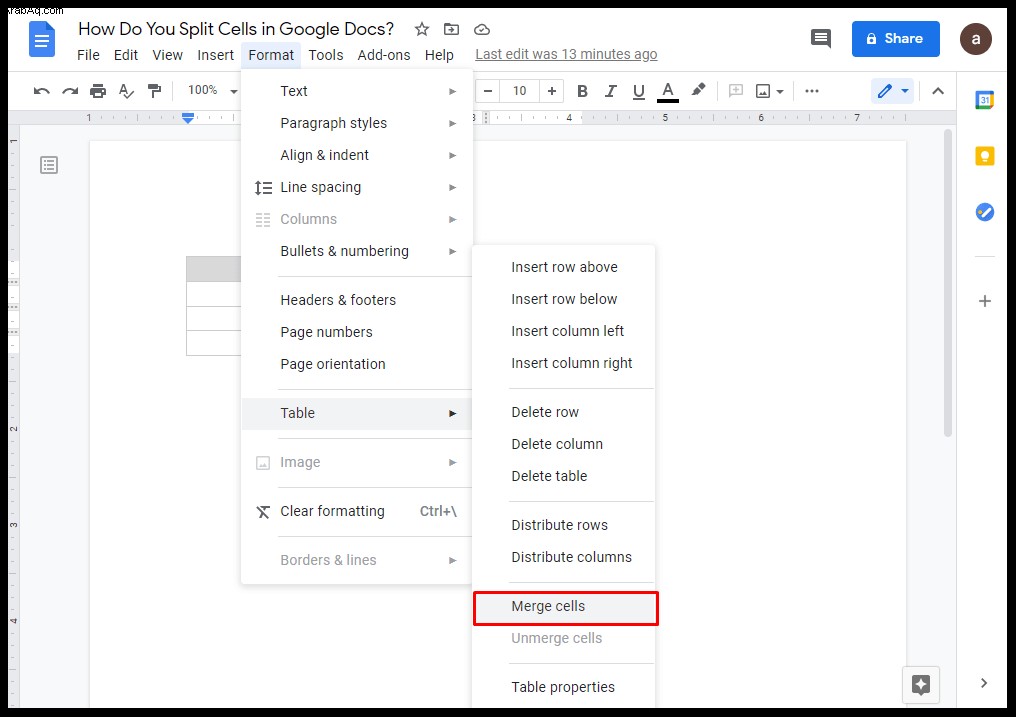
• بدلاً من ذلك ، يمكنك النقر بزر الماوس الأيمن ثم اختيار دمج الخلايا من القائمة المنبثقة
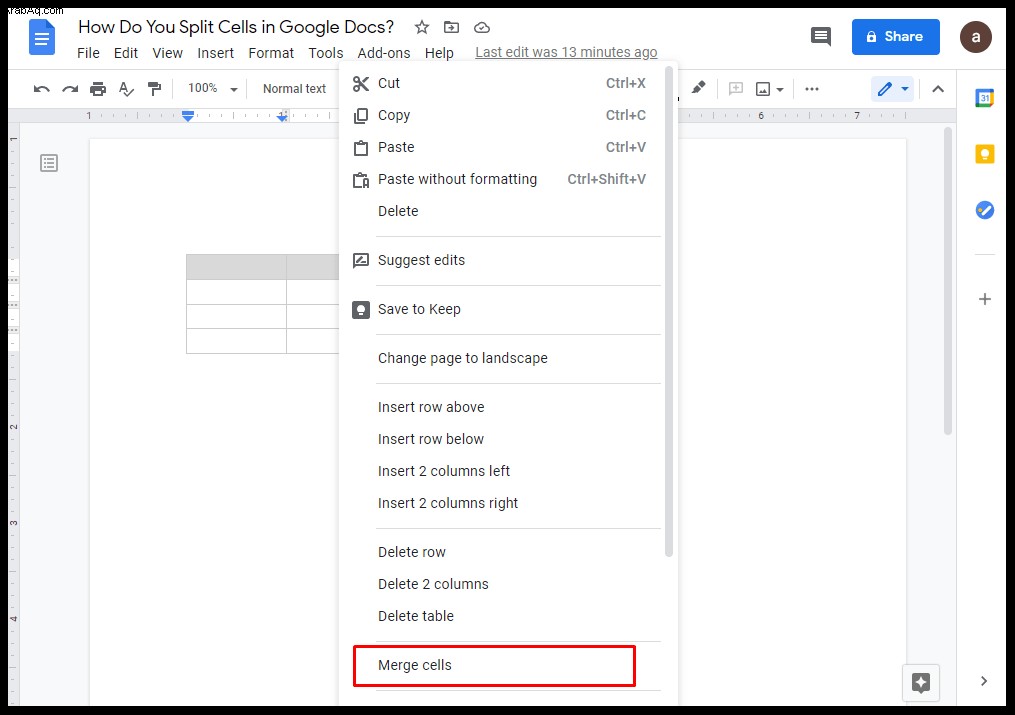
قائمة. إذا كنت تستخدم نظام التشغيل Mac ، اضغط على Ctrl + النقر بدلاً من ذلك.
لتقسيم الخلايا المدمجة ، انقر بزر الماوس الأيمن أو Ctrl + انقر فوق الخلية المدمجة ثم حدد Unmerge
كيف تقوم بإدراج أعمدة في محرر مستندات Google؟
يمكنك الحصول على ثلاثة أعمدة نصية كحد أقصى في مستند Google. لإضافة عمود ، ما عليك سوى تحديد النص الحالي ، ثم الانتقال إلى الصورة المكونة من ثلاثة أعمدة ضمن قائمة التنسيق.
إذا كنت ترغب في إضافة أعمدة إلى جدول مُدرج في مستند Google ، فما عليك سوى النقر بزر الماوس الأيمن أو الضغط على ctrl + النقر داخل الجدول ثم اختيار إدراج العمود إلى اليسار أو اليمين.
كيف تجعل فقرتين جنبًا إلى جنب في محرر مستندات Google؟
• حدد الفقرتين بكامله عن طريق النقر والسحب بالماوس.
• بمجرد تحديد كل شيء ، انقر فوق تنسيق في القائمة العلوية.
• قم بالمرور فوق الأعمدة ثم اختر TwoColumns.
• اضغط على بداية الفقرة الثانية.
• اضغط على إدراج في القائمة العلوية.
• تحوم فوق فاصل
• حدد فاصل عمود
يجب أن تكون فقرتك الآن جنبًا إلى جنب.
تطبيق متعدد الاستخدامات
مع تلبية مطالب المزيد من خيارات التنسيق من قبل مطوري مستندات Google ، ستتوفر المزيد والمزيد من الميزات. في الوقت الحالي ، تؤدي معرفة كيفية إنشاء عمودين في محرر مستندات Google إلى زيادة وظائف هذا التطبيق متعدد الاستخدامات بالفعل.
هل تعرف أي طرق أخرى لإنشاء عمودين في محرر مستندات Google؟ شارك بأفكارك في قسم التعليقات أدناه.