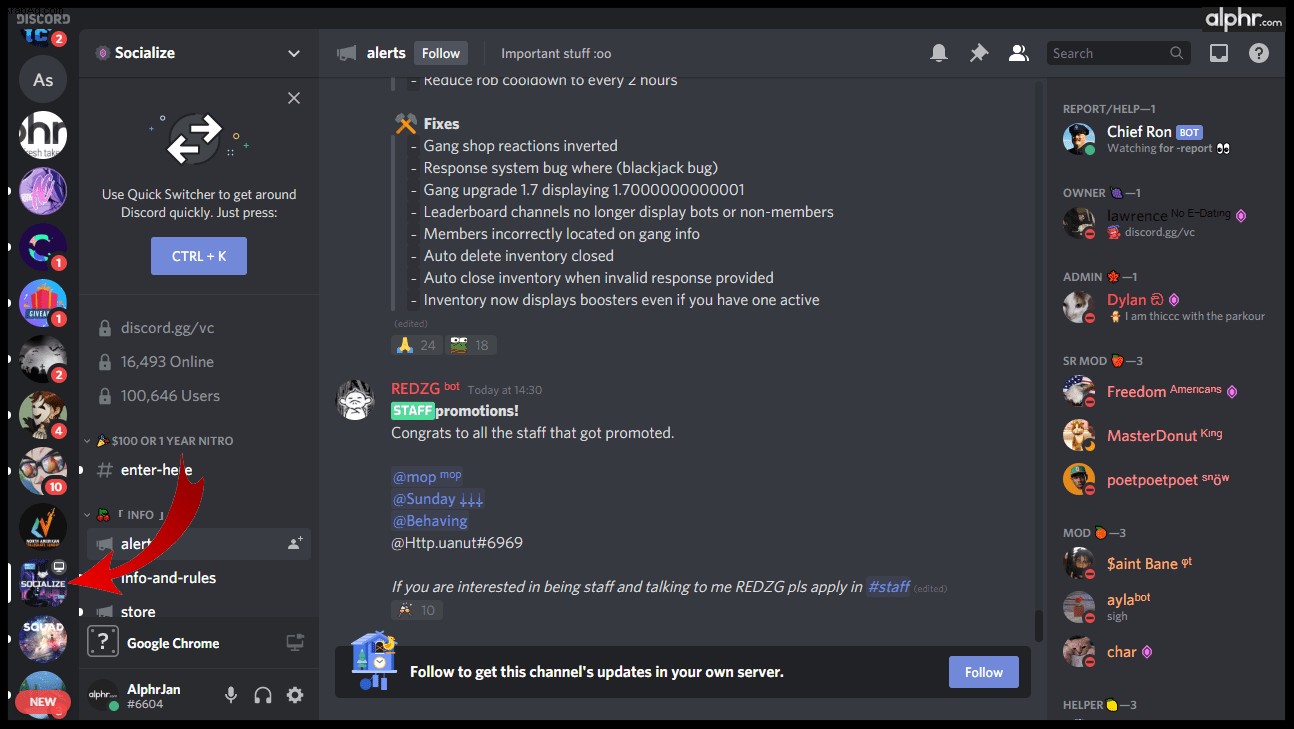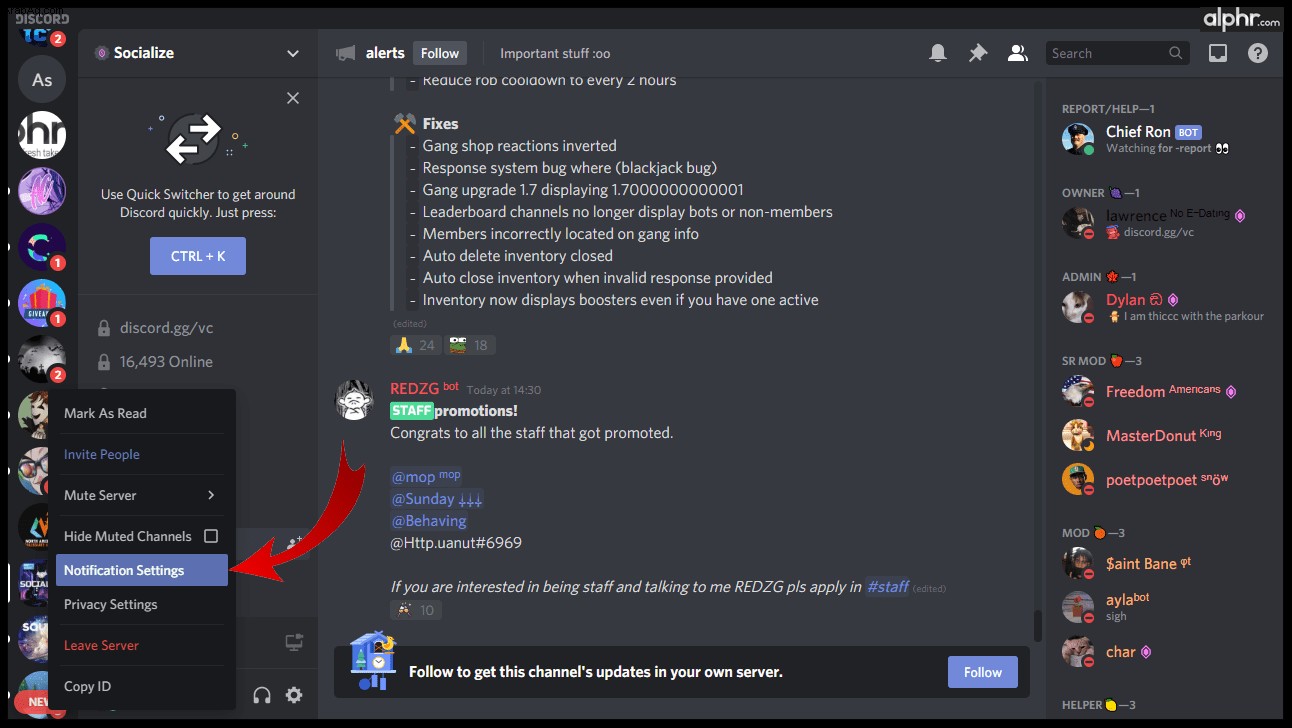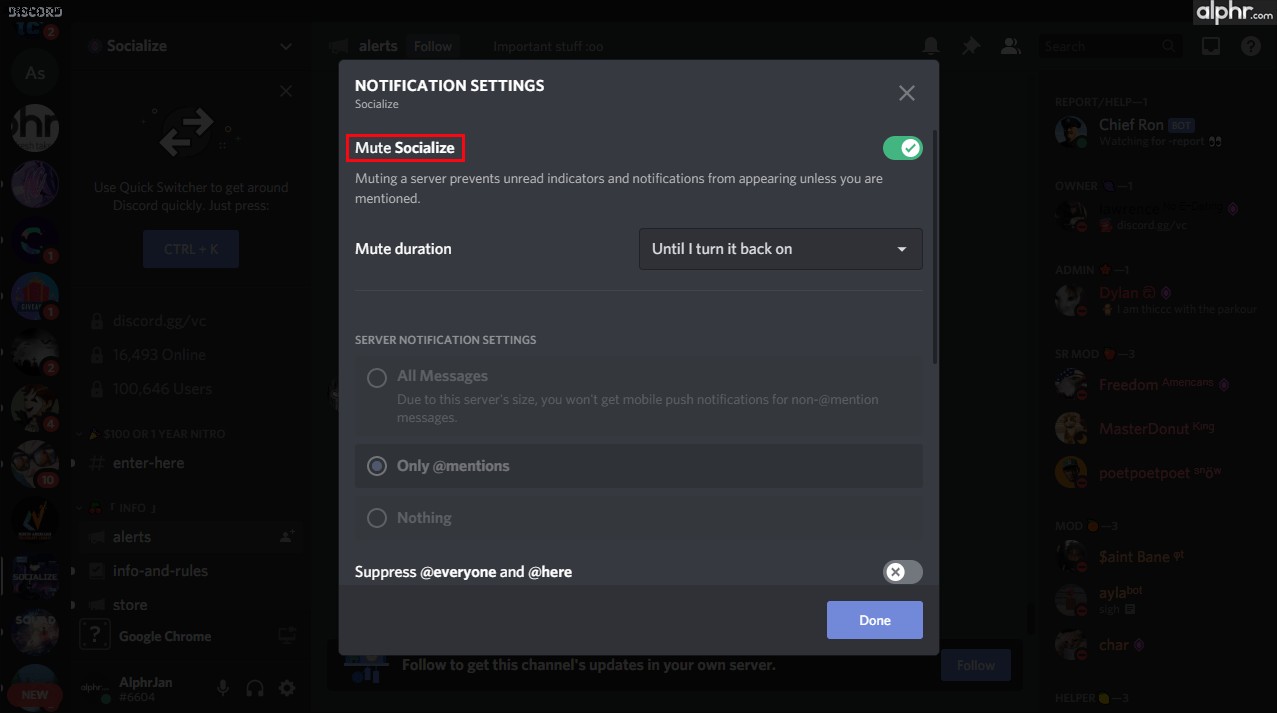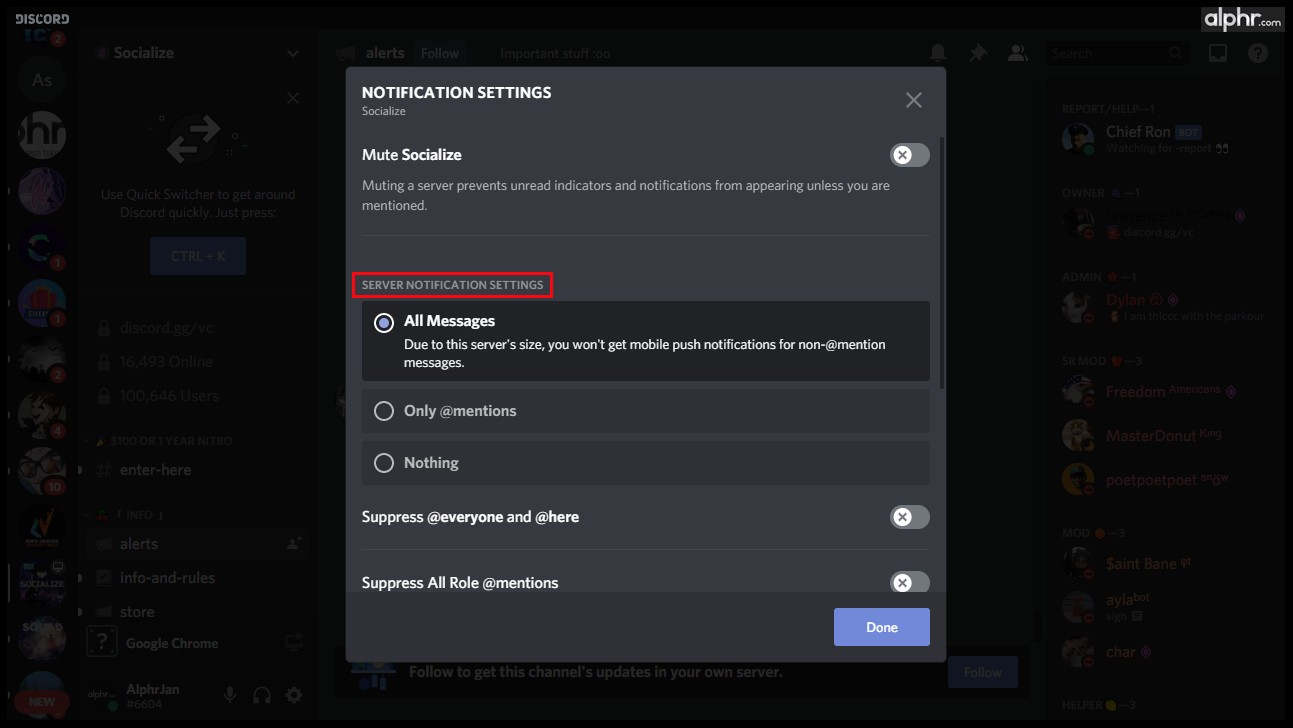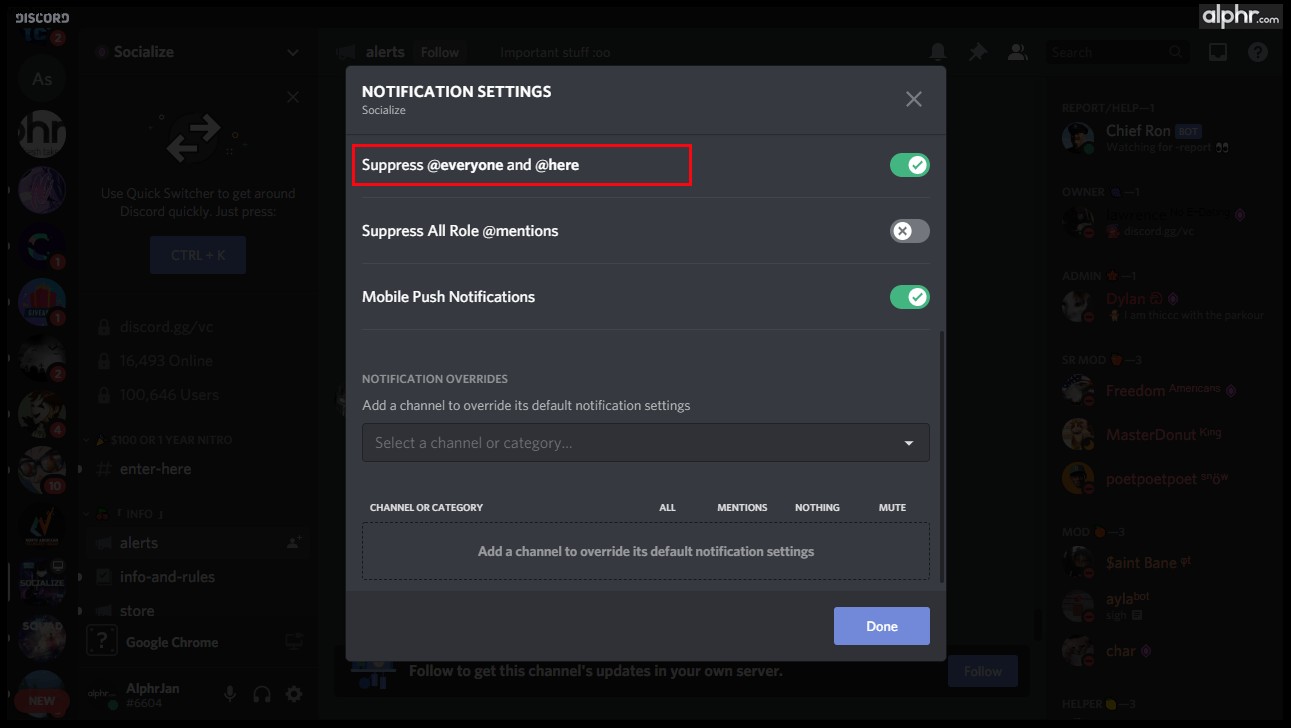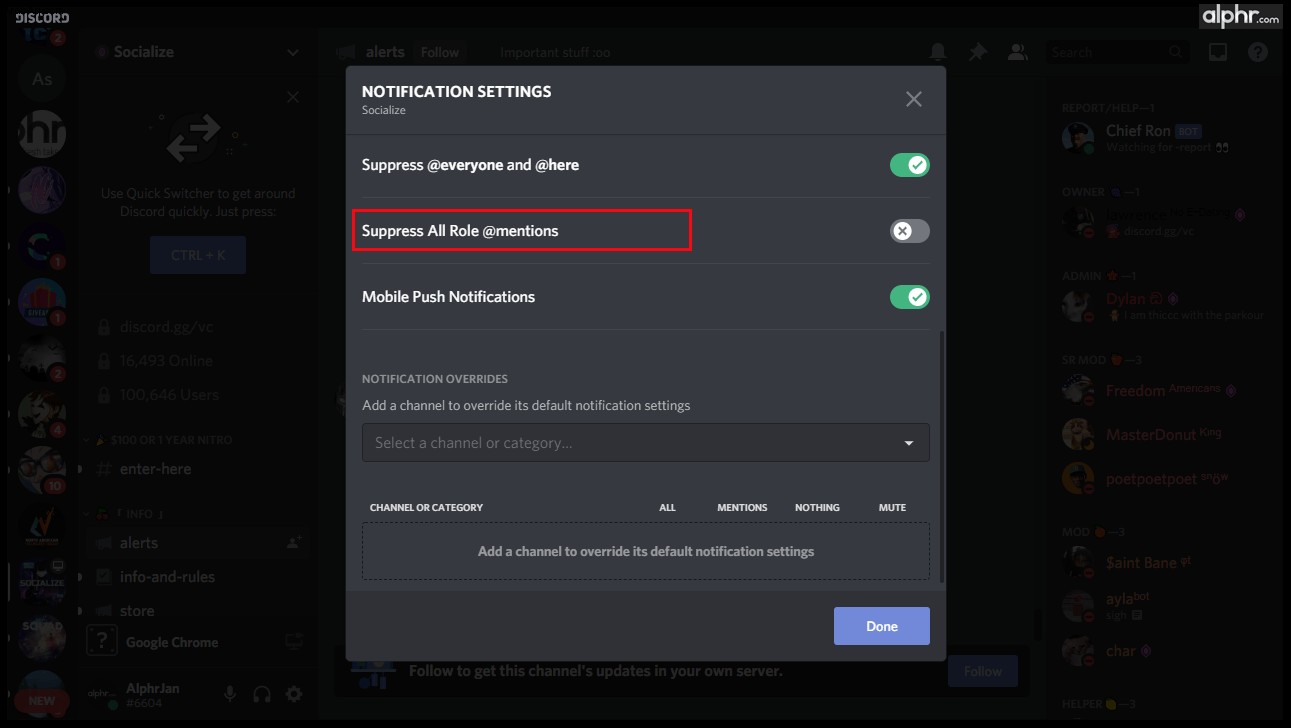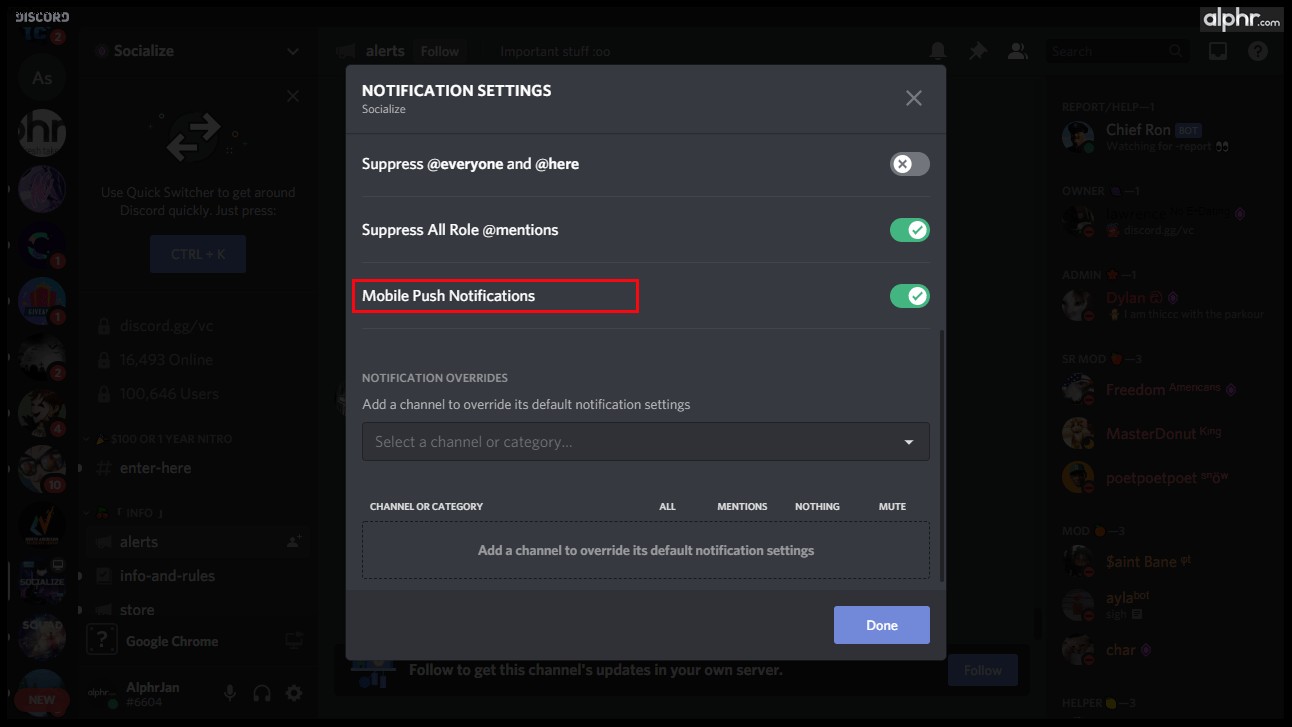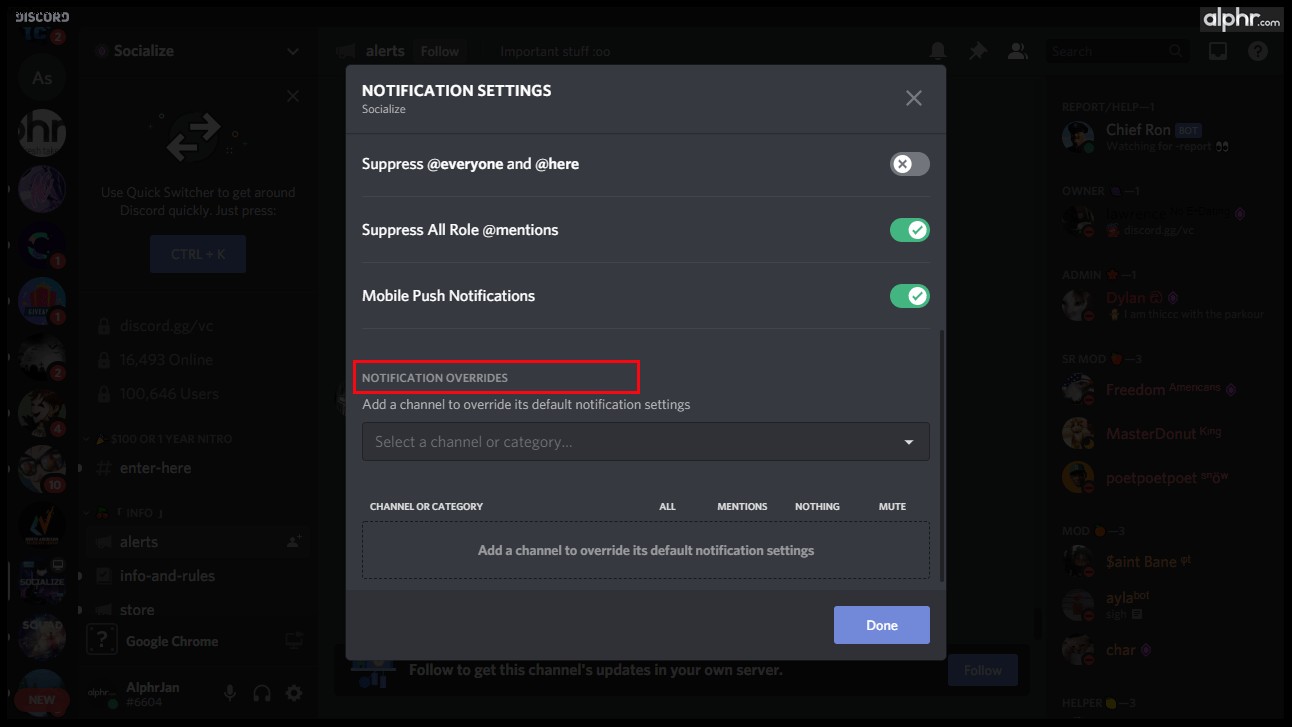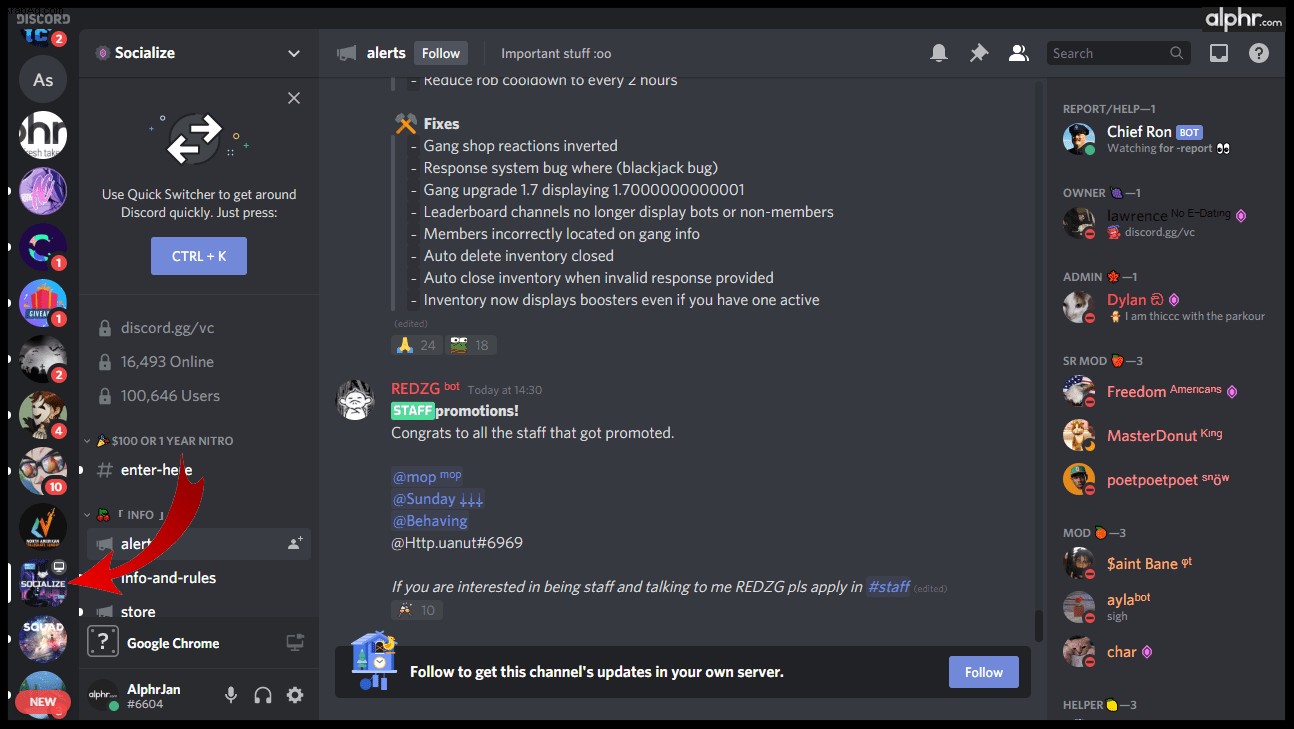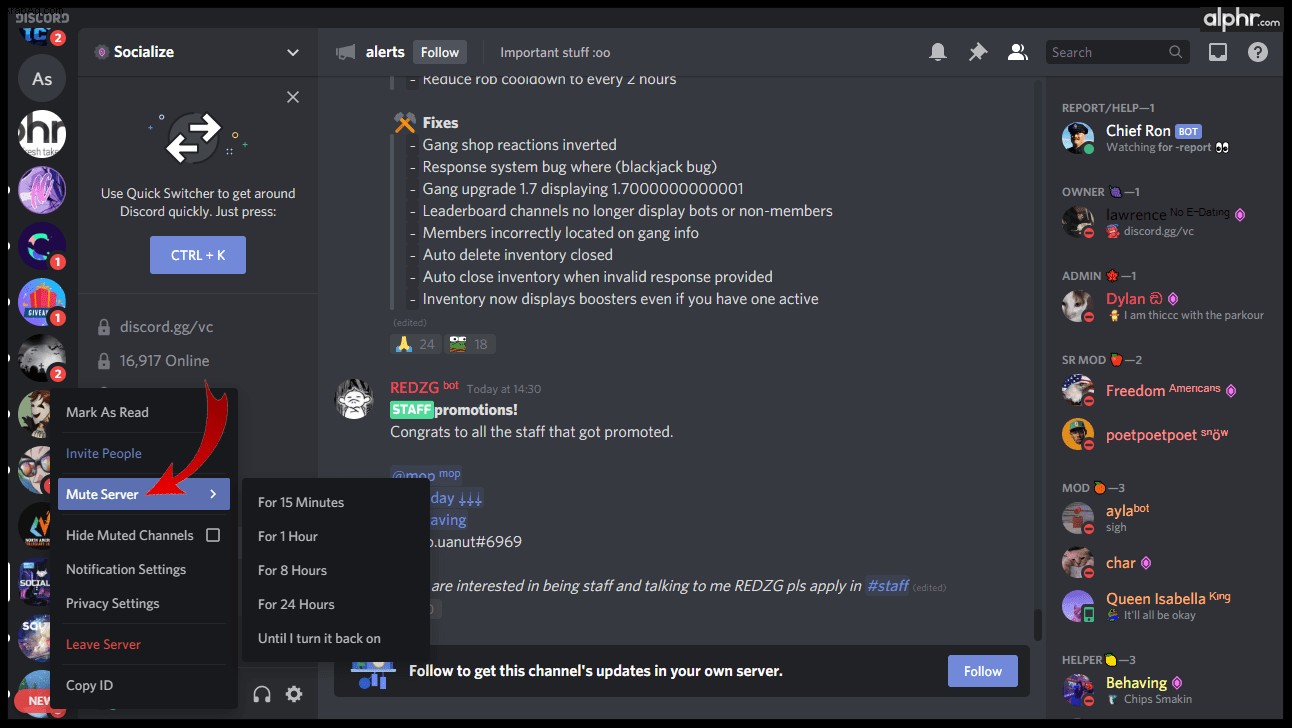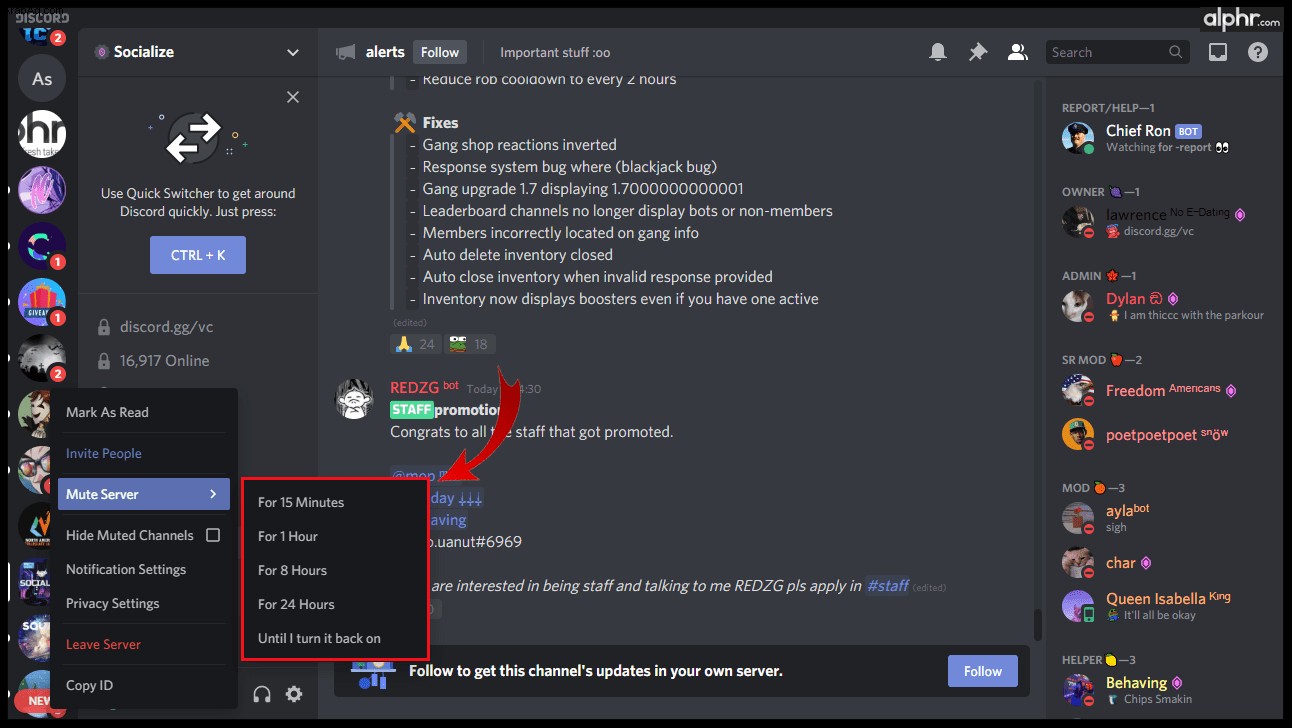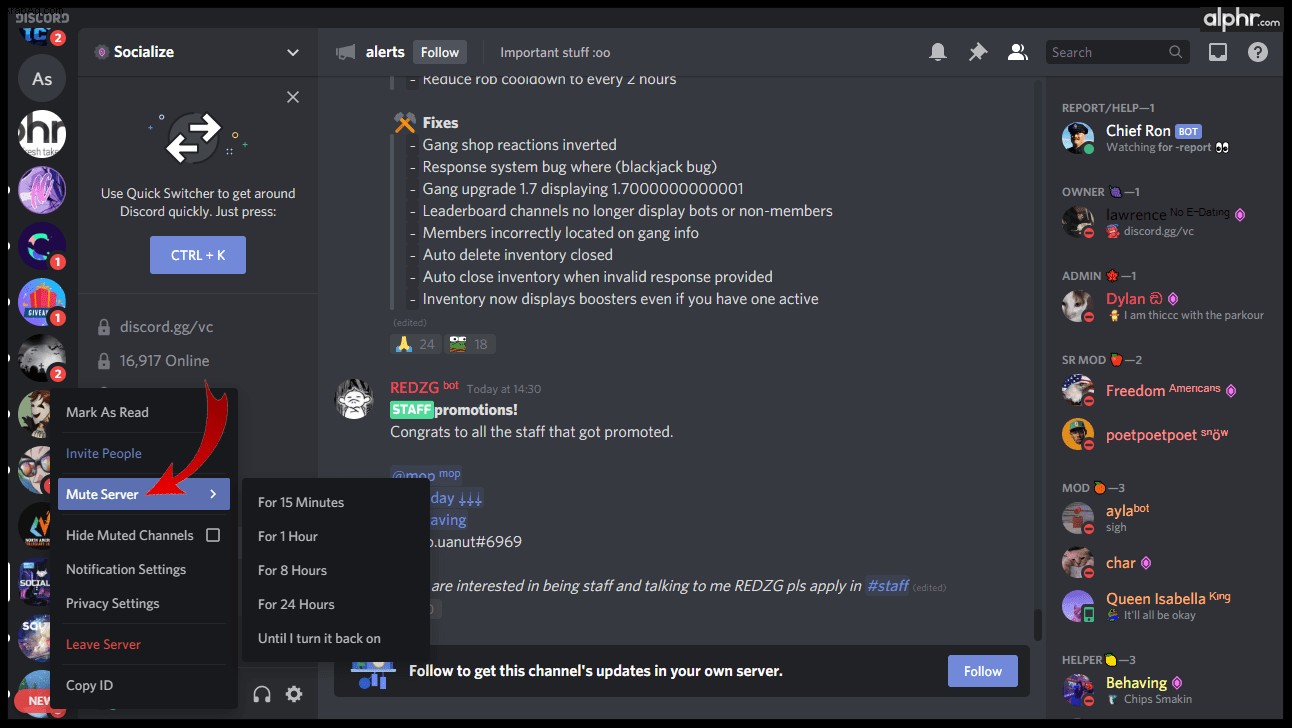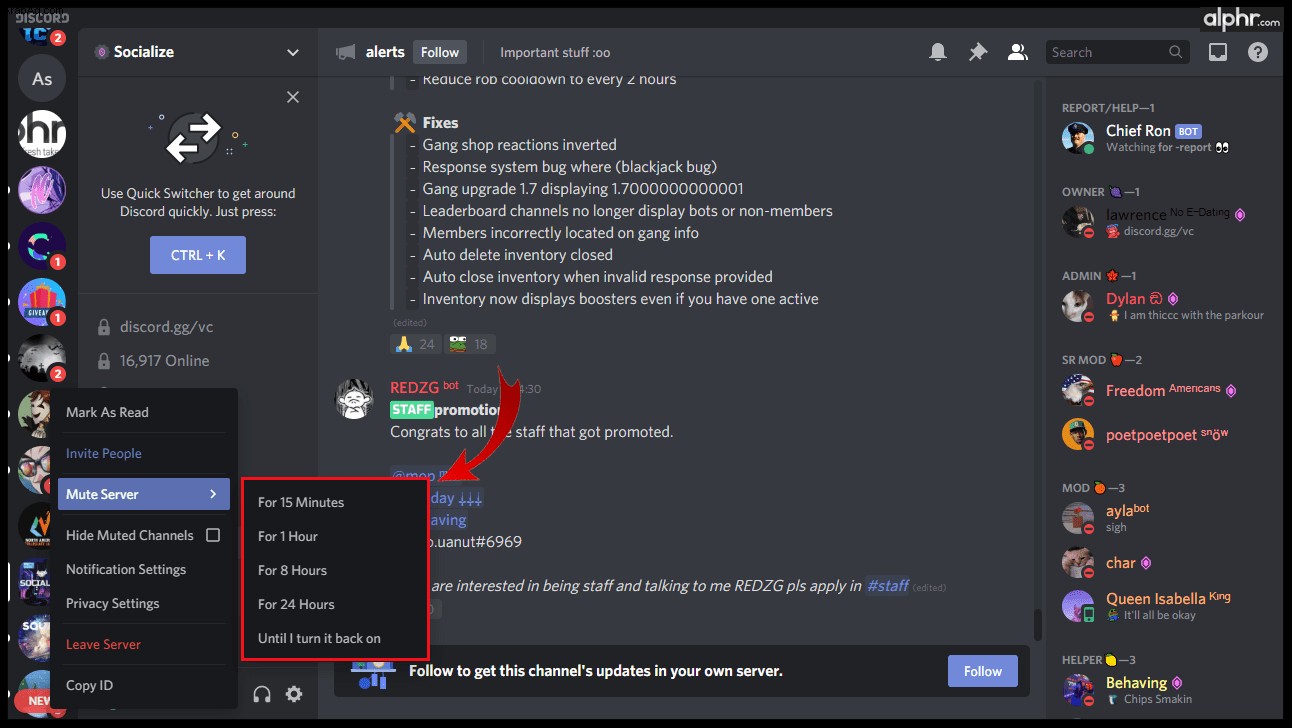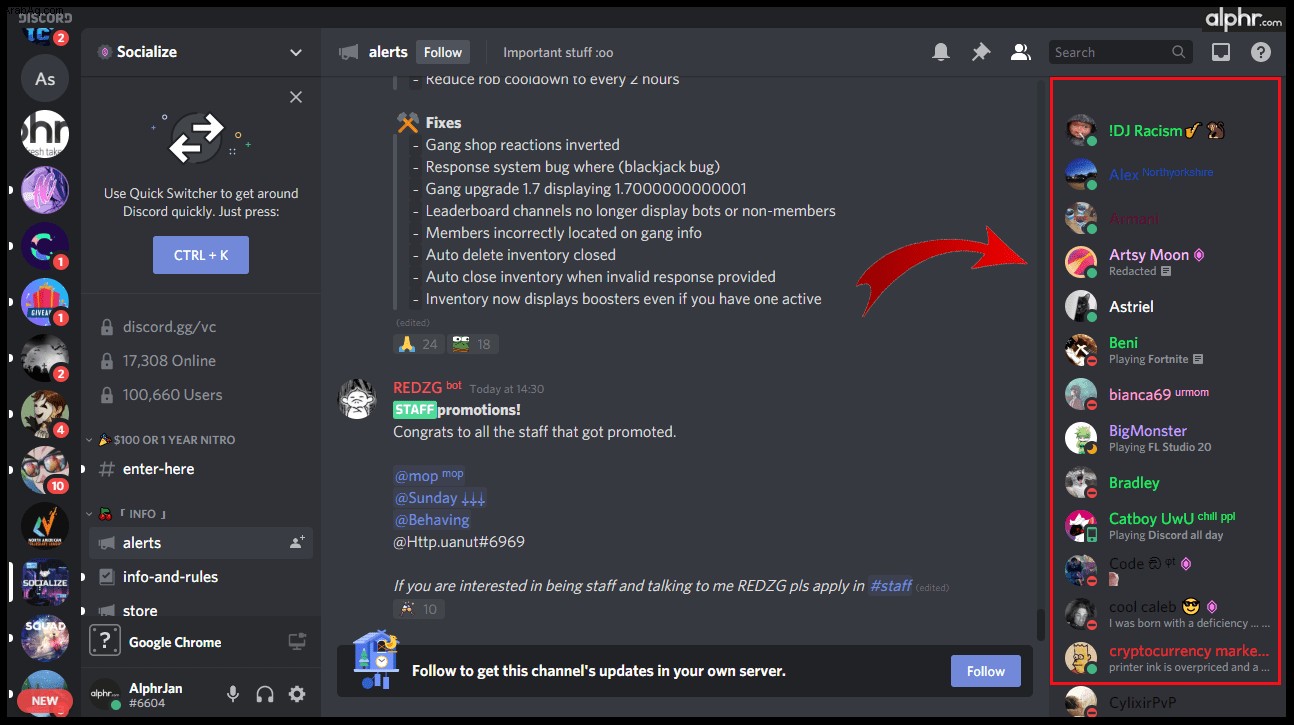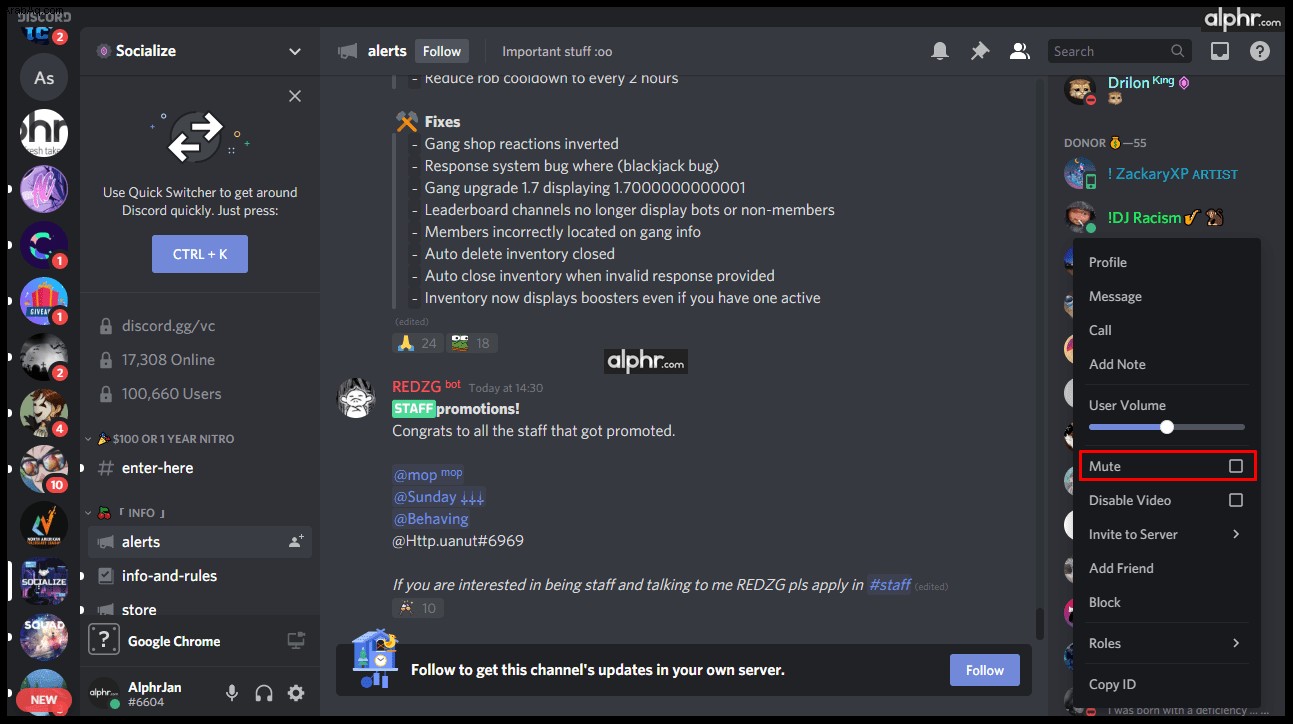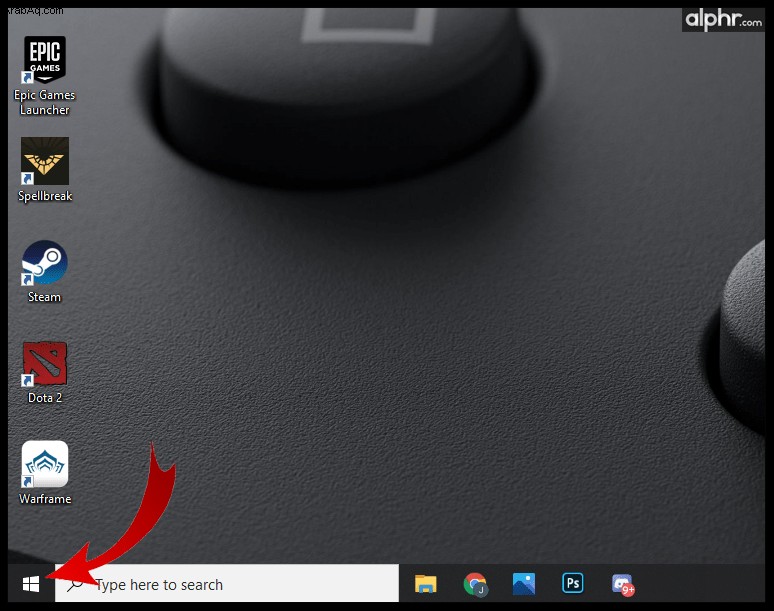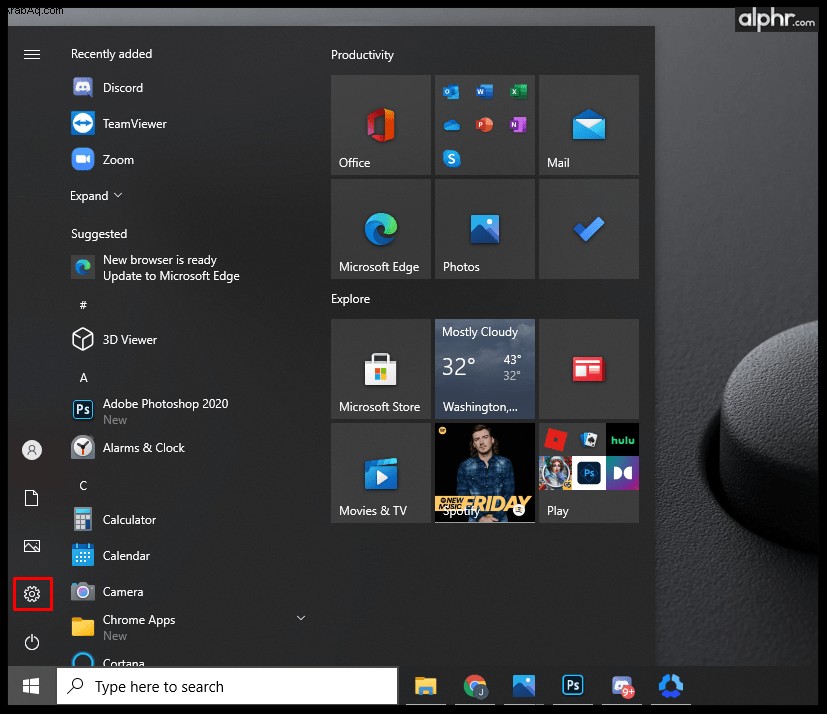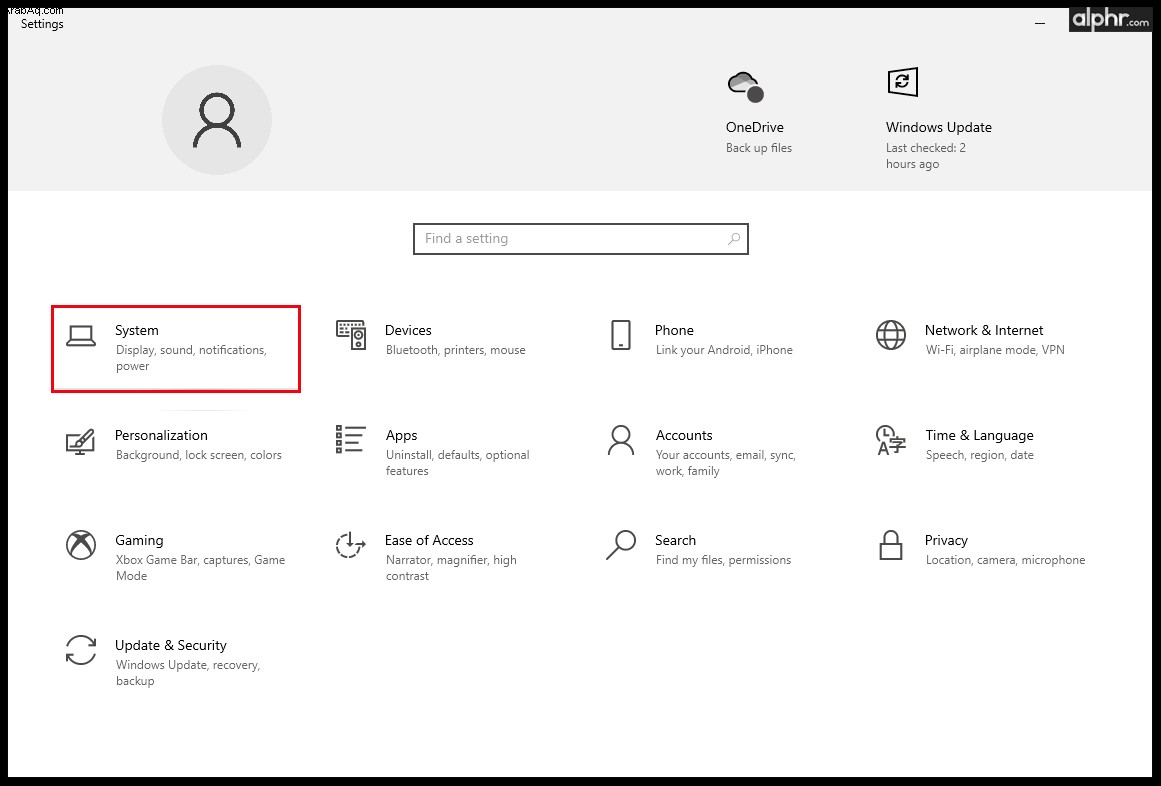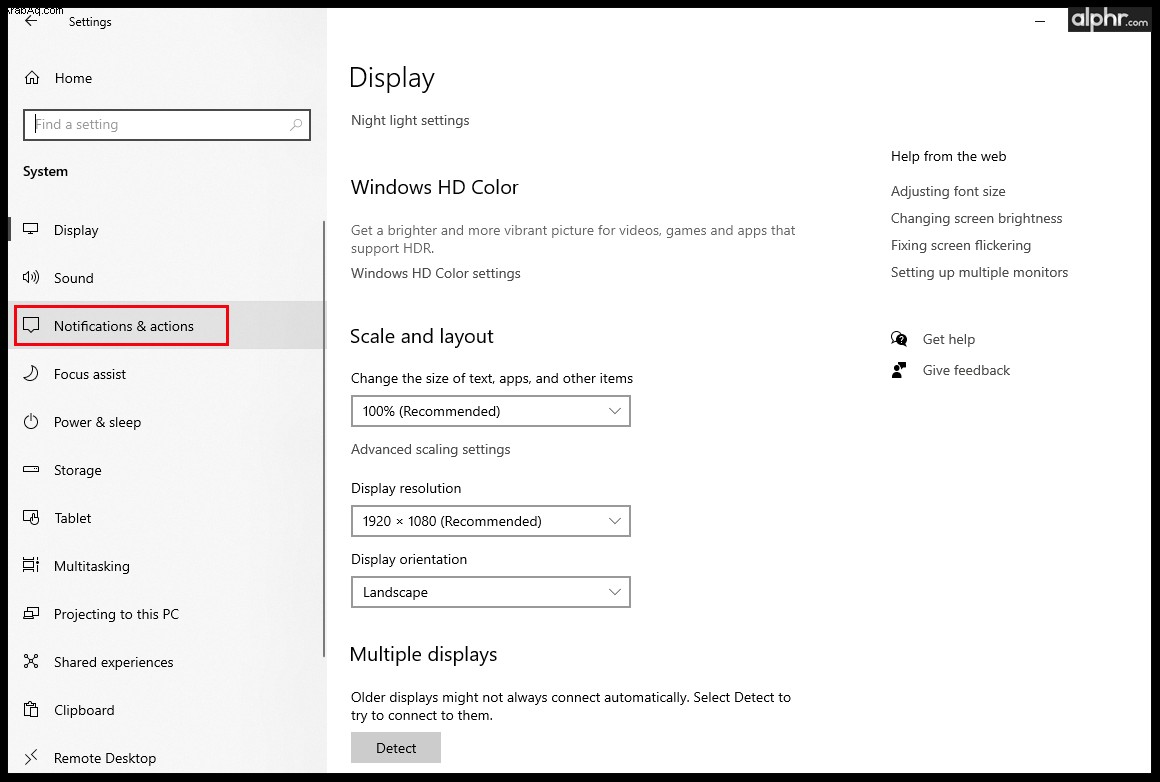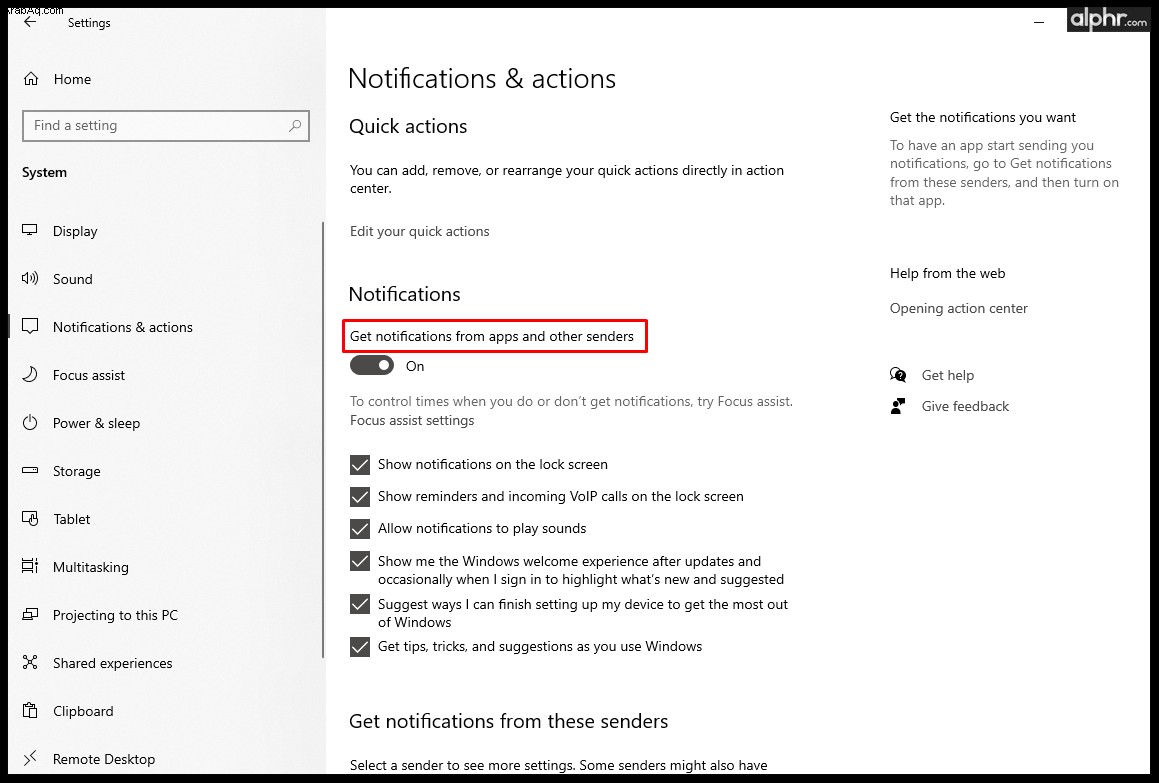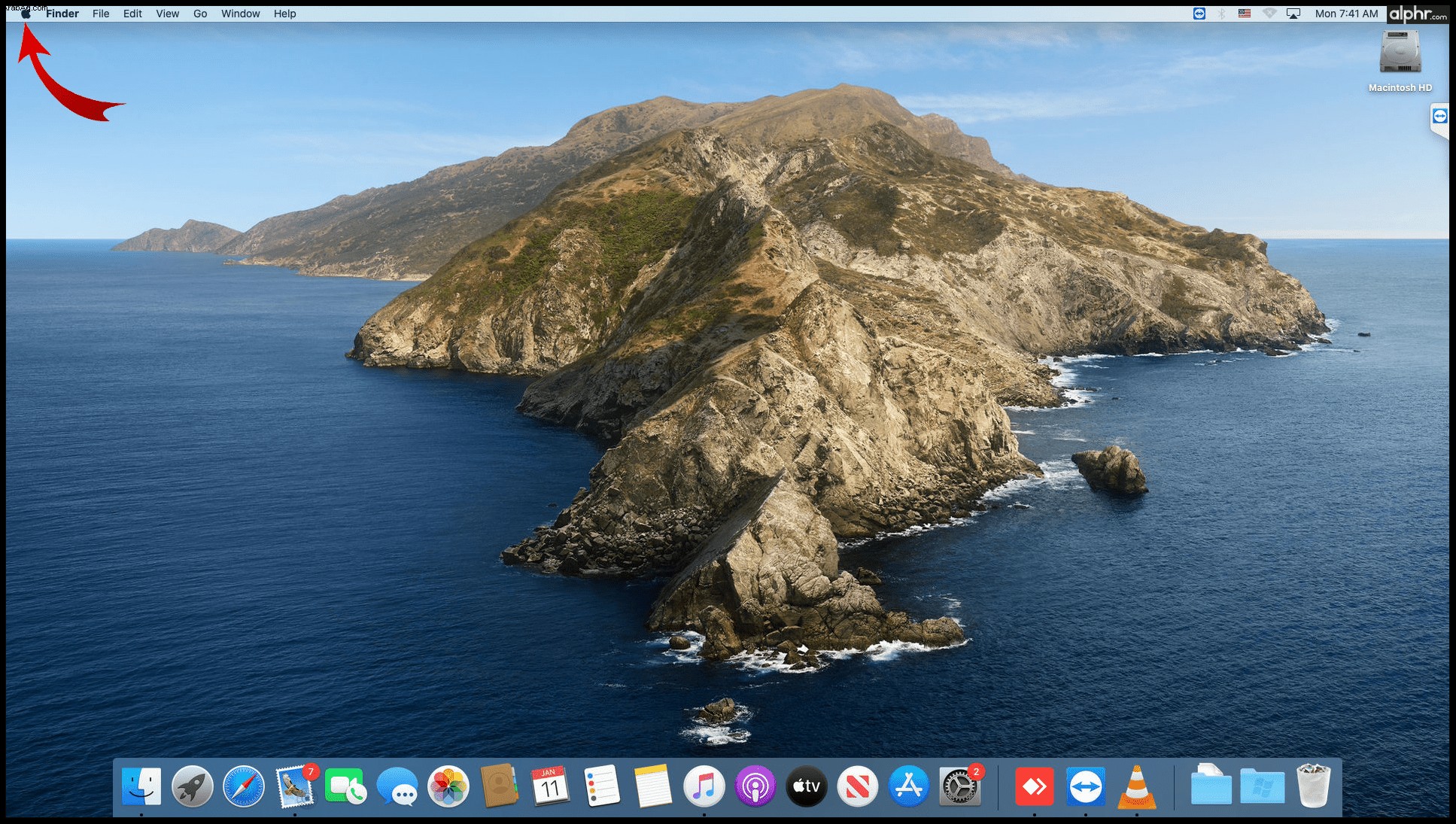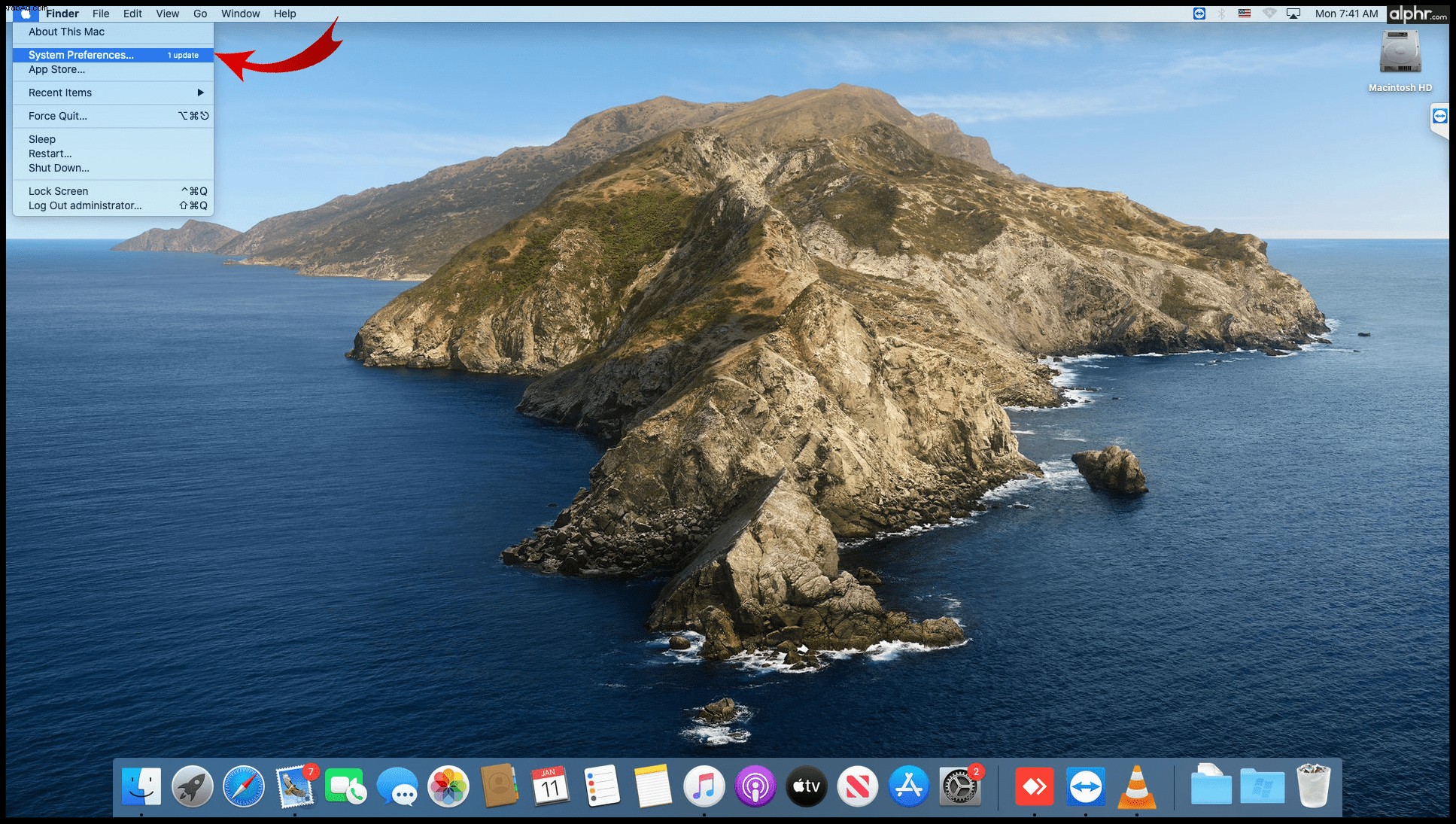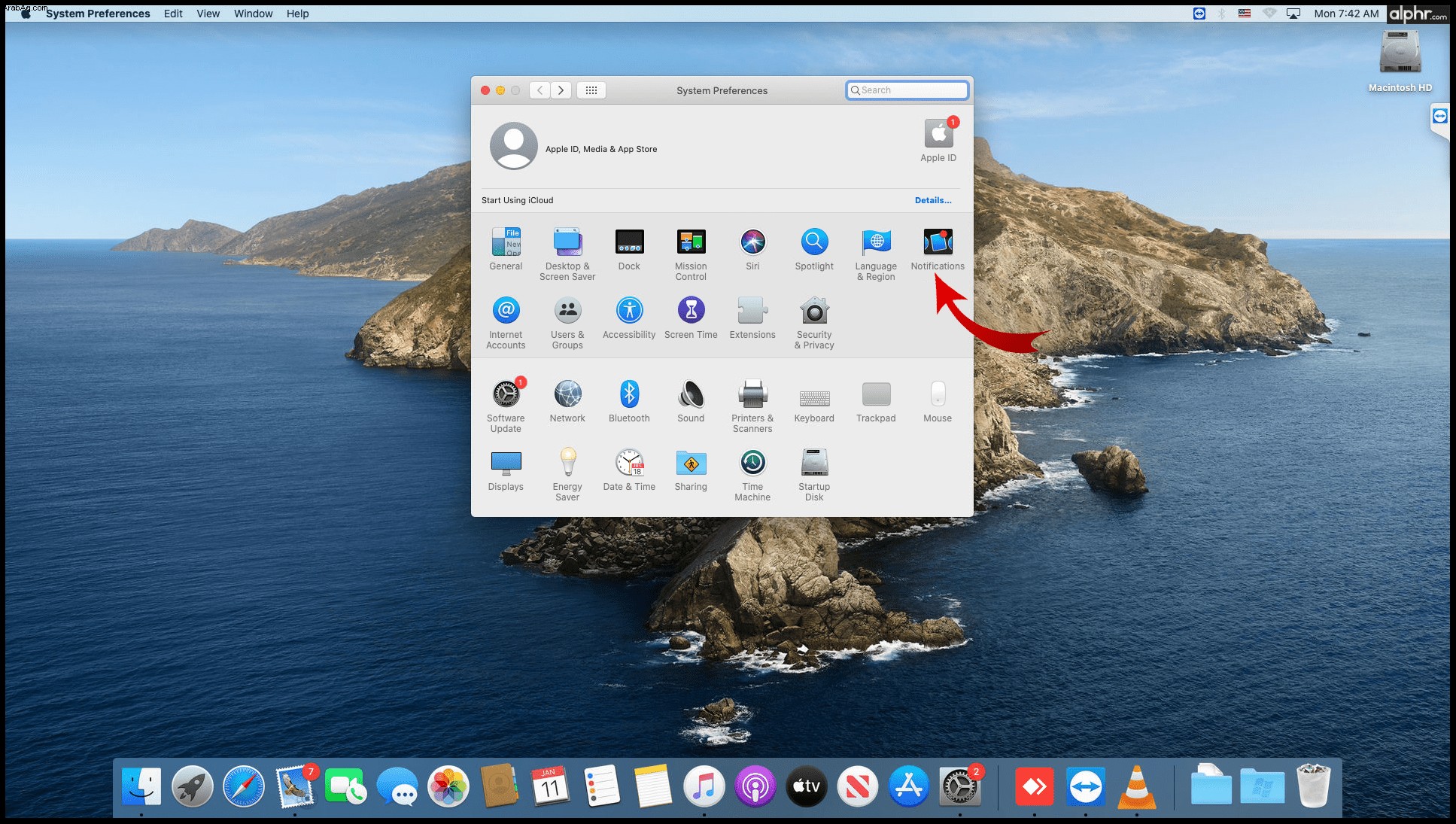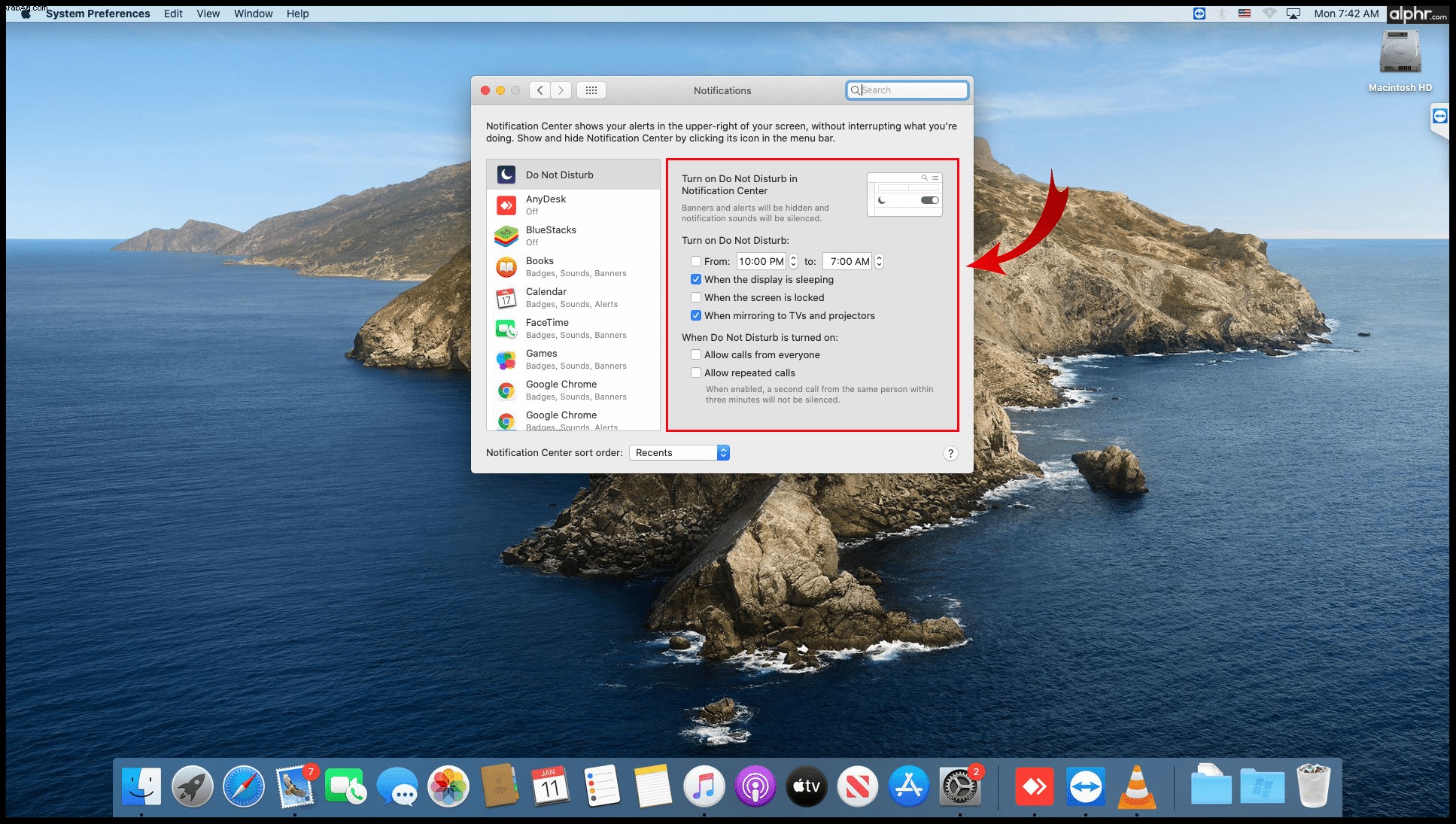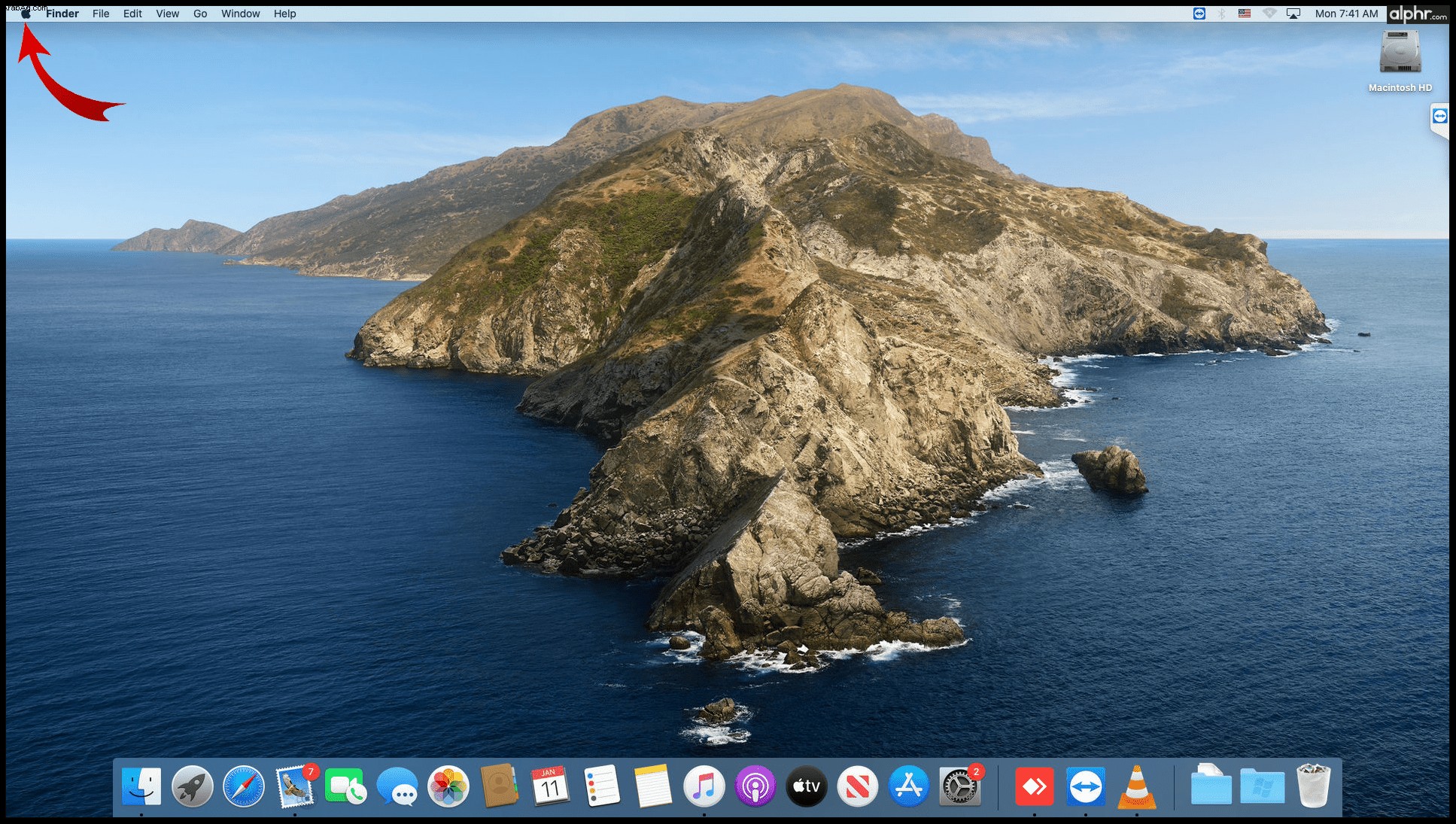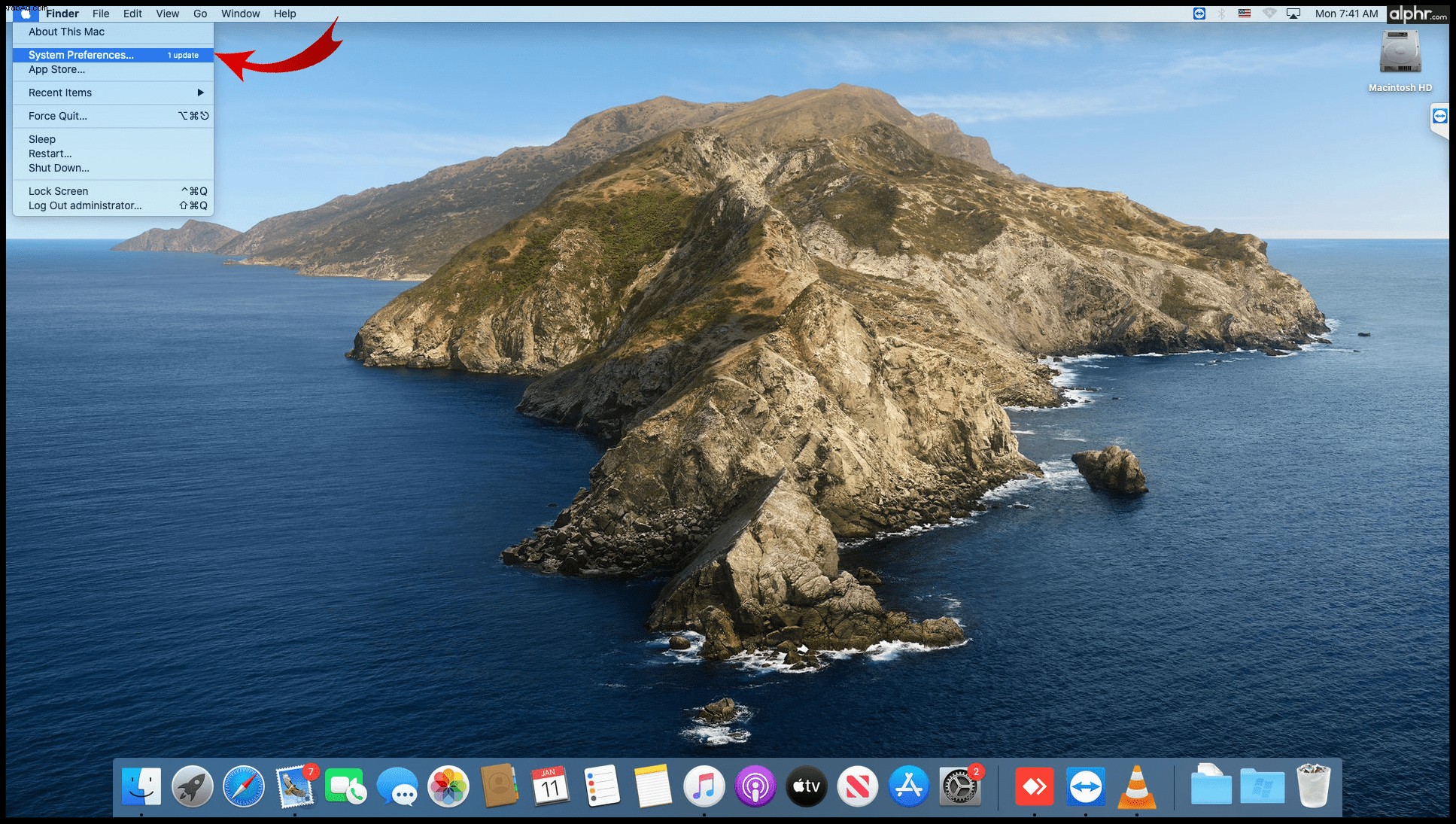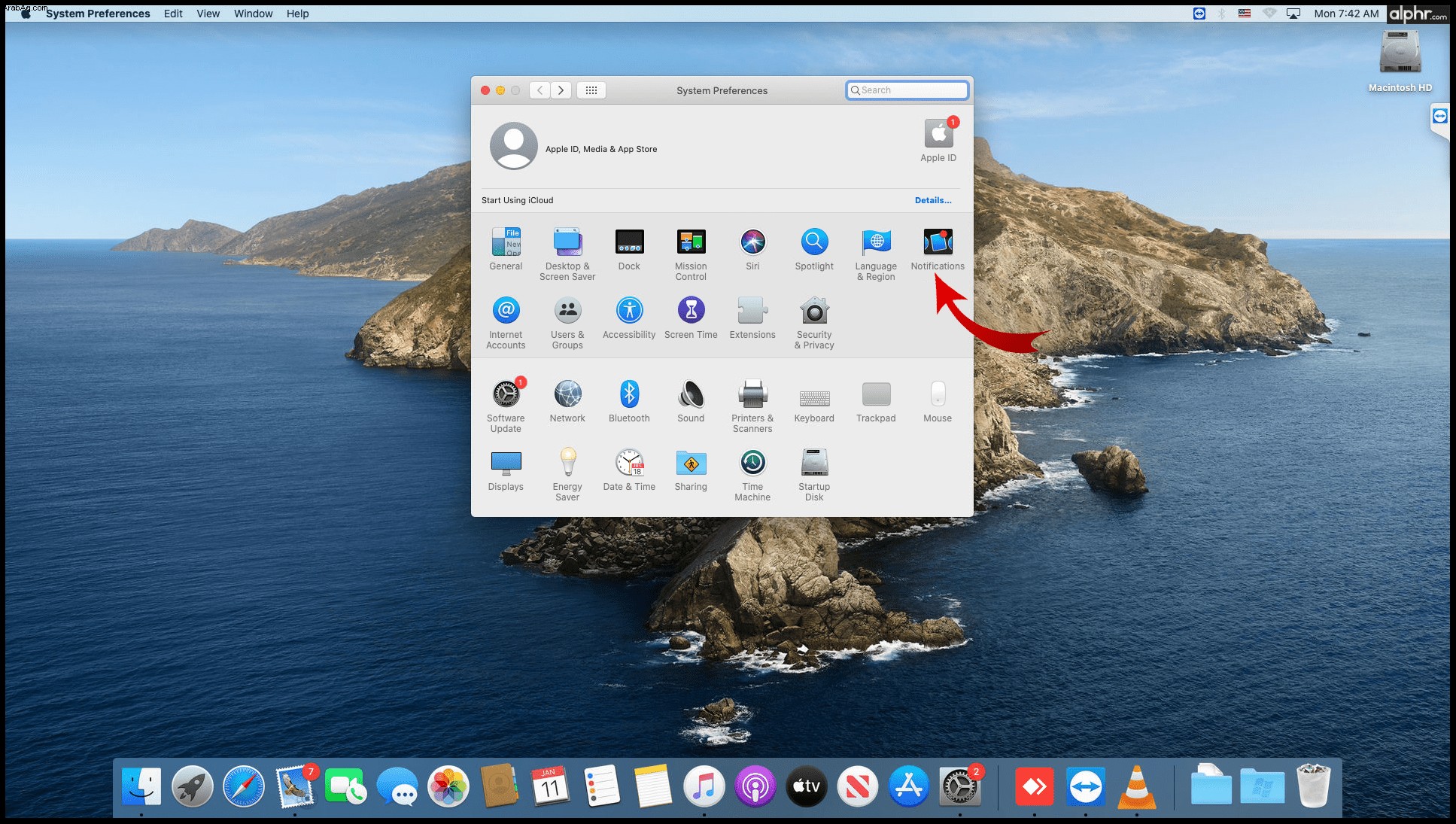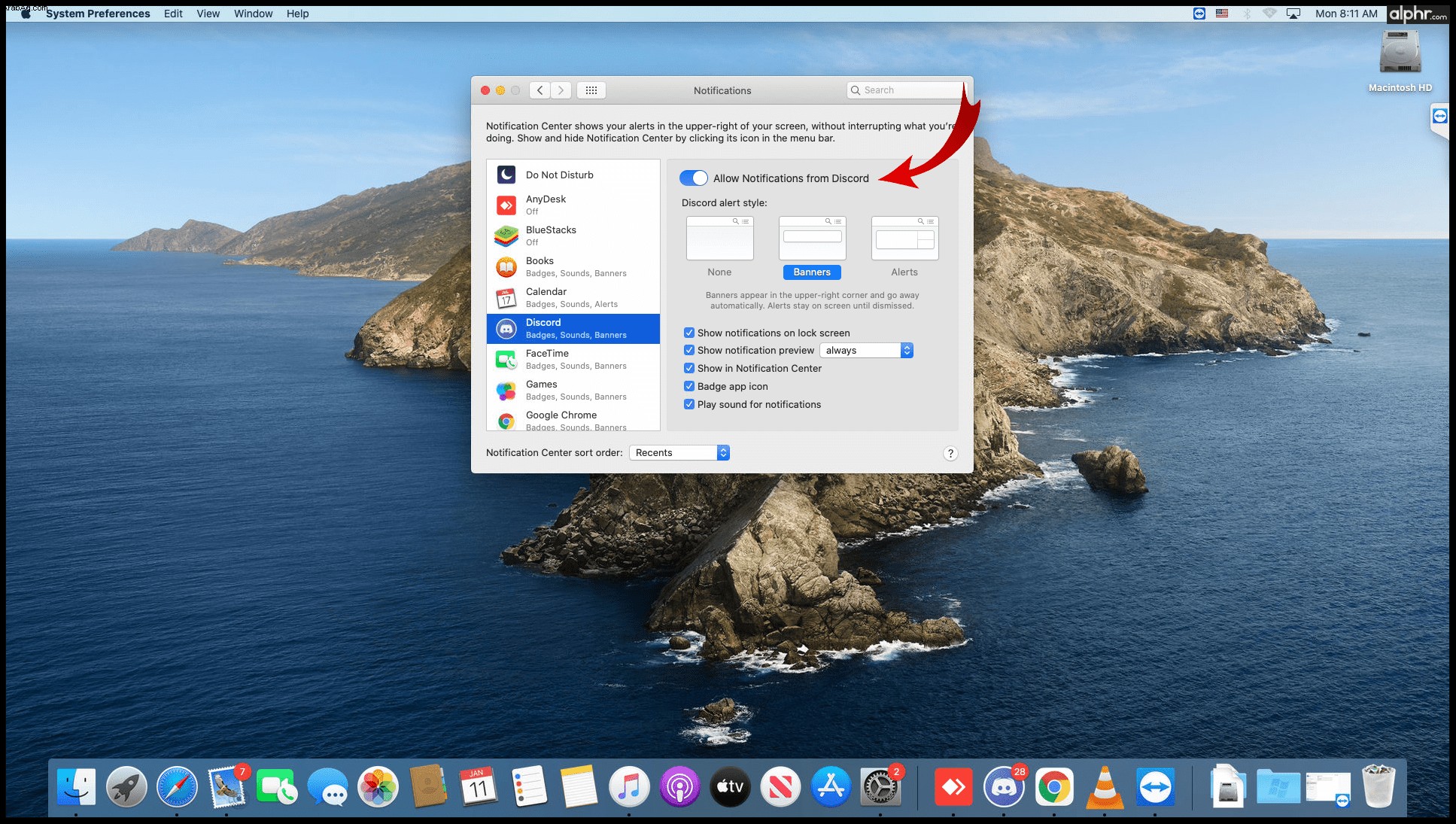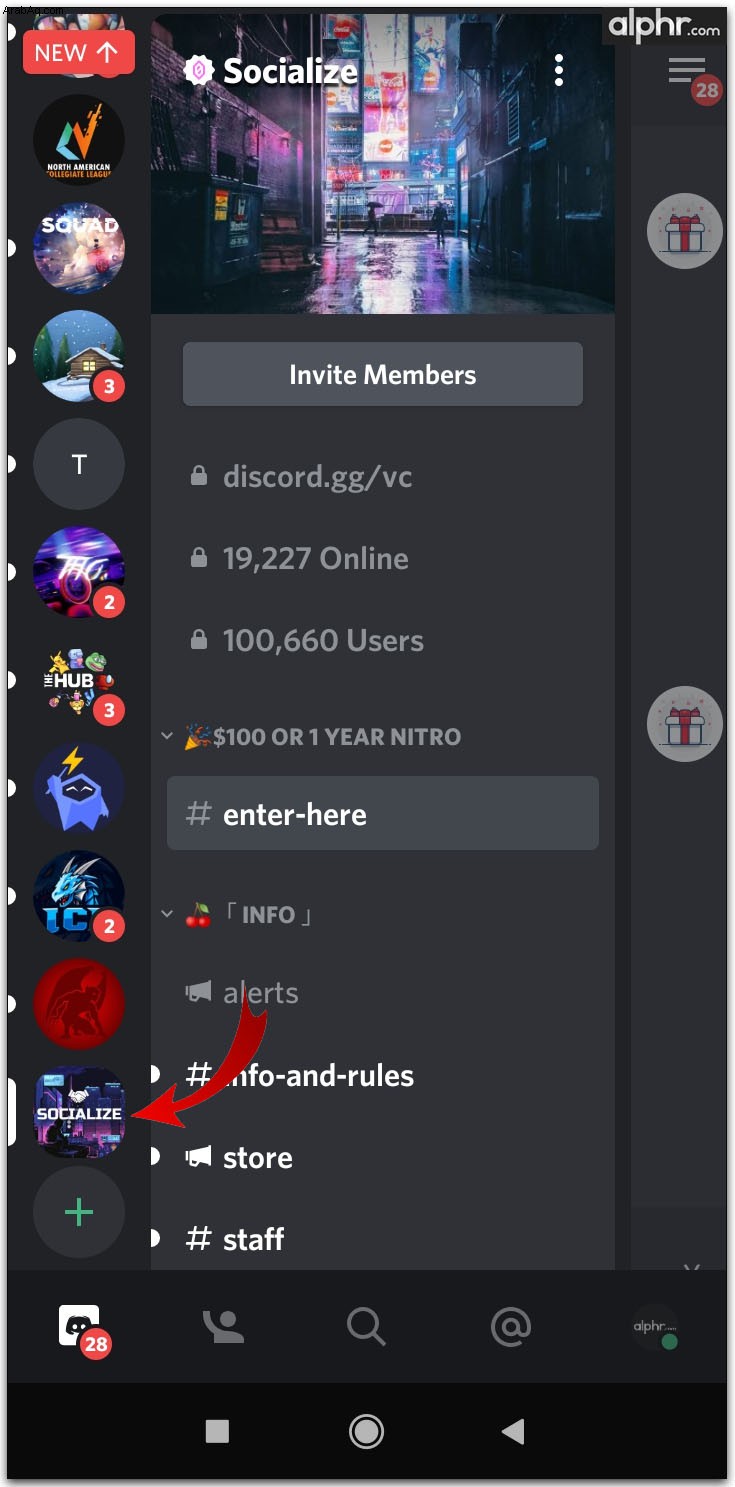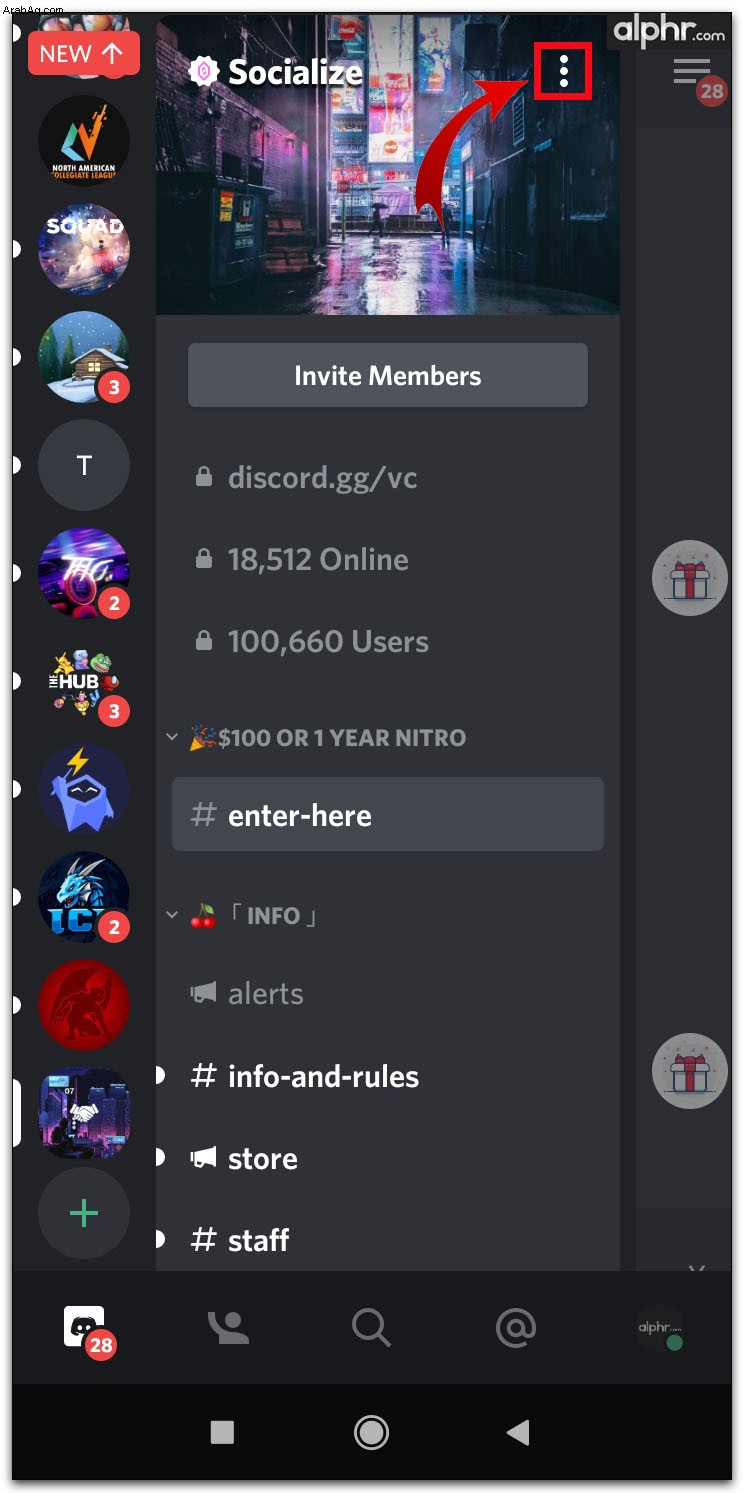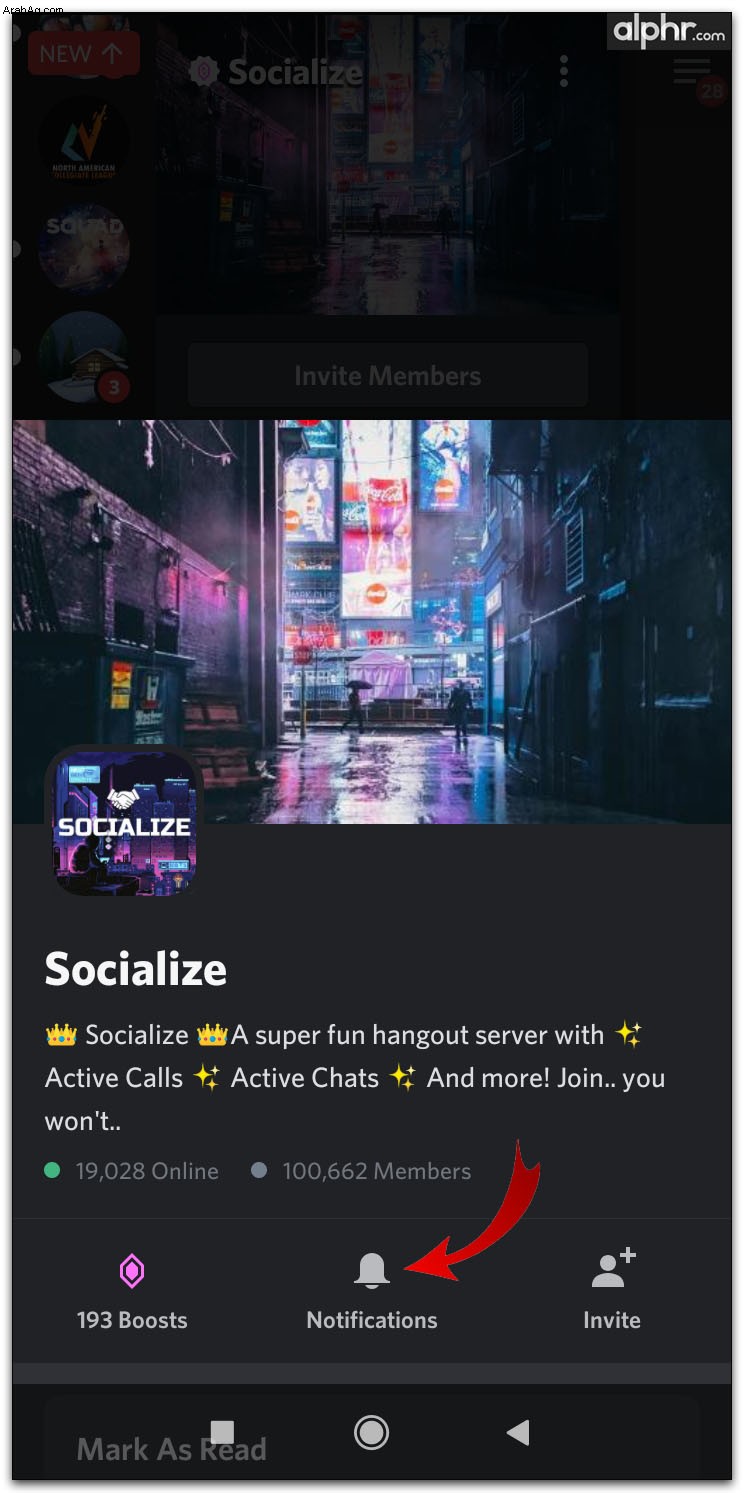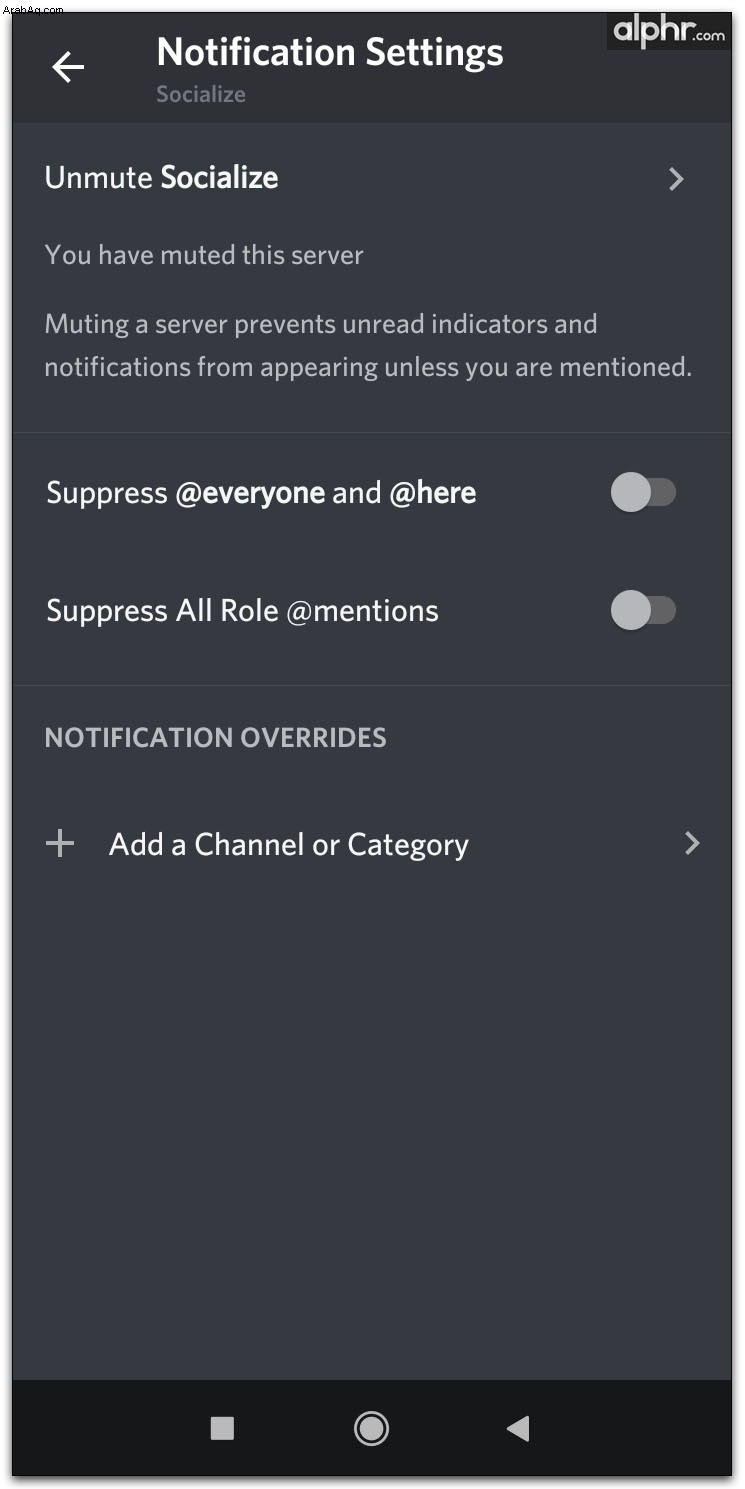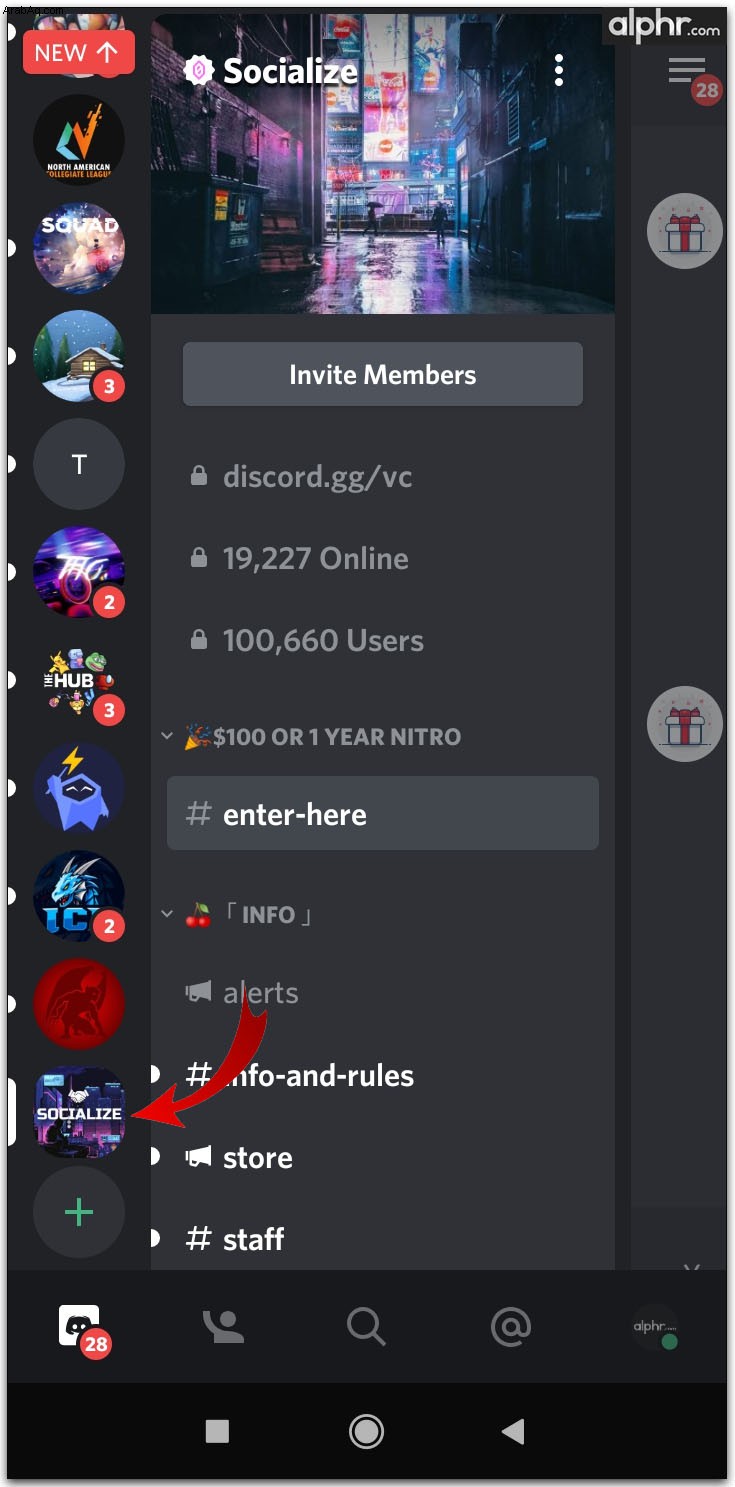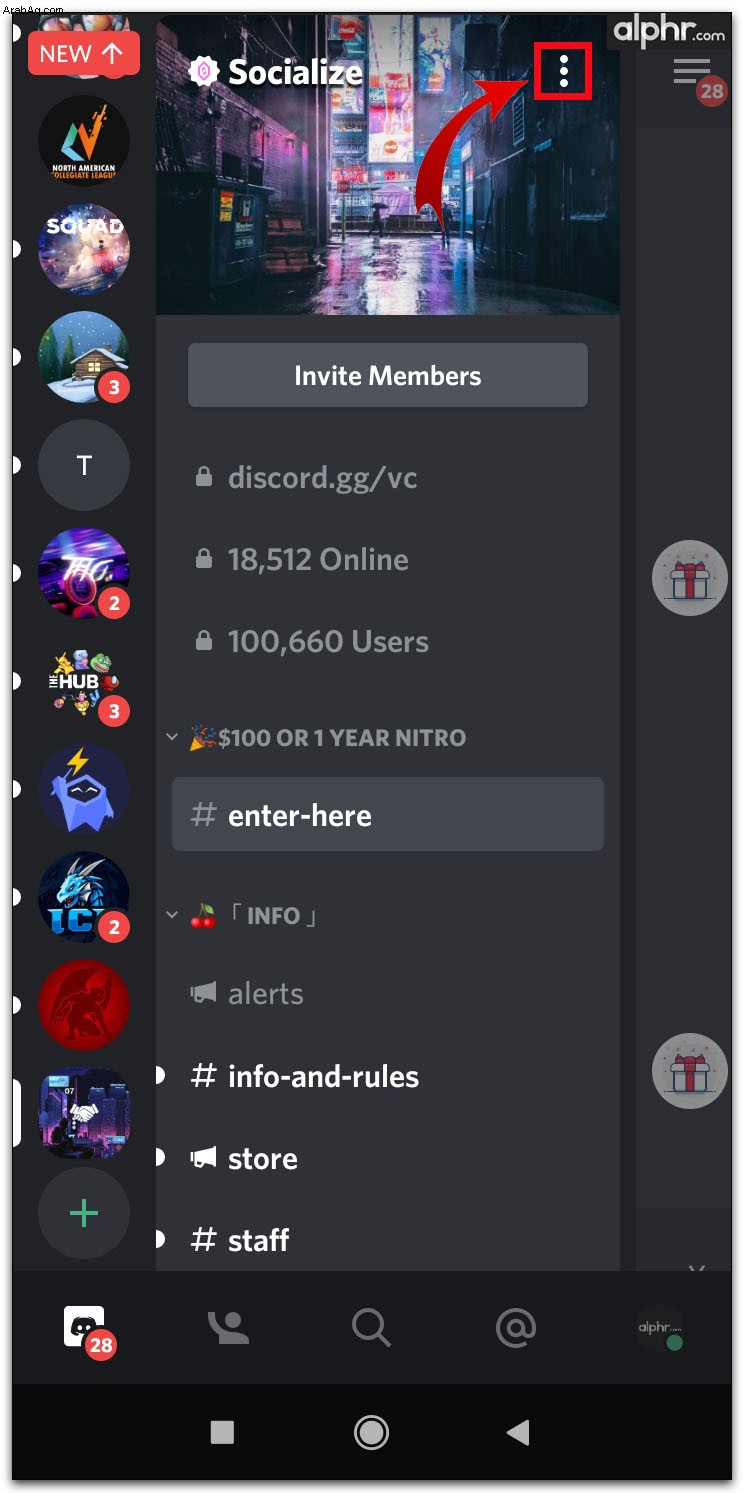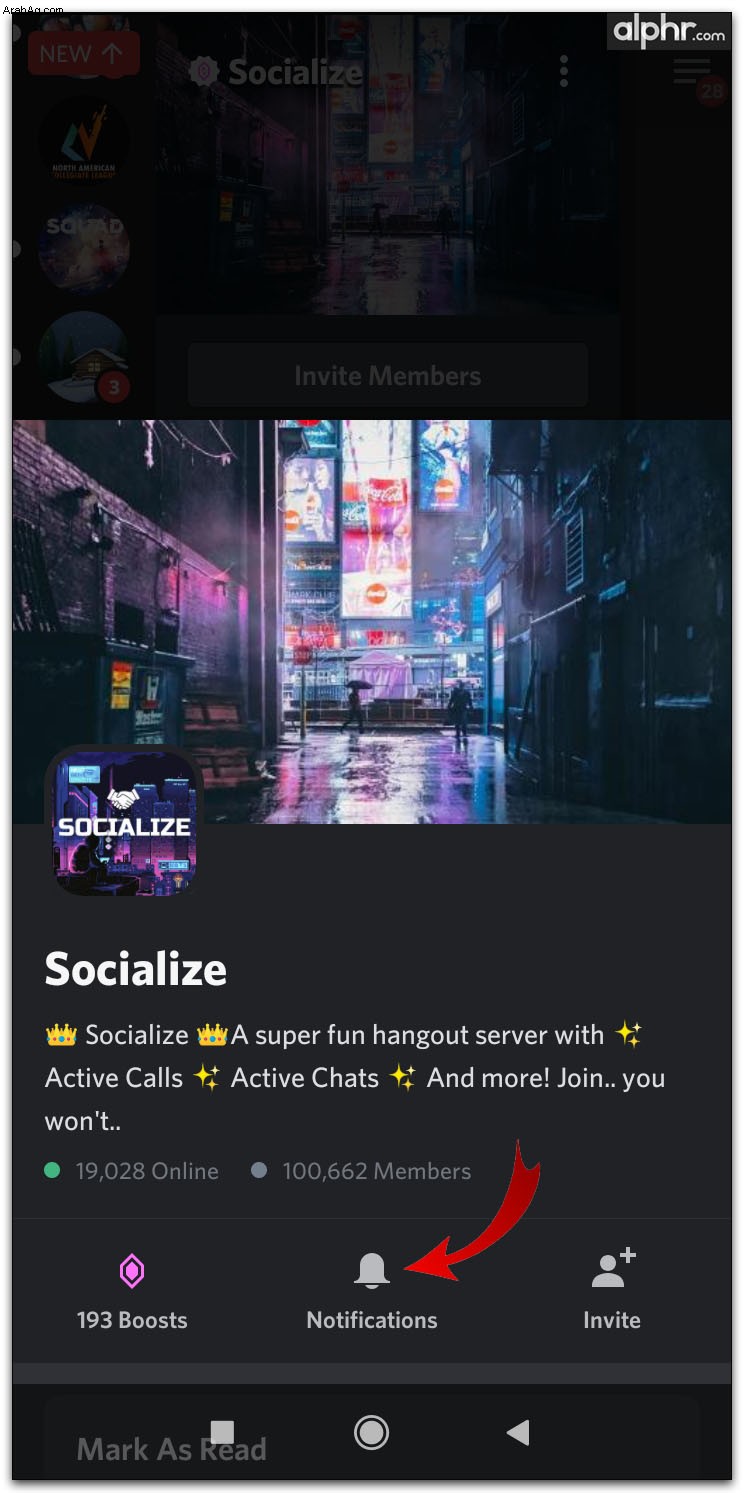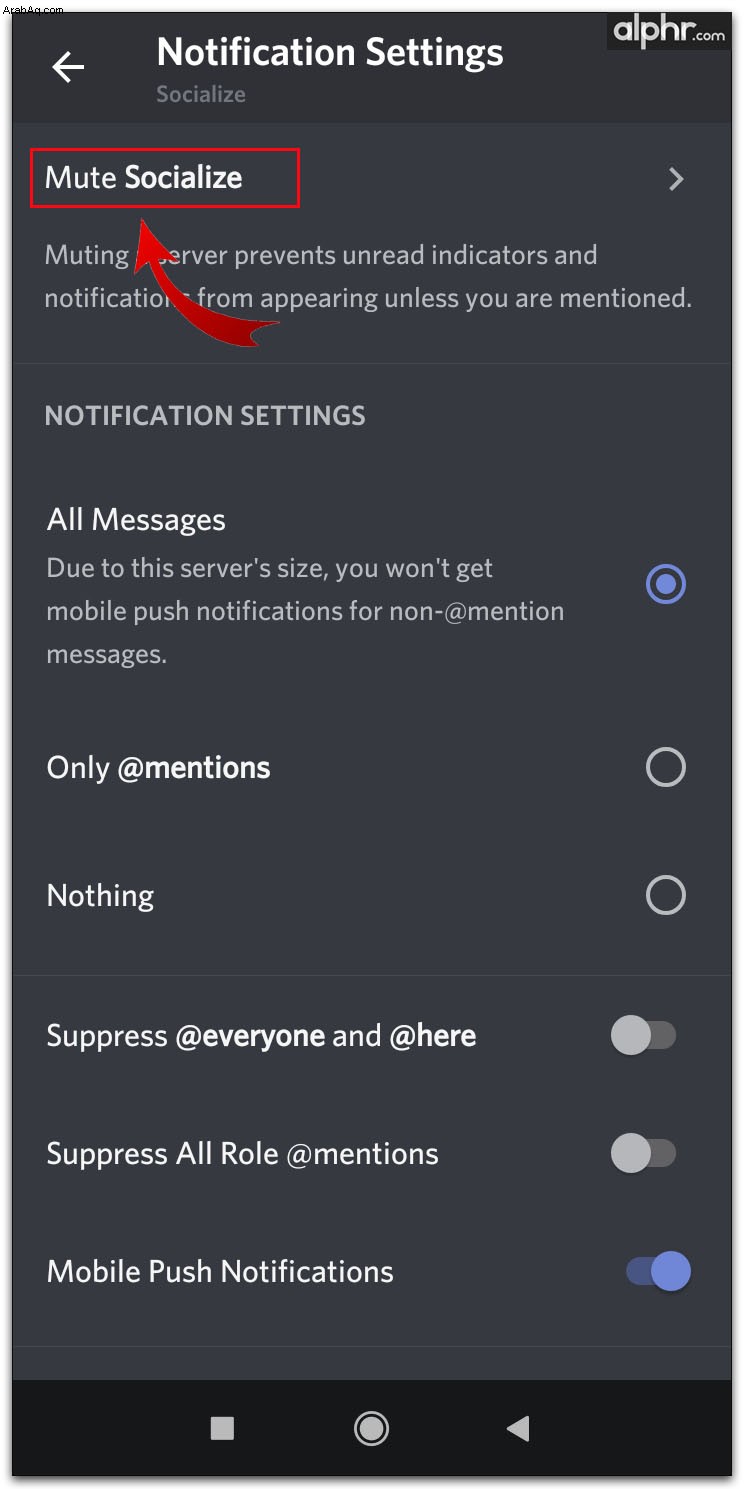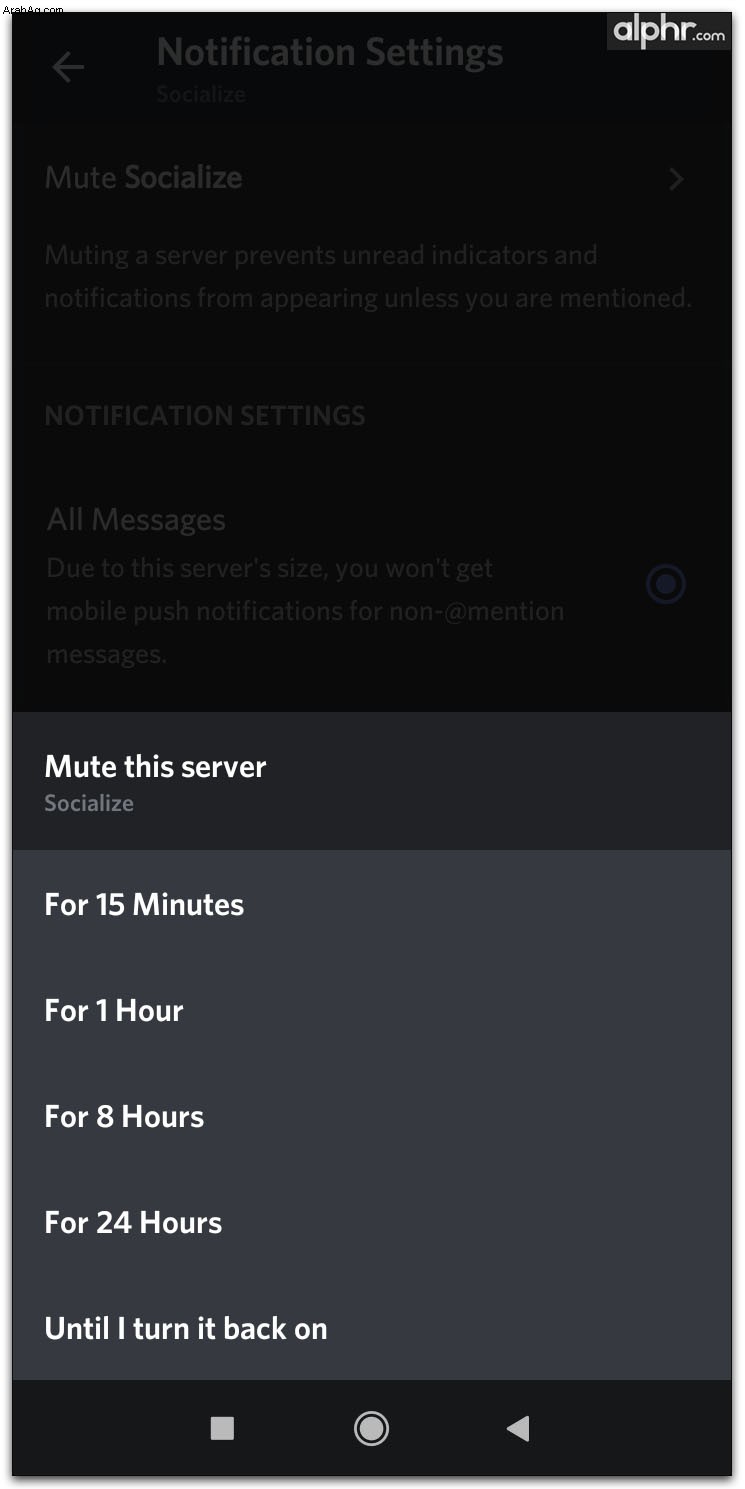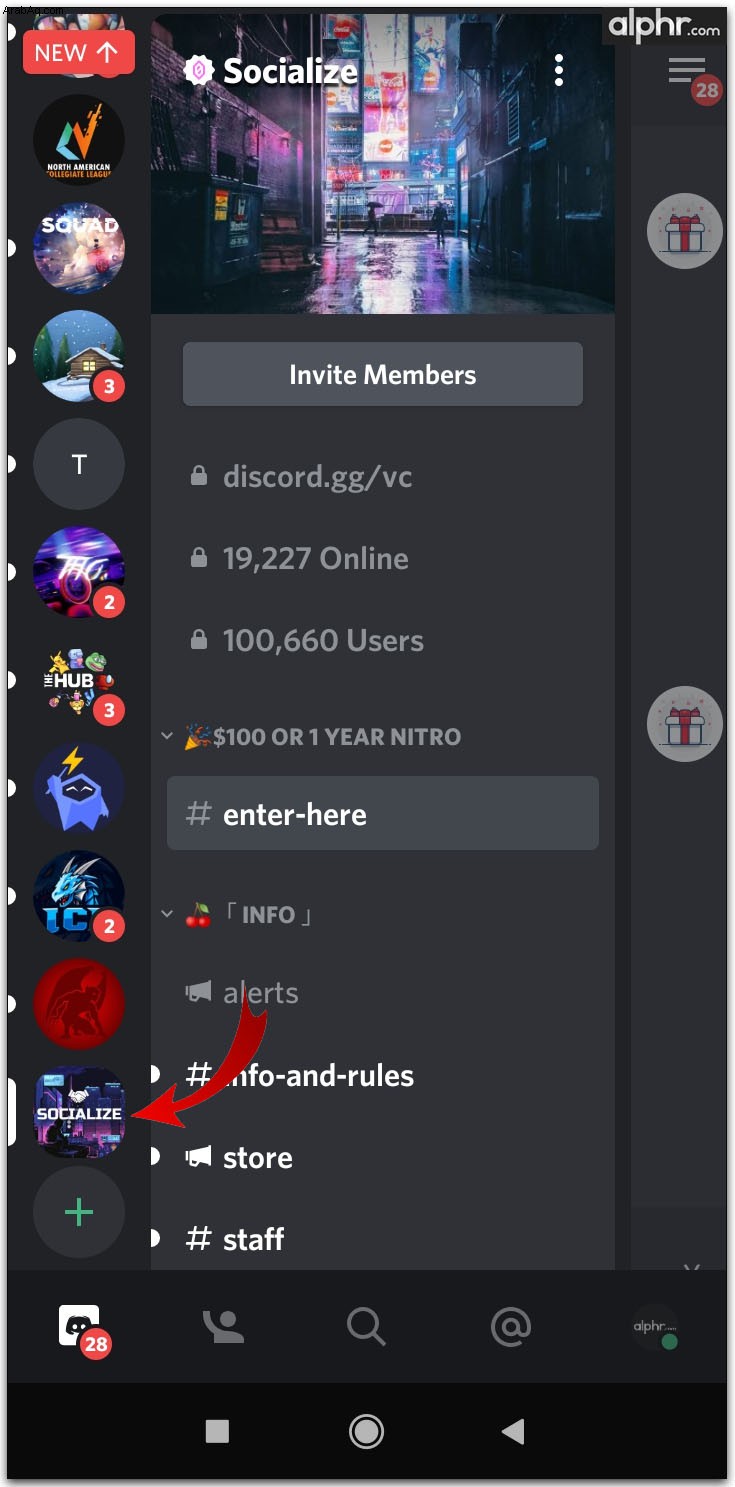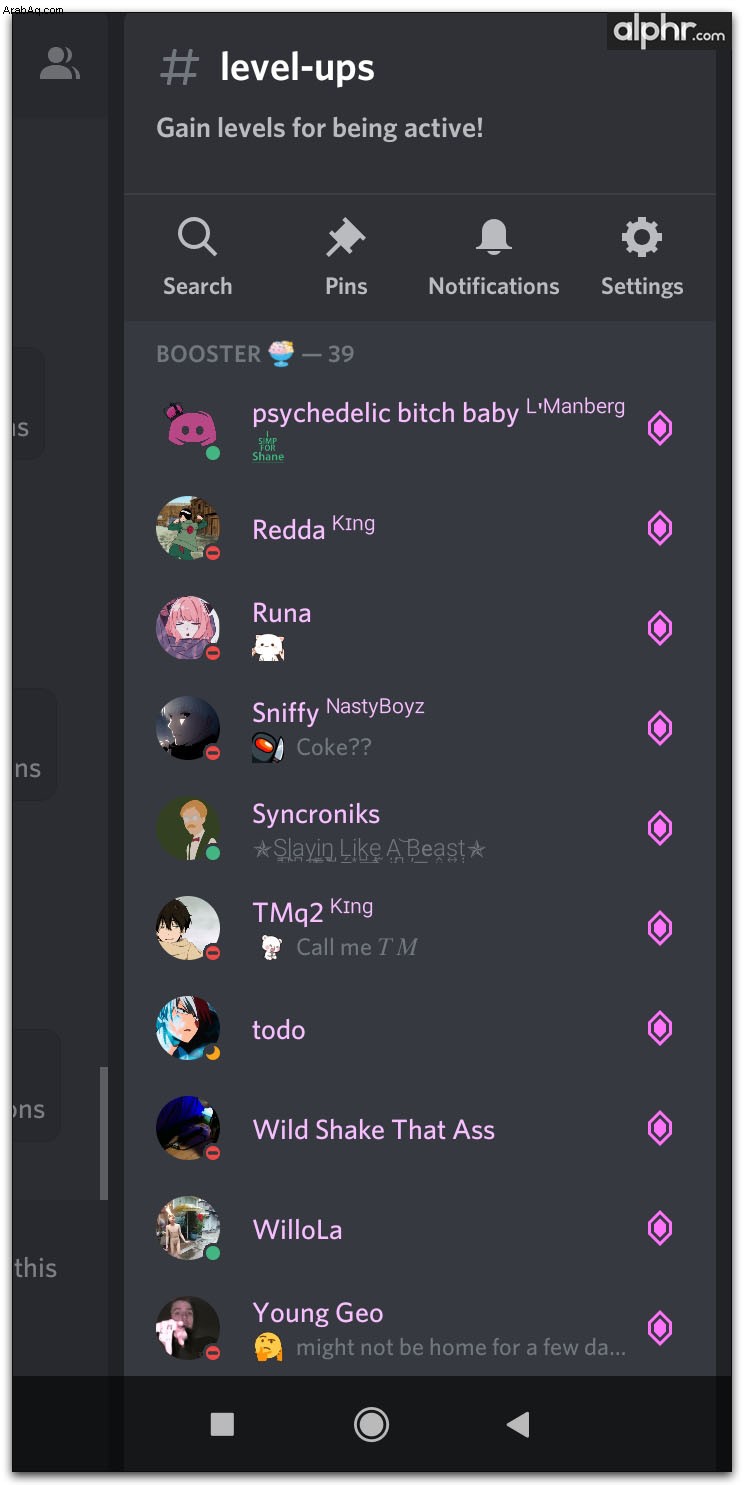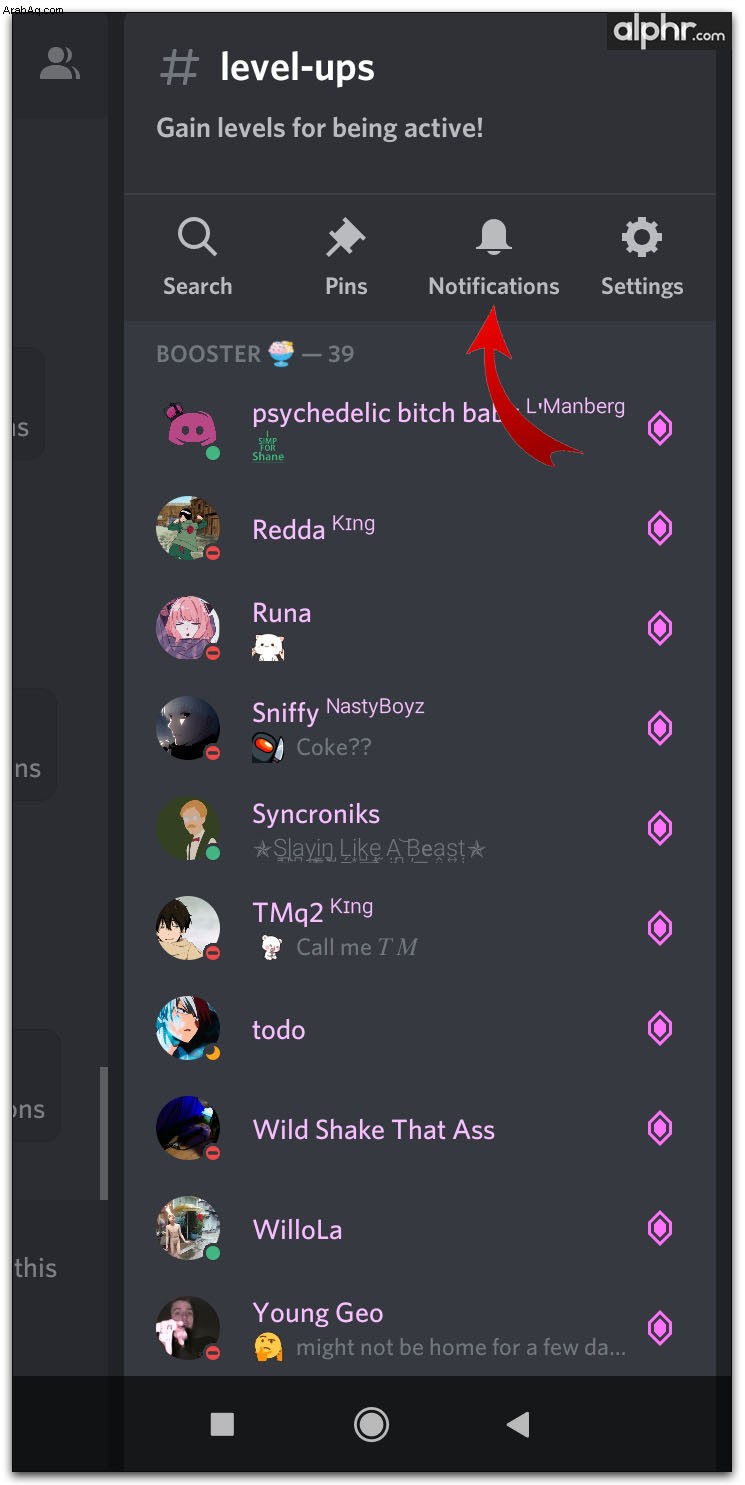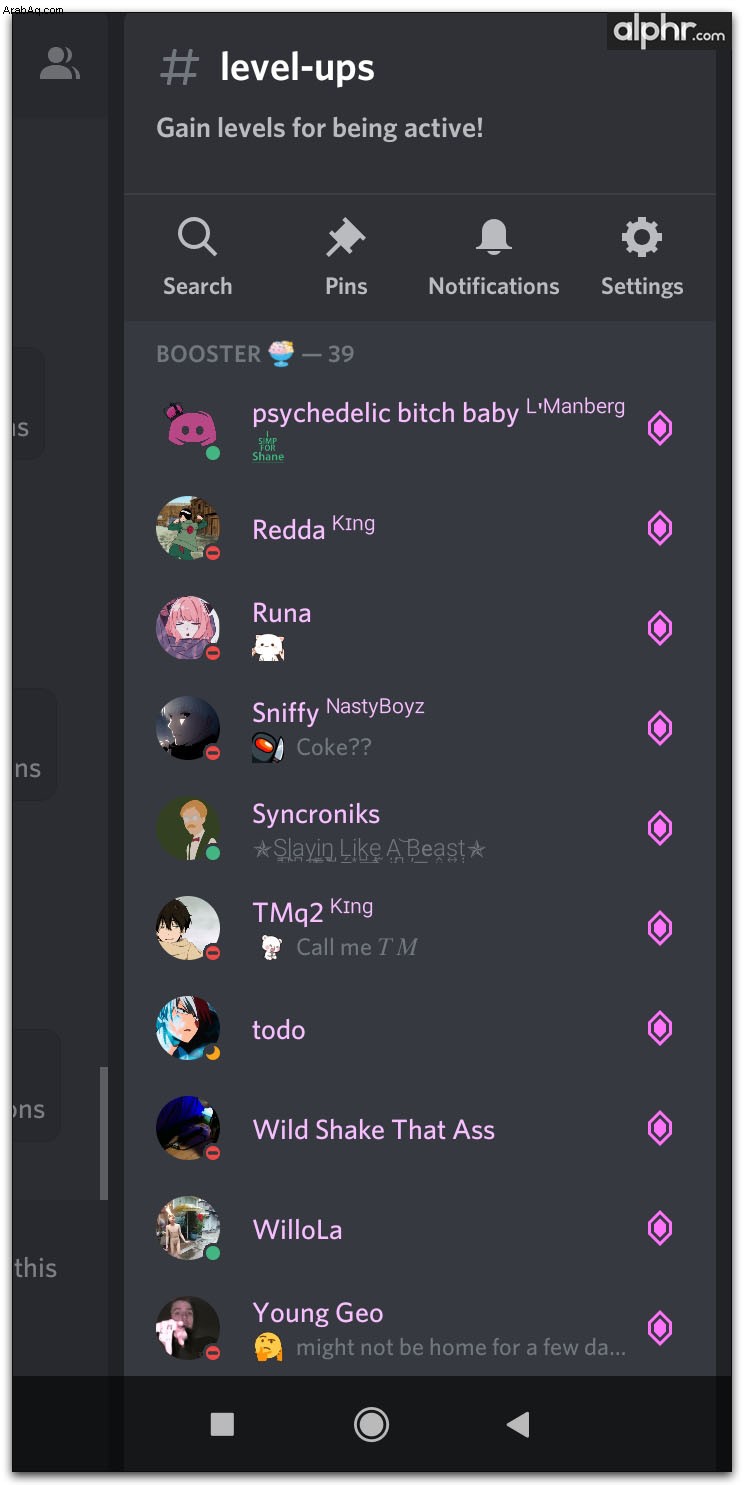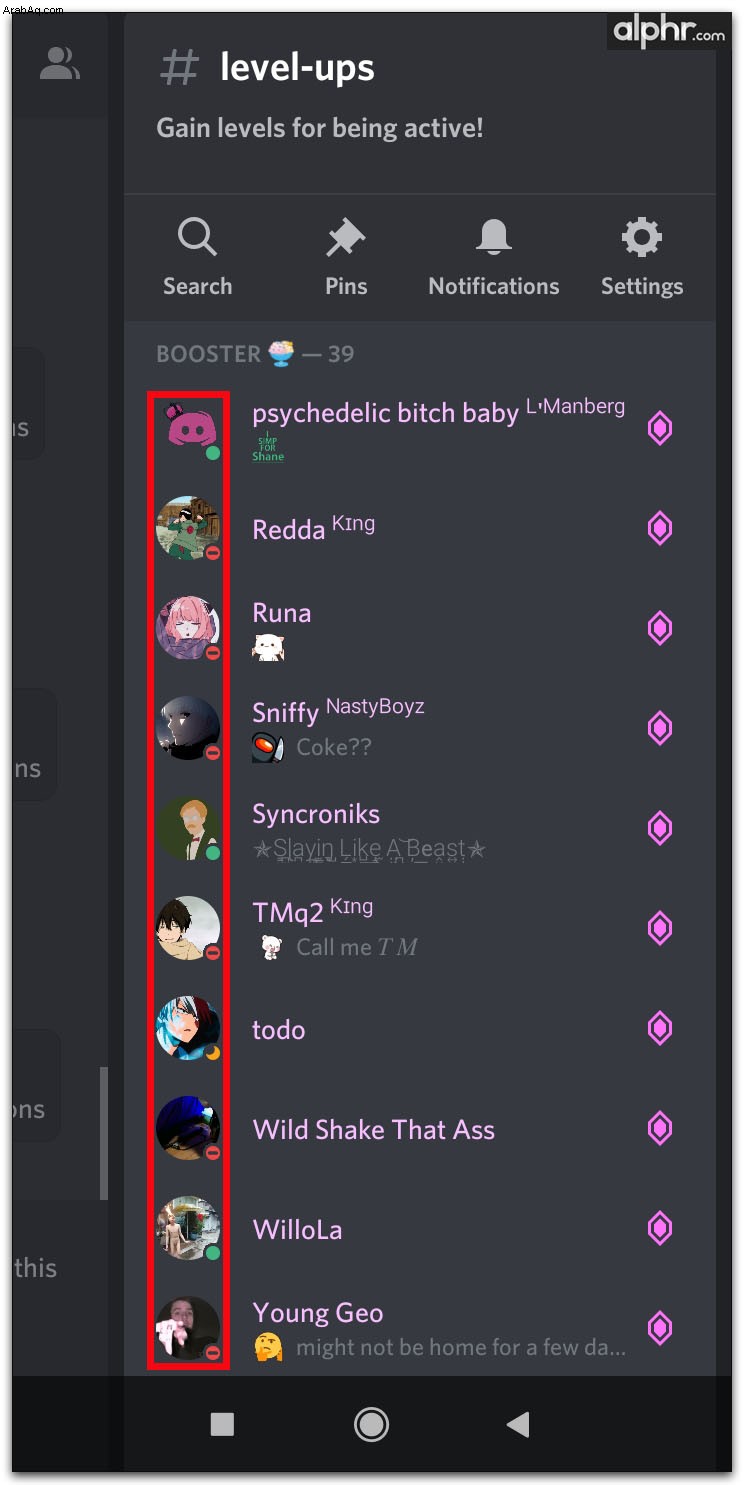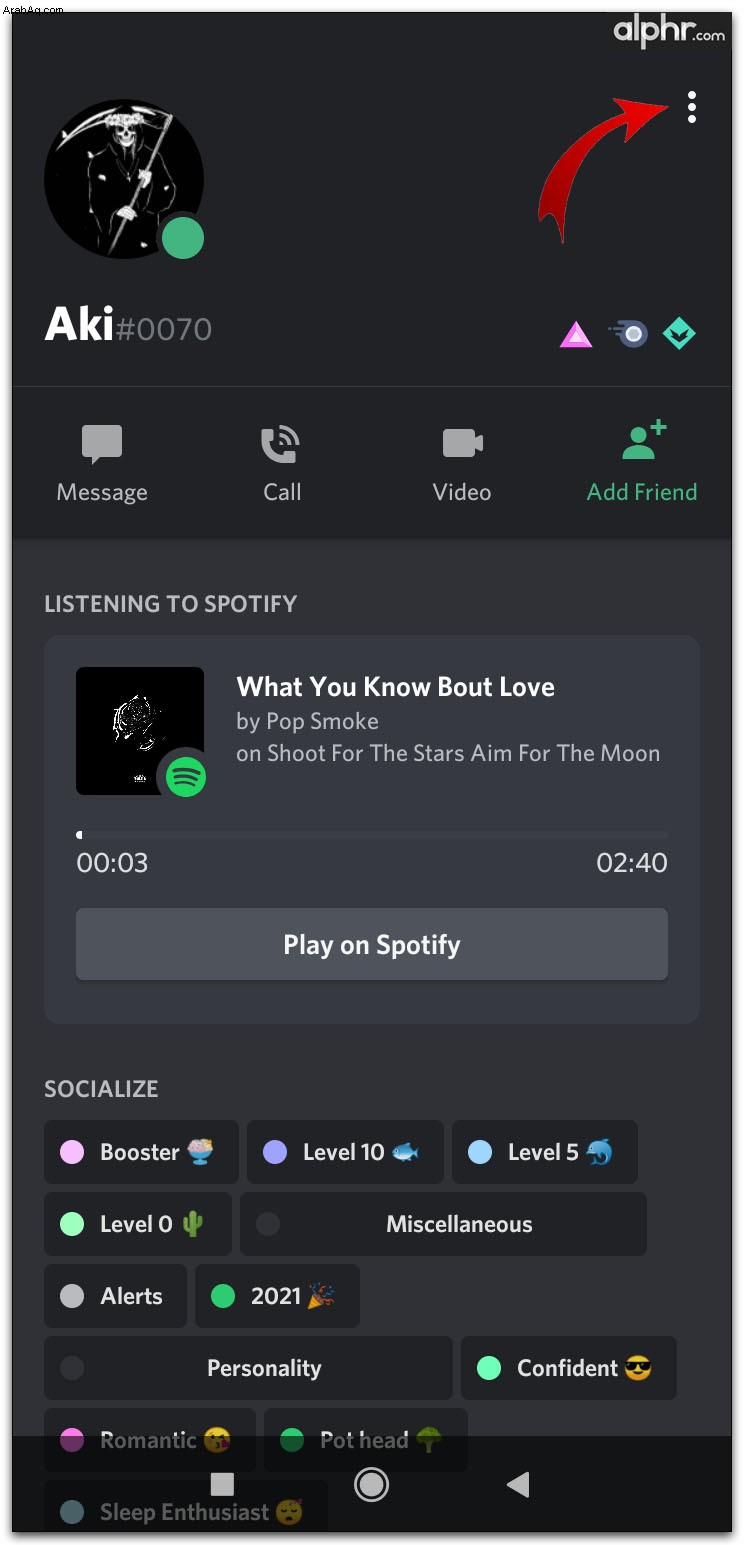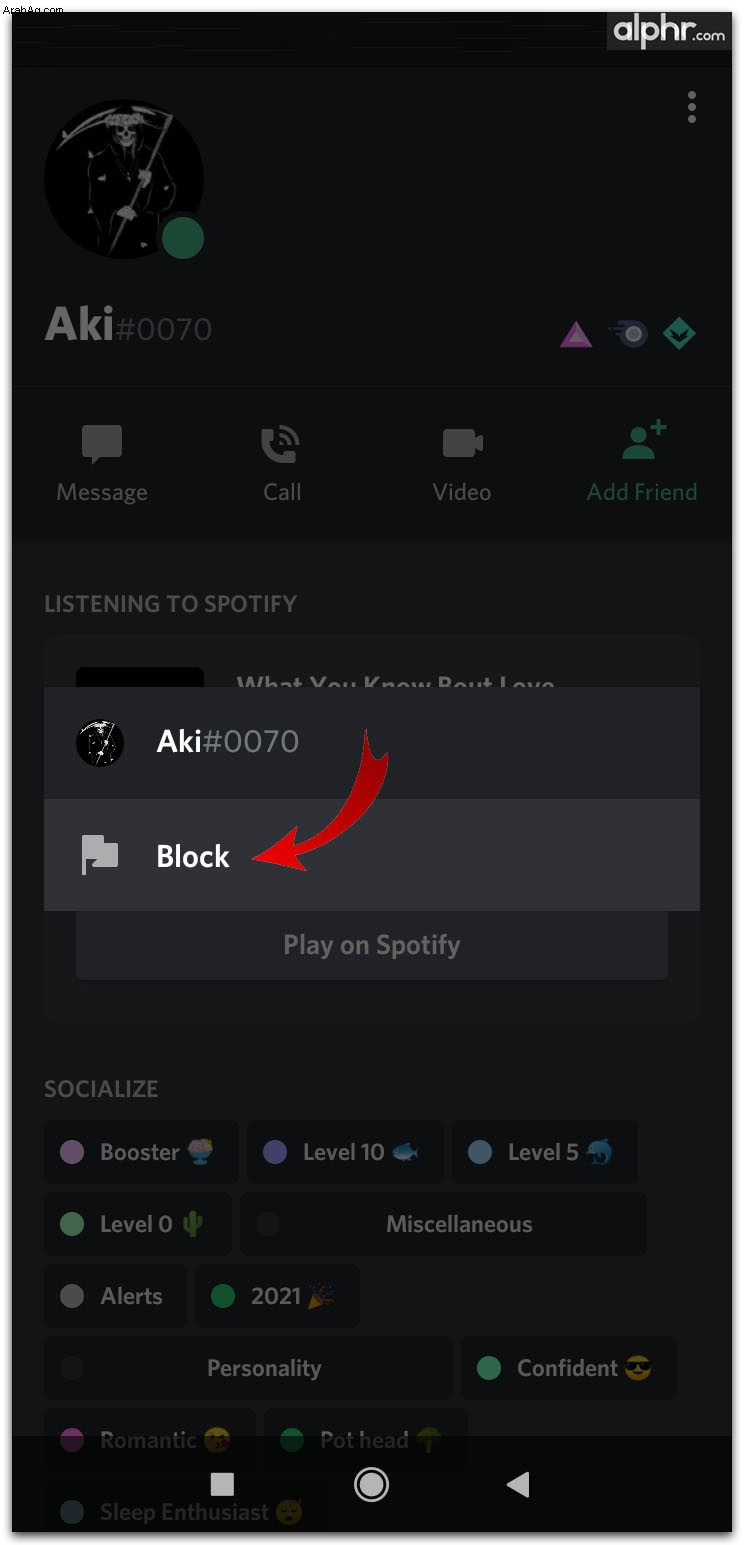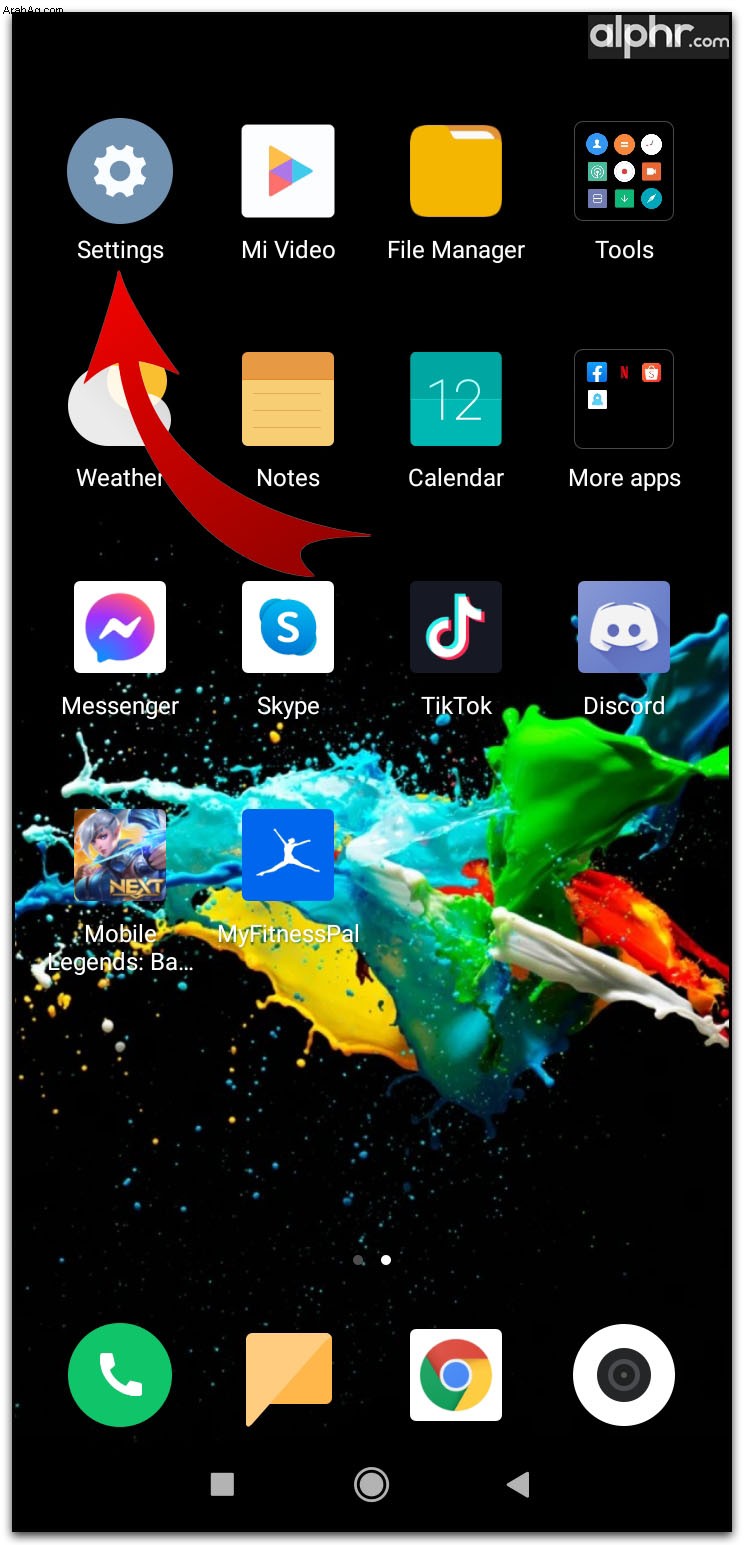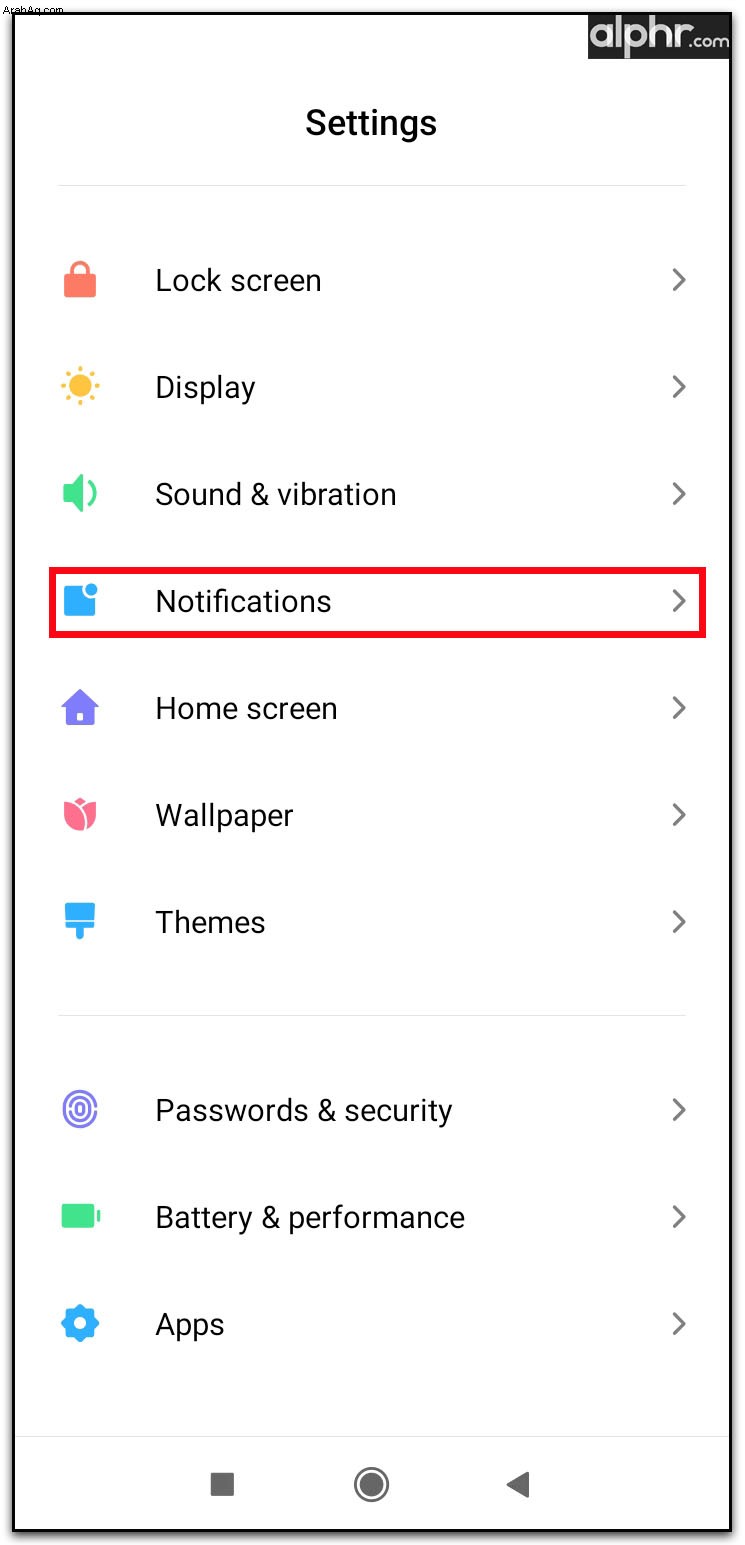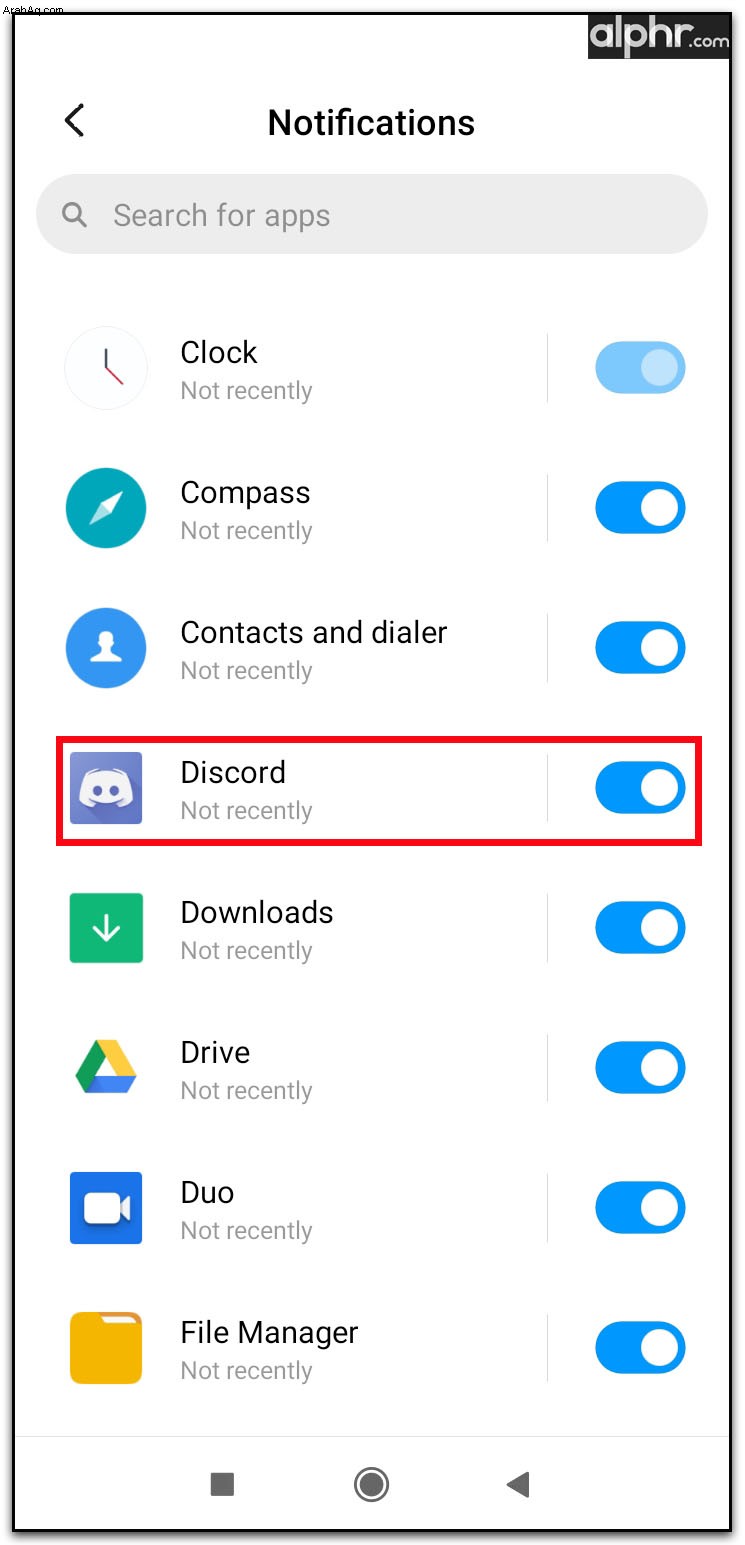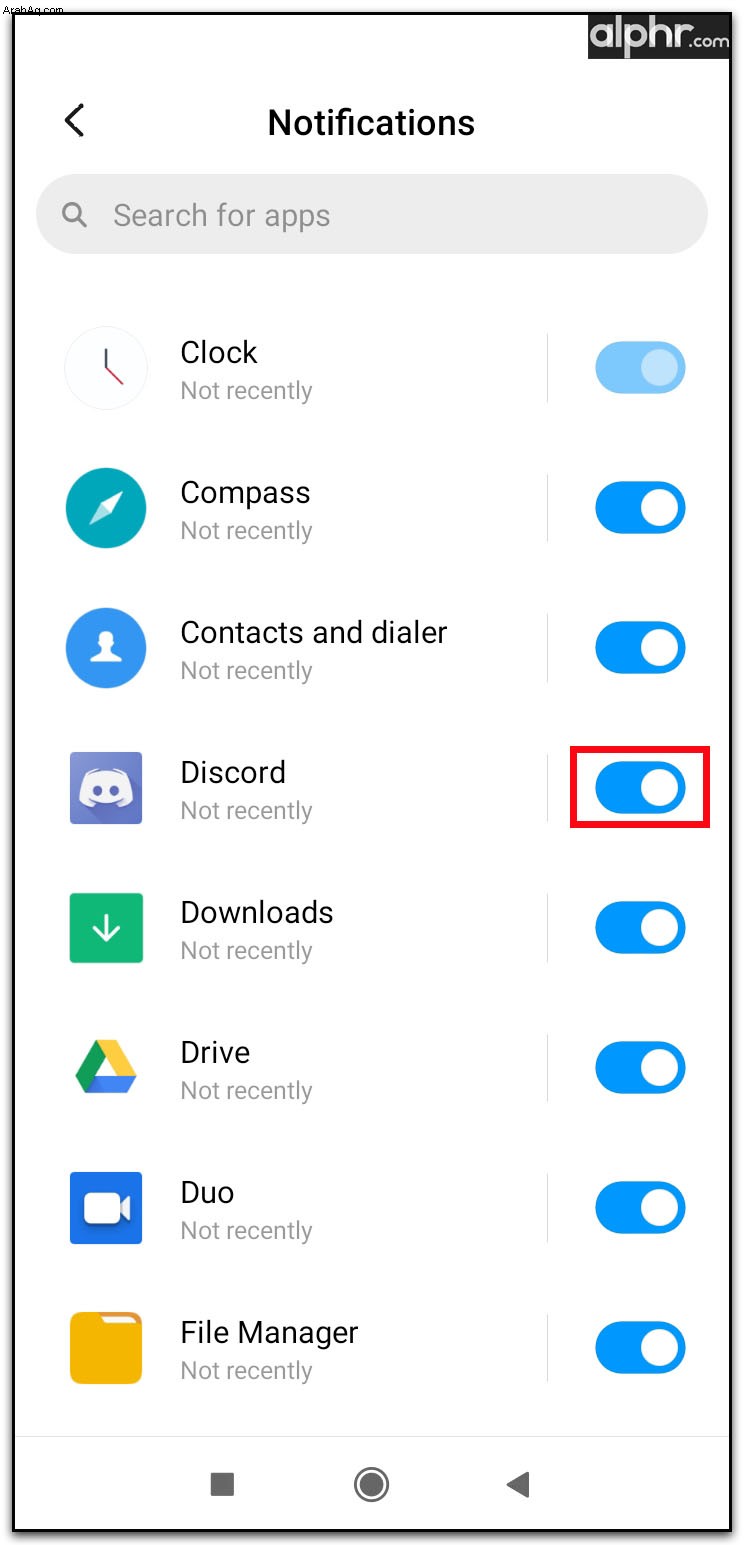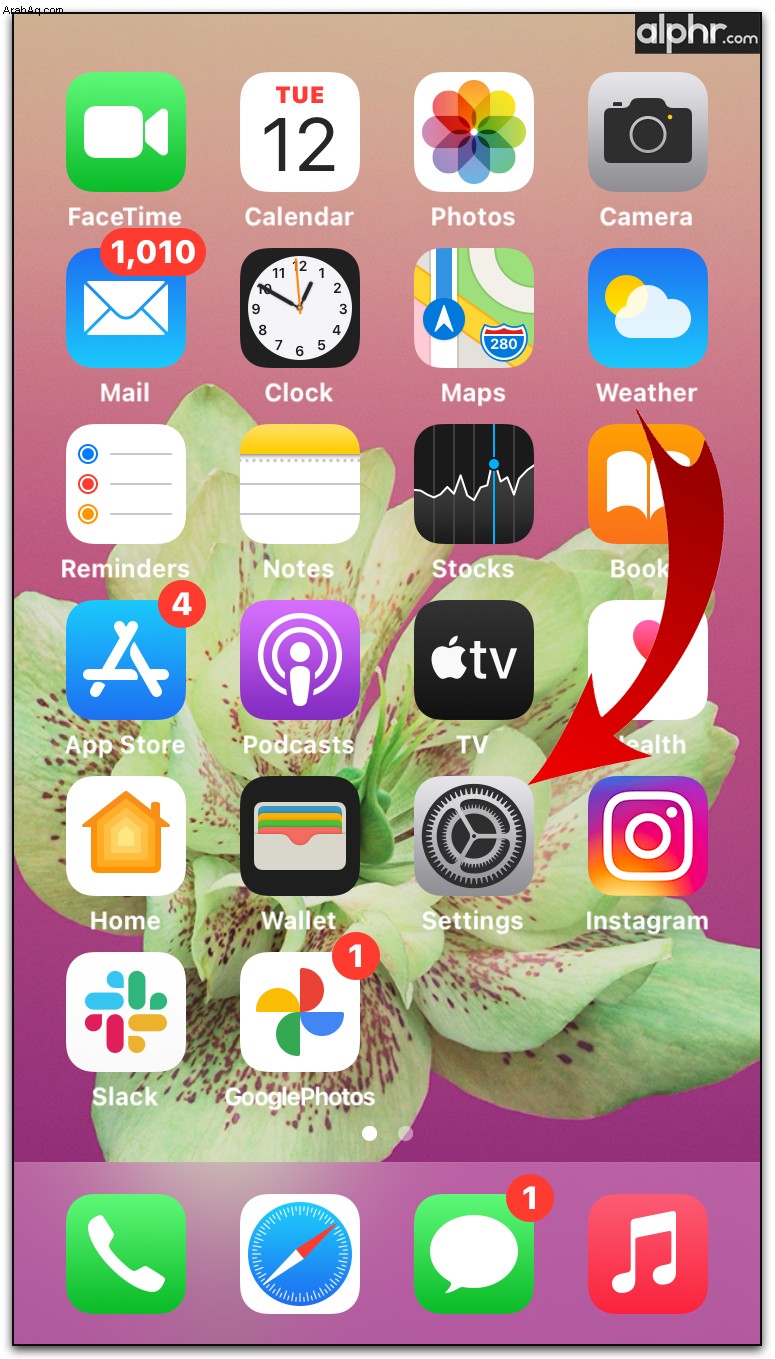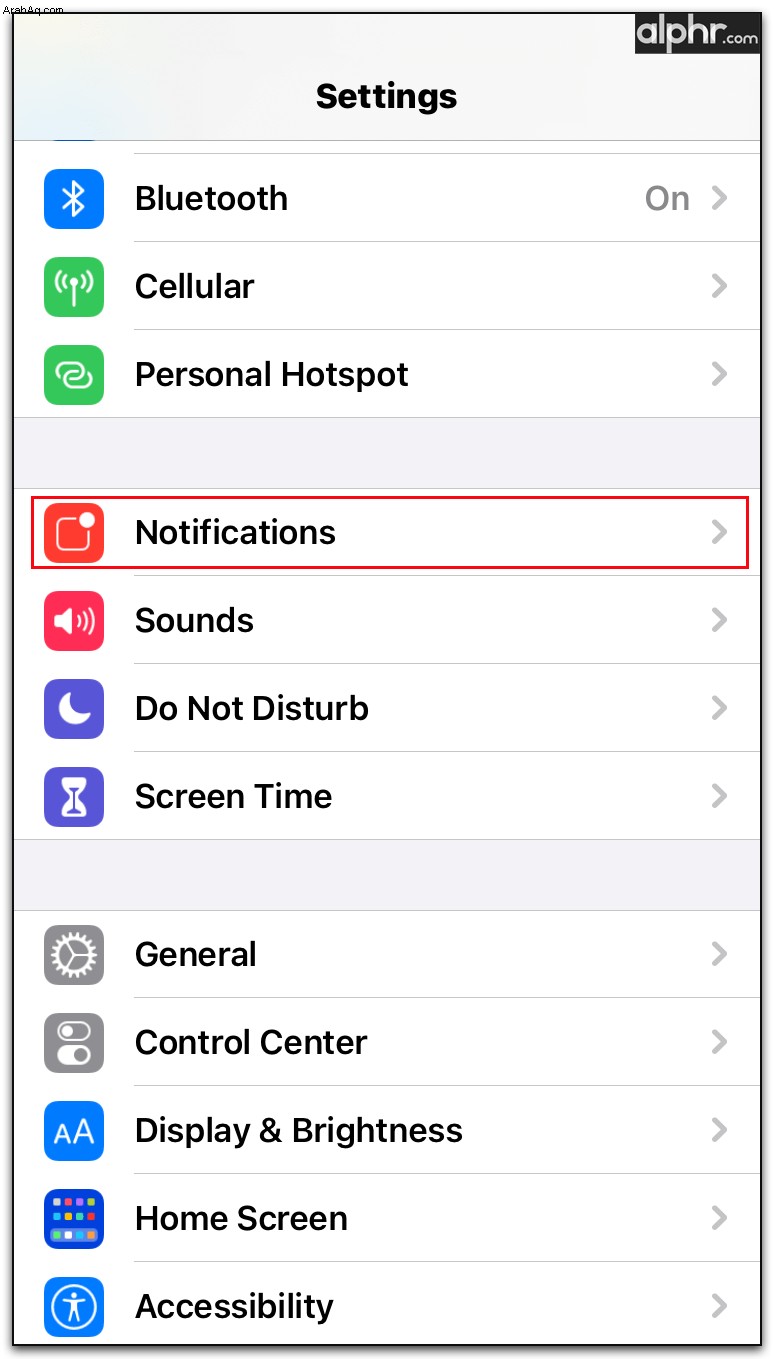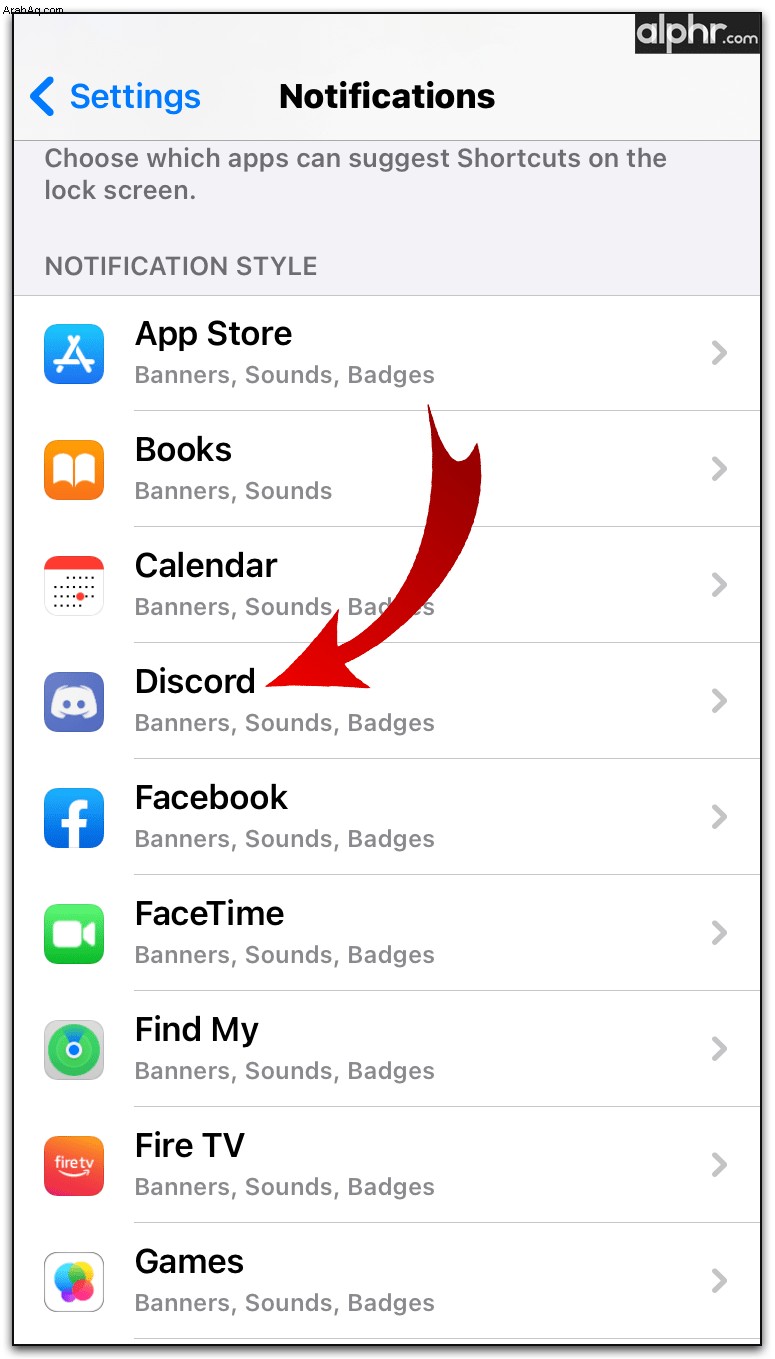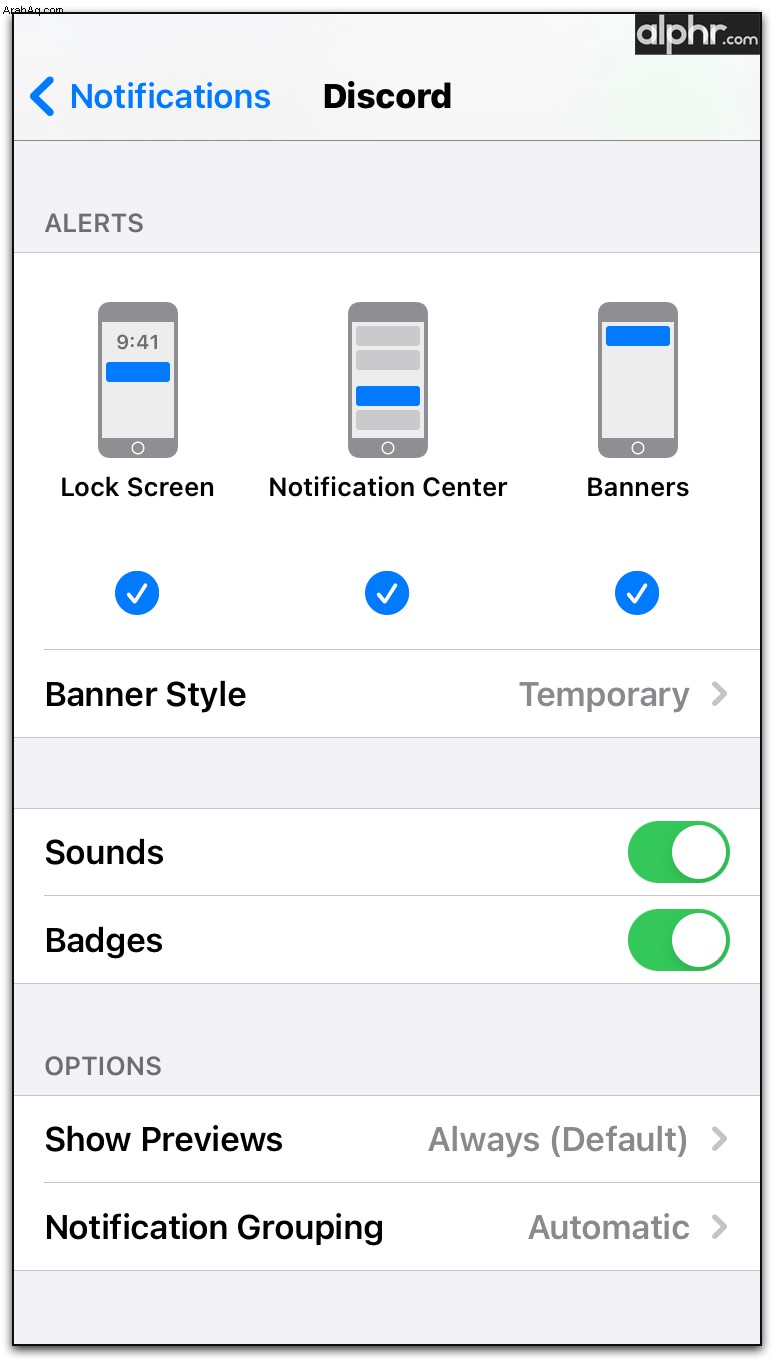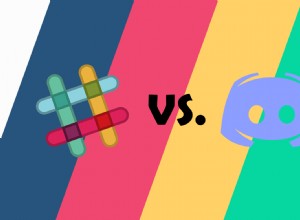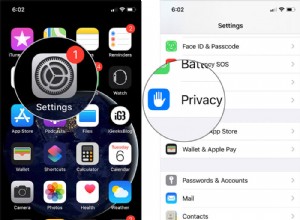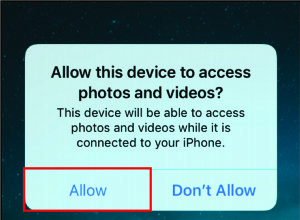يُعد Discord طريقة رائعة للتواصل مع زملائك في الفريق أثناء لعب ألعاب متعددة اللاعبين. من خلال الإشعارات النصية أو الصوتية ، يمكنك تبادل المعلومات مع كل فرد في مجموعتك أثناء التنقل. ومع ذلك ، هناك أوقات تعمل فيها ميزات إشعار Discord على تشتيت الانتباه أكثر من المساعدة. على هذا النحو ، فإن معرفة كيفية إيقاف تشغيل تلك النوافذ المنبثقة المزعجة هي مساعدة كبيرة لمستخدمي Discord العاديين.
في المقالة التالية ، سنوضح لك كيفية تعطيل إشعارات Discord لجميع الأنظمة الأساسية التي يتوفر عليها ، جنبًا إلى جنب مع نصائح وحيل Discord المفيدة الأخرى.
كيفية تعطيل إشعارات الفتنة على جهاز كمبيوتر يعمل بنظام Windows
إذا كنت تستخدم تطبيق Discord لسطح المكتب على نظام التشغيل Windows ، فيمكنك تعطيل رسائل الإشعارات بتنفيذ أحد الإجراءات التالية:
كتم إخطارات الخادم
إذا كنت ترغب في إيقاف تلقي الإشعارات من خادم Discord الذي أنت جزء منه ، فإليك كيفية القيام بذلك:
انقر بزر الماوس الأيمن على اسم الخادم الذي تريد كتمه. توجد رموز الخادم في القائمة على الجانب الأيسر من شاشة Discord.
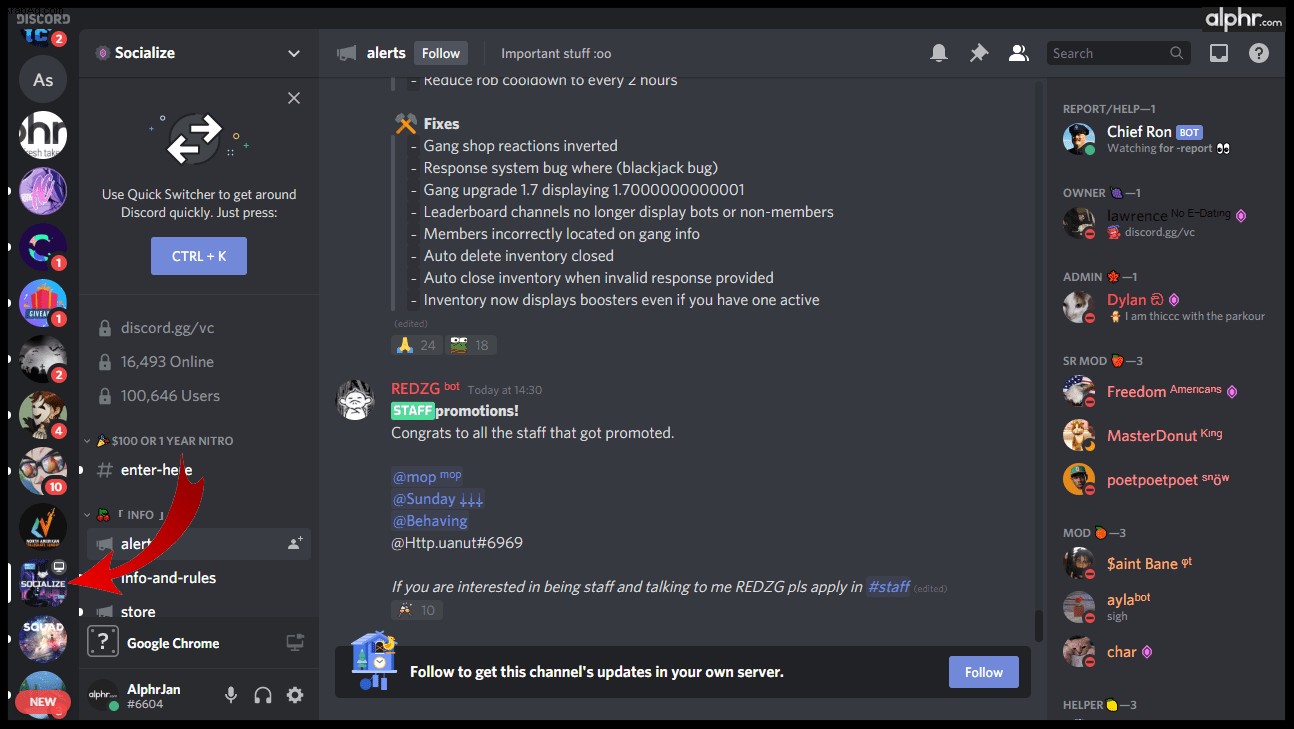 من القائمة المنسدلة ، انقر فوق "إعدادات الإعلام".
من القائمة المنسدلة ، انقر فوق "إعدادات الإعلام".
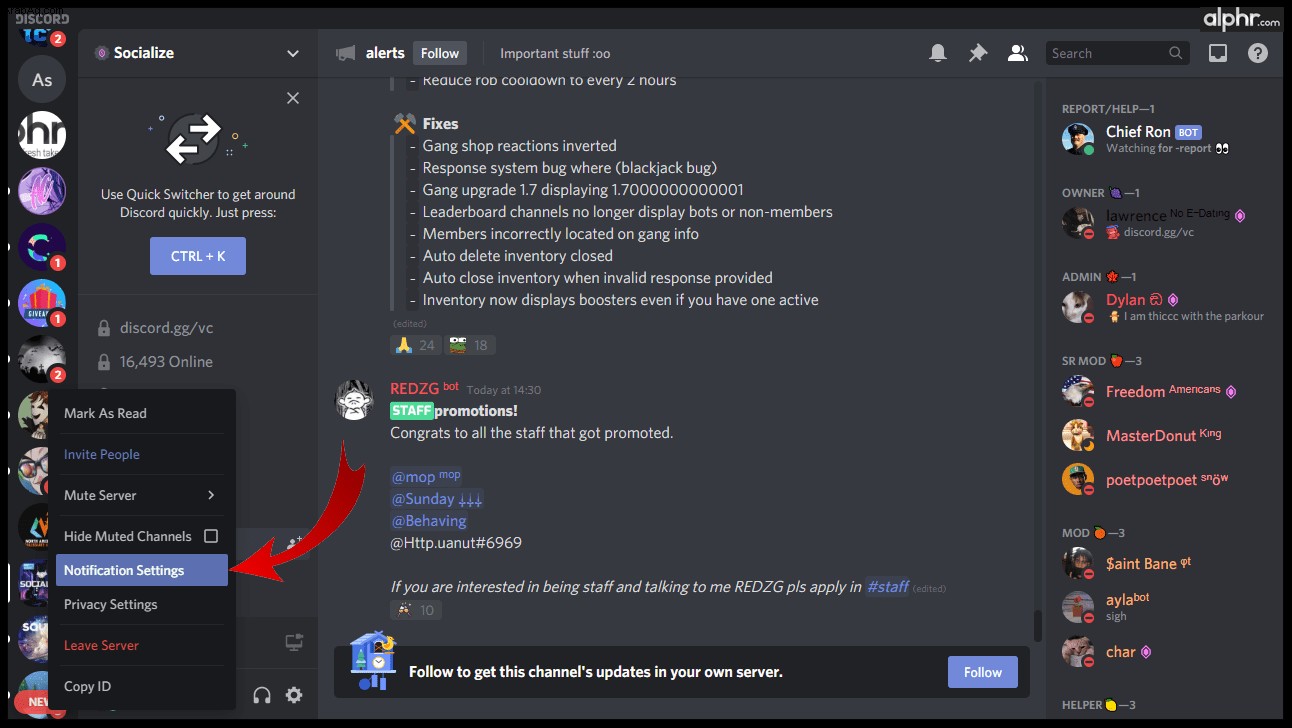 ستظهر لك عدة خيارات للاختيار من بينها والتي يمكن أن تحدد كيفية عمل كتم الصوت على الخادم. هذه الخيارات هي: خادم كتم الصوت - سيؤدي تحديد هذا الخيار إلى إيقاف جميع الإشعارات للخادم بأكمله. سيتاح لك خيار إيقاف الإشعارات لمدة 15 دقيقة أو ساعة أو ثماني ساعات أو 24 ساعة أو حتى يتم إيقاف كتم الصوت يدويًا.
ستظهر لك عدة خيارات للاختيار من بينها والتي يمكن أن تحدد كيفية عمل كتم الصوت على الخادم. هذه الخيارات هي: خادم كتم الصوت - سيؤدي تحديد هذا الخيار إلى إيقاف جميع الإشعارات للخادم بأكمله. سيتاح لك خيار إيقاف الإشعارات لمدة 15 دقيقة أو ساعة أو ثماني ساعات أو 24 ساعة أو حتى يتم إيقاف كتم الصوت يدويًا.
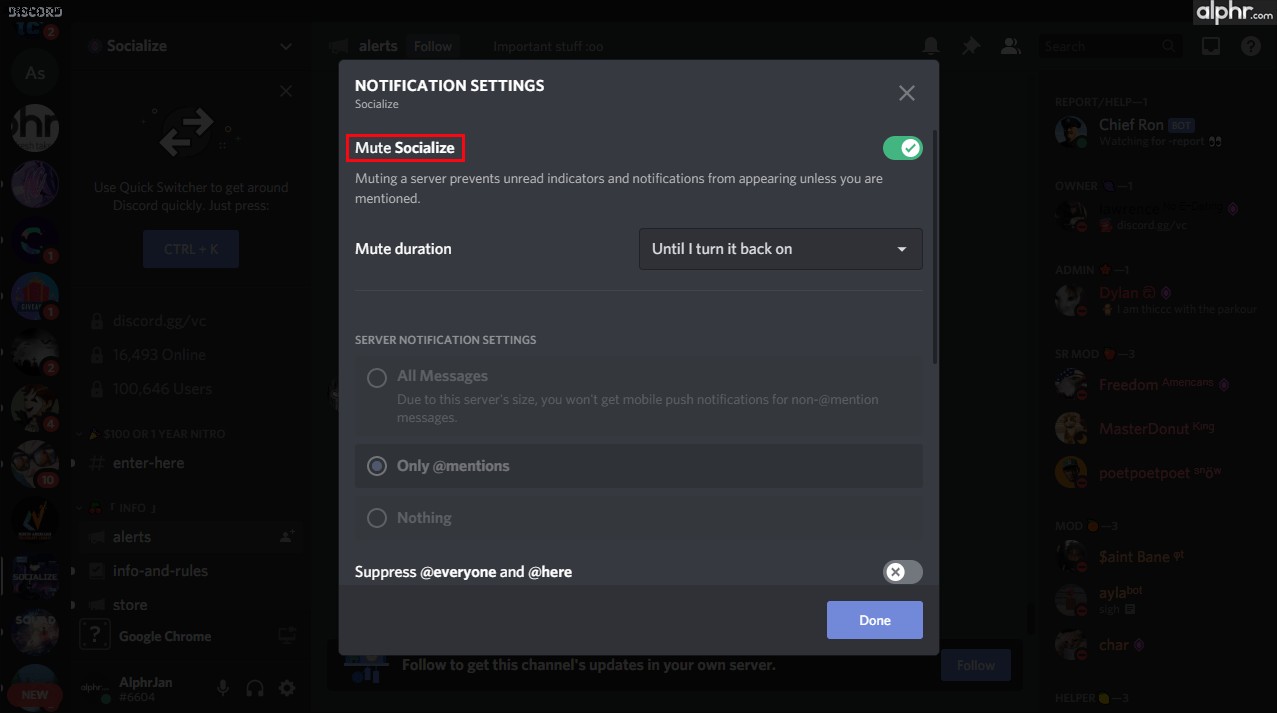 إعدادات إشعارات الخادم - تتيح لك هذه الخيارات اختيار أنواع الإشعارات التي سيتم تنبيهك إليها. ستعلمك جميع الرسائل بكل رسالة على الخادم. تنبهك إشارات @ فقط بالرسائل التي تمت الإشارة إليك فيها على وجه التحديد. ويؤدي اختيار لا شيء إلى حظر كل شيء.
إعدادات إشعارات الخادم - تتيح لك هذه الخيارات اختيار أنواع الإشعارات التي سيتم تنبيهك إليها. ستعلمك جميع الرسائل بكل رسالة على الخادم. تنبهك إشارات @ فقط بالرسائل التي تمت الإشارة إليك فيها على وجه التحديد. ويؤدي اختيار لا شيء إلى حظر كل شيء.
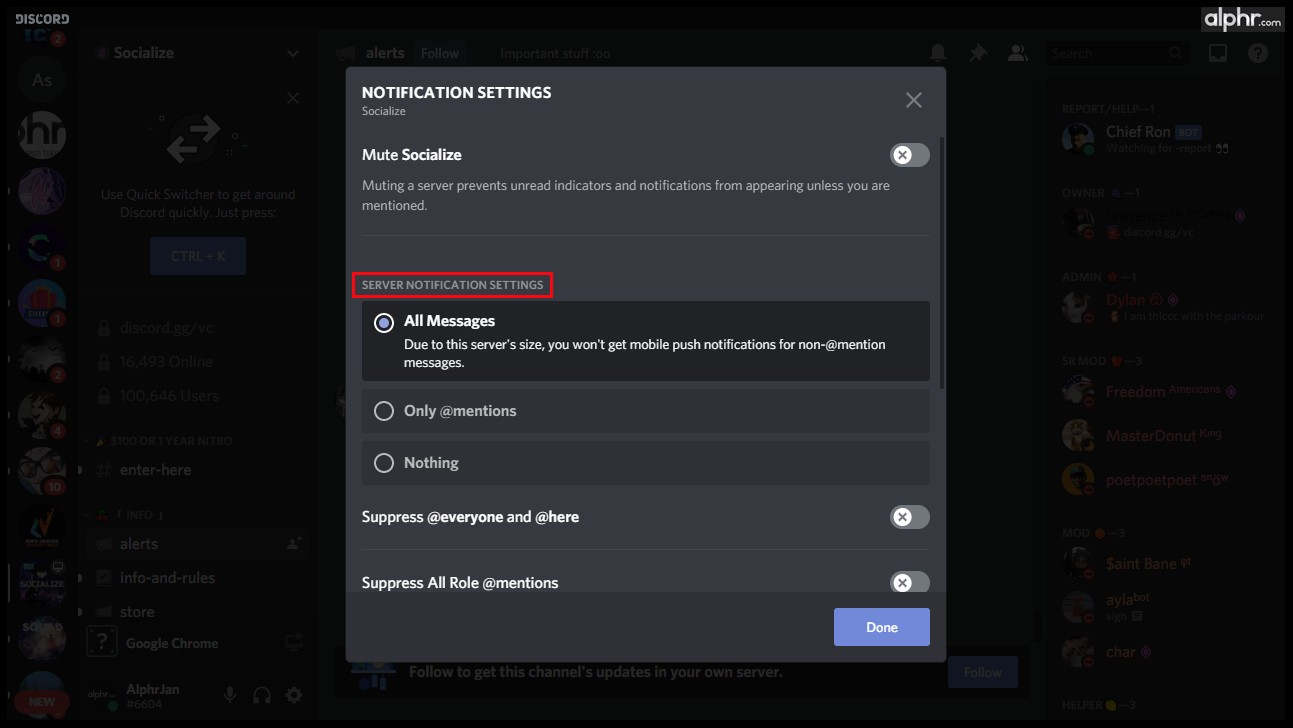 منع @ everyone وhere - سيؤدي تحديد هذا الخيار إلى كتم صوت التنبيهات التي تحتوي على الأمر @ everyone أوhere. يؤدي استخدامeveryone إلى إرسال إشعار إلى كافة أعضاء الخادم الحالي. يؤدي استخدامhere إلى إرسال إشعار إلى جميع أعضاء الخادم الحالي المتصلين بالإنترنت أيضًا في ذلك الوقت.
منع @ everyone وhere - سيؤدي تحديد هذا الخيار إلى كتم صوت التنبيهات التي تحتوي على الأمر @ everyone أوhere. يؤدي استخدامeveryone إلى إرسال إشعار إلى كافة أعضاء الخادم الحالي. يؤدي استخدامhere إلى إرسال إشعار إلى جميع أعضاء الخادم الحالي المتصلين بالإنترنت أيضًا في ذلك الوقت.
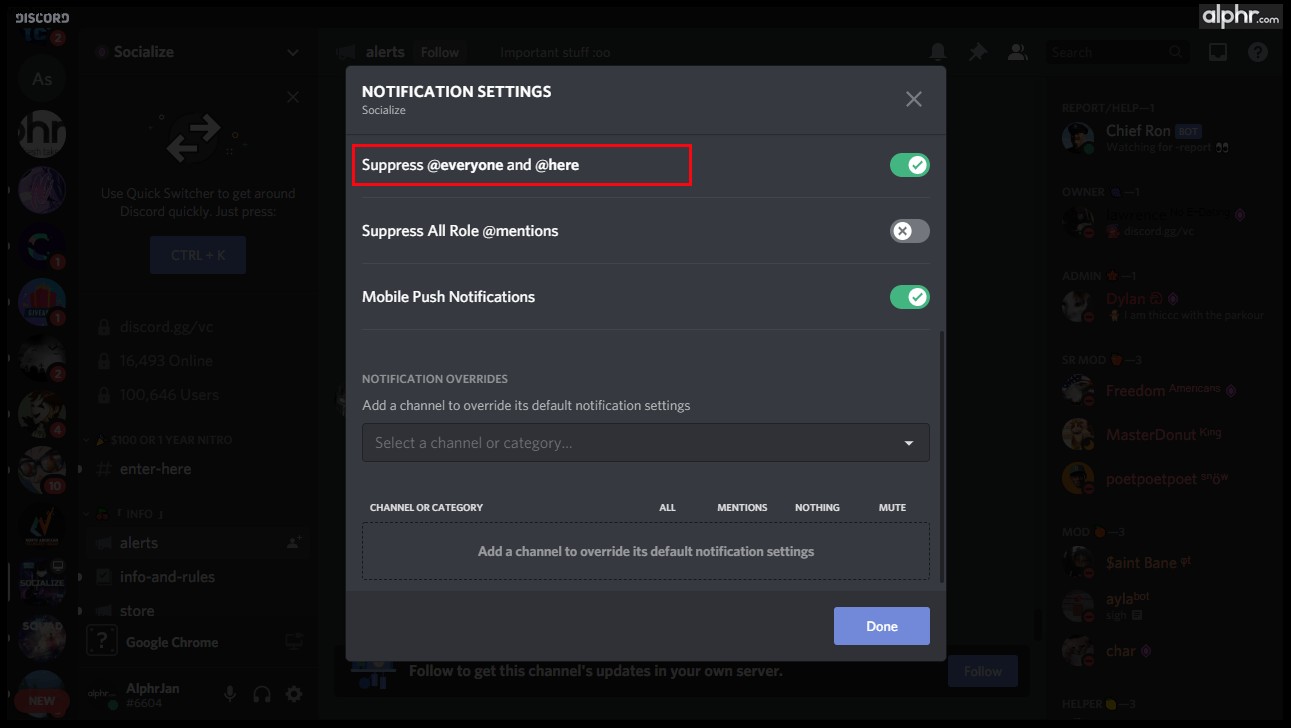 منع كل إشارات الدور @ - سيؤدي هذا الإعداد إلى كتم جميع الإشعارات الواردة من الأشخاص الذين يذكرون على وجه التحديد أولئك الذين لديهم أدوار مثلadmin أوmod التي تم تعيينها للخادم.
منع كل إشارات الدور @ - سيؤدي هذا الإعداد إلى كتم جميع الإشعارات الواردة من الأشخاص الذين يذكرون على وجه التحديد أولئك الذين لديهم أدوار مثلadmin أوmod التي تم تعيينها للخادم.
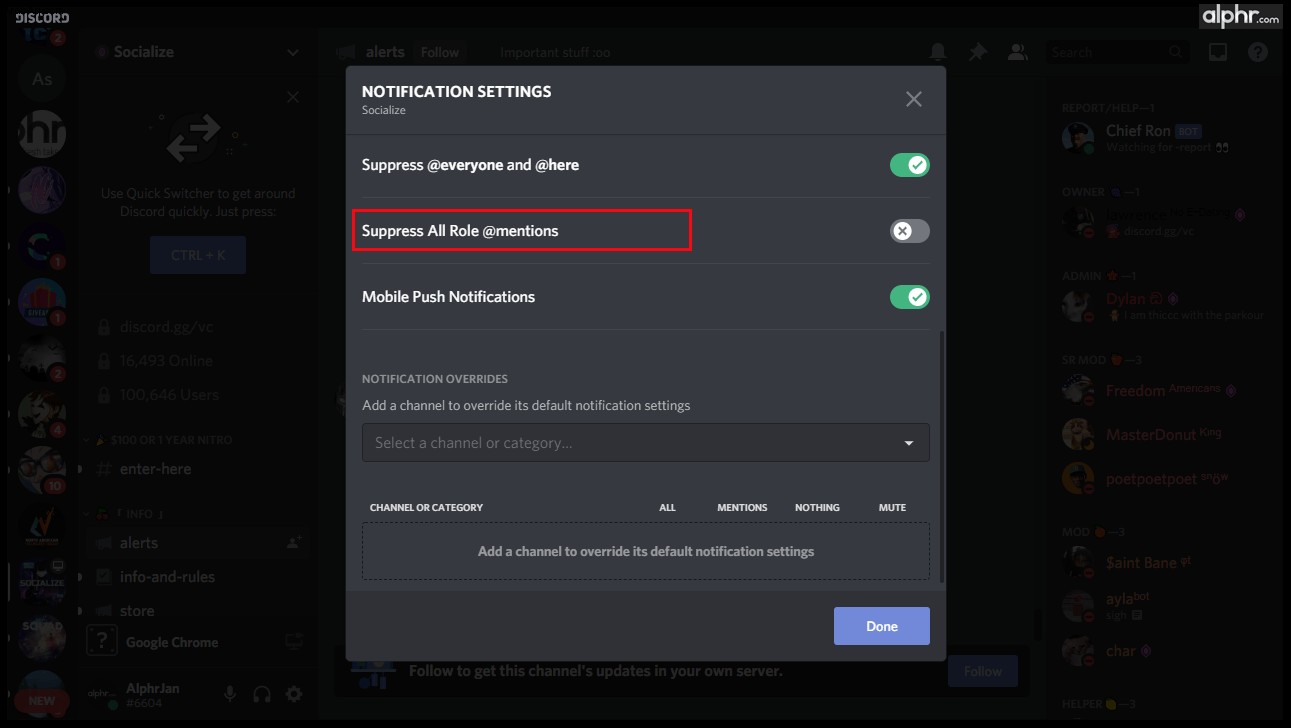 إشعارات الدفع للجوال - إذا تم تشغيل هذا الخيار ، فسيتم أيضًا إرسال أي إشارات تسمح بها إلى جهازك المحمول إذا قمت بتوصيل هاتفك بملفك الشخصي على Discord.
إشعارات الدفع للجوال - إذا تم تشغيل هذا الخيار ، فسيتم أيضًا إرسال أي إشارات تسمح بها إلى جهازك المحمول إذا قمت بتوصيل هاتفك بملفك الشخصي على Discord.
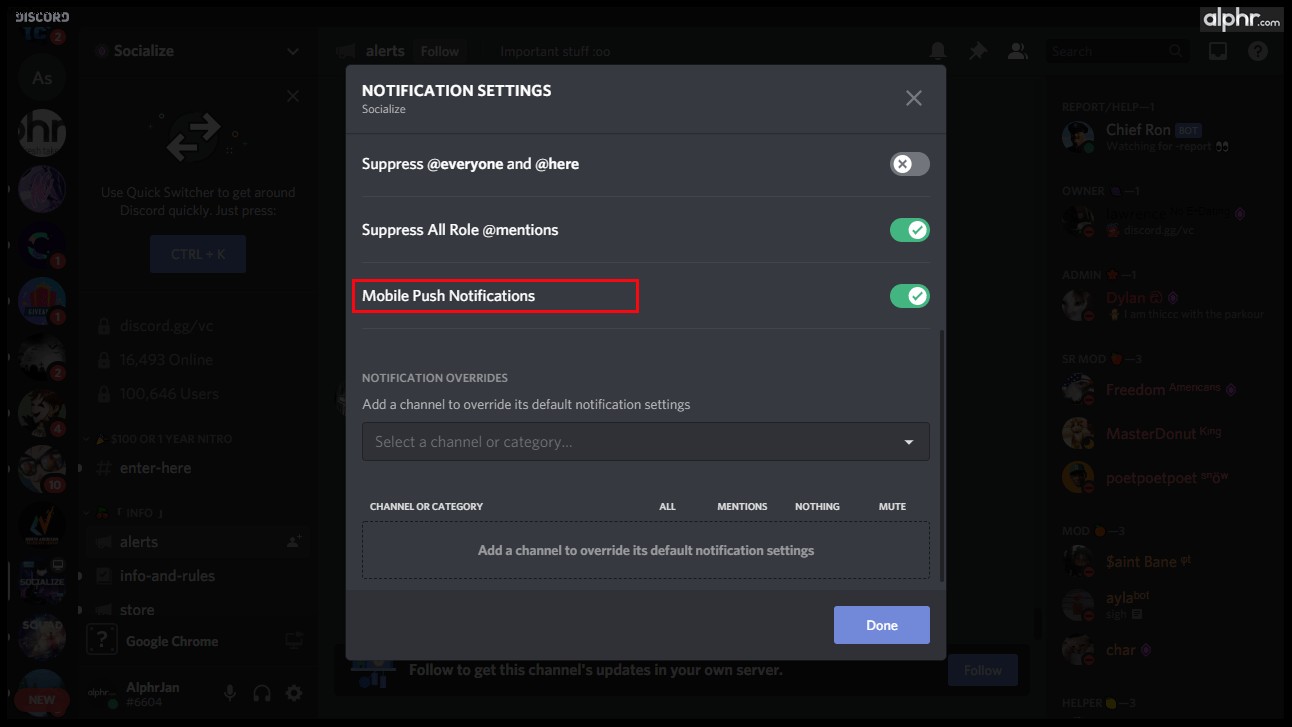 تجاوزات الإخطار - يسمح لك هذا الخيار بتعيين استثناءات لأي إعدادات كتم الصوت التي تستخدمها للخادم. إذا قمت ، على سبيل المثال ، بكتم صوت كل شيء قيد التشغيل ، فسيظل تعيين تجاوز الإشعارات للقنوات النصية يسمح لهذه القناة بإعطائك النوافذ المنبثقة.
تجاوزات الإخطار - يسمح لك هذا الخيار بتعيين استثناءات لأي إعدادات كتم الصوت التي تستخدمها للخادم. إذا قمت ، على سبيل المثال ، بكتم صوت كل شيء قيد التشغيل ، فسيظل تعيين تجاوز الإشعارات للقنوات النصية يسمح لهذه القناة بإعطائك النوافذ المنبثقة.
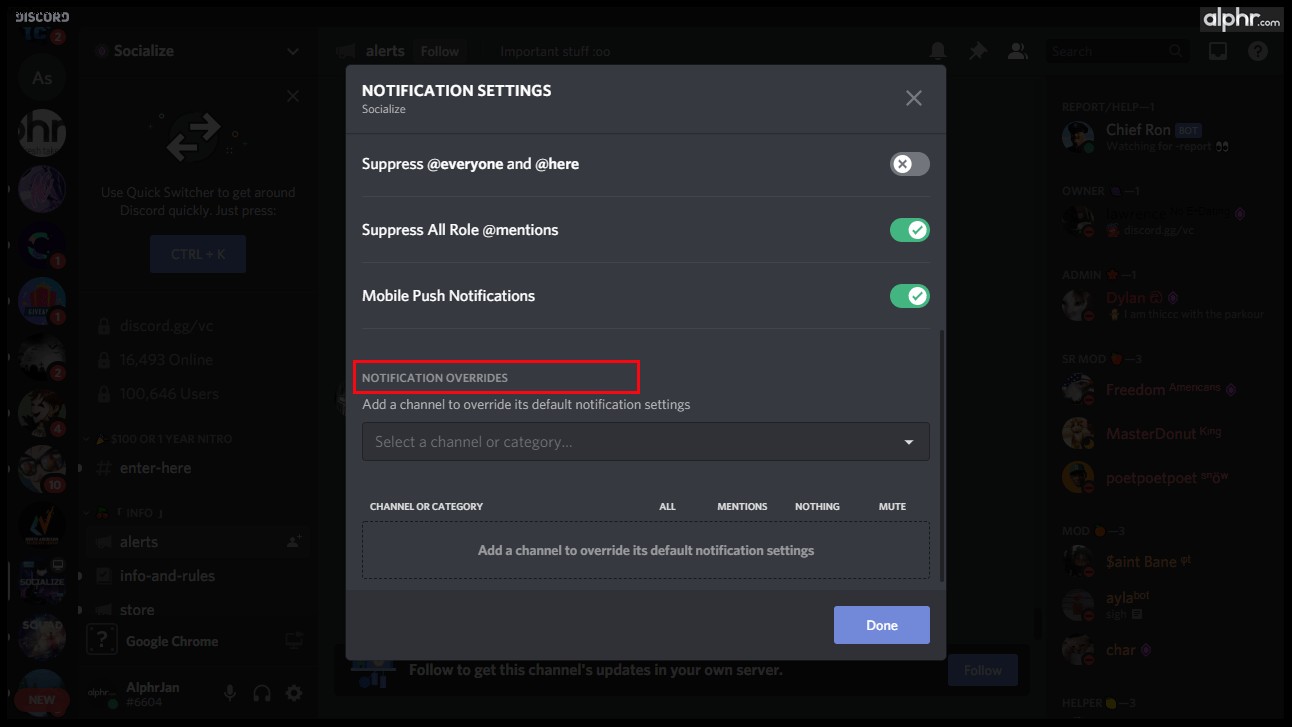
كتم صوت قناة واحدة أو عدة قنوات
إذا كنت تريد كتم صوت القنوات الفردية بدلاً من الخادم بأكمله ، فيمكن القيام بذلك أيضًا من خلال القائمة الرئيسية. للقيام بذلك ، اتبع الخطوات أدناه:
في قائمة القنوات ، انقر بزر الماوس الأيمن فوق اسم القناة التي تريد كتمها.
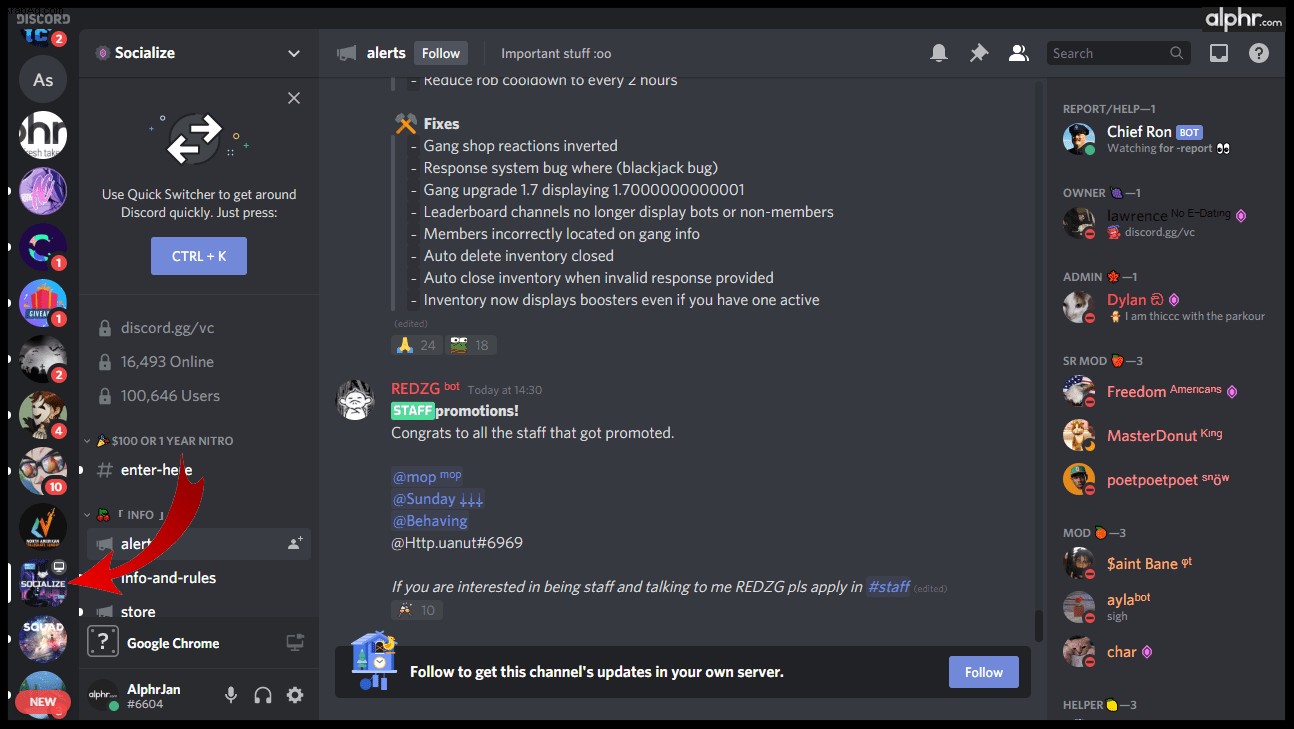 مرر الماوس فوق قناة كتم الصوت.
مرر الماوس فوق قناة كتم الصوت.
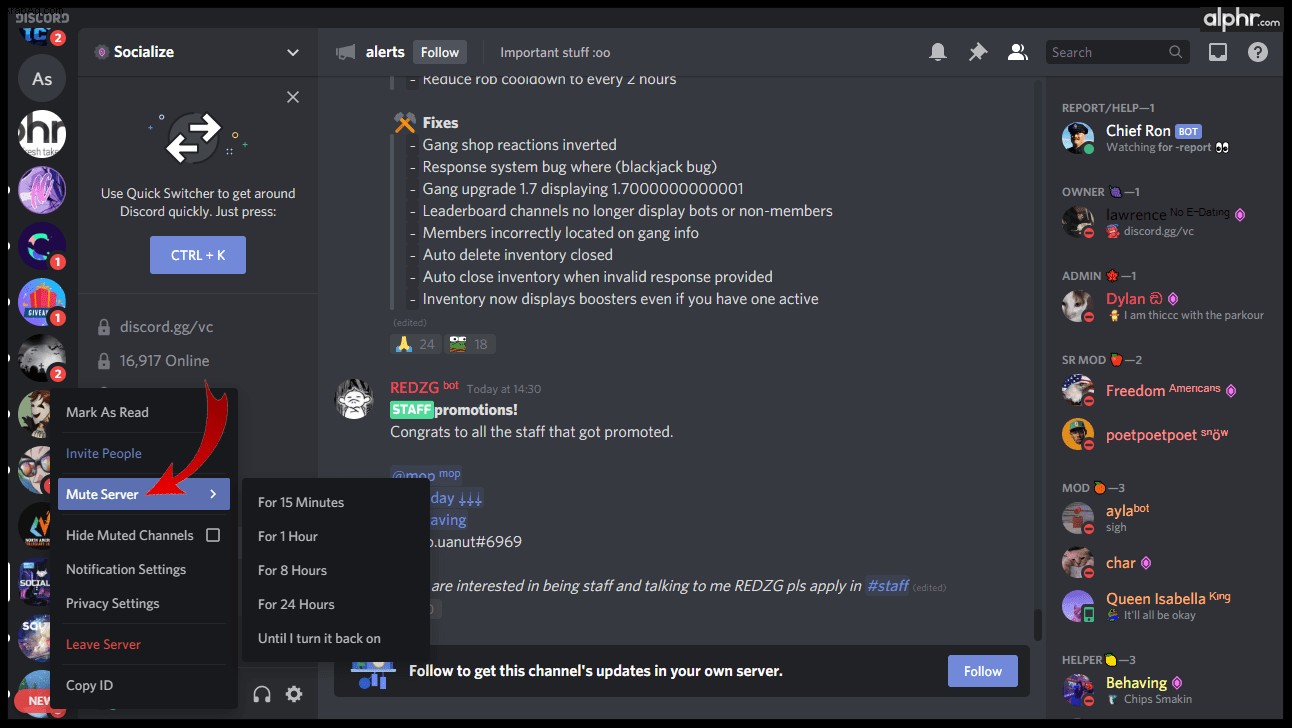 من القائمة المنسدلة ، اختر طول الفترة الزمنية التي تريدها كتم الصوت. مثل إعدادات إعلام الخادم ، تكون الاختيارات 15 دقيقة ، أو ساعة واحدة ، أو ثماني ساعات ، أو 24 ساعة ، أو حتى تقوم بتشغيلها يدويًا.
من القائمة المنسدلة ، اختر طول الفترة الزمنية التي تريدها كتم الصوت. مثل إعدادات إعلام الخادم ، تكون الاختيارات 15 دقيقة ، أو ساعة واحدة ، أو ثماني ساعات ، أو 24 ساعة ، أو حتى تقوم بتشغيلها يدويًا.
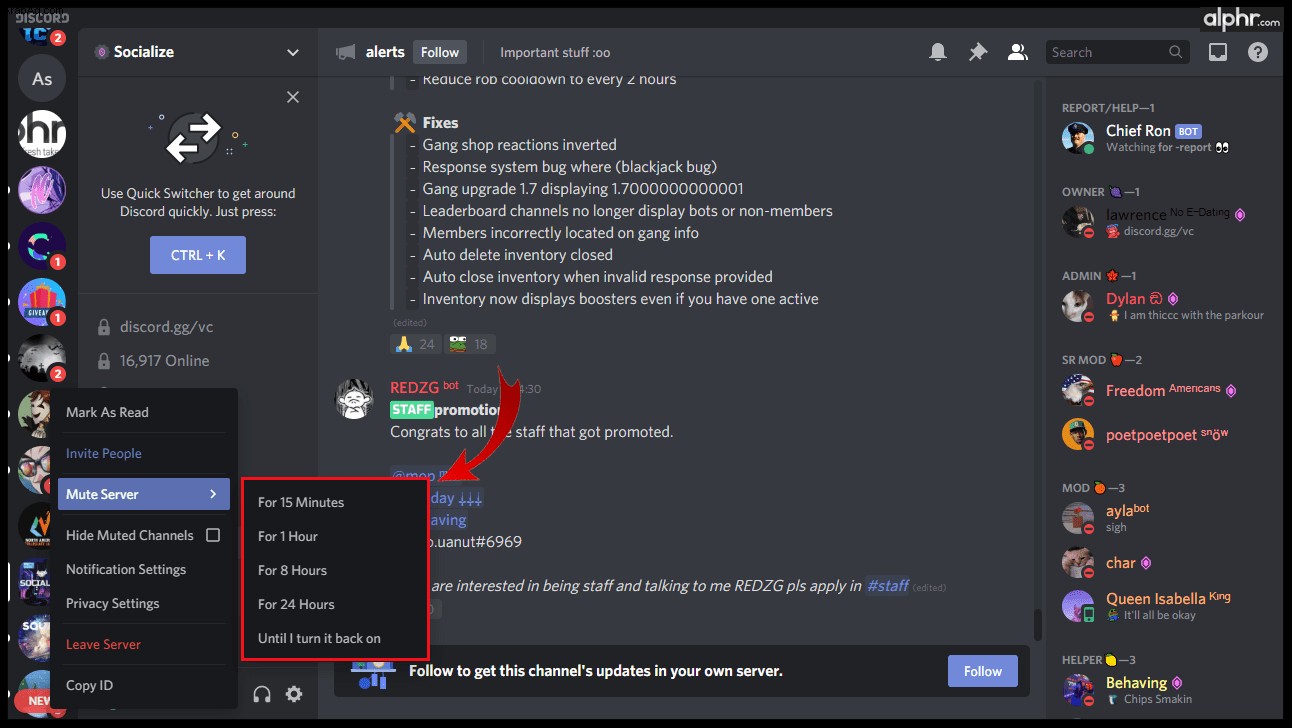
إذا كنت ترغب في كتم صوت فئة كاملة من القنوات مثل جميع القنوات النصية أو القنوات الصوتية ، فاتبع الخطوات التالية:
في قائمة القنوات ، انقر بزر الماوس الأيمن على عنوان الفئة التي تريد كتمها. مرر مؤشر الماوس فوق فئة كتم الصوت.
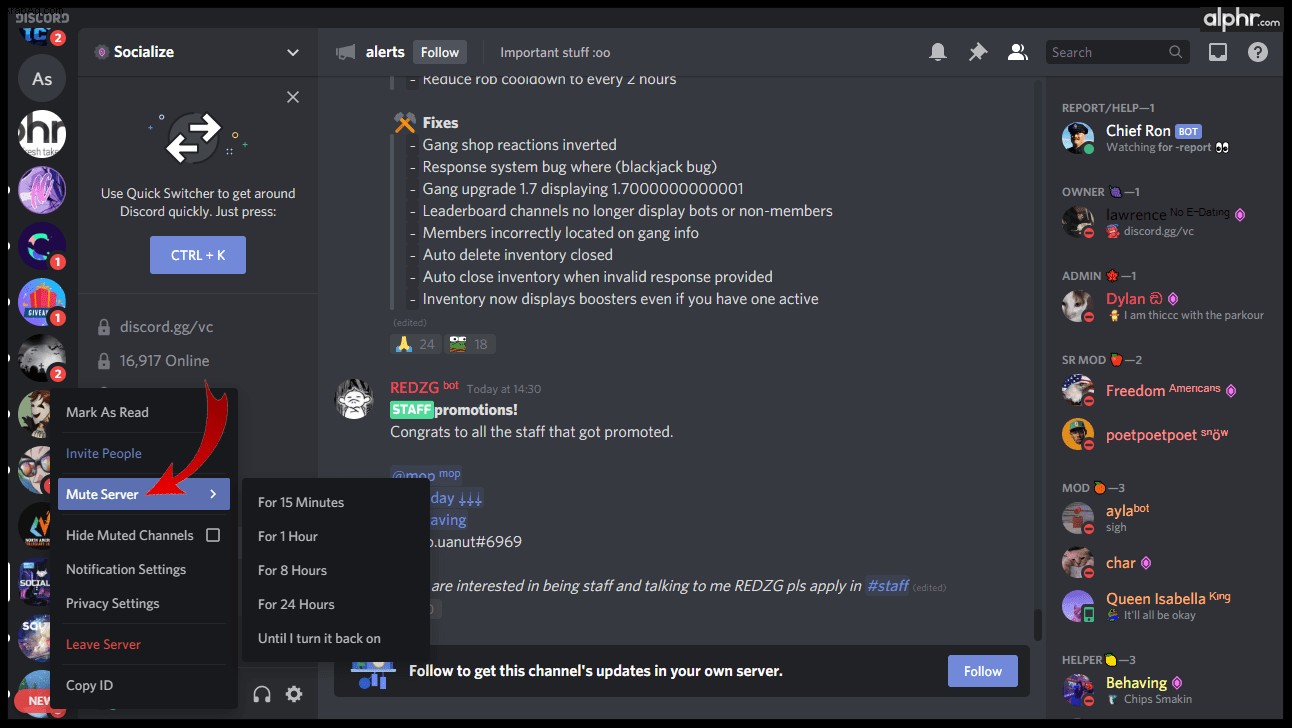 اختر المدة الزمنية التي تريد أن يتم تجاهل الفئة خلالها.
اختر المدة الزمنية التي تريد أن يتم تجاهل الفئة خلالها.
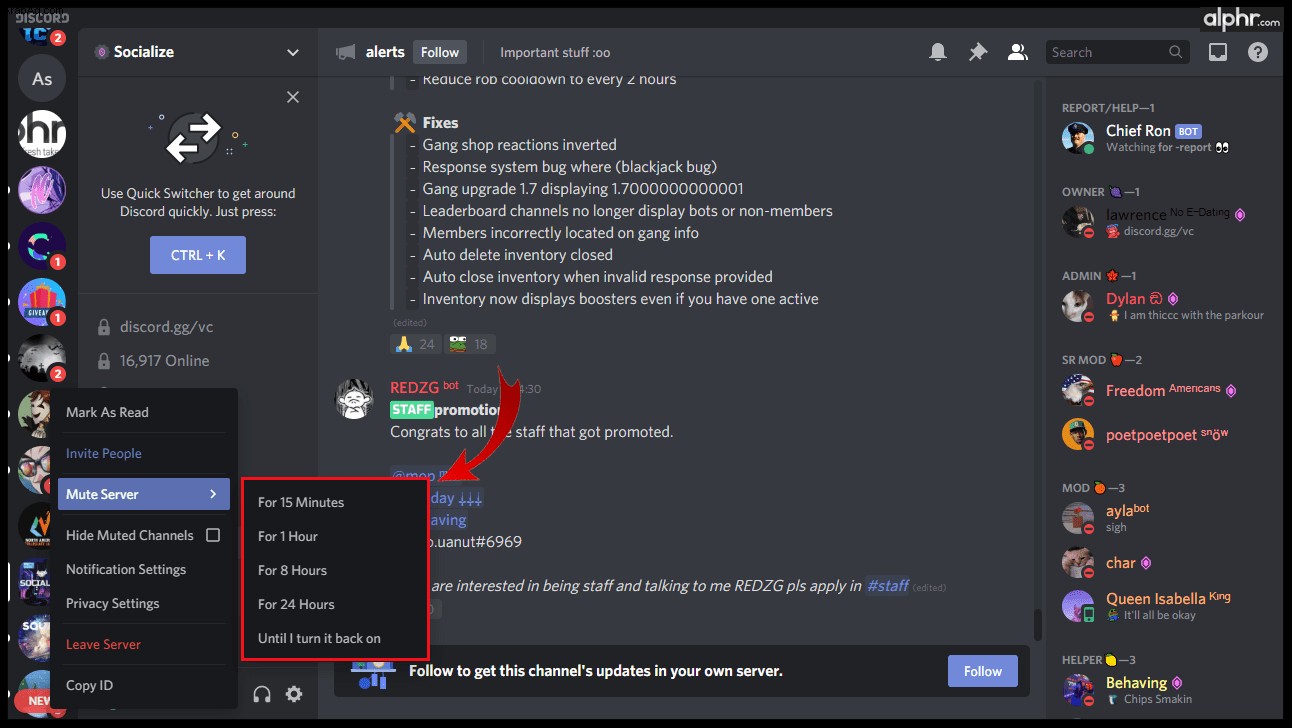
كتم مستخدم معين
في بعض الأحيان ، قد ترغب في كتم صوت مستخدمين محددين بدلاً من الخوادم أو القنوات بأكملها. يحتوي Discord أيضًا على ميزات تسمح بذلك:
في القائمة الموجودة على اليسار ، انقر بزر الماوس الأيمن على رمز الملف الشخصي لمستخدم معين.
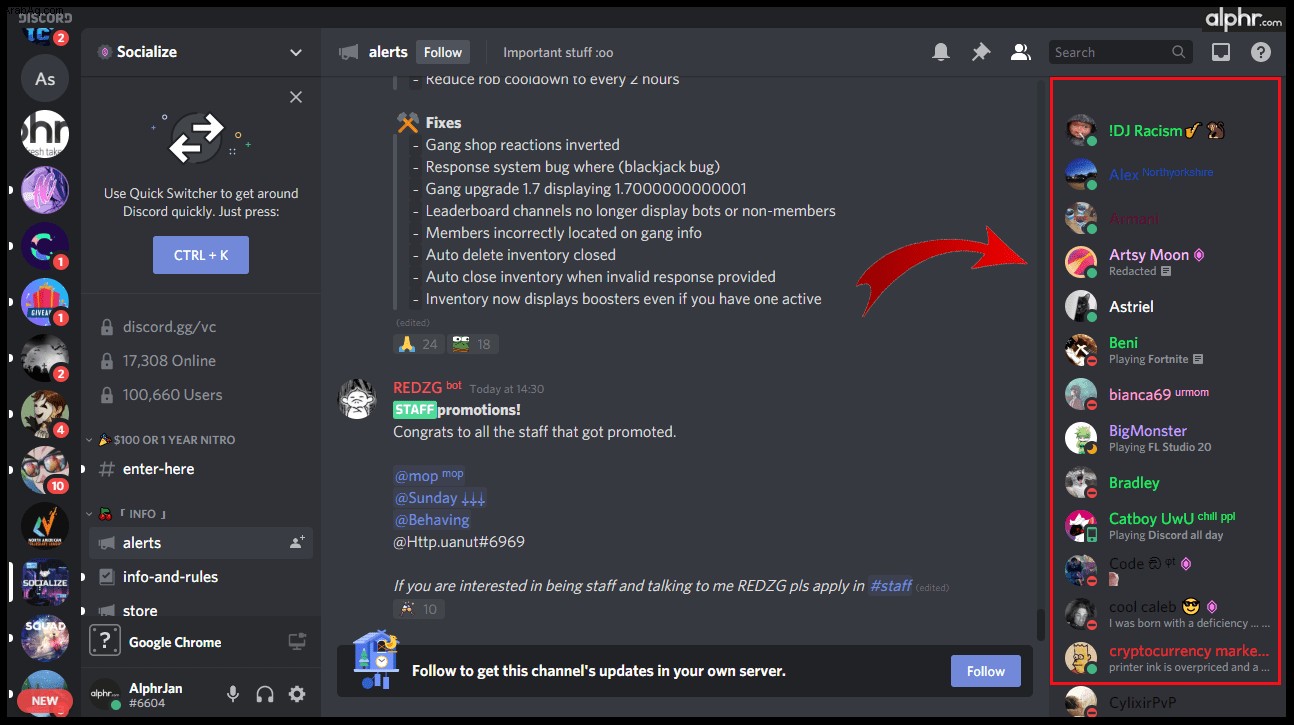 من القائمة المنبثقة ، حدد كتم الصوت. سيظل هذا المستخدم مكتومًا حتى تقوم يدويًا بإيقاف تشغيل تبديل كتم الصوت.
من القائمة المنبثقة ، حدد كتم الصوت. سيظل هذا المستخدم مكتومًا حتى تقوم يدويًا بإيقاف تشغيل تبديل كتم الصوت.
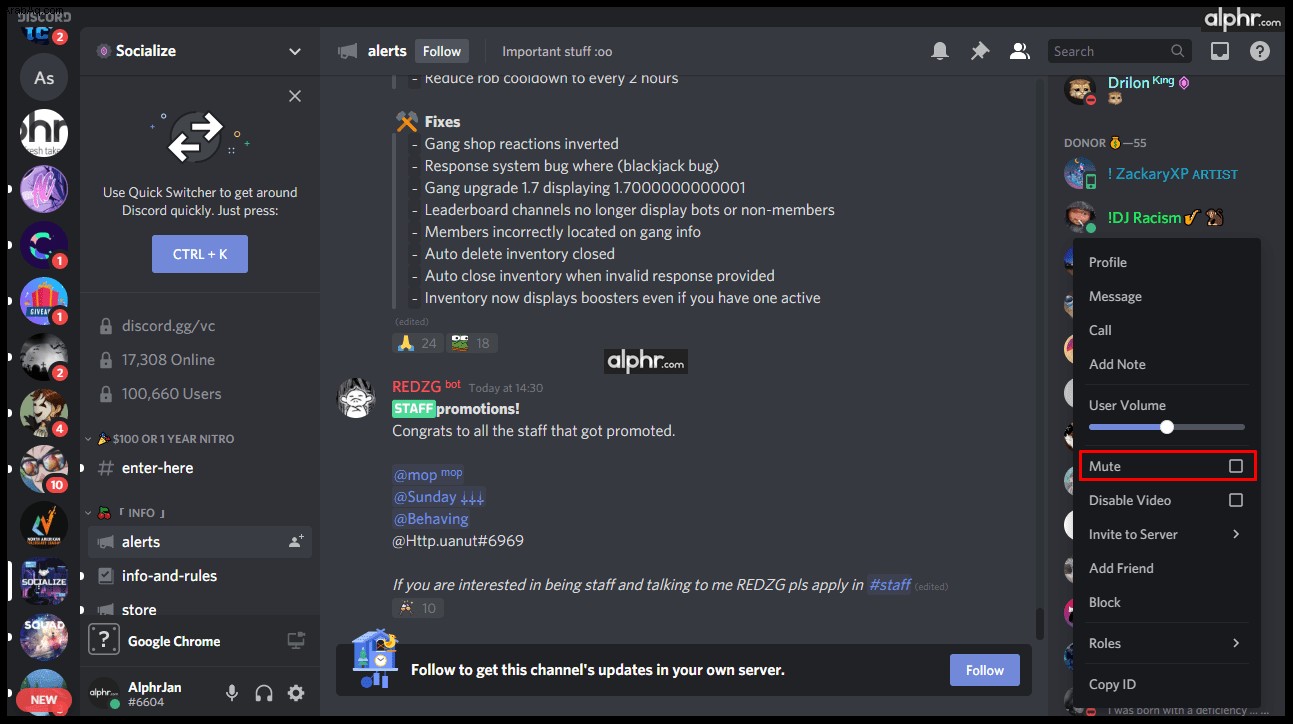
إعدادات إعلام Windows
إذا كنت ترغب في إيقاف تشغيل الإشعارات دون الحاجة إلى العبث بإعدادات تطبيق Discord ، فاستخدم أوامر الإشعارات الخاصة بـ Window:
في Windows 10
في شريط مهام Windows ، انقر فوق رمز البدء.
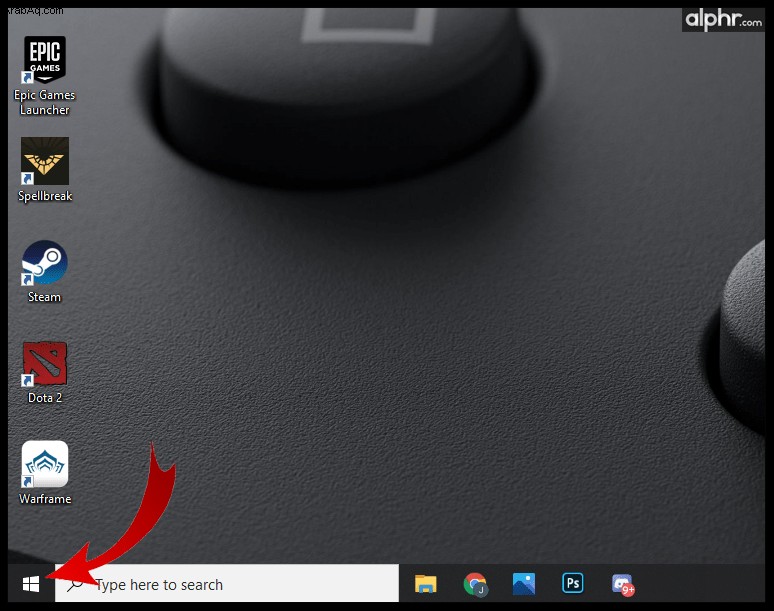 من القائمة التي تظهر ، حدد الإعدادات.
من القائمة التي تظهر ، حدد الإعدادات.
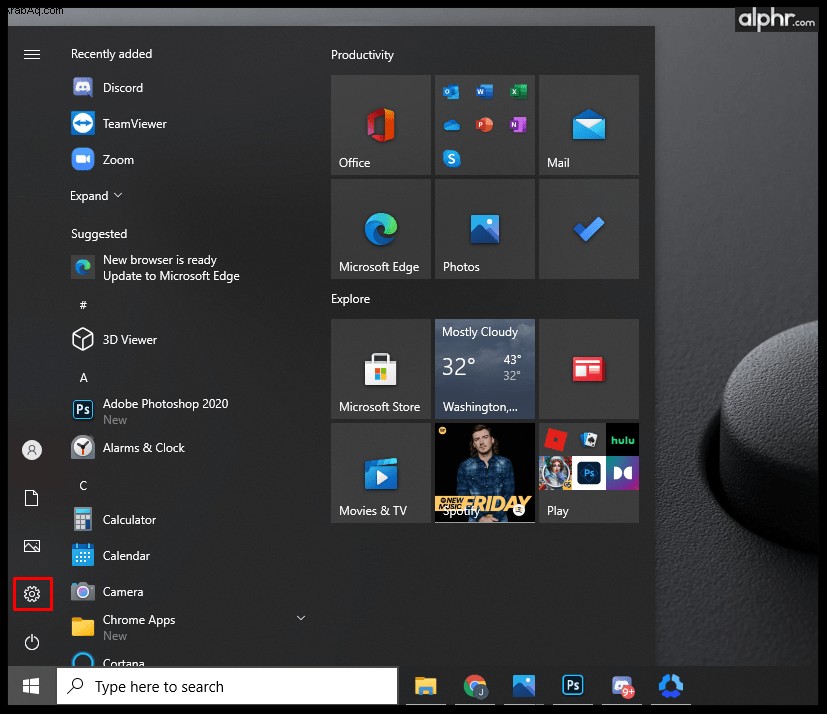 من قائمة الرموز ، اختر النظام.
من قائمة الرموز ، اختر النظام.
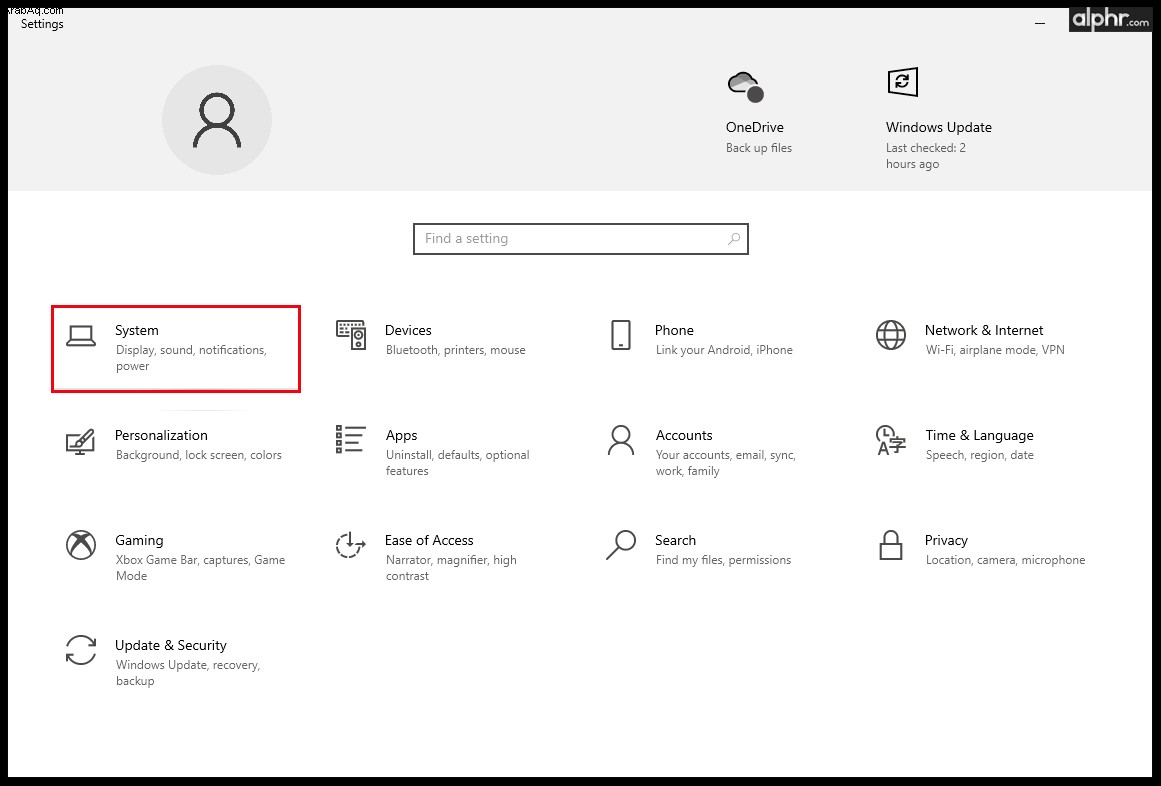 من القائمة الموجودة على اليسار ، انقر فوق "الإخطارات والإجراءات".
من القائمة الموجودة على اليسار ، انقر فوق "الإخطارات والإجراءات".
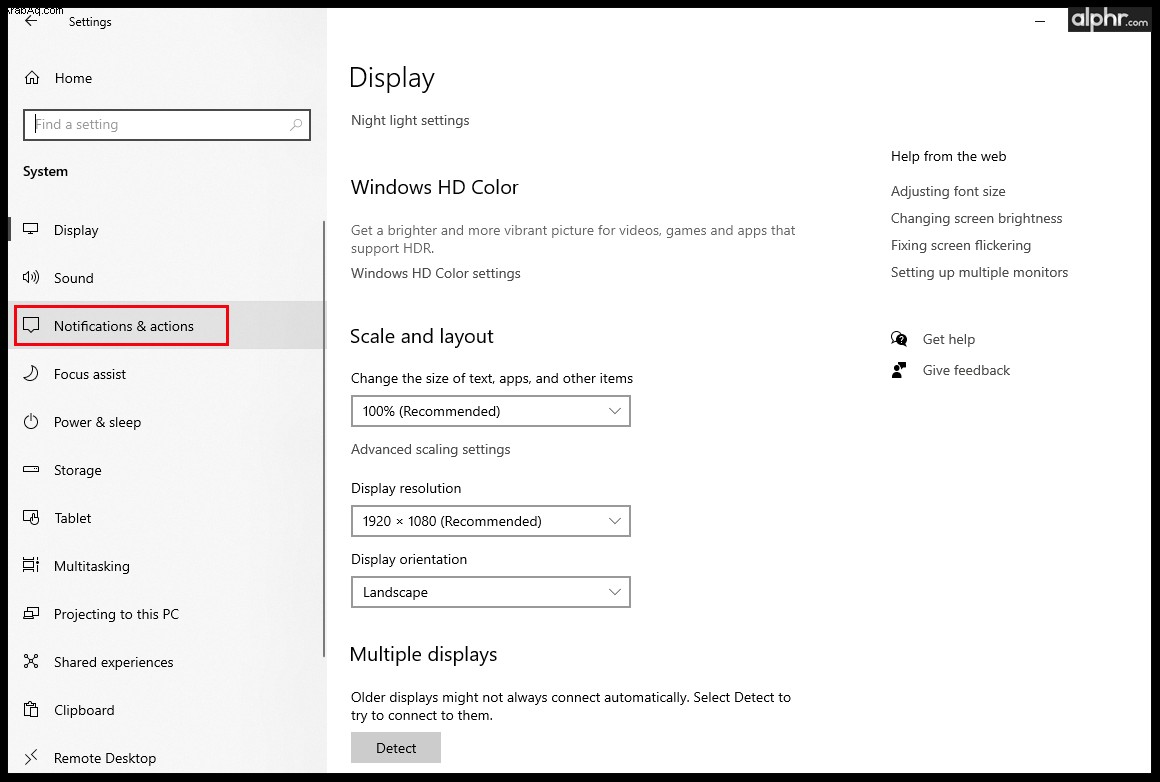 ضمن قسم الإشعارات ، أوقف تشغيل "الحصول على إشعارات من التطبيقات والمرسلين الآخرين".
ضمن قسم الإشعارات ، أوقف تشغيل "الحصول على إشعارات من التطبيقات والمرسلين الآخرين".
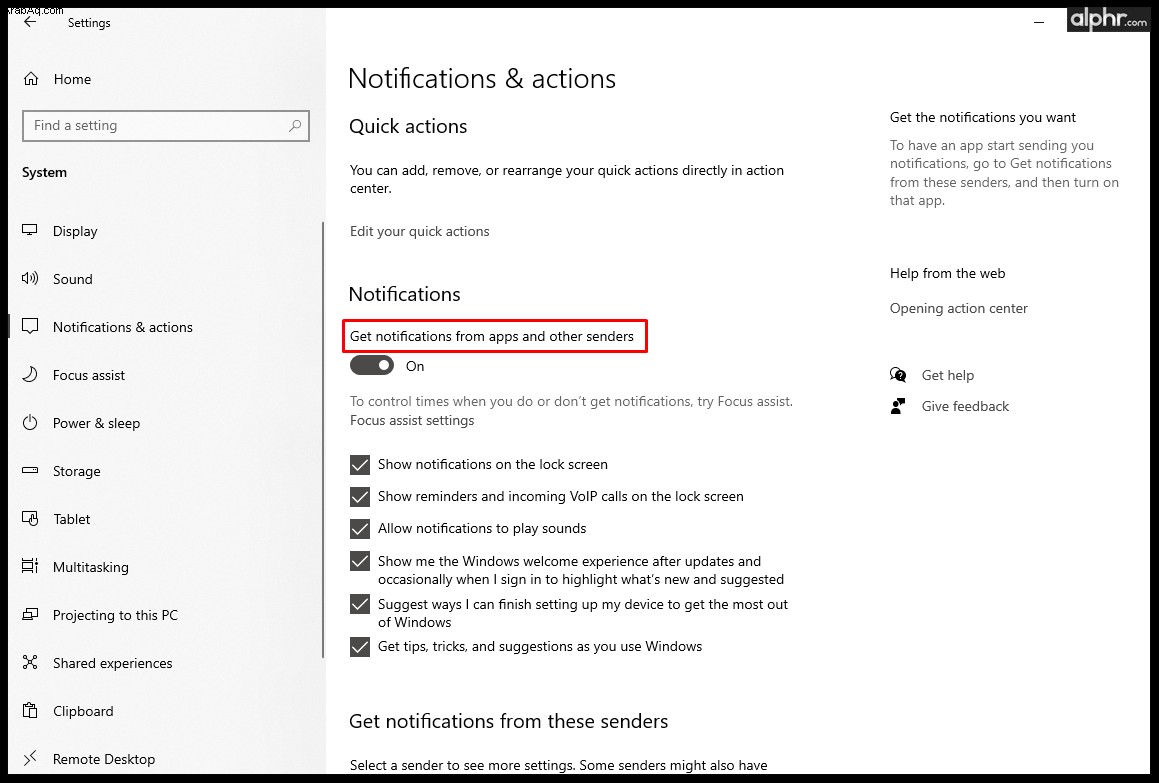
في Windows 8
افتح قائمة Windows Charms من خلال النقر على أيقونة windows أو الضغط على Windows + C على لوحة المفاتيح. ابحث عن الإعدادات وانقر عليها. اختر وانقر على "تغيير إعدادات الكمبيوتر". ضمن قسم "إعدادات الكمبيوتر" ، انقر فوق "الإشعارات". ضمن قسم الإشعارات ، أوقف "إظهار إشعارات التطبيق". في Windows 7
انقر فوق الزر "ابدأ" على شريط المهام. اختر لوحة التحكم من القائمة. اختر وانقر على "النظام والأمان". ابحث عن مركز الإجراءات ، وبدّله إلى إيقاف. كيفية تعطيل إشعارات الفتنة على جهاز Mac
إذا كنت تستخدم Discord على جهاز كمبيوتر يعمل بنظام Mac ، فإن جميع أوامر Discord لكتم الإشعارات متشابهة إلى حد كبير. إذا كنت ترغب في تعديل إعدادات الإشعارات ، فارجع إلى الإرشادات الموضحة بالتفصيل في قسم Windows أعلاه.
إذا كنت ترغب في إيقاف تشغيل الإشعارات على جهاز Mac نفسه ، فيمكن القيام بذلك باتباع الخطوات التالية:
لإيقاف الإخطارات مؤقتًا
افتح قائمة Apple.
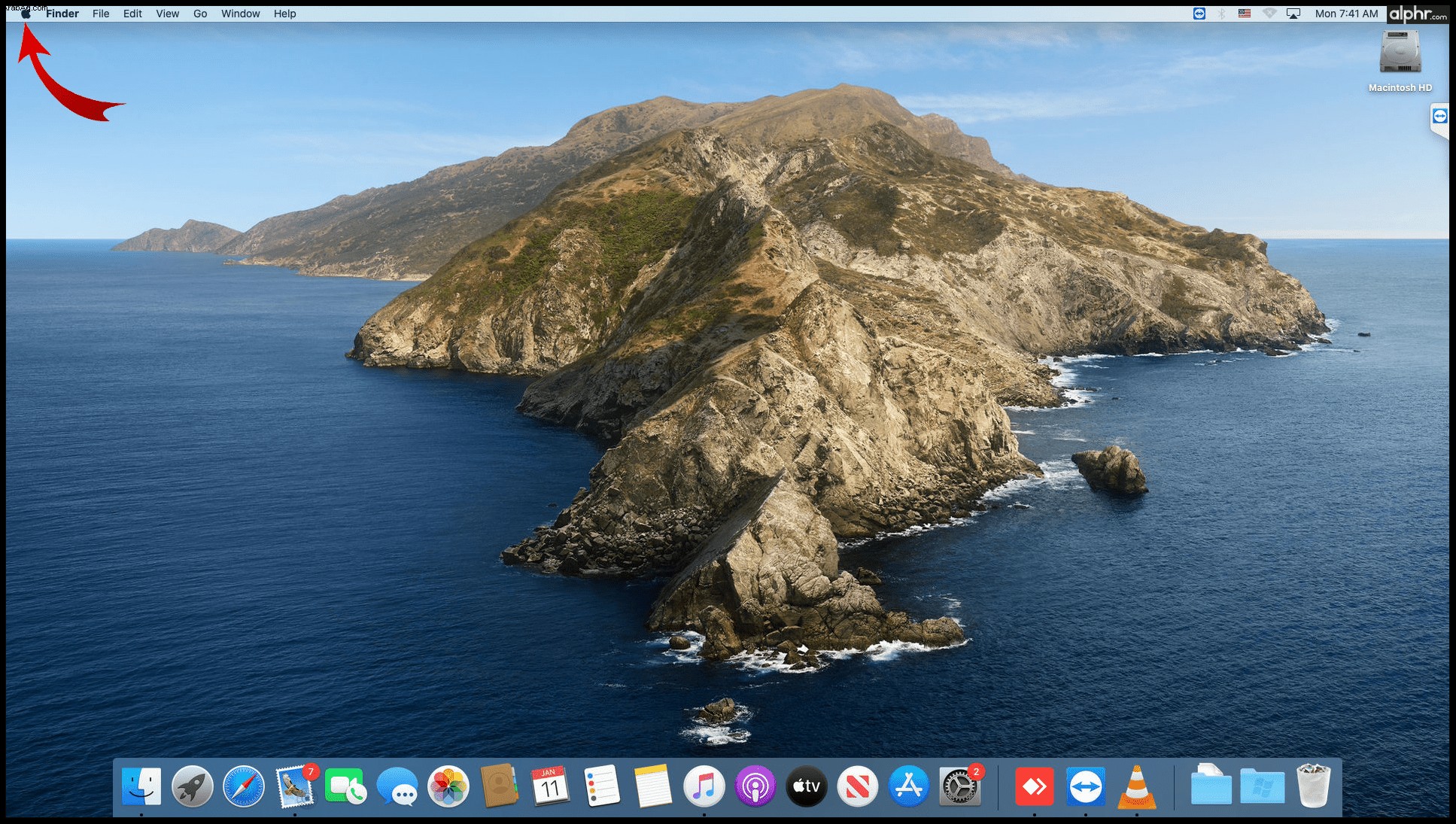 من القائمة ، اختر تفضيلات النظام.
من القائمة ، اختر تفضيلات النظام.
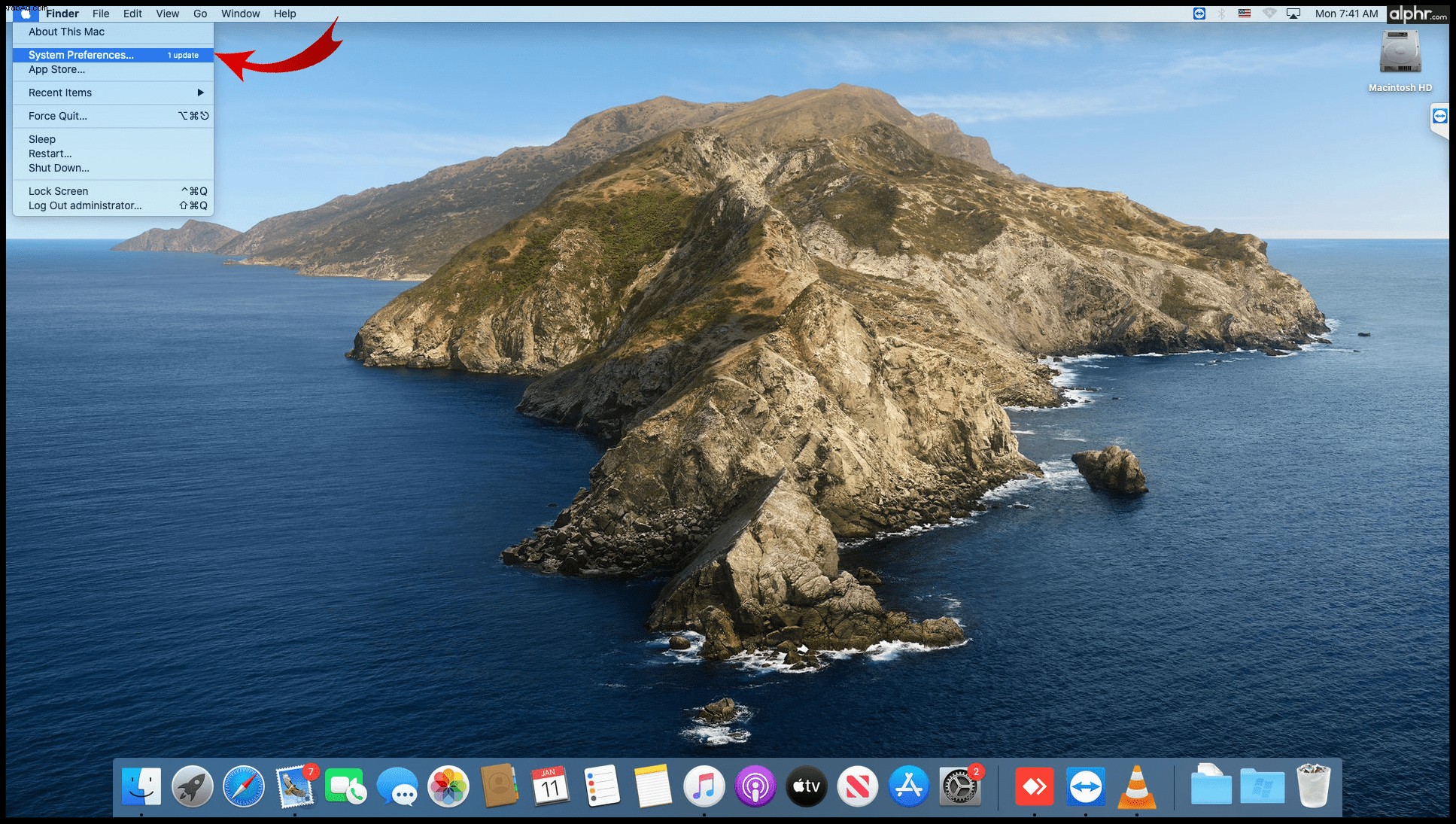 انقر فوق التنبيهات.
انقر فوق التنبيهات.
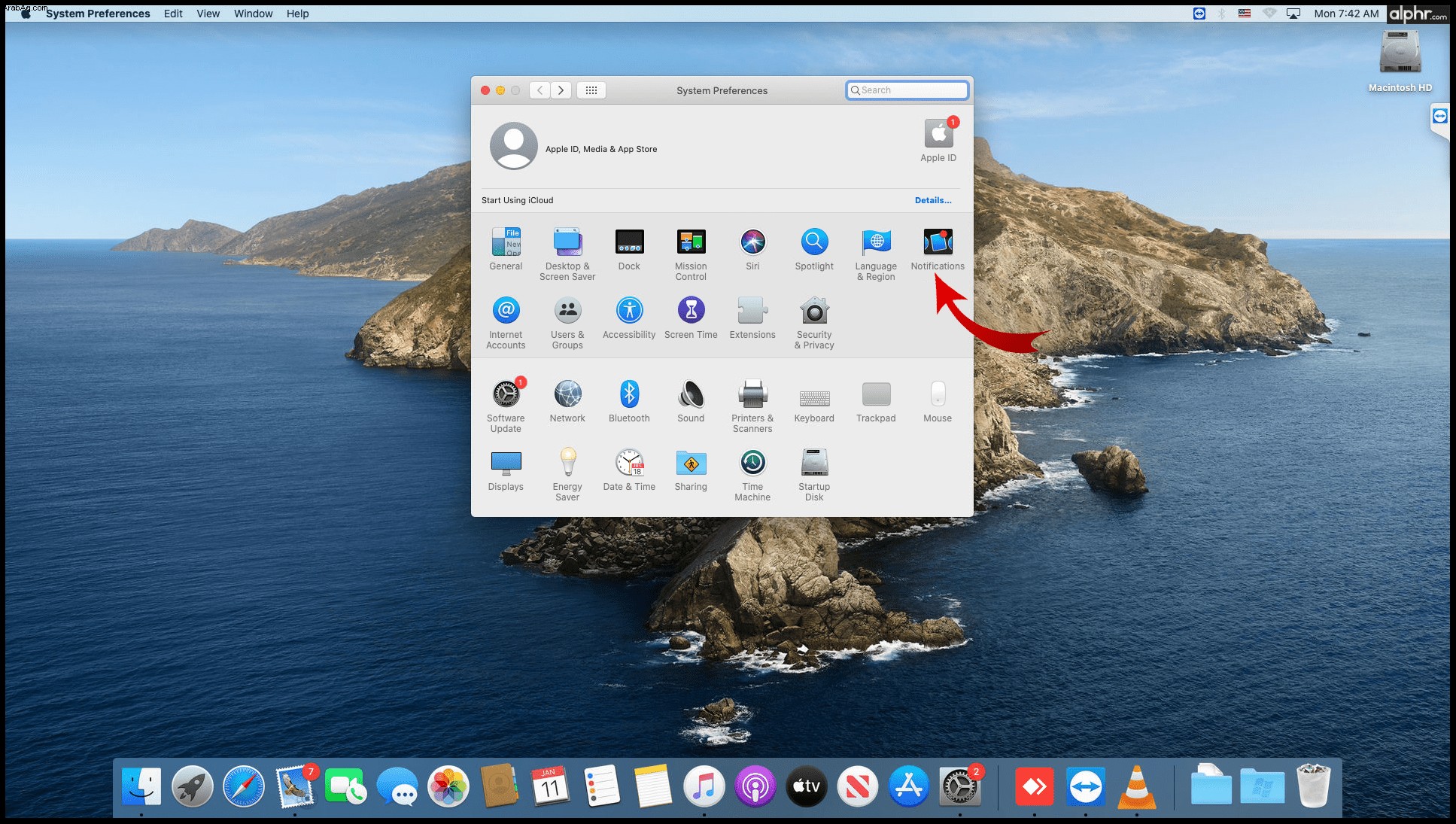 ضمن تفضيلات الإشعارات ، انقر على "عدم الإزعاج". اختر المدة التي تريدها.
ضمن تفضيلات الإشعارات ، انقر على "عدم الإزعاج". اختر المدة التي تريدها.
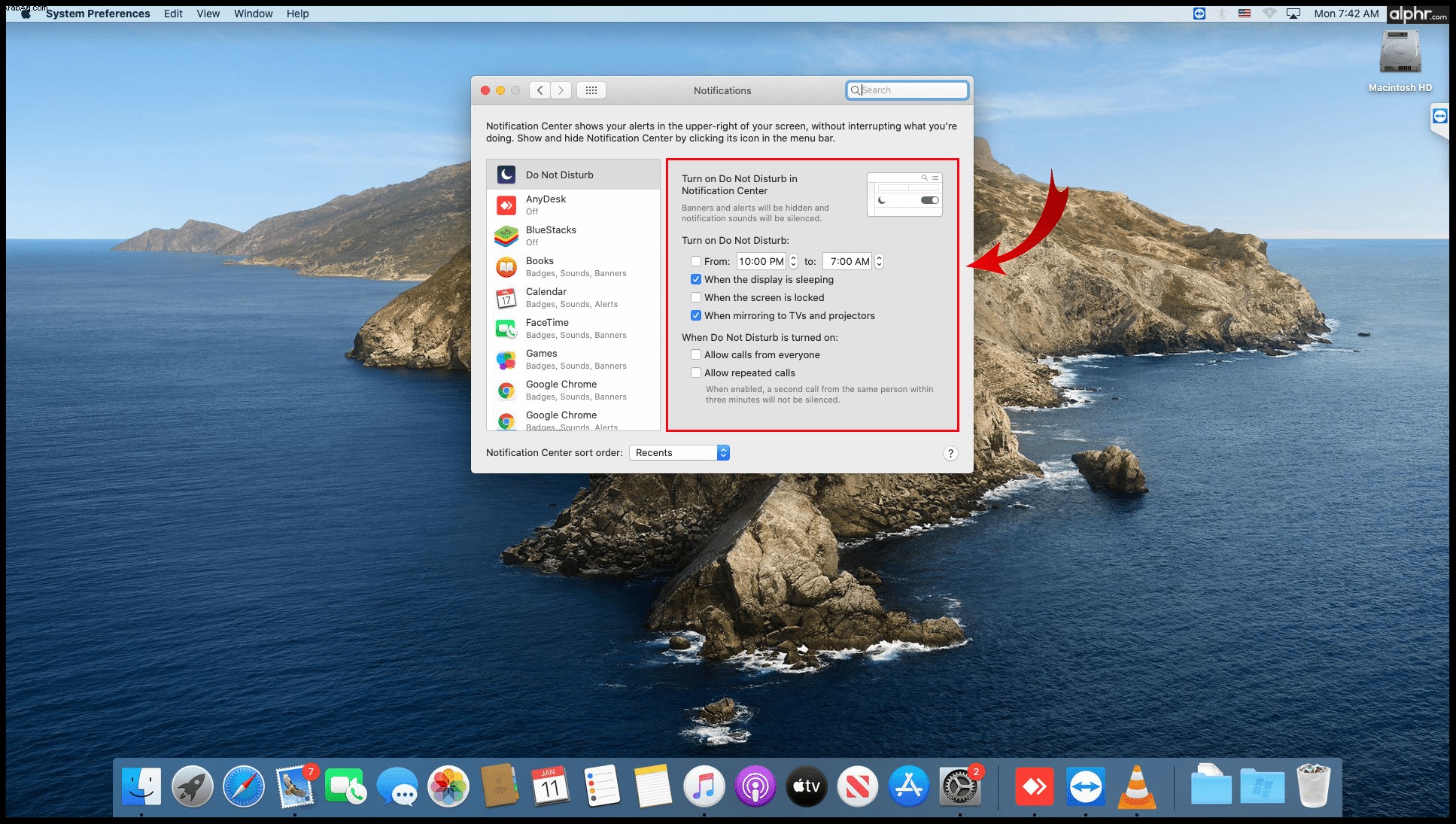
لتعطيل التنبيهات
افتح قائمة Apple.
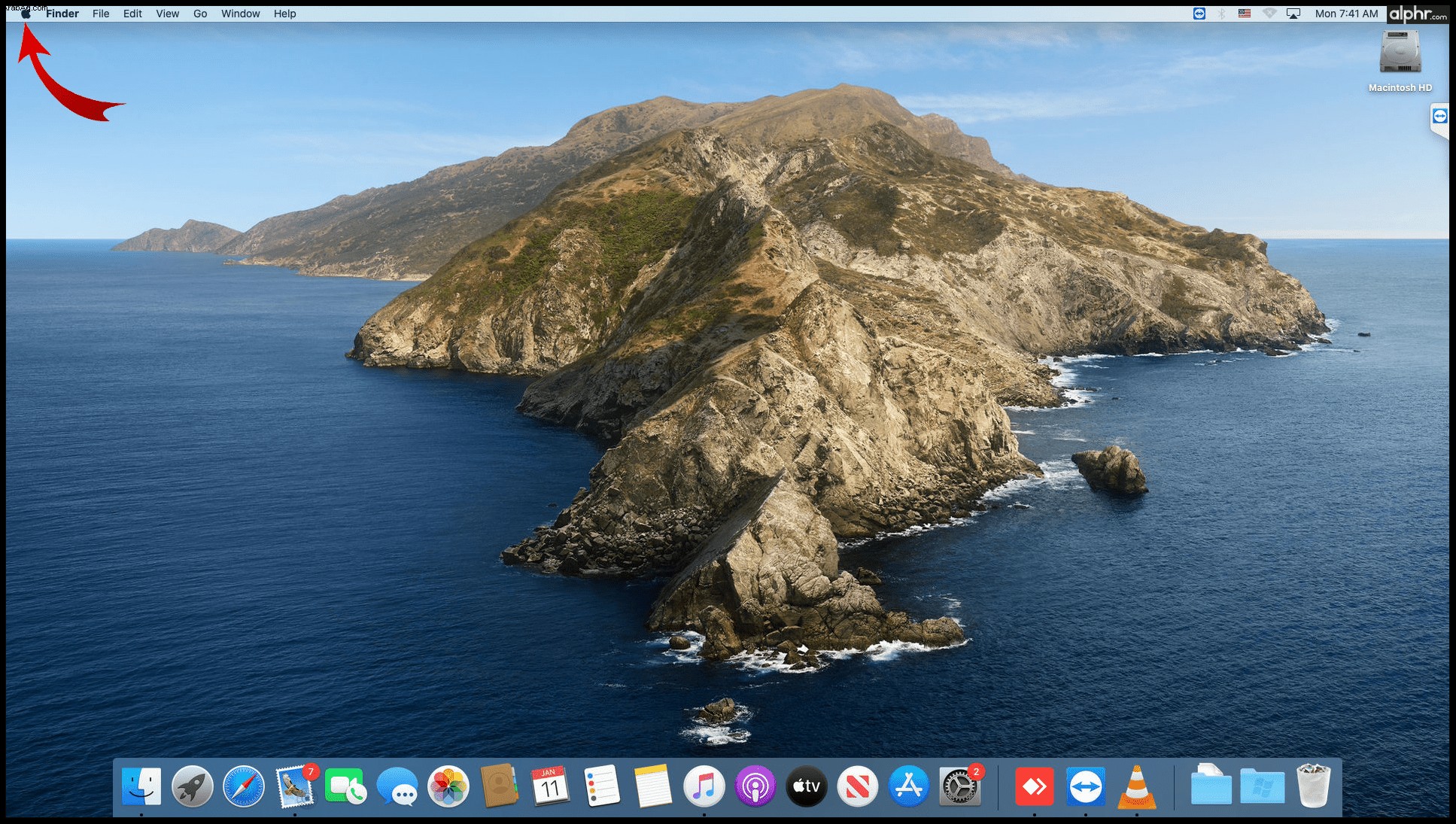 من القائمة ، حدد تفضيلات النظام.
من القائمة ، حدد تفضيلات النظام.
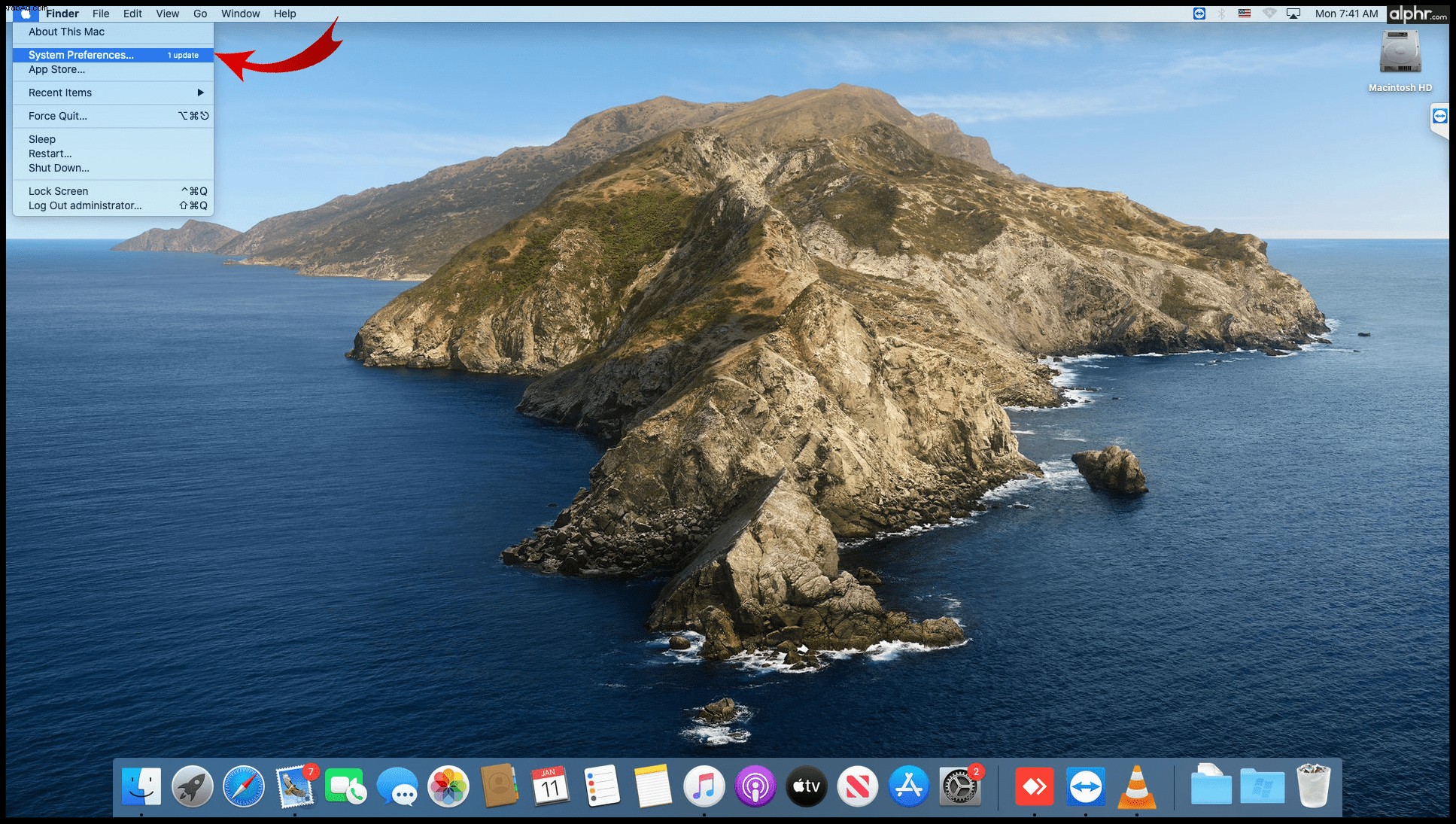 اختر التنبيهات.
اختر التنبيهات.
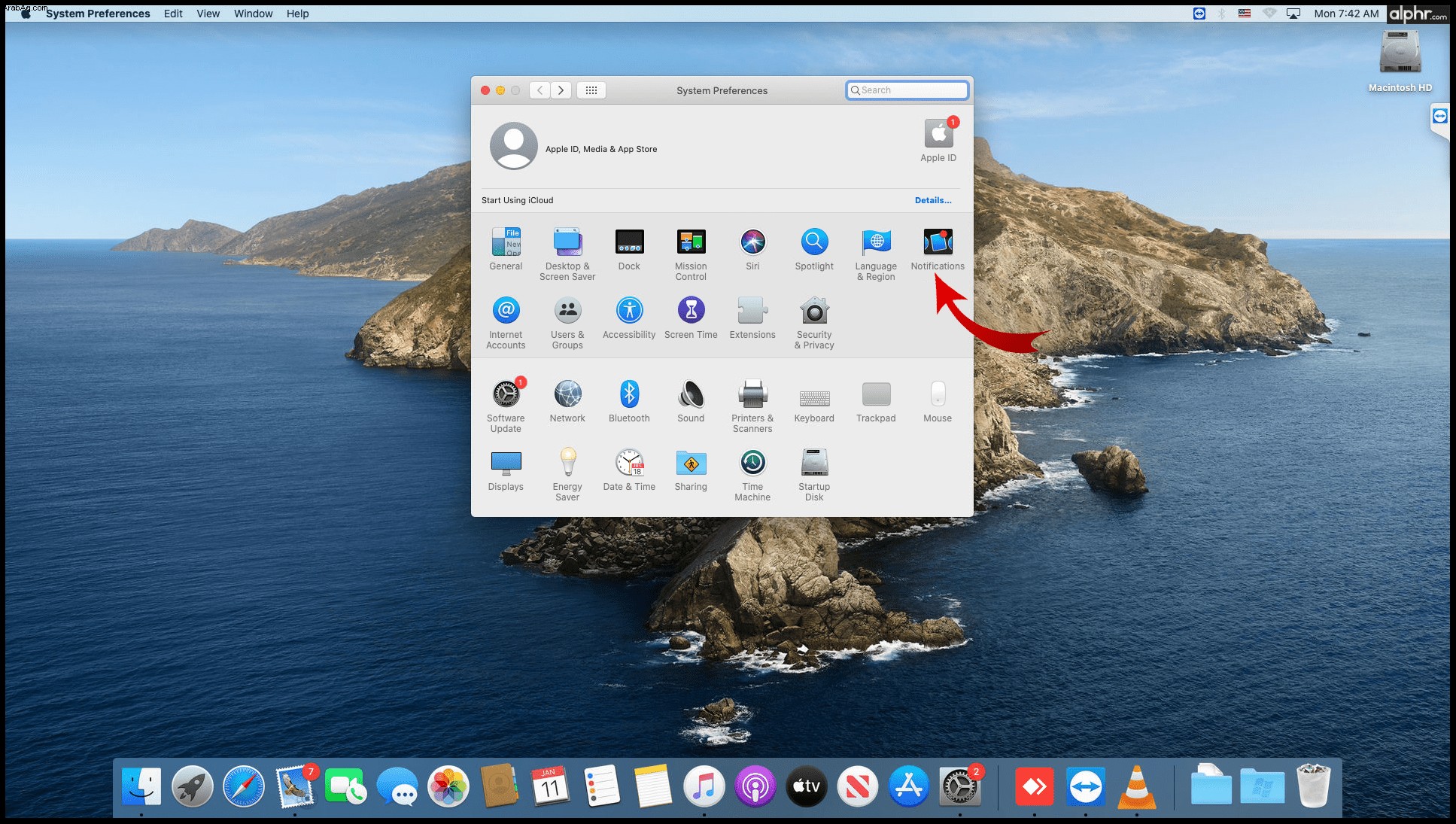 ضمن تفضيلات الإشعارات ، ابحث عن تطبيق Discord. قم بتبديل "السماح بالإشعارات".
ضمن تفضيلات الإشعارات ، ابحث عن تطبيق Discord. قم بتبديل "السماح بالإشعارات".
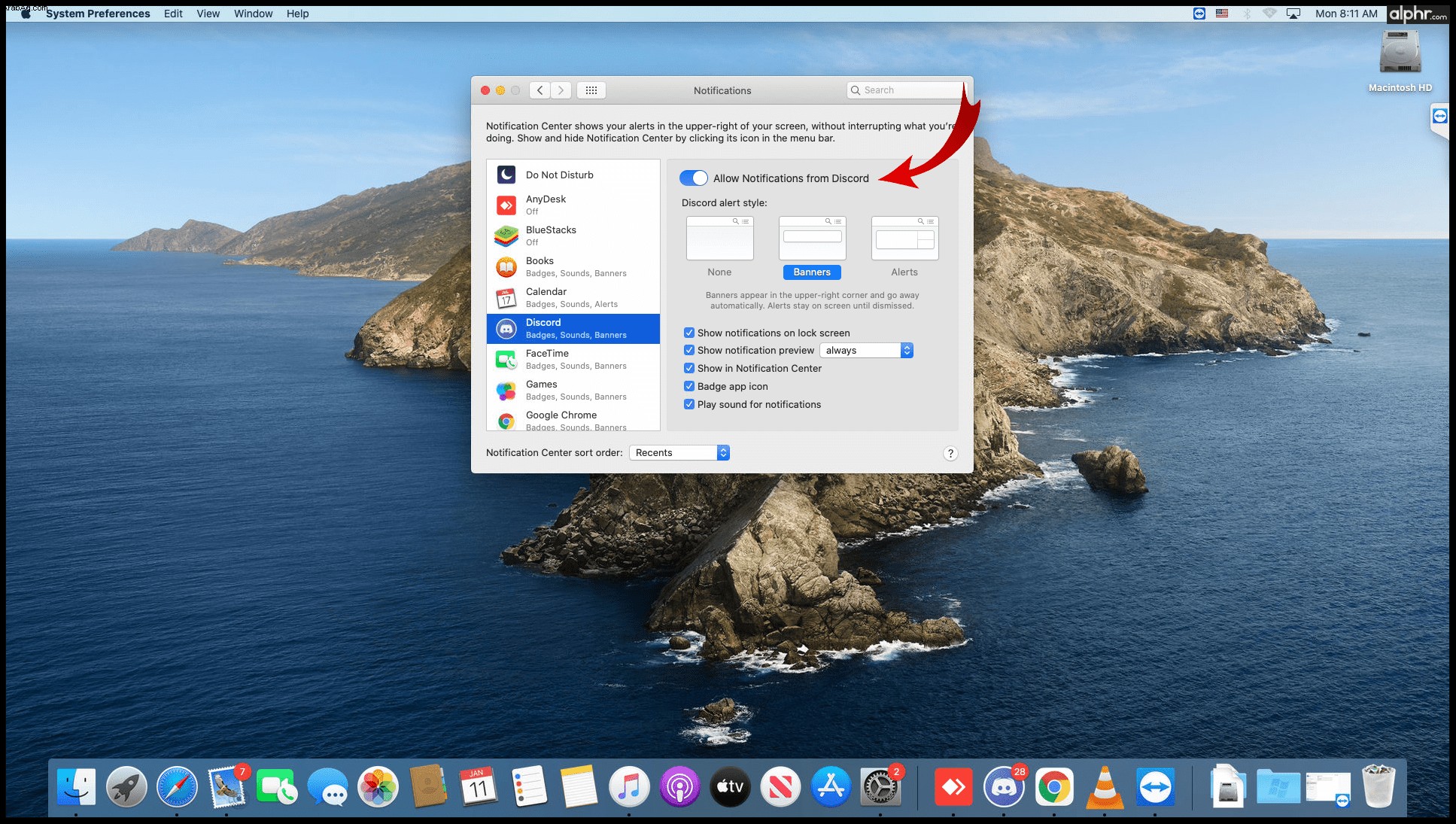 سيتم تعطيل الإشعارات حتى تعيد تمكينها يدويًا مرة أخرى.
سيتم تعطيل الإشعارات حتى تعيد تمكينها يدويًا مرة أخرى. كيفية تعطيل إشعارات الفتنة على Android
إذا كنت تستخدم تطبيق Discord لجهاز جوال ، فيمكن تعديل خيارات الإشعارات من خلال القيام بما يلي:
كتم صوت الخادم بأكمله
في تطبيق Discord ، انقر فوق اسم رمز الخادم على الجانب الأيسر من الشاشة.
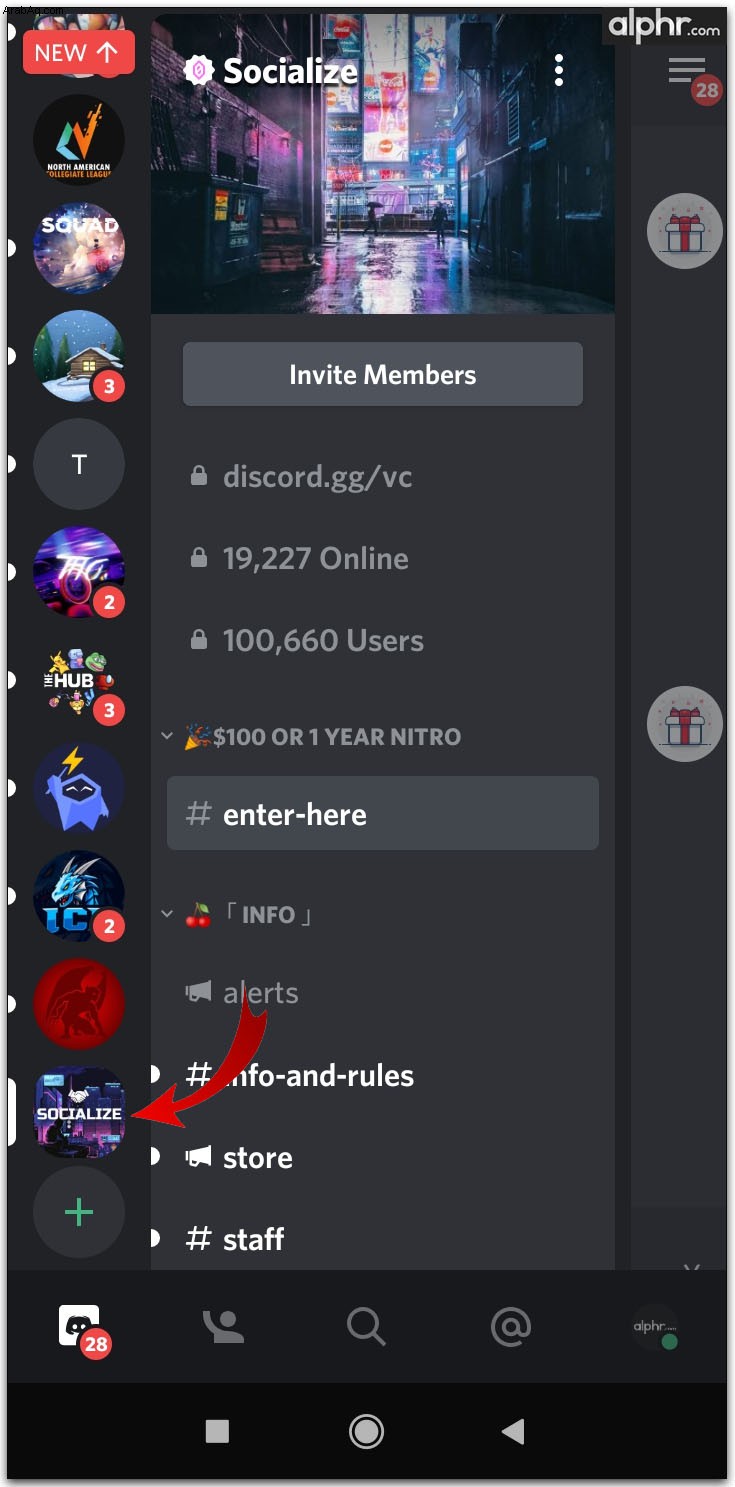 اضغط على أيقونة القائمة. إنه رمز النقاط الثلاث.
اضغط على أيقونة القائمة. إنه رمز النقاط الثلاث.
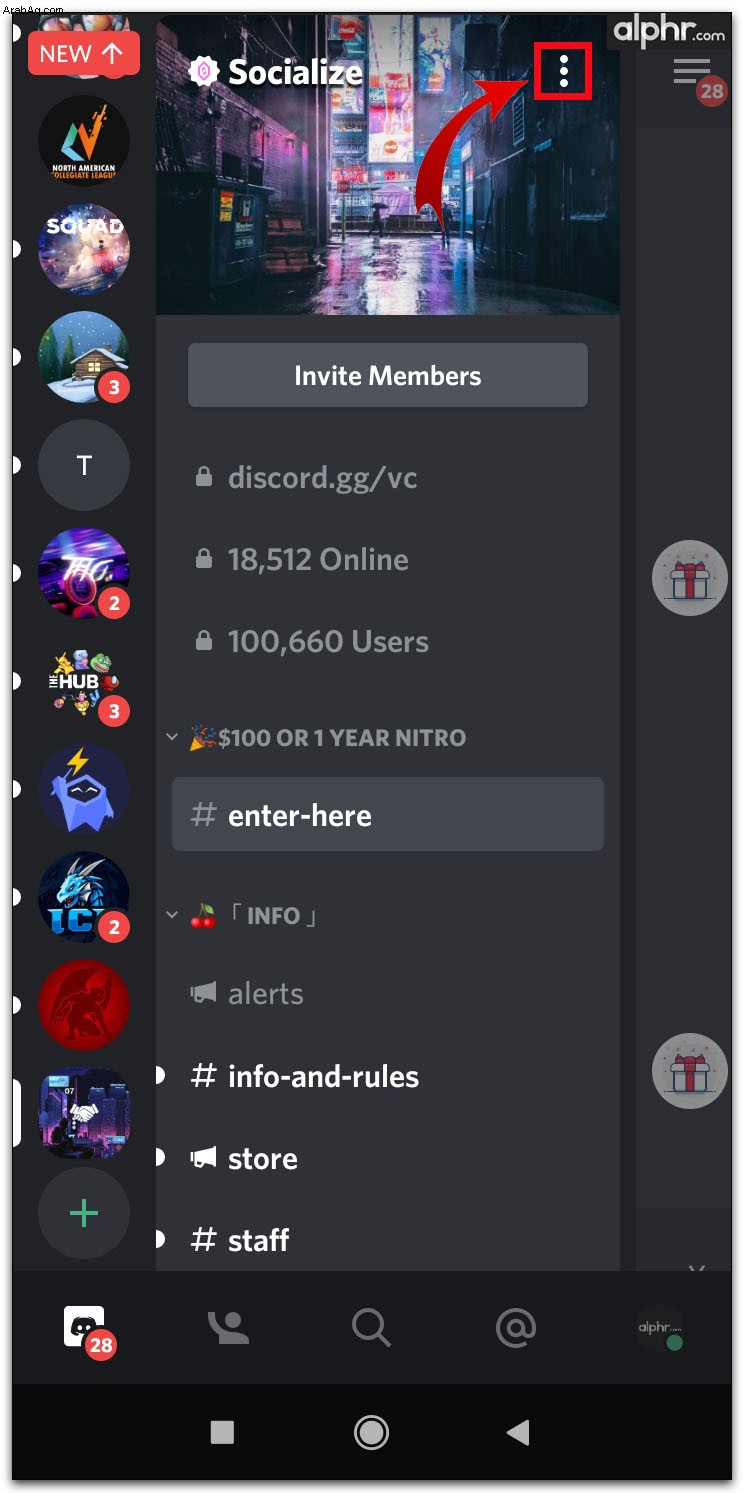 اضغط على أيقونة الجرس لفتح إعدادات التنبيهات.
اضغط على أيقونة الجرس لفتح إعدادات التنبيهات.
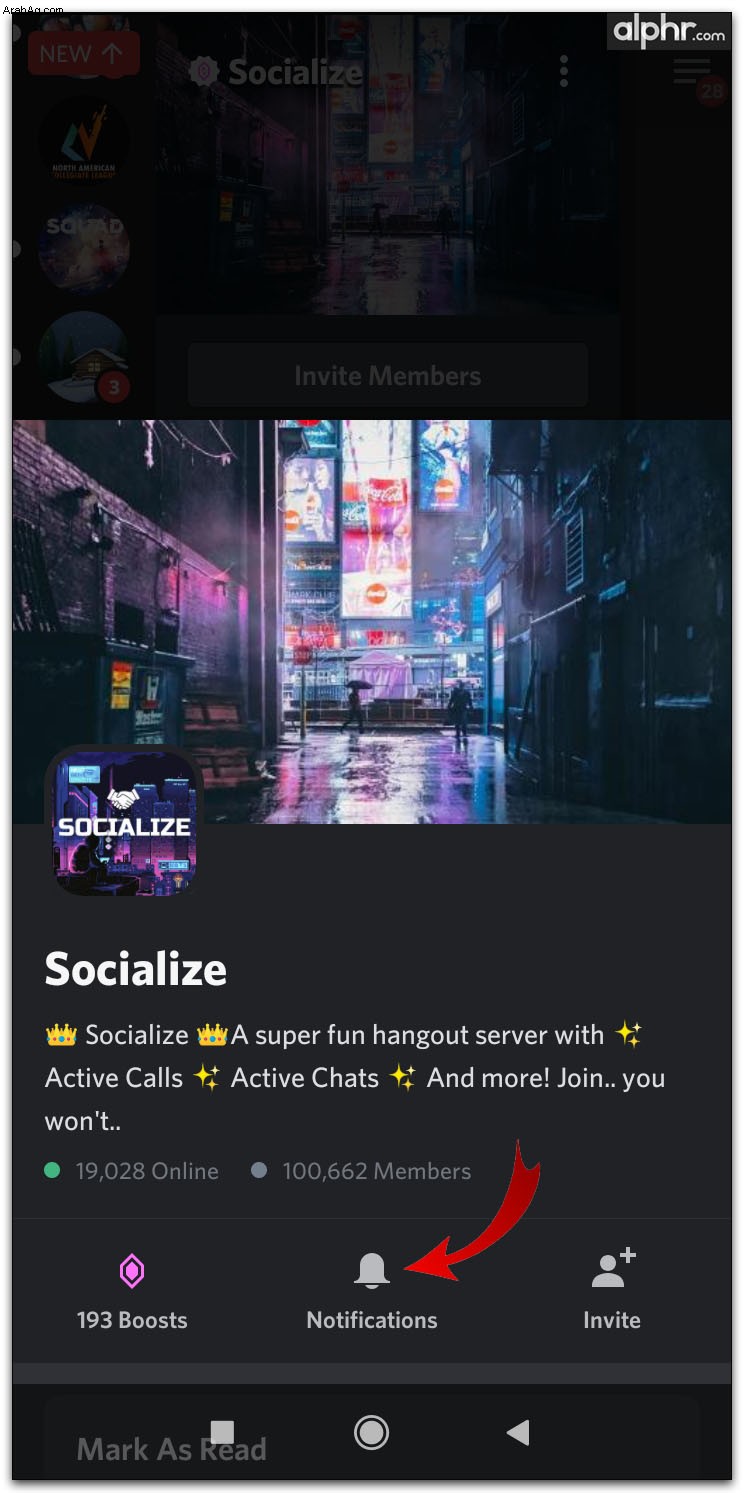 ستكون الخيارات الموضحة هي نفسها الموجودة في إصدار سطح المكتب.
ستكون الخيارات الموضحة هي نفسها الموجودة في إصدار سطح المكتب.
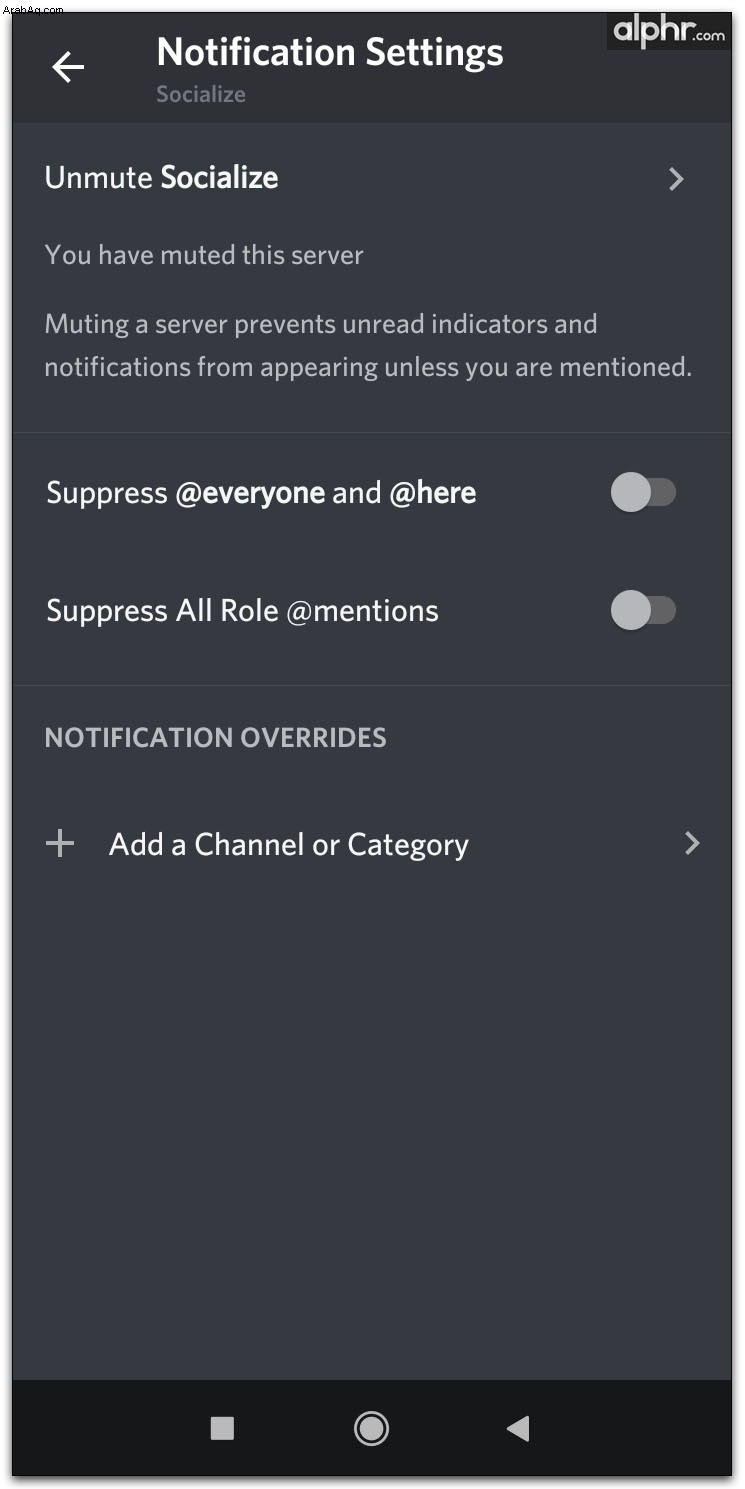
كتم صوت القنوات المحددة
اضغط مع الاستمرار على اسم القناة.
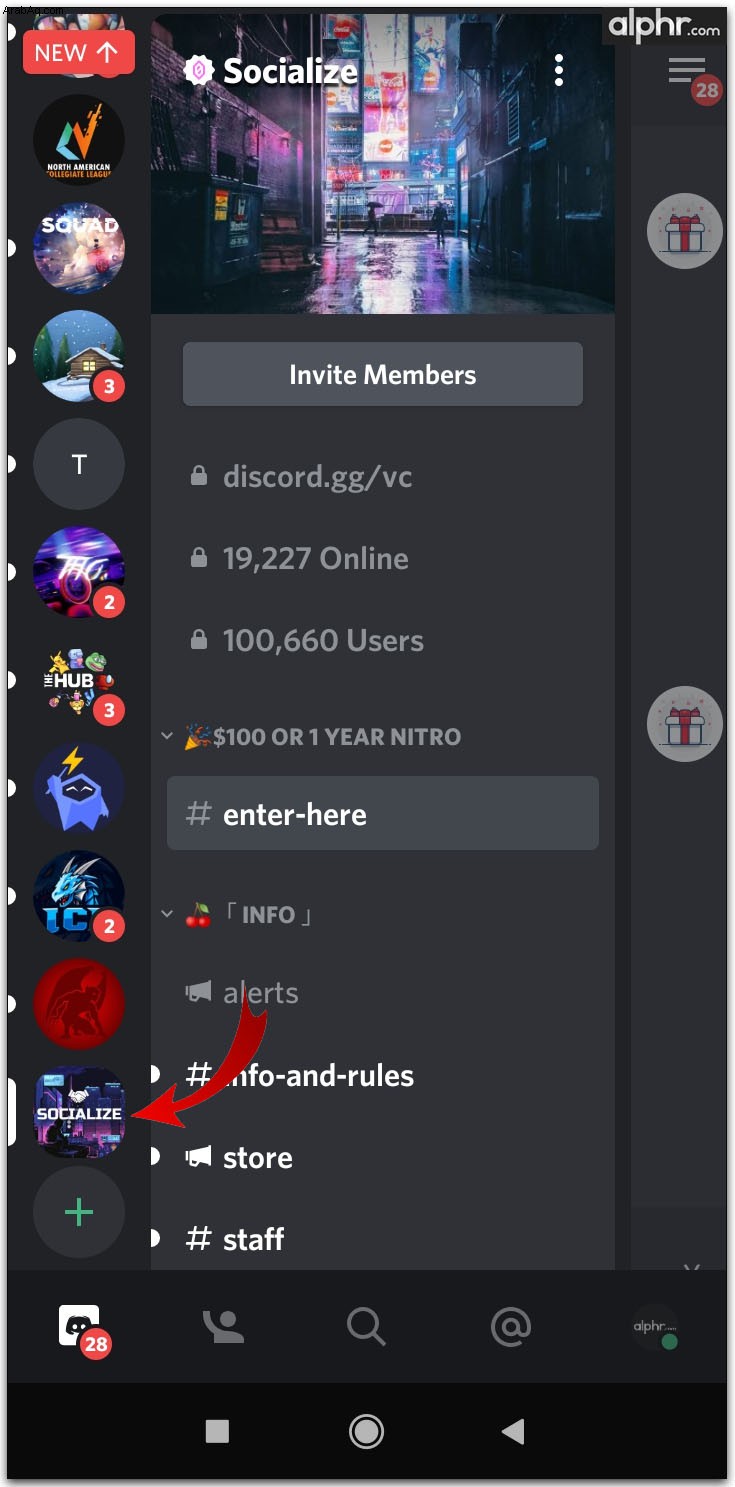 اضغط على أيقونة القائمة. إنه رمز النقاط الثلاث.
اضغط على أيقونة القائمة. إنه رمز النقاط الثلاث.
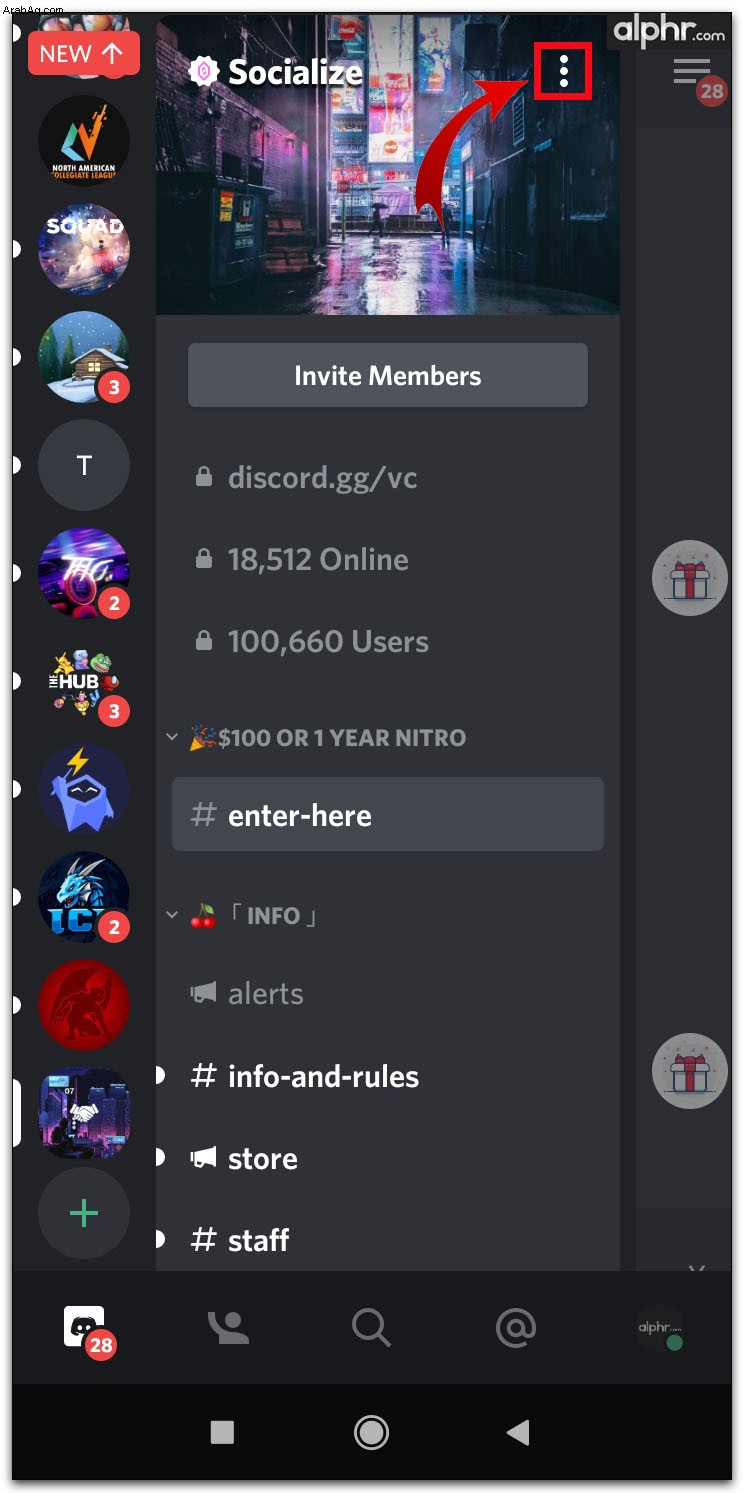 اضغط على أيقونة الجرس لفتح إعدادات التنبيهات.
اضغط على أيقونة الجرس لفتح إعدادات التنبيهات.
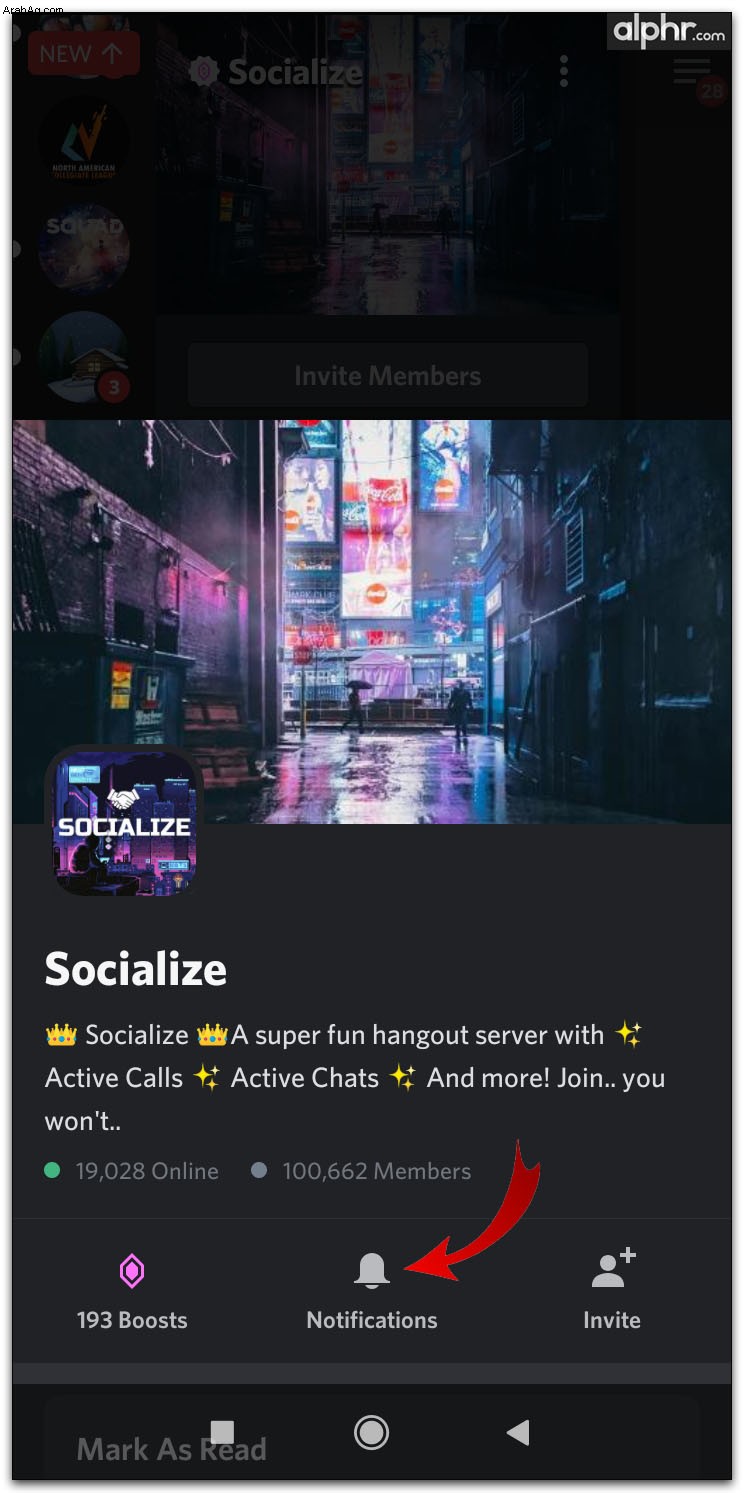 من القائمة ، انقر فوق "كتم القناة".
من القائمة ، انقر فوق "كتم القناة".
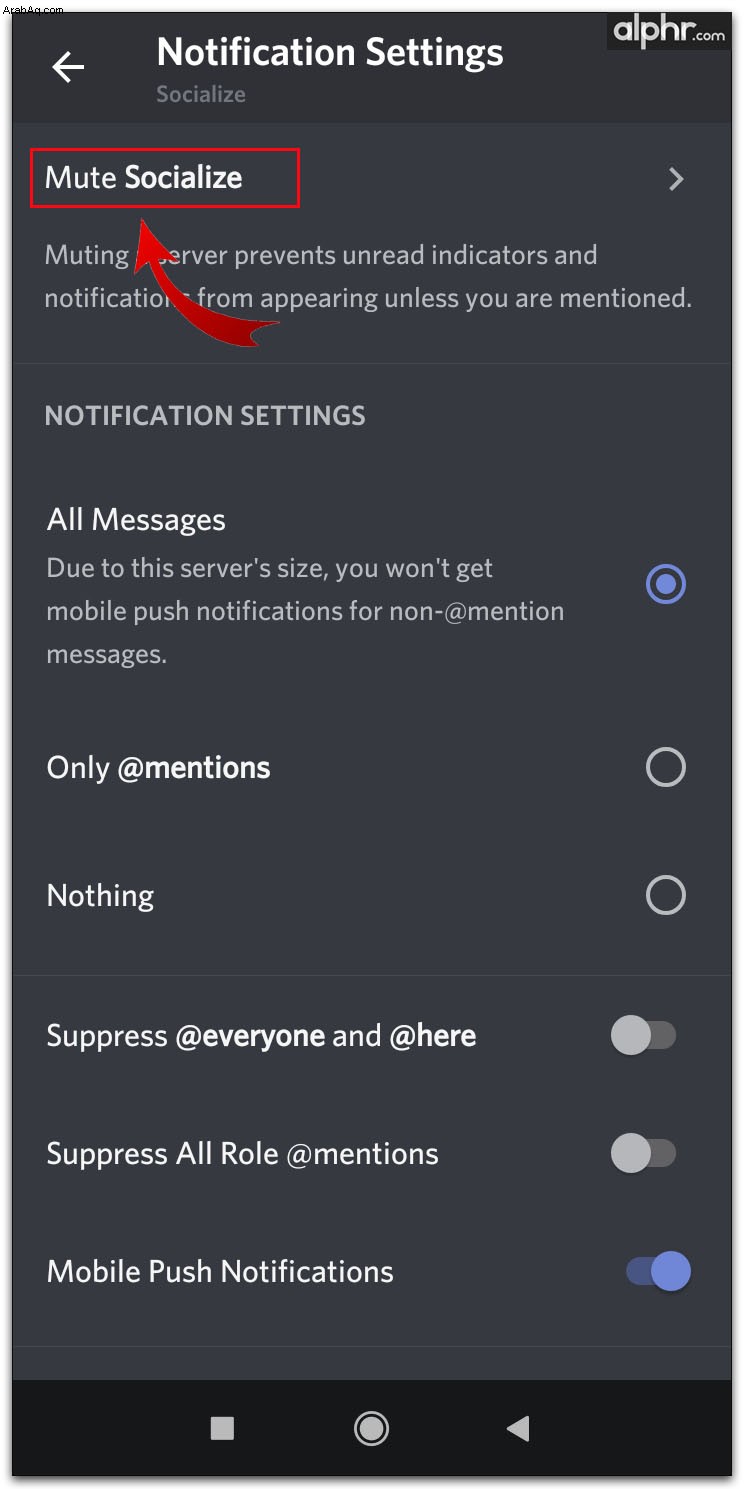 حدد المدة التي تريد أن يتم كتم صوت القناة فيها.
حدد المدة التي تريد أن يتم كتم صوت القناة فيها.
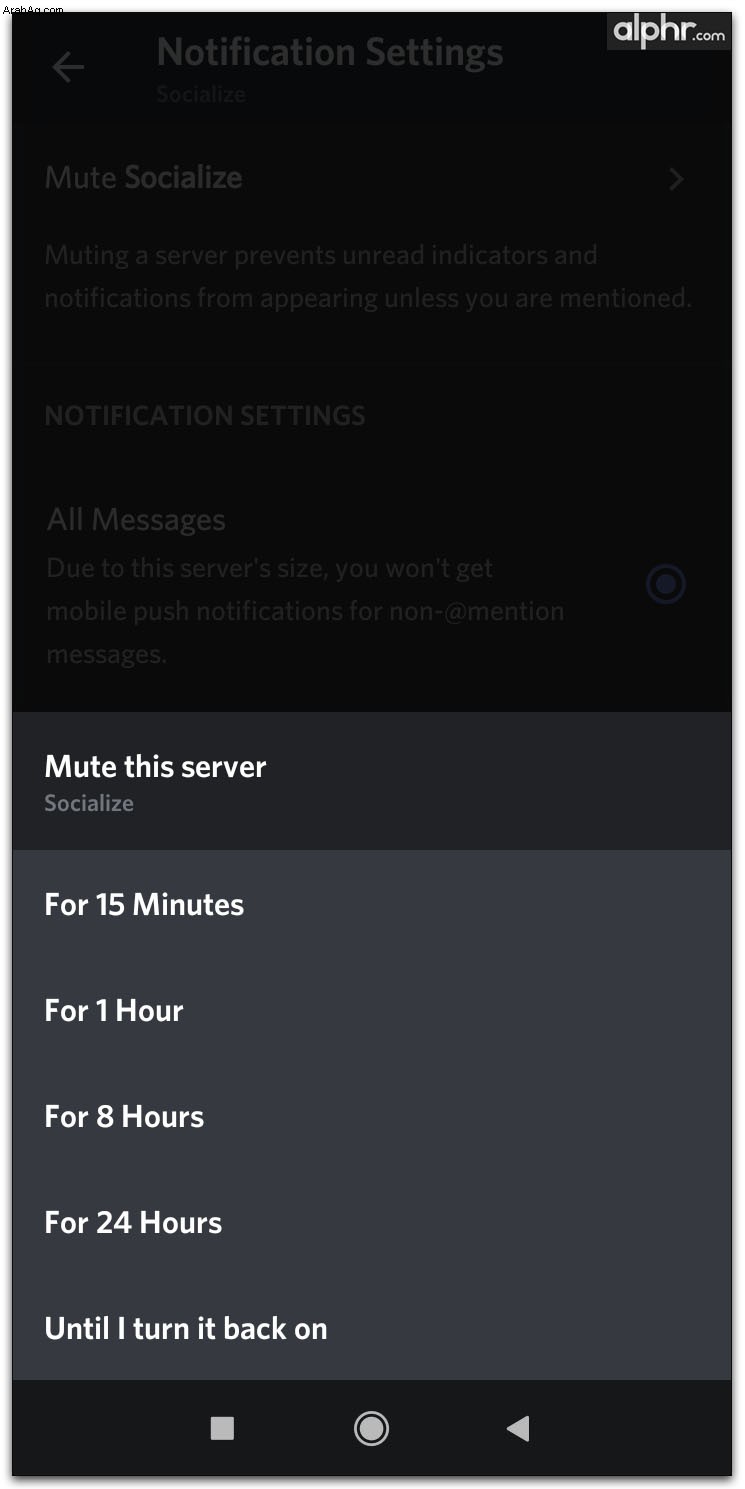 يمكنك أيضًا النقر فوق "إعدادات الإعلام" واختيار الرسائل التي توفر تنبيهات. يمكن أن تكون جميع الرسائل أو إشارات @ أو لا شيء.
يمكنك أيضًا النقر فوق "إعدادات الإعلام" واختيار الرسائل التي توفر تنبيهات. يمكن أن تكون جميع الرسائل أو إشارات @ أو لا شيء. طريقة كتم صوت الدردشة البديلة
افتح قناة بالنقر فوق اسمها.
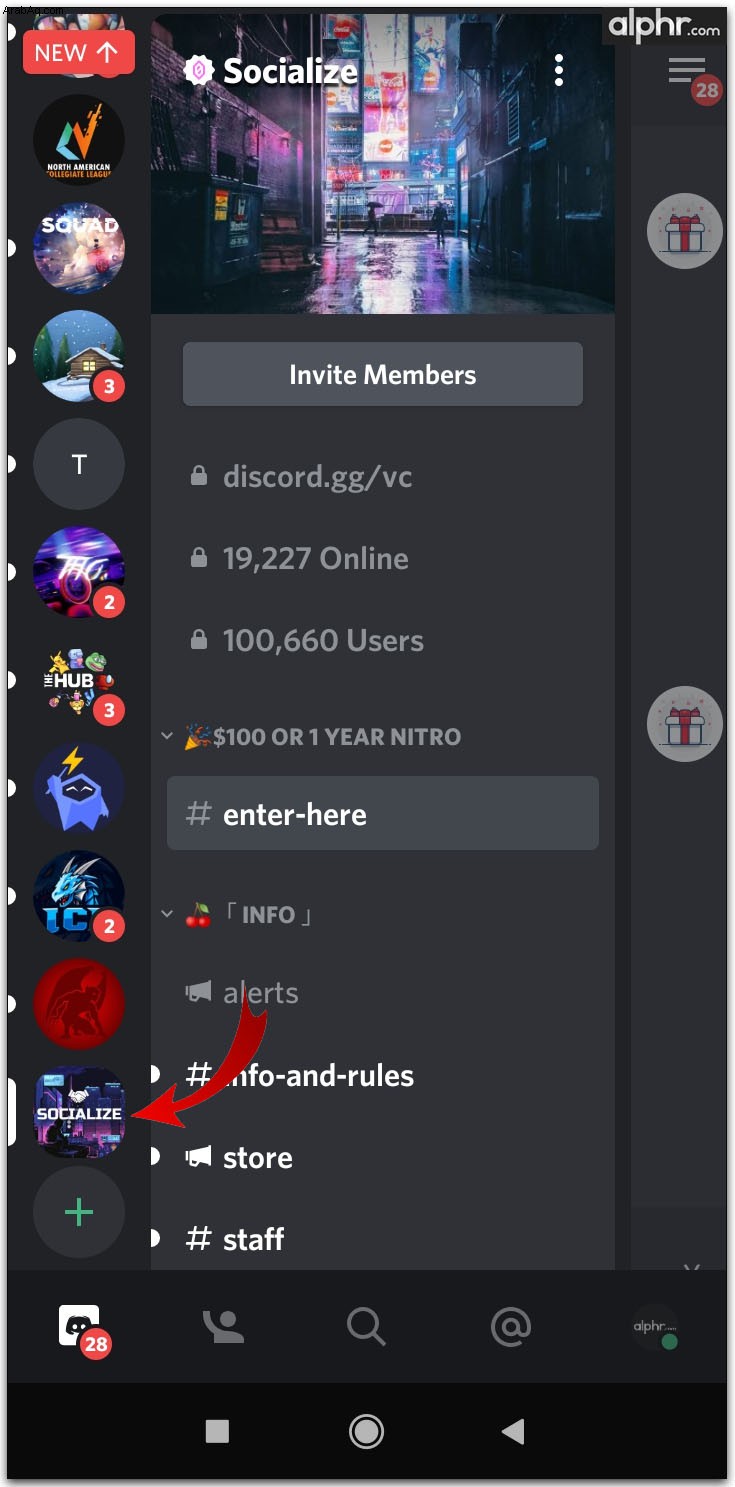 مرر سريعًا إلى اليسار حتى ترى قائمة الأعضاء.
مرر سريعًا إلى اليسار حتى ترى قائمة الأعضاء.
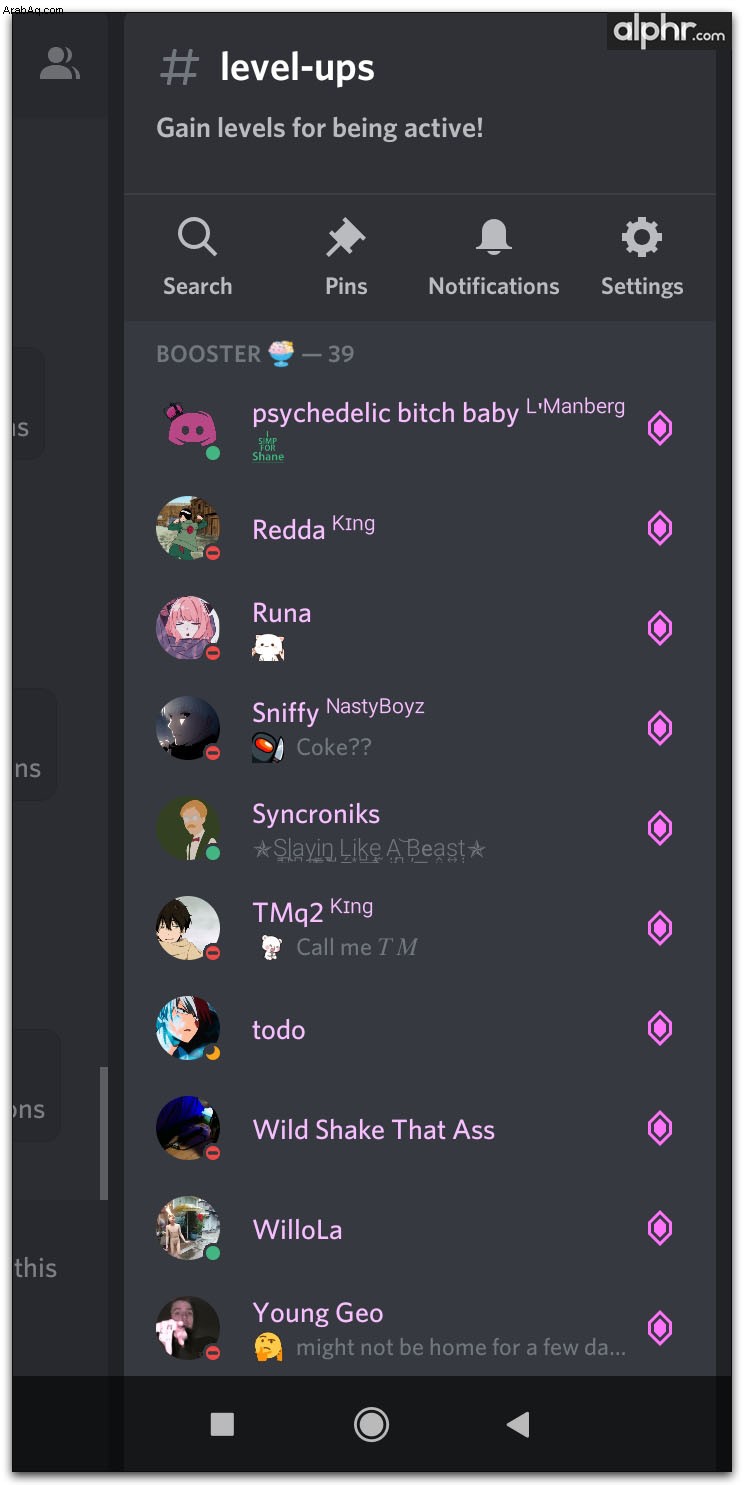 اضغط على أيقونة الجرس.
اضغط على أيقونة الجرس.
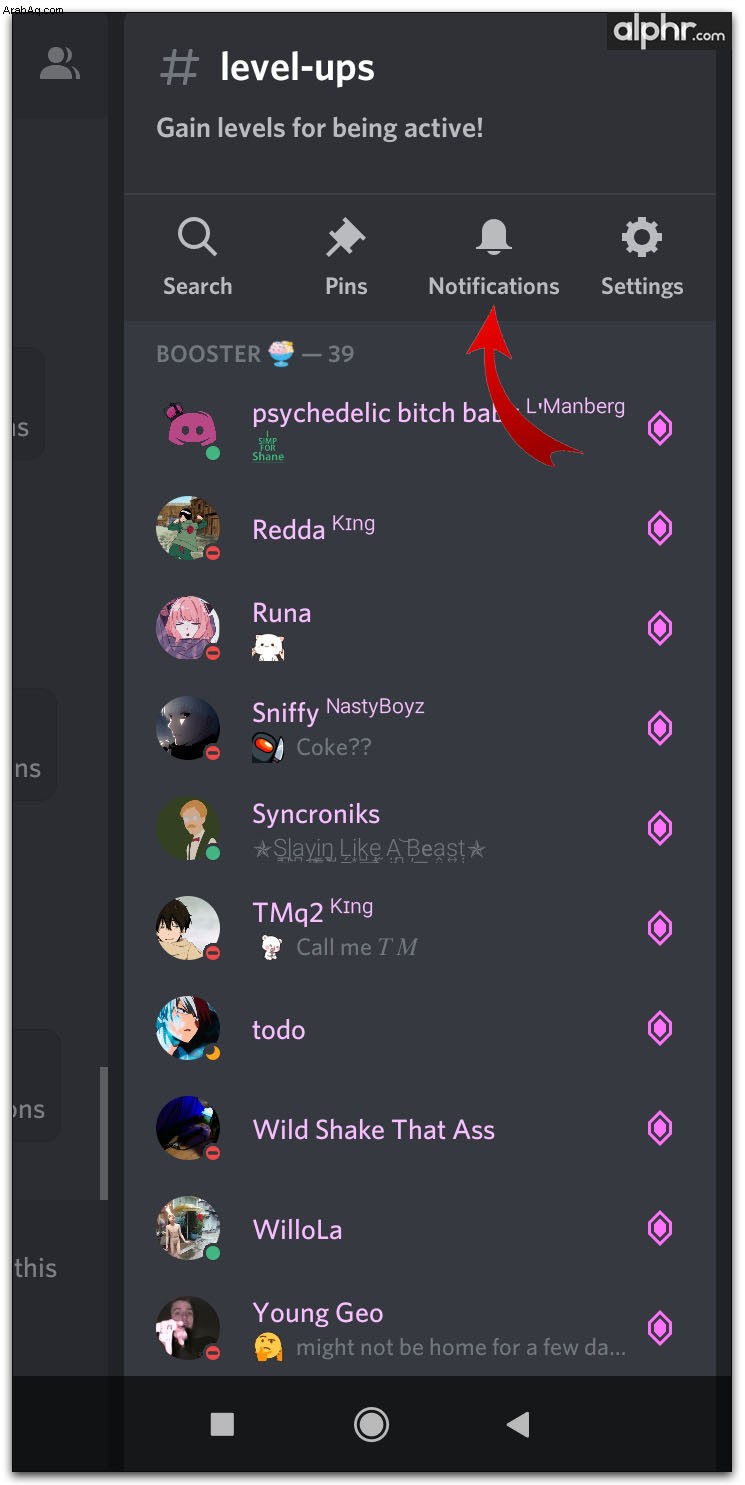 اختر مدة كتم الصوت. بدلاً من ذلك ، يمكنك أيضًا النقر فوق "إعدادات الإشعارات" واختيار التنبيهات التي ترغب في تمكينها.
اختر مدة كتم الصوت. بدلاً من ذلك ، يمكنك أيضًا النقر فوق "إعدادات الإشعارات" واختيار التنبيهات التي ترغب في تمكينها. كتم صوت مستخدمين محددين
لا يوجد أمر محدد لكتم صوت المستخدمين على إصدار الهاتف ، على الرغم من أنه لا يزال بإمكانك حظرهم إذا كنت ترغب في ذلك. وإليك كيفية القيام بذلك:
عندما تكون على خادم ، اسحب لليسار حتى ترى قائمة الأعضاء.
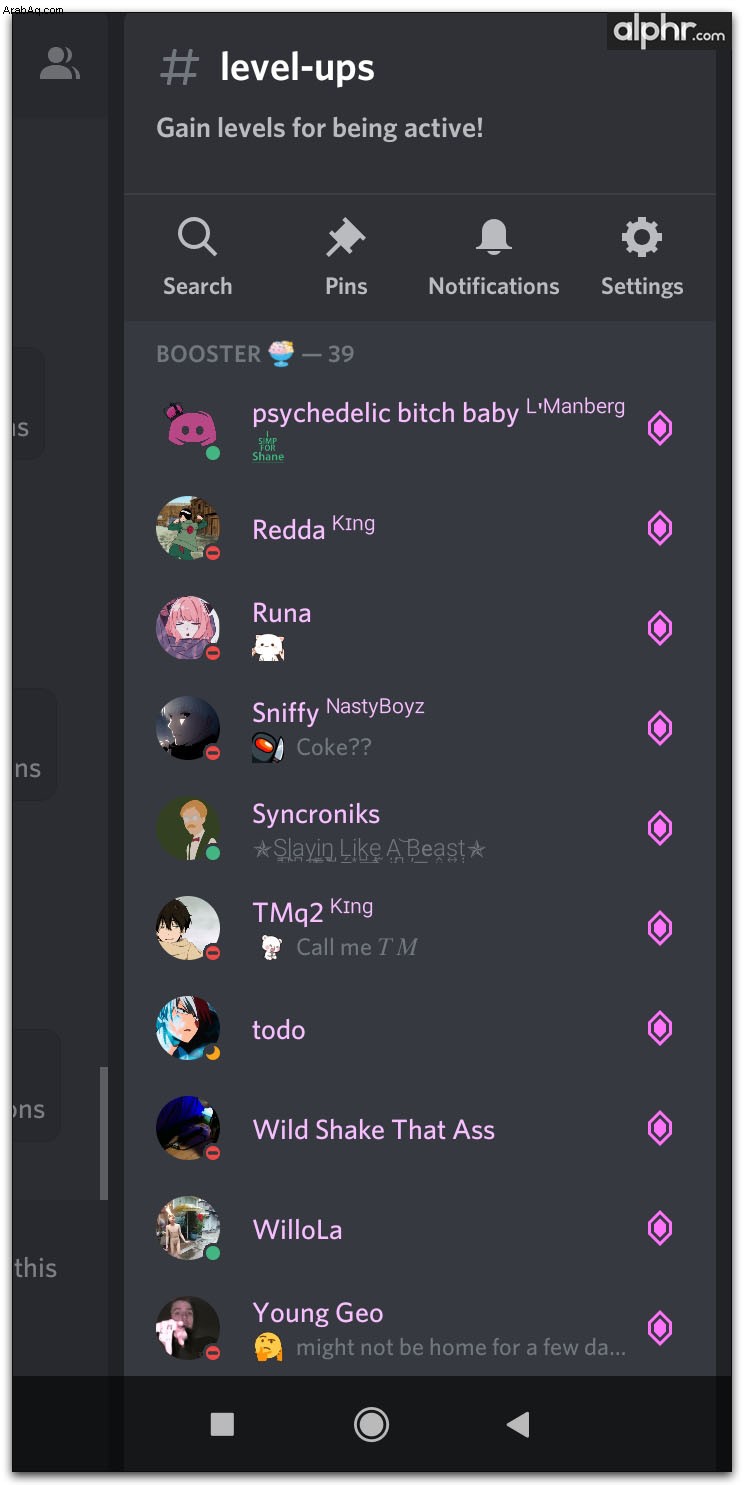 اضغط على أيقونة الملف الشخصي للعضو.
اضغط على أيقونة الملف الشخصي للعضو.
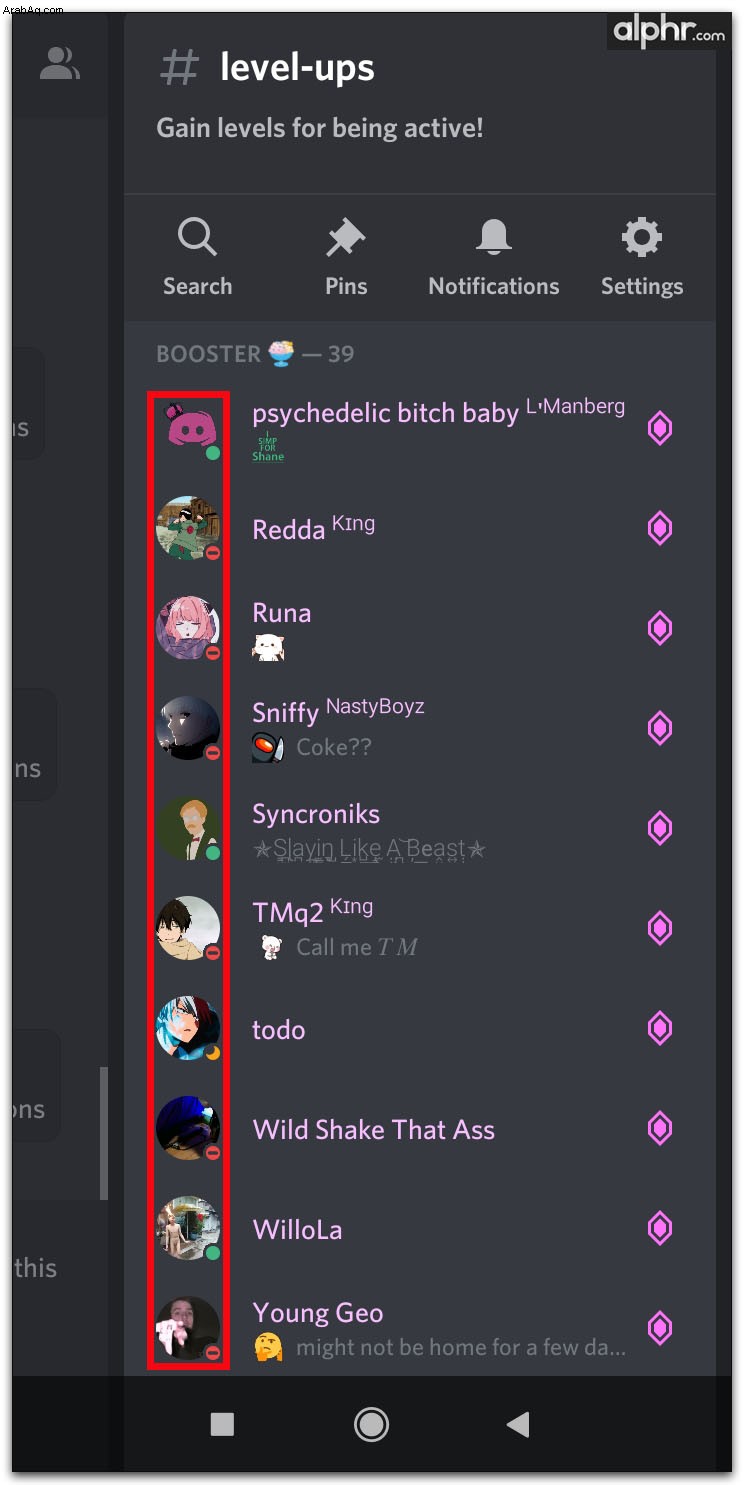 في القائمة المنبثقة ، اضغط على النقاط الثلاث في الجانب الأيمن العلوي.
في القائمة المنبثقة ، اضغط على النقاط الثلاث في الجانب الأيمن العلوي.
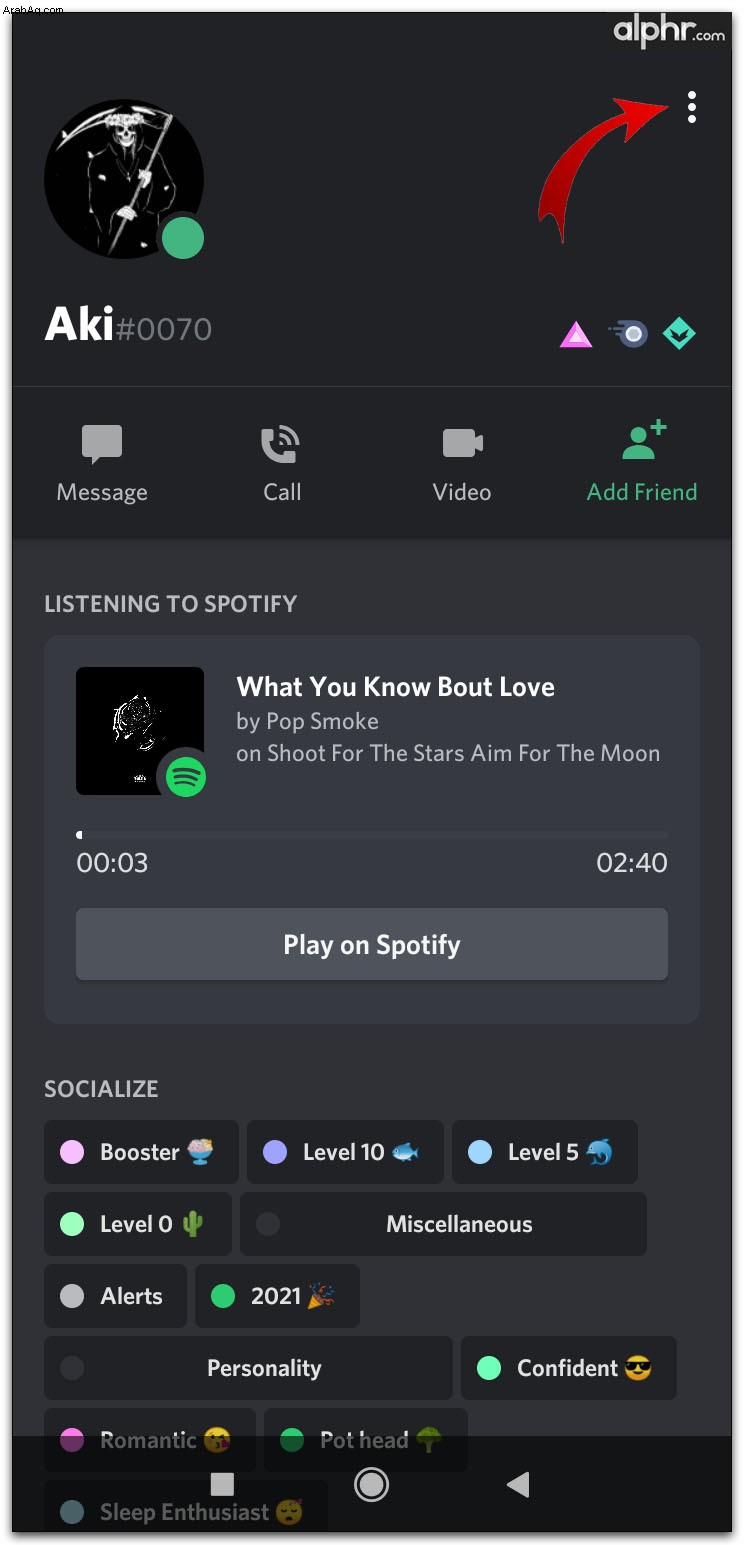 اضغط على حظر.
اضغط على حظر.
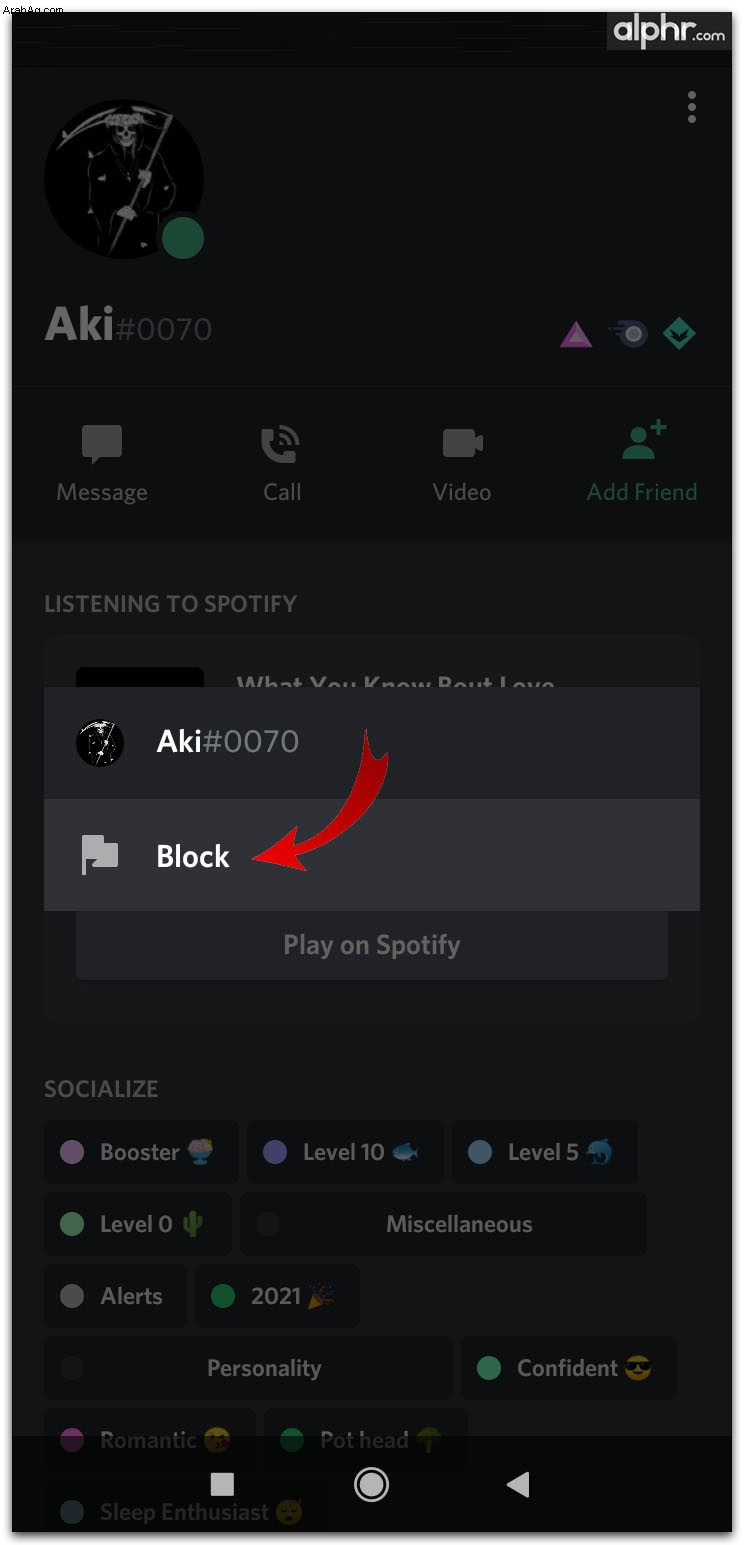 لإزالة الحظر ، كرر الخطوات من واحد إلى ثلاثة ، ثم انقر فوق "إلغاء الحظر".
لإزالة الحظر ، كرر الخطوات من واحد إلى ثلاثة ، ثم انقر فوق "إلغاء الحظر". تعطيل إشعارات الجوال
تحتوي معظم الأجهزة المحمولة على إعدادات الإشعارات الخاصة بها والتي يمكنك تبديلها لتعطيل أي إخطارات. هذه هي الطريقة المعتادة للقيام بذلك:
افتح قائمة رموز النظام العامة بهاتفك وانقر على "الإعدادات".
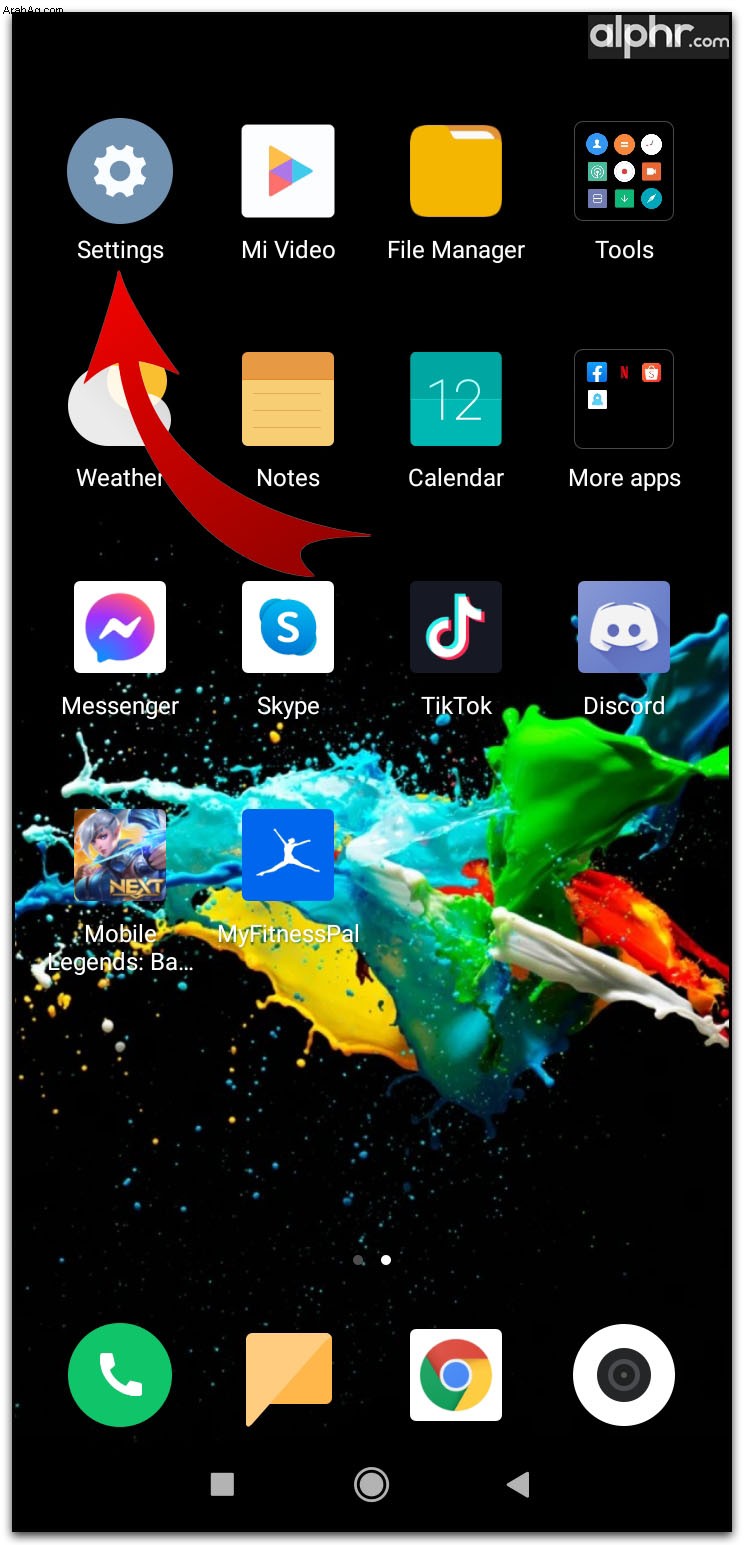 من قائمة الإعدادات ، ابحث عن التنبيهات أو التطبيقات والإشعارات.
من قائمة الإعدادات ، ابحث عن التنبيهات أو التطبيقات والإشعارات.
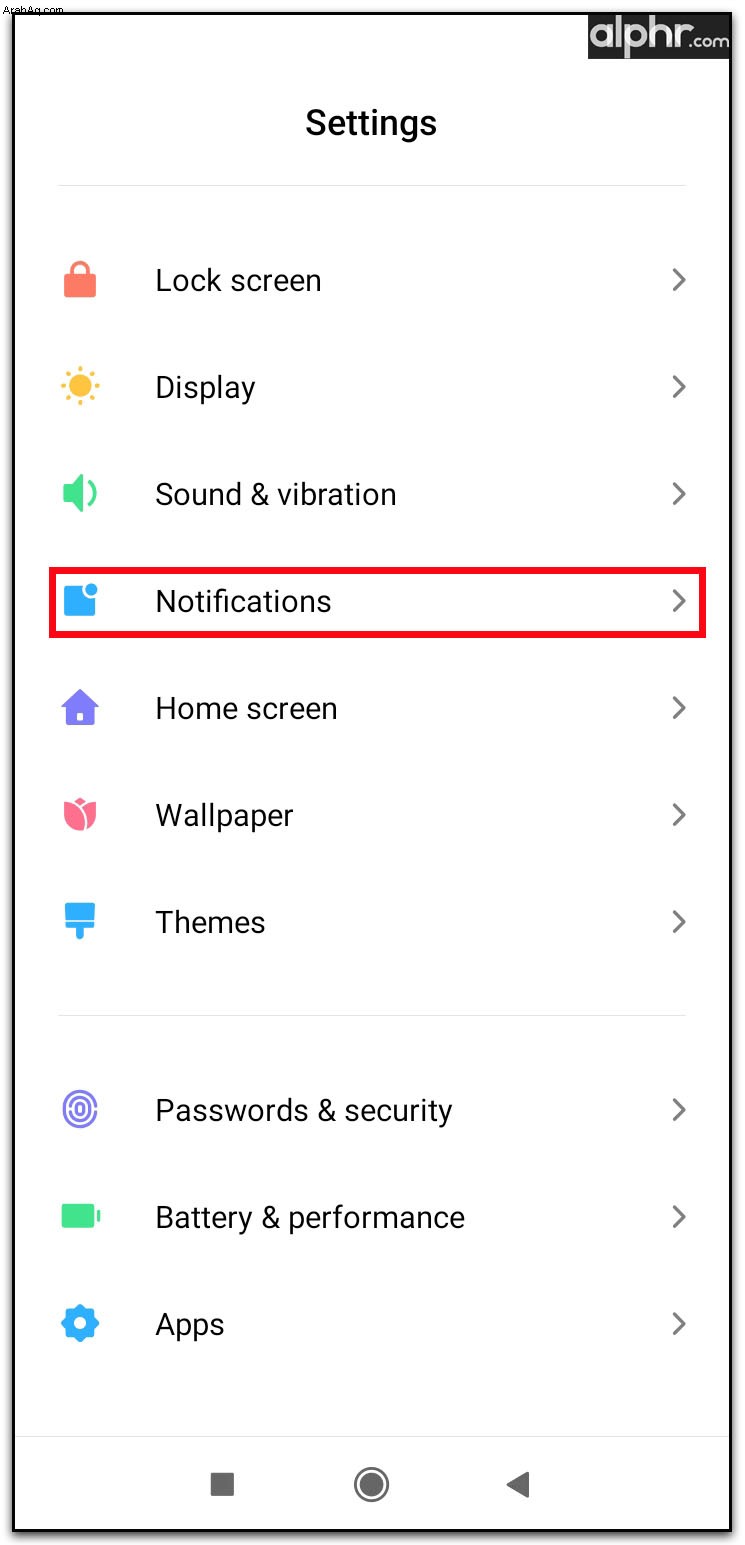 ابحث عن Discord في قائمة التطبيقات وانقر عليها.
ابحث عن Discord في قائمة التطبيقات وانقر عليها.
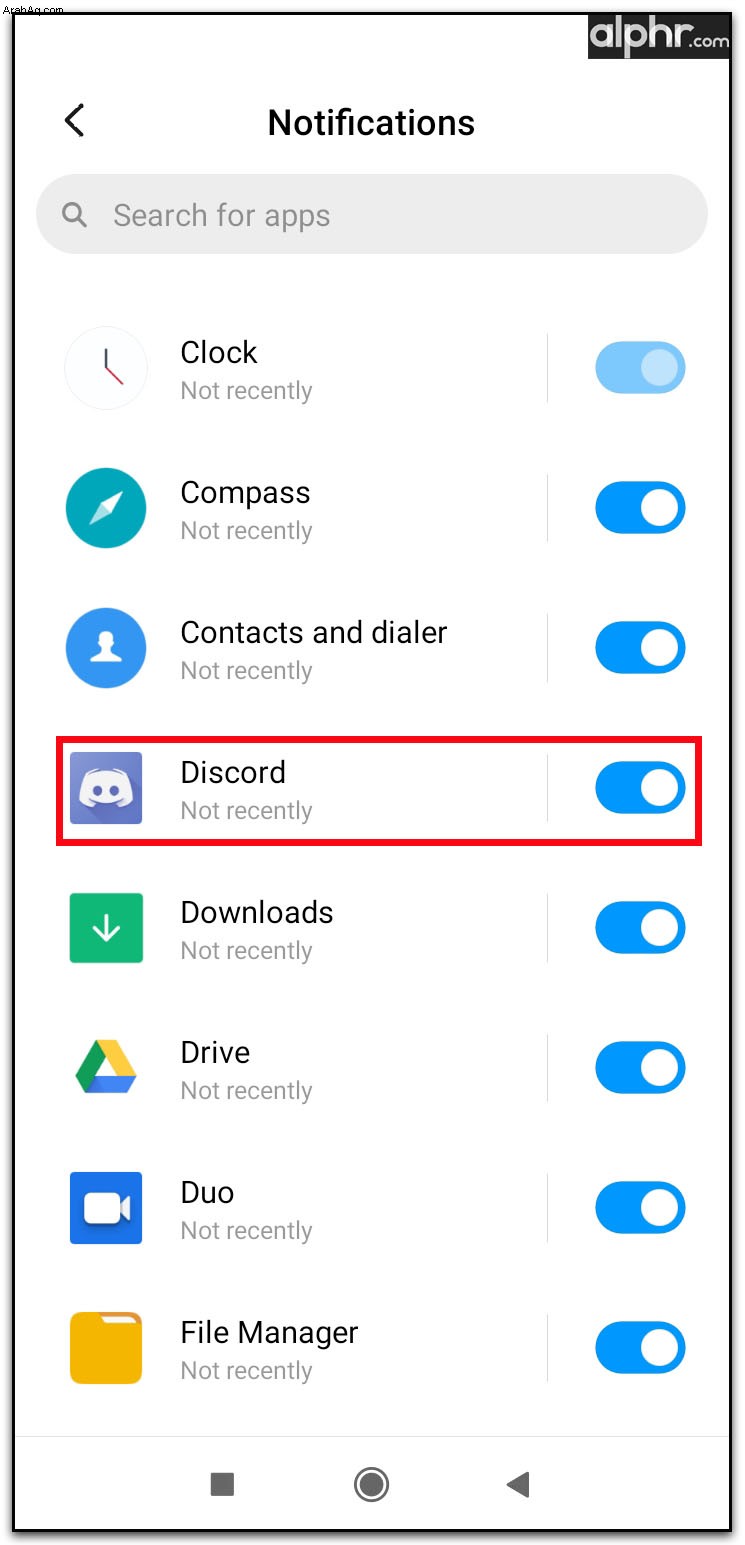 إيقاف تشغيل الإعدادات المحددة.
إيقاف تشغيل الإعدادات المحددة.
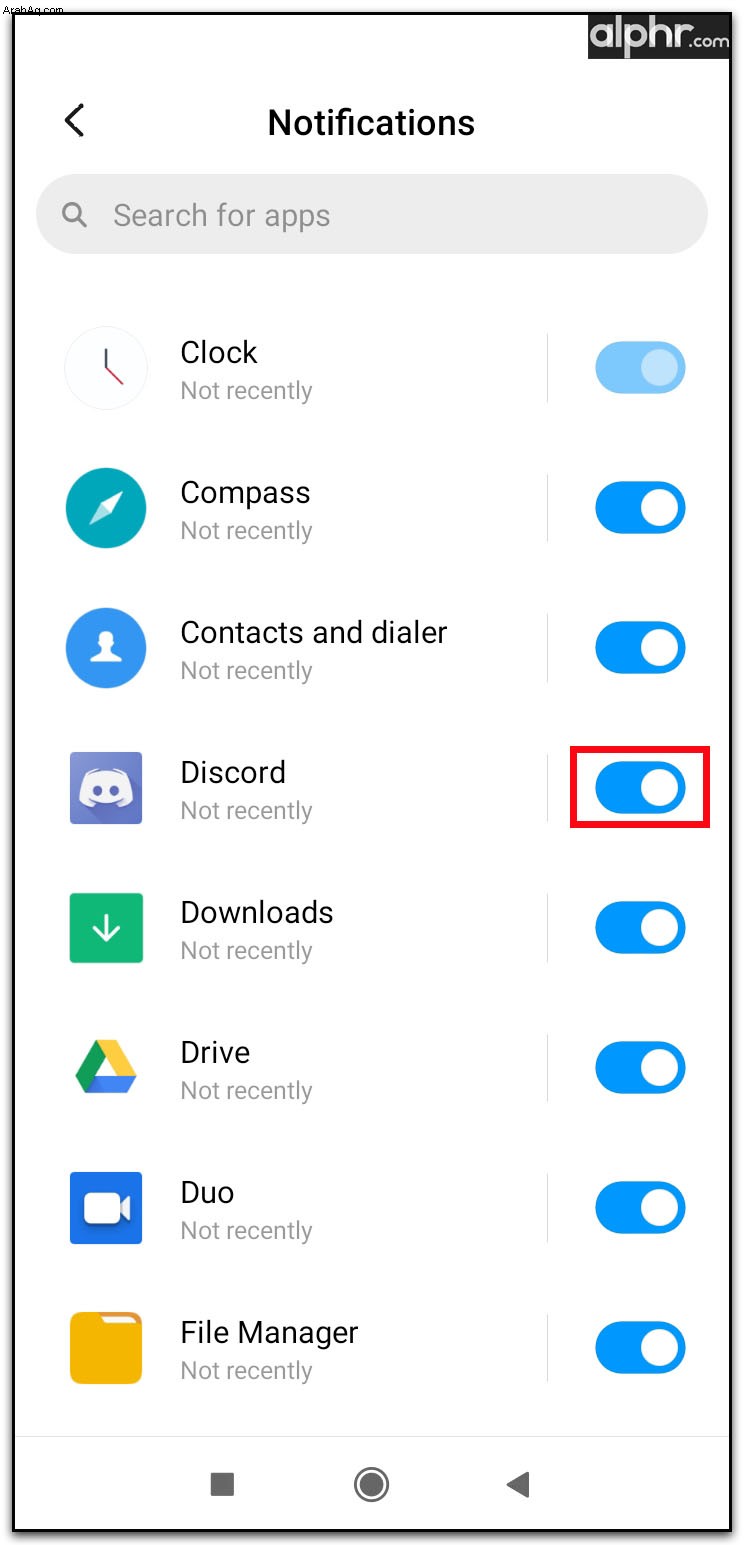
كيفية تعطيل إشعارات الفتنة على iPhone
لا يعتمد تطبيق Discord Mobile على النظام الأساسي ، لذا فإن جميع الإرشادات المفصلة في إصدار Android تنطبق على أجهزة iPhone أيضًا. لتعطيل الإشعارات على جهاز iOS الخاص بك ، راجع الخطوات الواردة في نظام Android أعلاه. لإيقاف تشغيل الإشعارات على iPhone نفسه ، اتبع الإرشادات التالية:
على جهاز iOS الخاص بك ، قم بتشغيل تطبيق الإعداد.
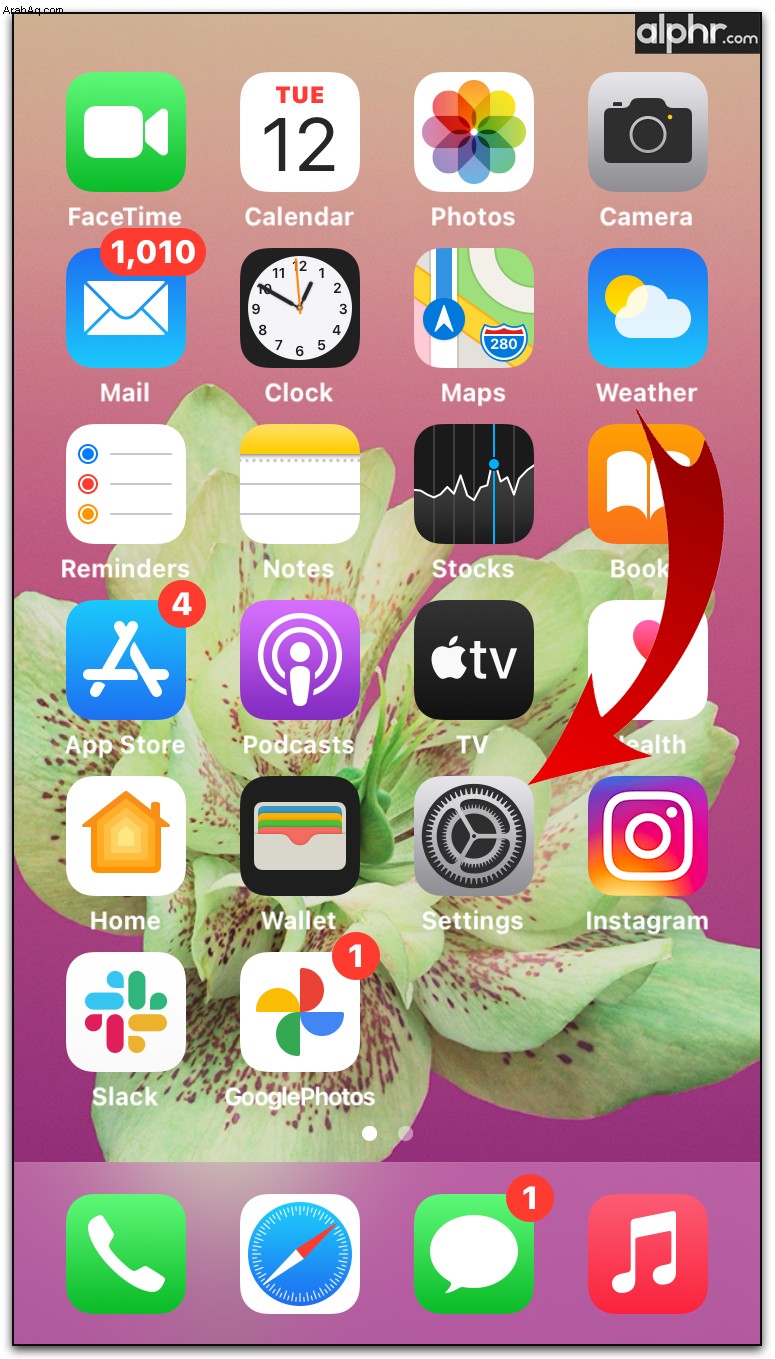 قم بالتمرير خلال القائمة ثم ابحث عن الإشعارات وانقر عليها.
قم بالتمرير خلال القائمة ثم ابحث عن الإشعارات وانقر عليها.
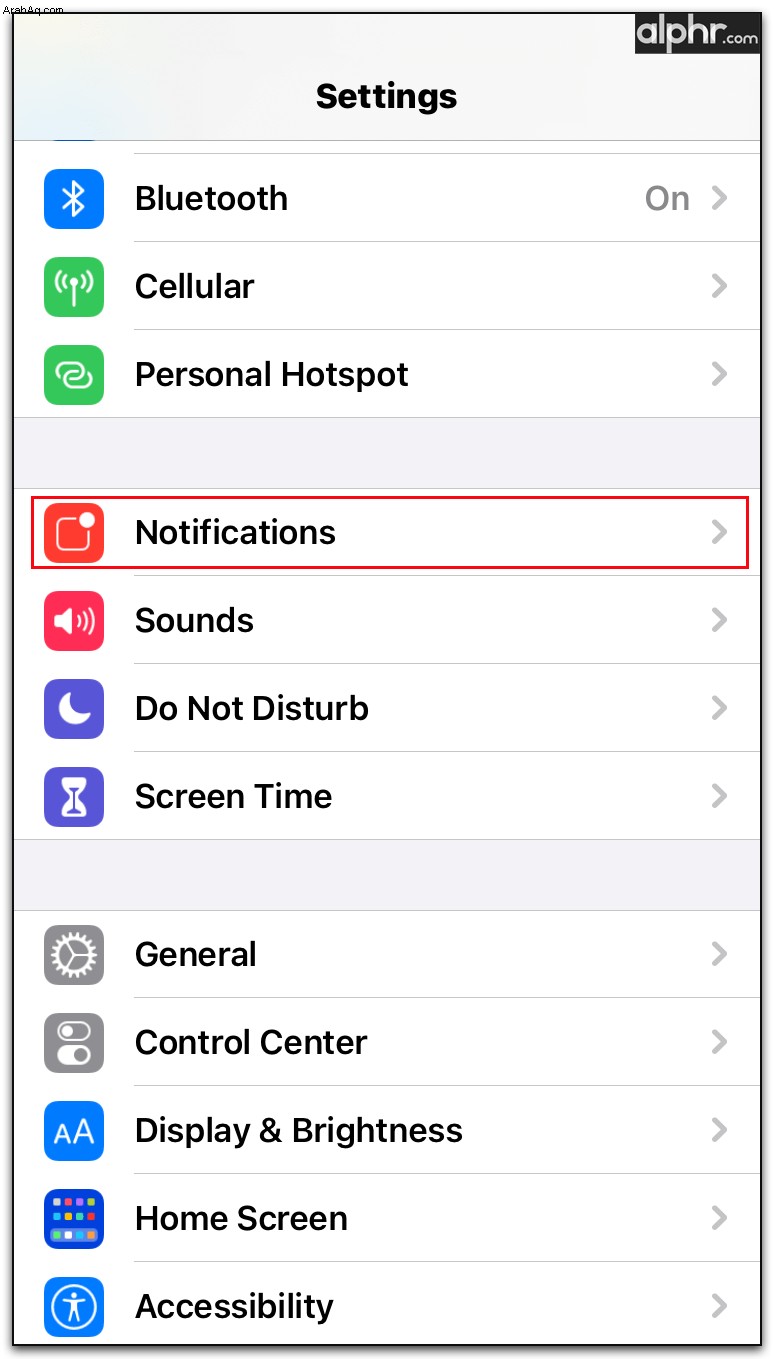 ابحث عن Discord من قائمة التطبيقات.
ابحث عن Discord من قائمة التطبيقات.
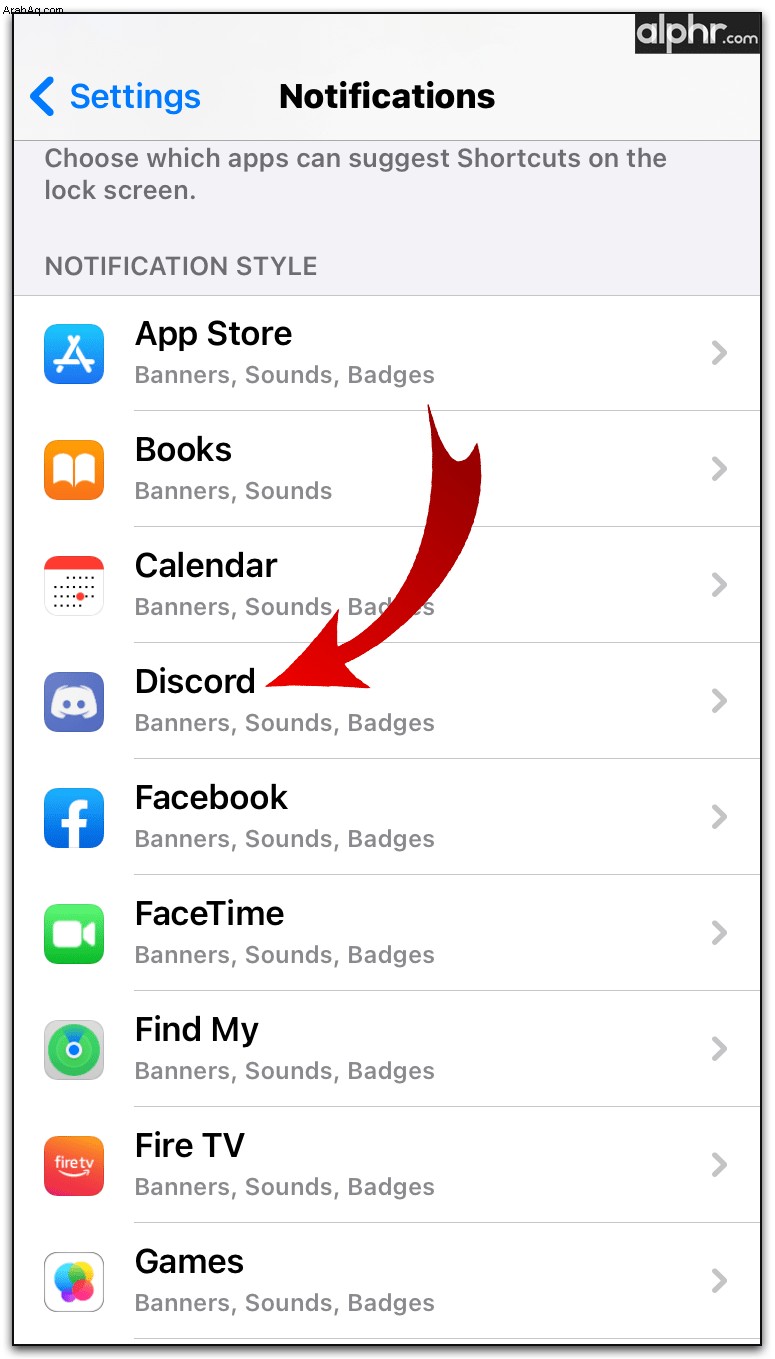 اختر أنواع الإشعارات التي تريد إيقاف تشغيلها.
اختر أنواع الإشعارات التي تريد إيقاف تشغيلها.
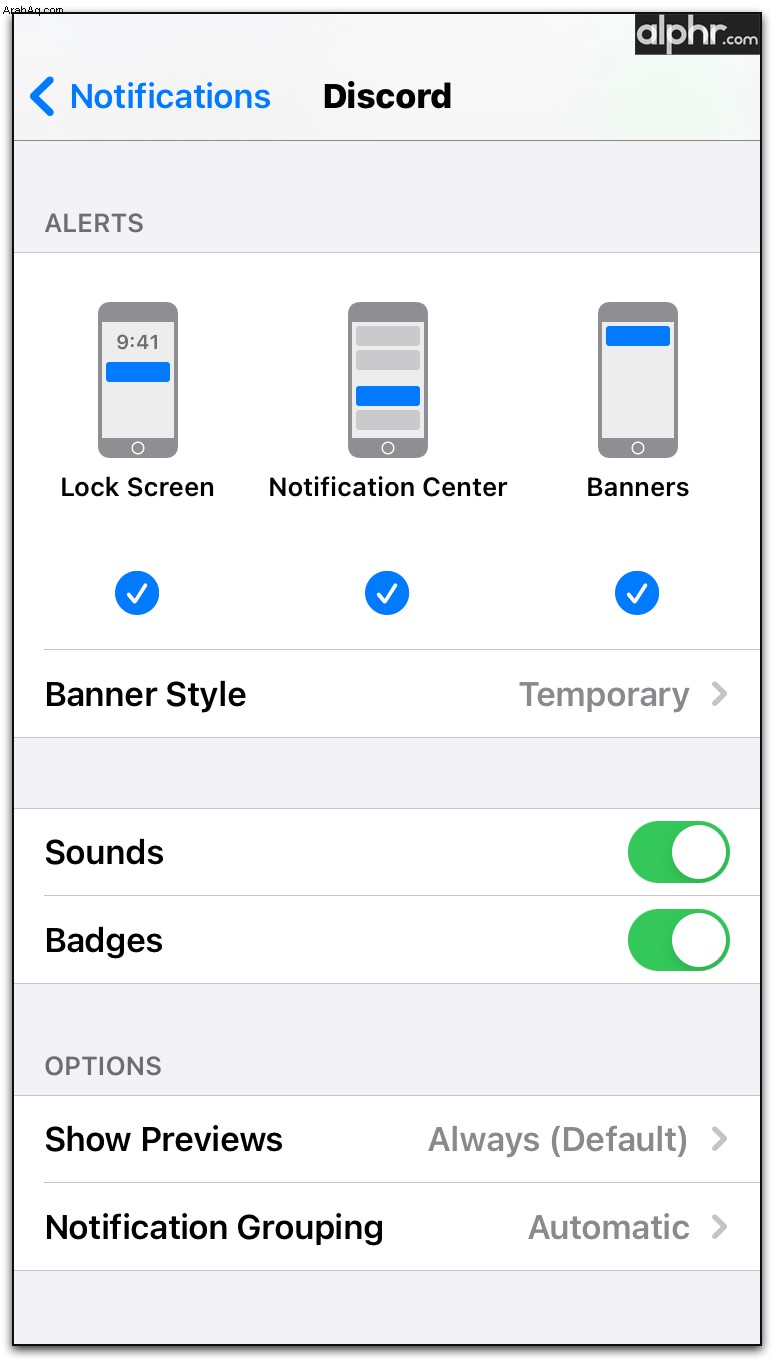
كيفية تعطيل إشعارات البريد الإلكتروني للخلاف
سيرسل Discord رسائل بريدك الإلكتروني المسجلة لتنبيهك بأي رسائل DM محددة قد تتلقاها عندما تكون غير متصل بالإنترنت. على الرغم من كونها مفيدة إلى حد ما ، إلا أنها قد تكون مزعجة بعض الشيء ، خاصة إذا كنت تحاول تقليل عدد رسائل البريد الإلكتروني الموجودة في بريدك الوارد. لحسن الحظ ، يمكن أيضًا إيقاف تشغيلها عن طريق القيام بما يلي:
افتح إشعار البريد الإلكتروني المرسل من Discord.
في رسالة البريد الإلكتروني نفسها ، ابحث عن رابط إيقاف تشغيل الإشعارات. توجد هذه في نص الرسالة وأسفل البريد الإلكتروني. بمجرد تأكيد عدم رغبتك في تلقي إشعارات البريد الإلكتروني ، لن تفعل ذلك بعد الآن. التركيز على لعبتك
يقدم Discord الكثير للاعبين الذين يرغبون في التواصل مع الآخرين في فريقهم ، ولكن هناك أنواعًا معينة من الألعاب لا تكون ضرورية فيها. تضمن معرفة كيفية تعطيل إشعارات الخلاف أنه يمكنك التركيز بشكل أكبر على لعبتك عندما تريد ذلك.
هل تعرف طرقًا أخرى لتعطيل إشعارات الخلاف؟ شارك بأفكارك في قسم التعليقات أدناه.