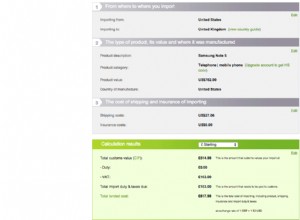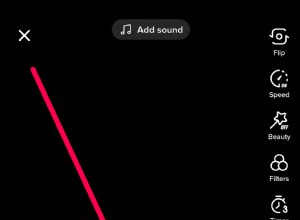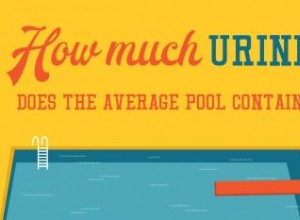تتضمن العديد من اجتماعات Zoom الكثير من "مرحبًا ، هل تسمعني؟ لا أستطيع أن أسمعك!" خلال الدقائق العشر الأولى أو نحو ذلك ، خاصة إذا كان هناك عدة مشاركين. فقط بعد أن يتأكد شخص ما من أن الجميع يمكنهم سماع ورؤية الجميع ، يمكنك أخيرًا البدء بجدول الأعمال.
ولكن ماذا لو لم تتمكن من تشغيل الميكروفون؟ قد نفقد الكثير في الترجمة عندما نعقد اجتماعًا عبر الإنترنت بدلاً من إجراؤه شخصيًا ، ومن الضروري أن نحافظ على الأقل على الصوت واضحًا ويعمل.
إليك كيفية التأكد من أن المشاركين في الاجتماع يمكنهم سماع ما تقوله.
ماذا تفعل إذا كان ميكروفون التكبير لا يعمل
هناك عدة أسباب وراء عدم عمل الميكروفون. لنبدأ بالأساسيات.
1. تأكد من عدم كتم صوت الميكروفون.
قد يحدث ذلك عن طريق الصدفة ، أو أنك كتمته سابقًا لسبب ما ونسيت إعادة الصوت لاحقًا. يمكنك معرفة ما إذا تم كتم صوتك بالانتقال إلى عناصر التحكم في الاجتماع في الجزء السفلي. سترى رمز ميكروفون أحمر به خط إذا تم كتم صوتك. اضغط عليها لإلغاء كتم الصوت.
2. تحقق مما إذا كان المضيف قد كتم صوتك.
في بعض الاجتماعات ، يميل المضيفون إلى كتم صوت المشاركين الآخرين إذا كانوا هم الوحيدون الذين يحتاجون إلى التحدث. وبهذه الطريقة ، يمكنهم منع الضوضاء المفرطة ، بما في ذلك ضوضاء الخلفية الصادرة من ميكروفونات الأشخاص حتى إذا كان المشارك الرئيسي صامتًا. إنها ممارسة شائعة في الاجتماعات مع الكثير من المشاركين ، لذلك إذا كنت تشك في أن المضيف قد كتم صوتك وتحتاج إلى التحدث ، فأرسل لهم رسالة دردشة خاصة لتطلب منهم إعادة صوتك.
3. تأكد من أن حجم الصوت الخاص بك هو أعلى.
بقدر ما قد يبدو الأمر سخيفًا ، في بعض الأحيان تكون الحلول البسيطة هي الحلول التي نحتاجها. هل قمت بخفض مستوى صوت الميكروفون عن طريق الخطأ؟ تأكد من أن هذا لا يسبب المشكلة.
في الأقسام التالية ، سنلقي نظرة على مشكلات الميكروفون الشائعة على الأجهزة المختلفة ونخبرك بكيفية حلها.
ماذا تفعل إذا كان ميكروفون التكبير لا يعمل على نظام Mac
من المعروف أن مستخدمي Mac يواجهون مشكلات في الميكروفون من حين لآخر ، وربما أكثر من ذلك الآن مع اجتماعات Zoom.
في بعض الحالات ، يرجع السبب في ذلك إلى أن أجهزة Mac يمكنها استخدام أجهزة ميكروفون مختلفة ، لذلك ربما لم يتم توصيل الميكروفونات الصحيحة. هل تم ضبط الصوت على سماعة الرأس أم على الميكروفون الداخلي أم على ميكروفون خارجي؟ لا تنس أن أجهزة كمبيوتر Mac تدعم أيضًا أجهزة ميكروفون USB و 3.5 ملم ، بالإضافة إلى سماعات بلوتوث أو سلكية مختلفة.
إذا كنت قد بدأت اجتماع Zoom ولم يتمكن أحد من سماعك ، فتحقق من إعدادات الصوت في كل من Zoom وعلى جهاز الكمبيوتر.
تحقق من إعدادات إدخال الصوت
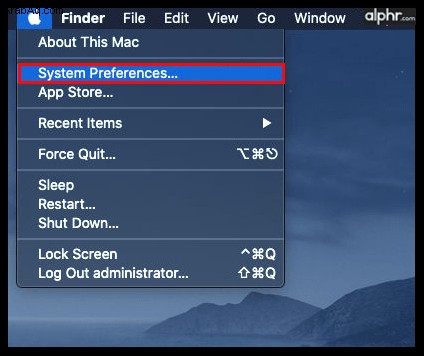
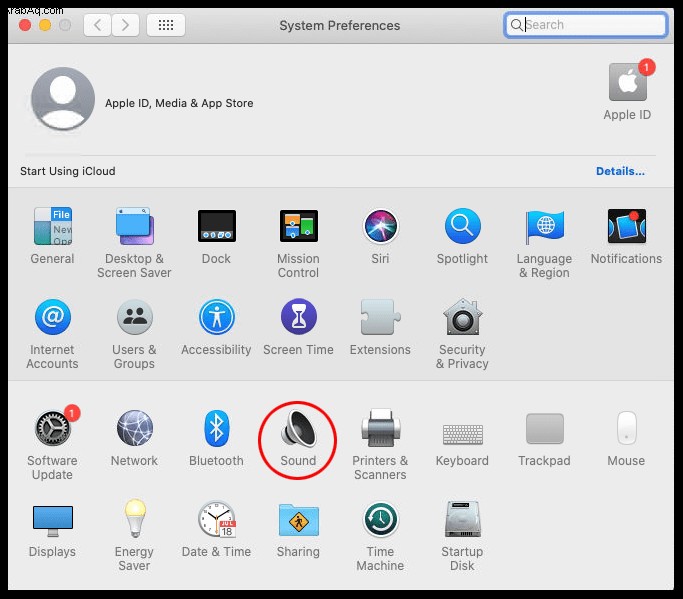
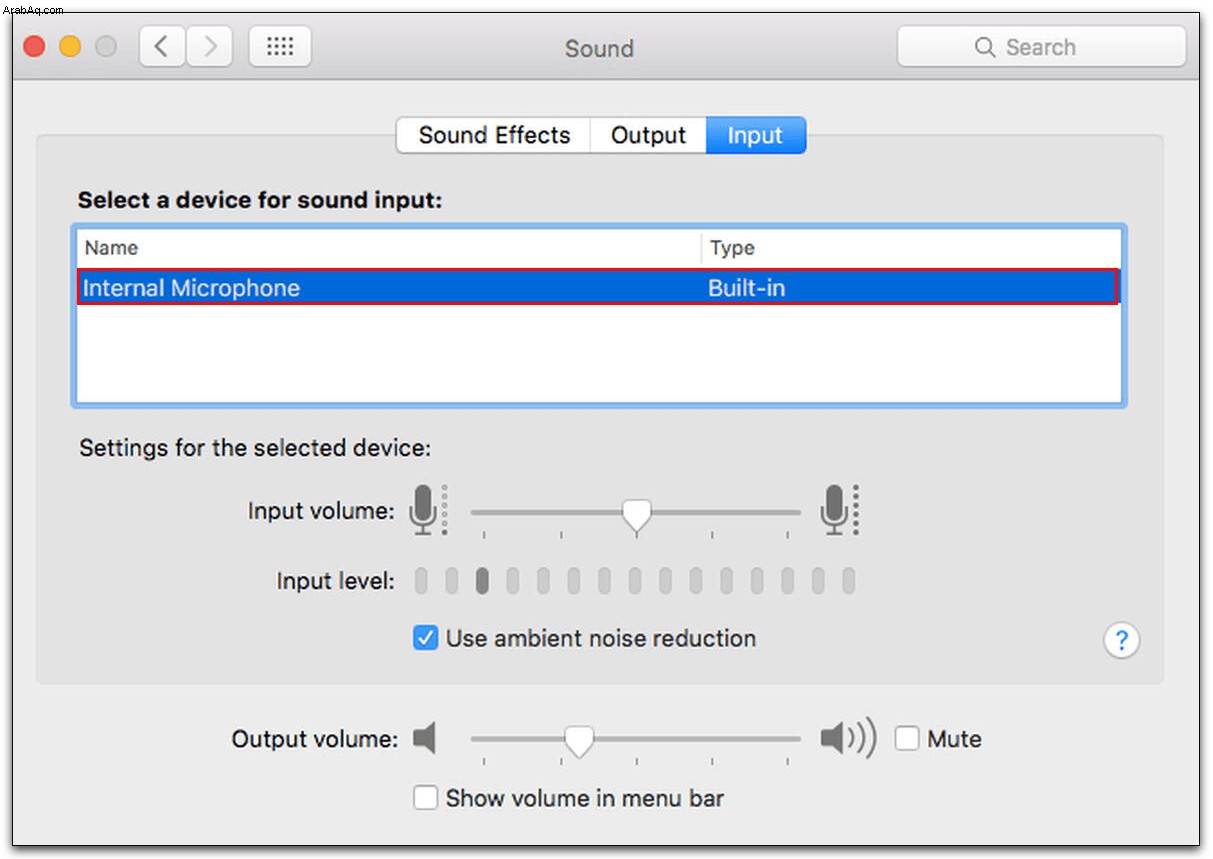
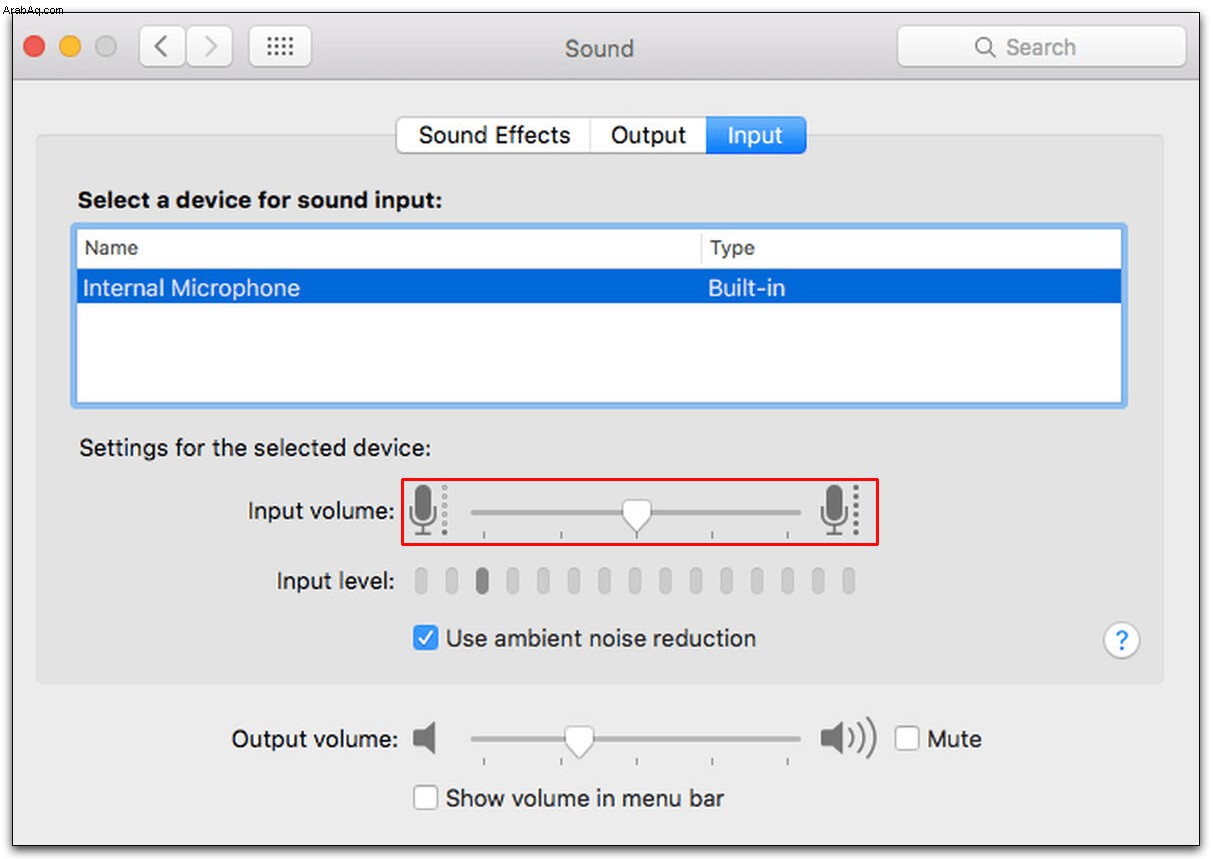
السماح للتكبير للوصول إلى الميكروفون الخاص بك
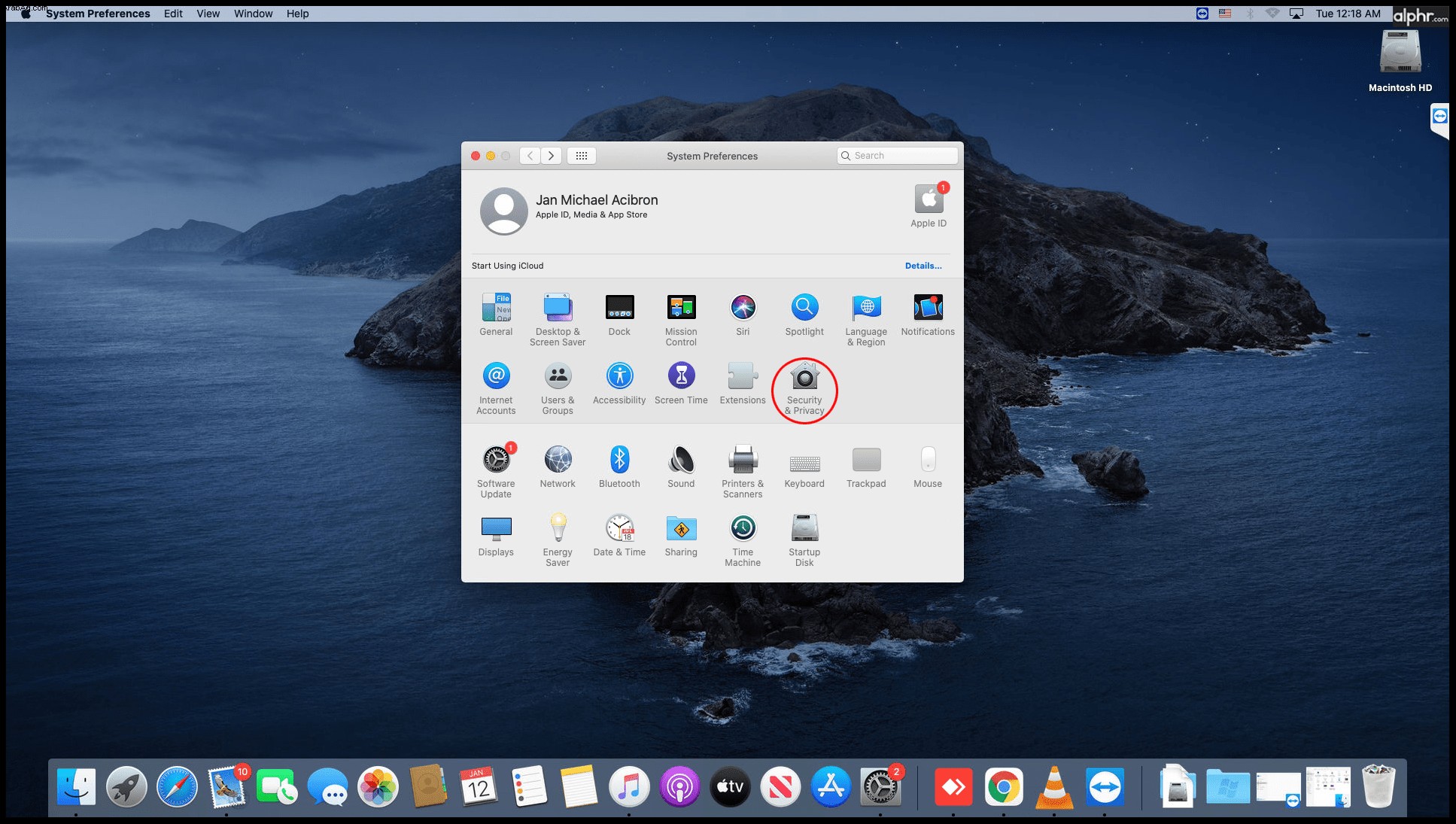
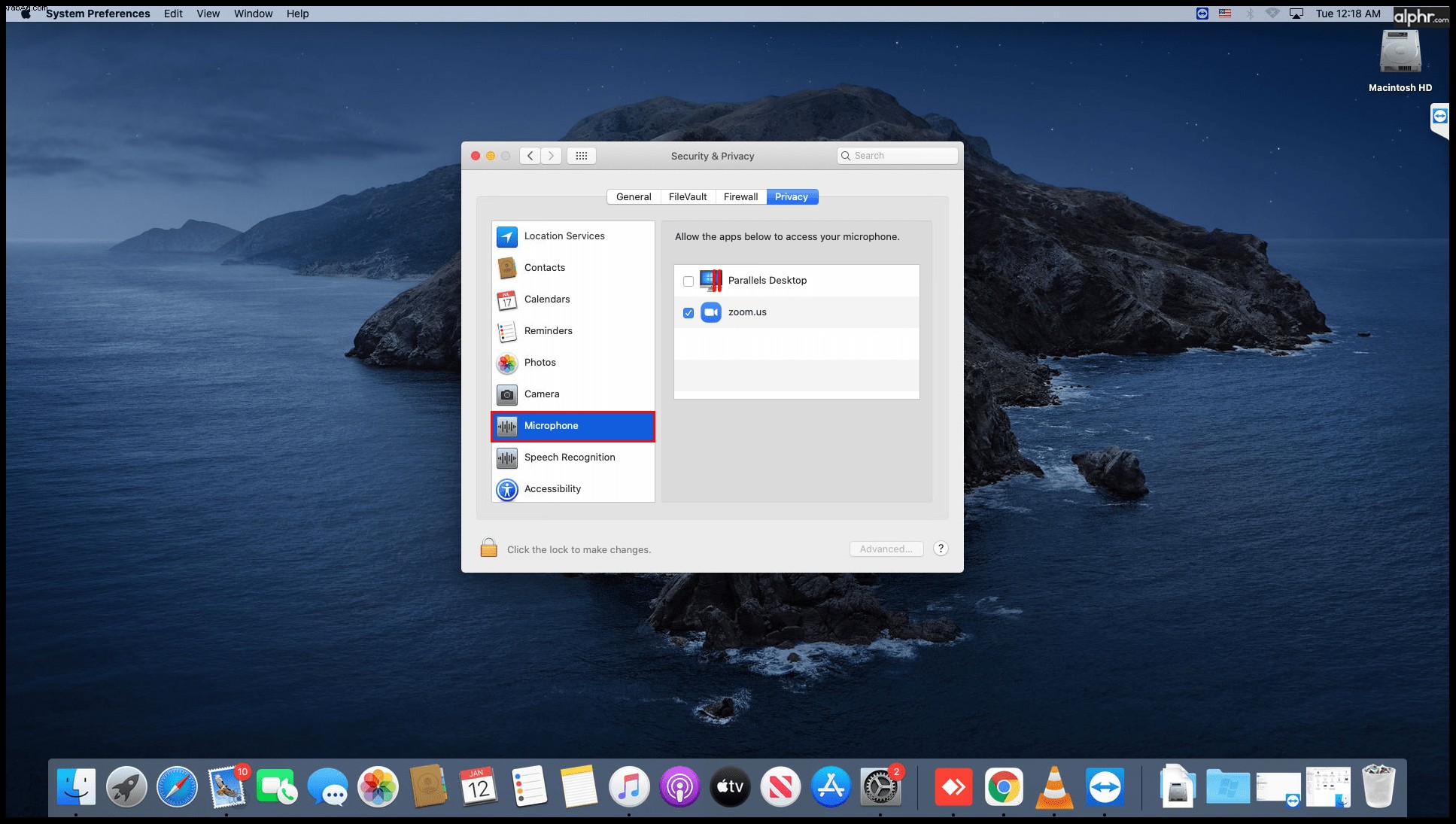
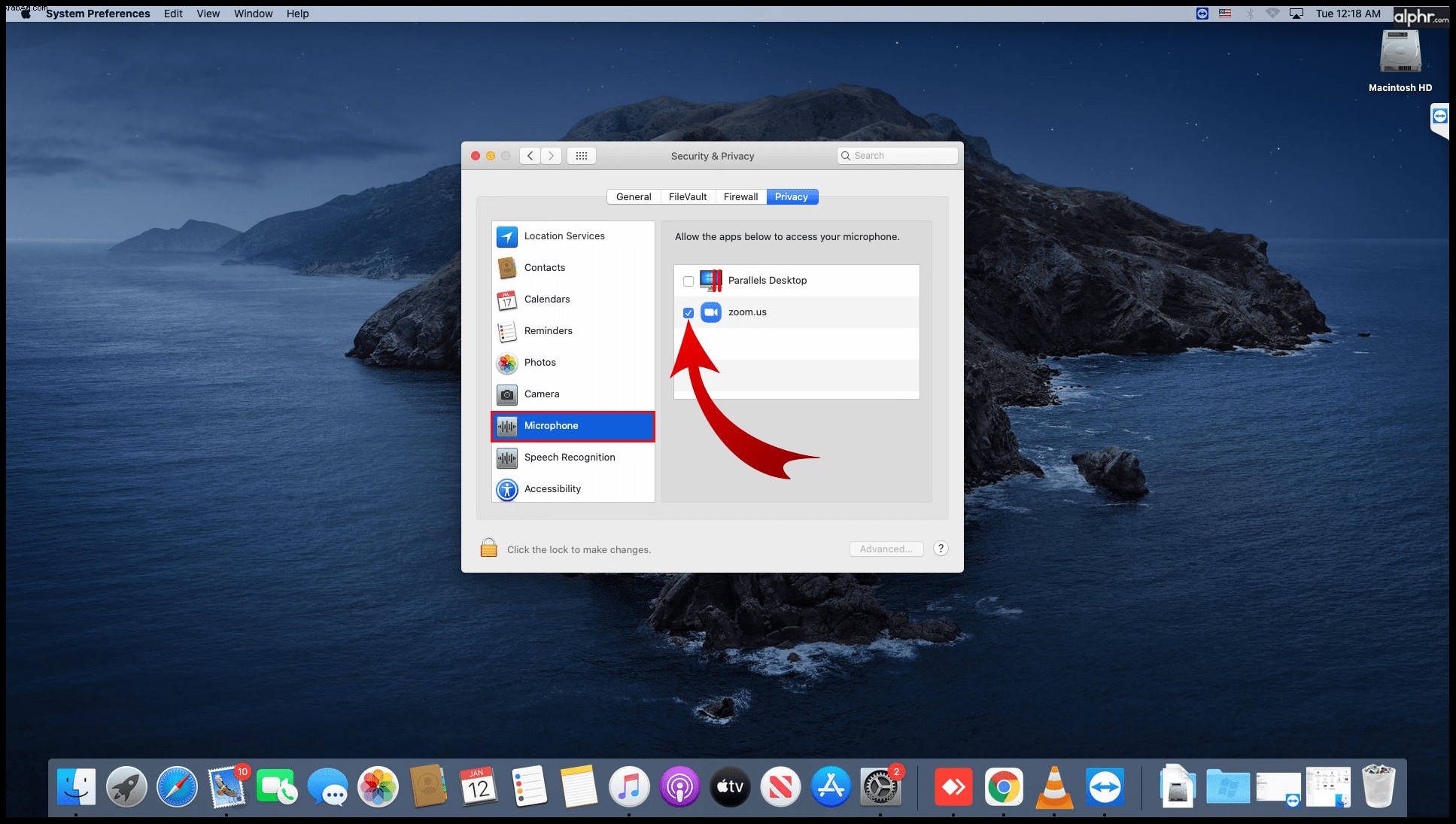
ماذا تفعل إذا كان ميكروفون التكبير لا يعمل على Chromebook
إذا كنت من مستخدمي Chromebook ، فلديك أيضًا العديد من الإصلاحات لتجربتها مع الميكروفون. بعد التحقق لمعرفة ما إذا كنت قد كتمته عن طريق الخطأ أو خفضت مستوى الصوت ، يمكنك القيام بأحد الأمور التالية:
هل تعلم أنه يمكنك تسجيل الصوت وتشغيله لمعرفة ما إذا كان الميكروفون يعمل؟ قم بإجراء اختبار صوتي سريع للتأكد من سماع صوتك.
يمكنك أيضًا إلغاء تحديد خيار "ضبط مستوى صوت الميكروفون تلقائيًا" ضمن علامة التبويب "الصوت". قد يتم ضبط الميكروفون على مستوى منخفض جدًا ليناسب الإعداد المناسب.
الخطوة التالية هي التحقق من إعدادات الميكروفون المدمج بجهاز Chromebook. وإليك كيفية الوصول إليها.
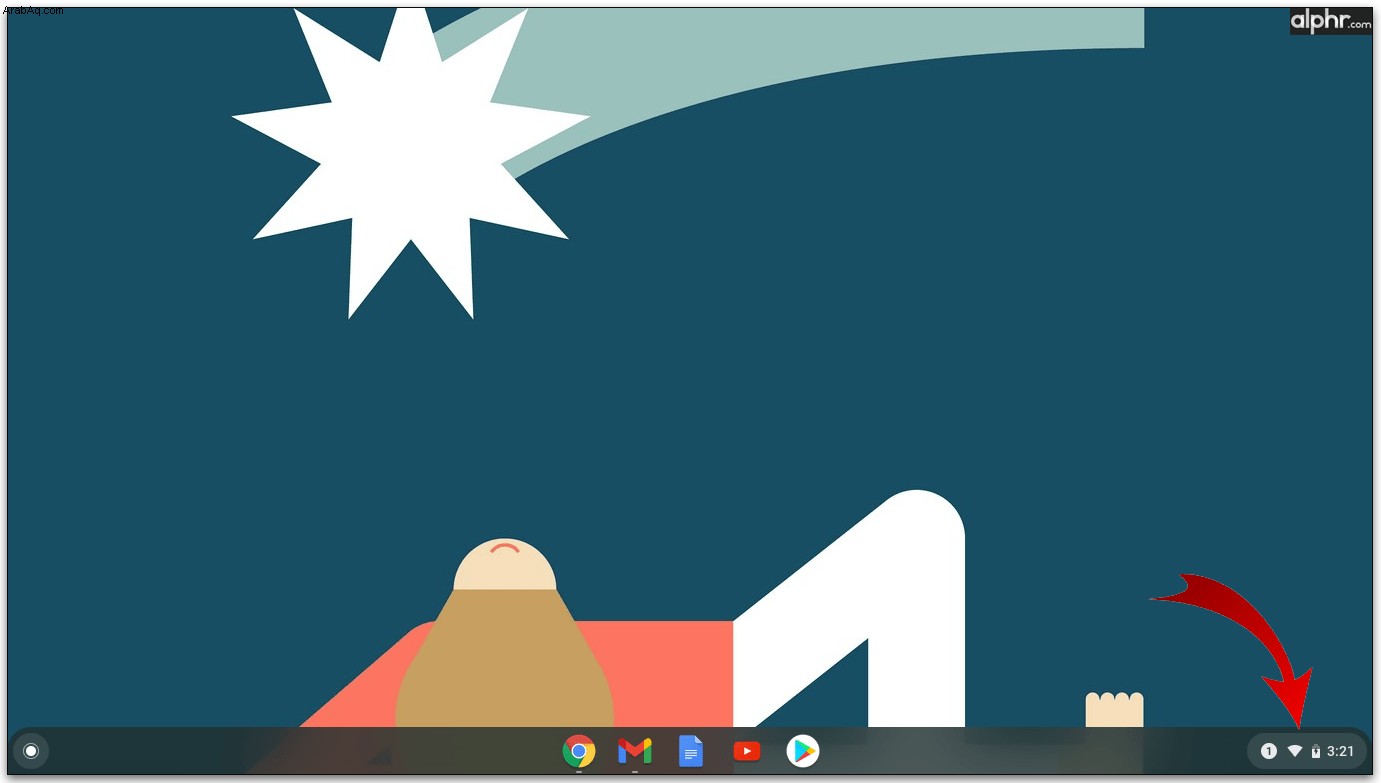
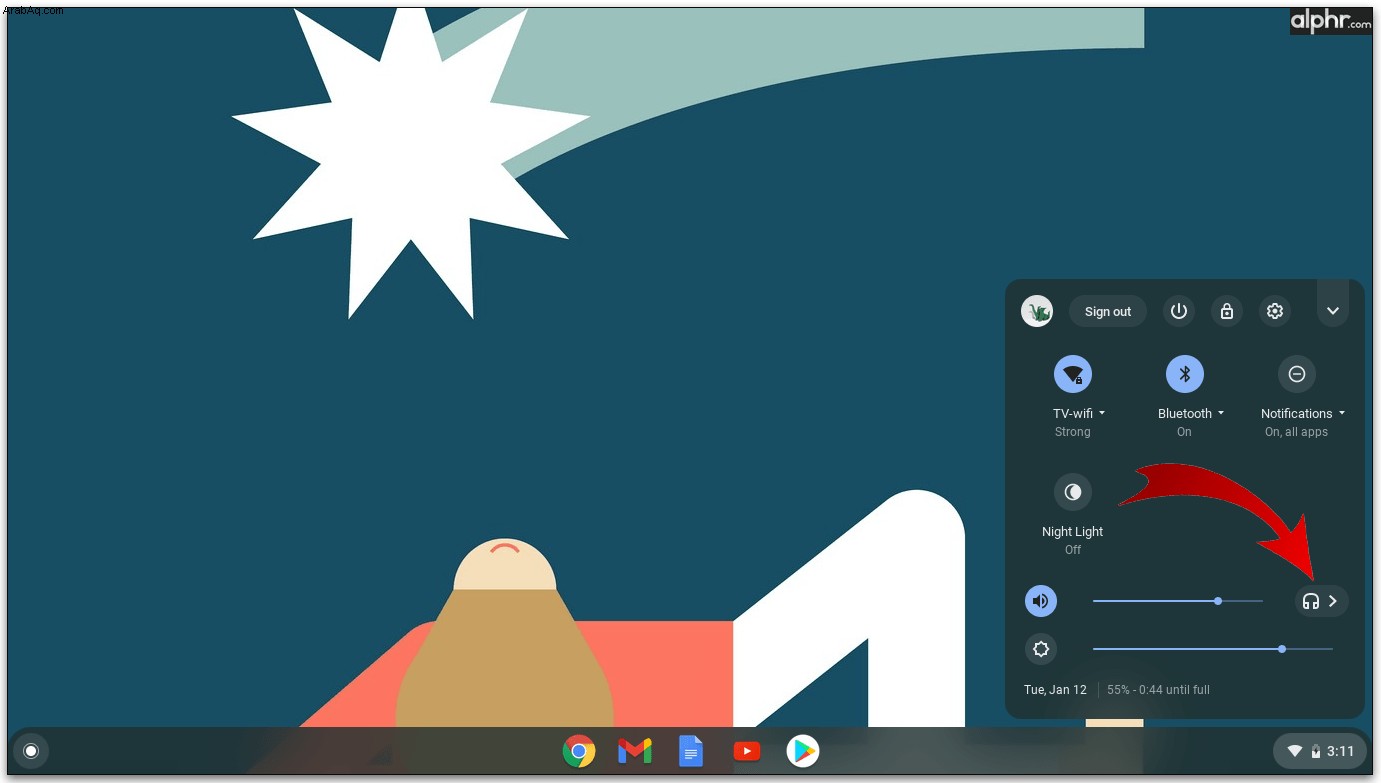
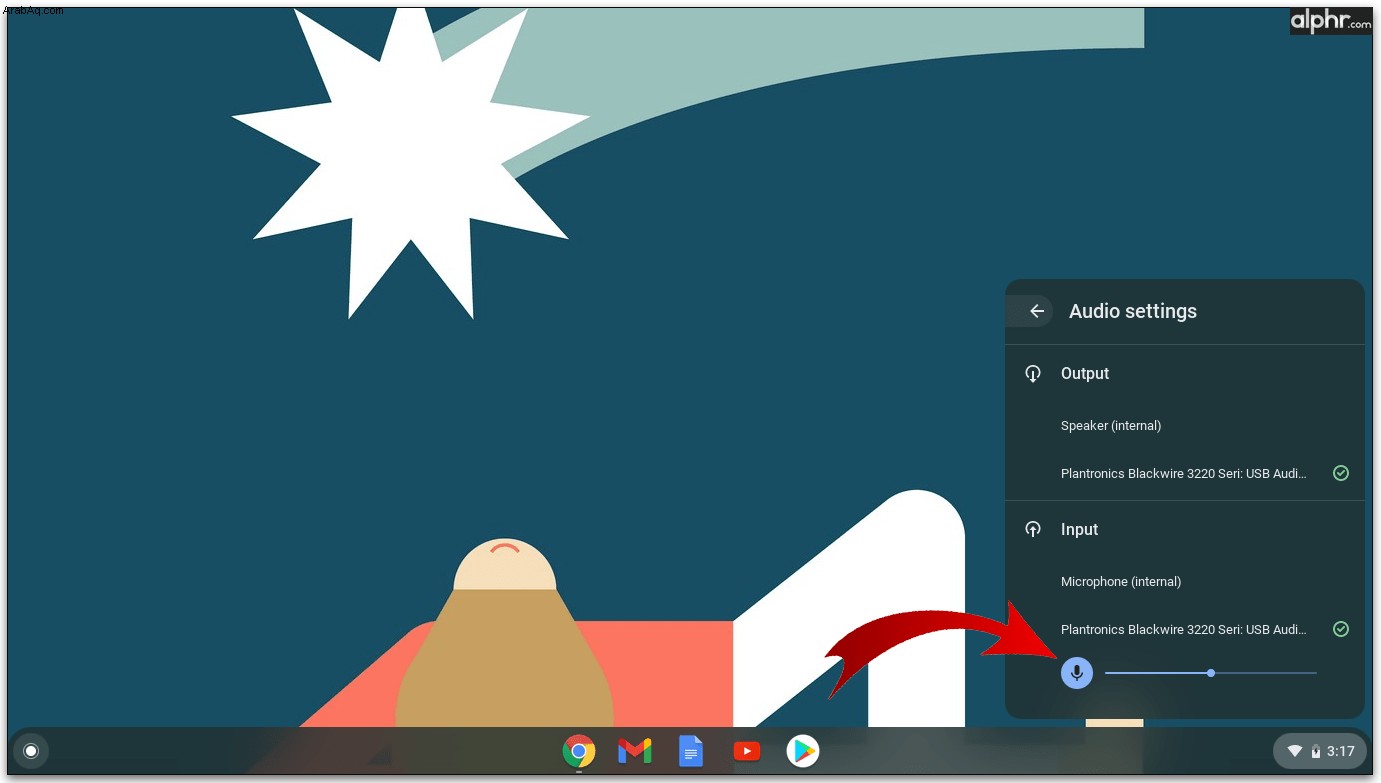
هل سمحت لتطبيق Zoom بالوصول إلى الميكروفون الخاص بك؟ قد يكون هذا هو سبب المشكلة مع الصوت.
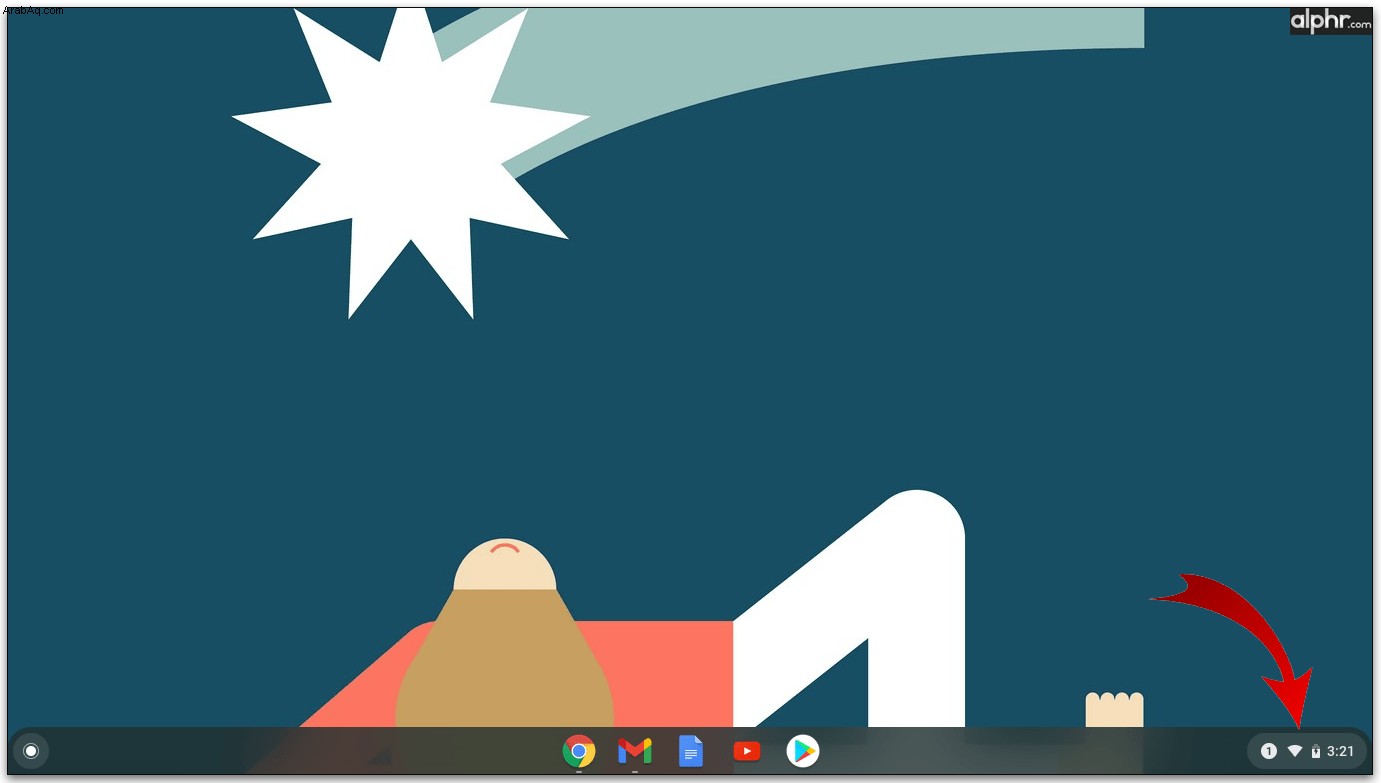
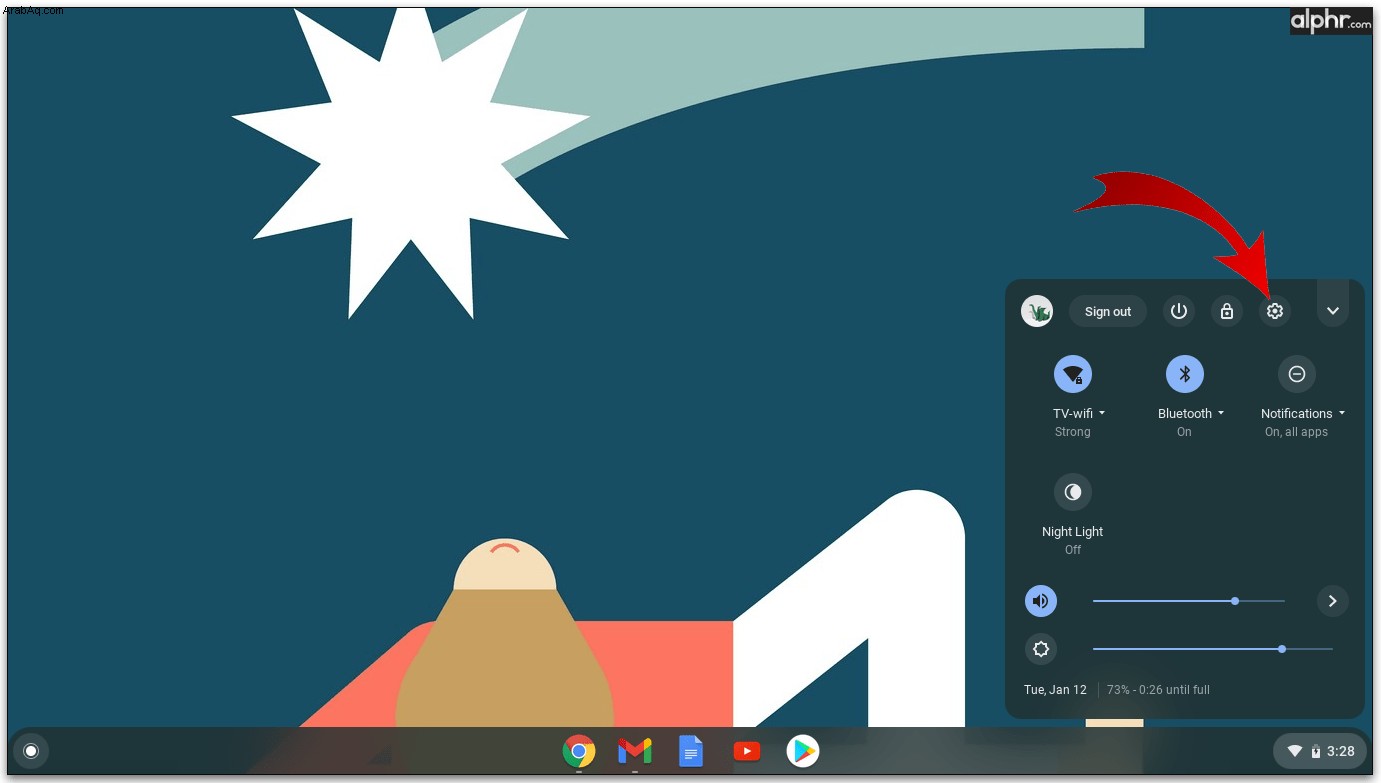
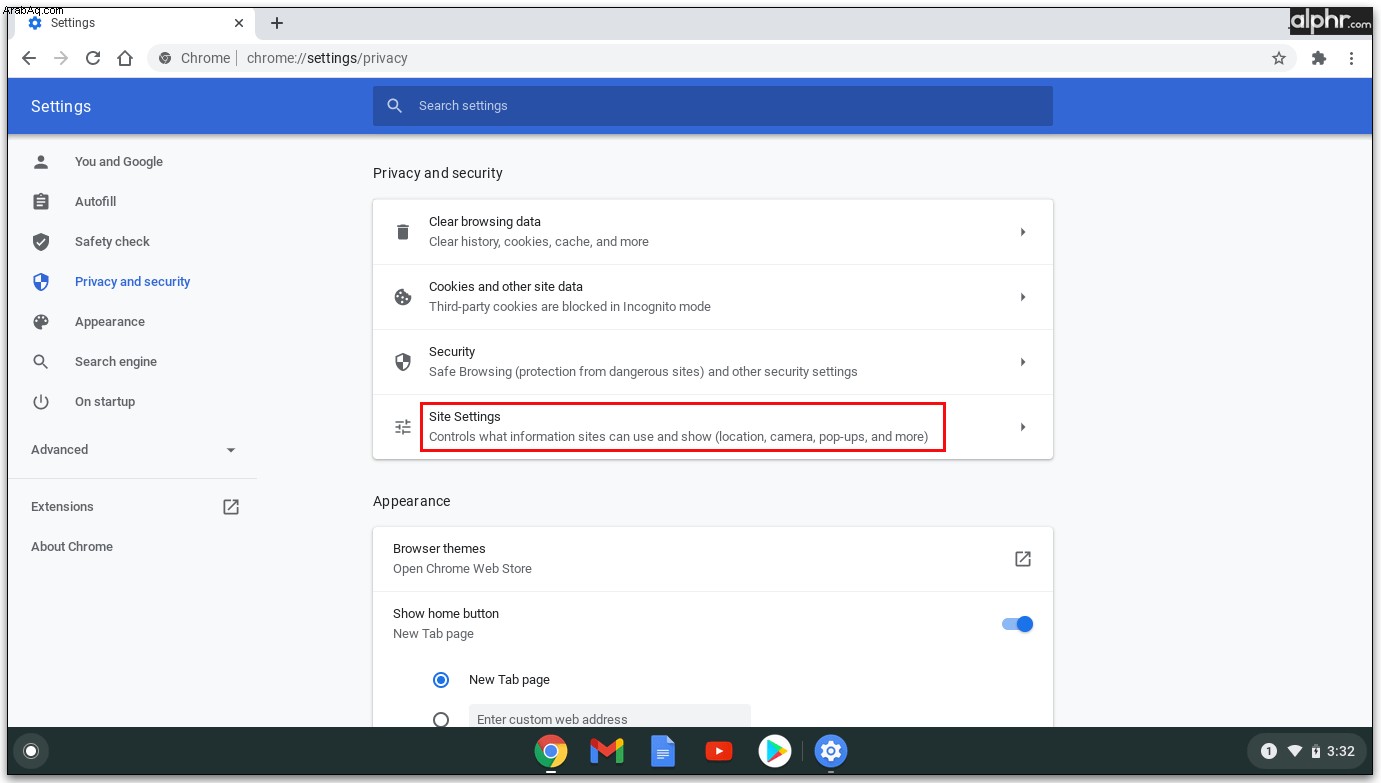
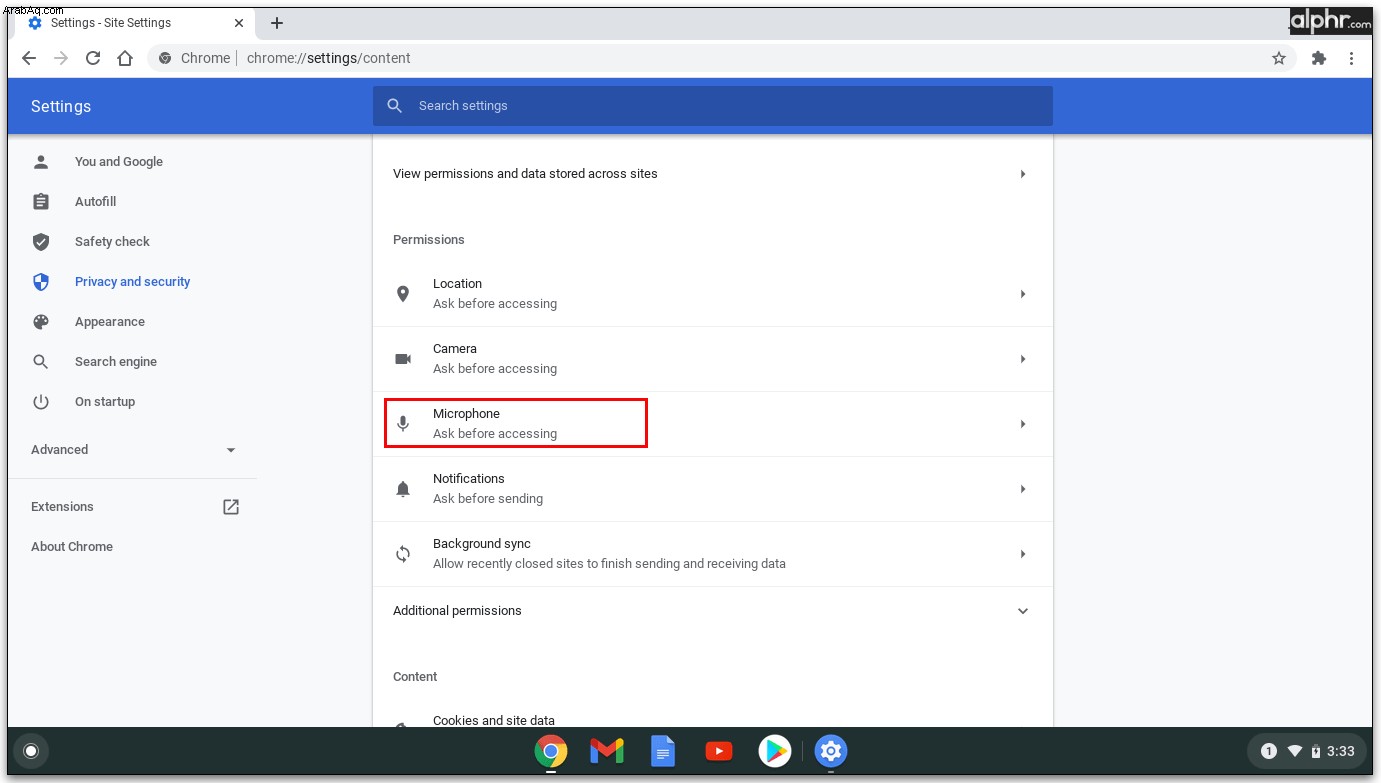
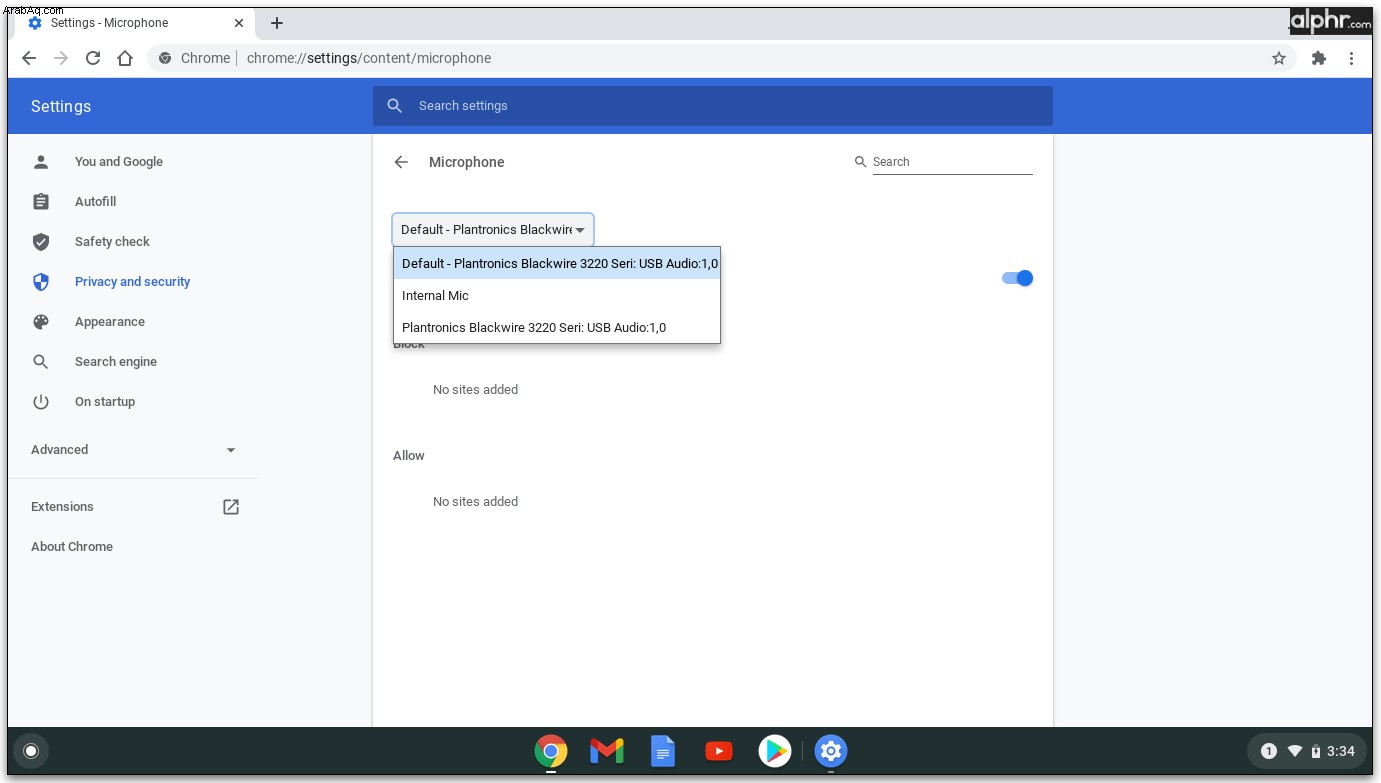
ماذا تفعل إذا كان ميكروفون التكبير لا يعمل على نظام التشغيل Windows 10
هل يعمل جهاز الكمبيوتر الخاص بك بنظام التشغيل Windows 10؟ وإليك ما يمكنك تجربته.
1. إغلاق البرامج الأخرى.
هل استخدمت سكايب مؤخرًا؟ إذا كان الأمر كذلك ، فقد يمنع البرنامج Zoom من الوصول إلى الميكروفون الخاص بك. يمكنك حل هذه المشكلة بسرعة عن طريق إيقاف تشغيل جميع البرامج التي قد تستخدم الميكروفون. ضع في اعتبارك أنه يمكنك تطبيق هذا الإصلاح على الأجهزة الأخرى أيضًا.
2. أعد تشغيل Zoom وجهاز الكمبيوتر الخاص بك.
قد تكون مشكلات الصوت ، خاصة إذا حدثت فجأة ، مؤقتة. يمكنك محاولة إعادة تشغيل تطبيق Zoom أو حتى جهاز الكمبيوتر الخاص بك ومحاولة تسجيل الدخول مرة أخرى. قد تكتشف أن الميكروفون الخاص بك يعمل الآن كالمعتاد.
3. السماح للتكبير لاستخدام الميكروفون الخاص بك.
لقد ذكرنا بالفعل هذا الإصلاح ، لكن الخطوات مختلفة لنظام Windows. اتبع ما أدناه.
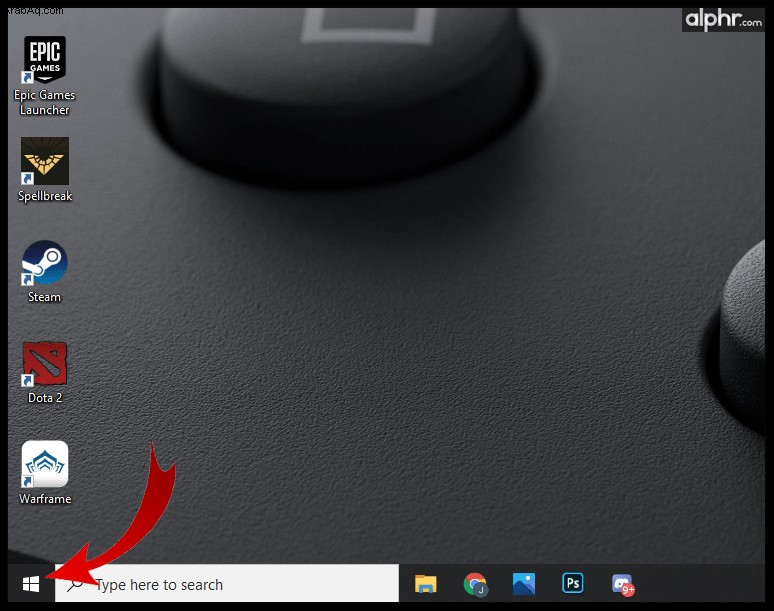
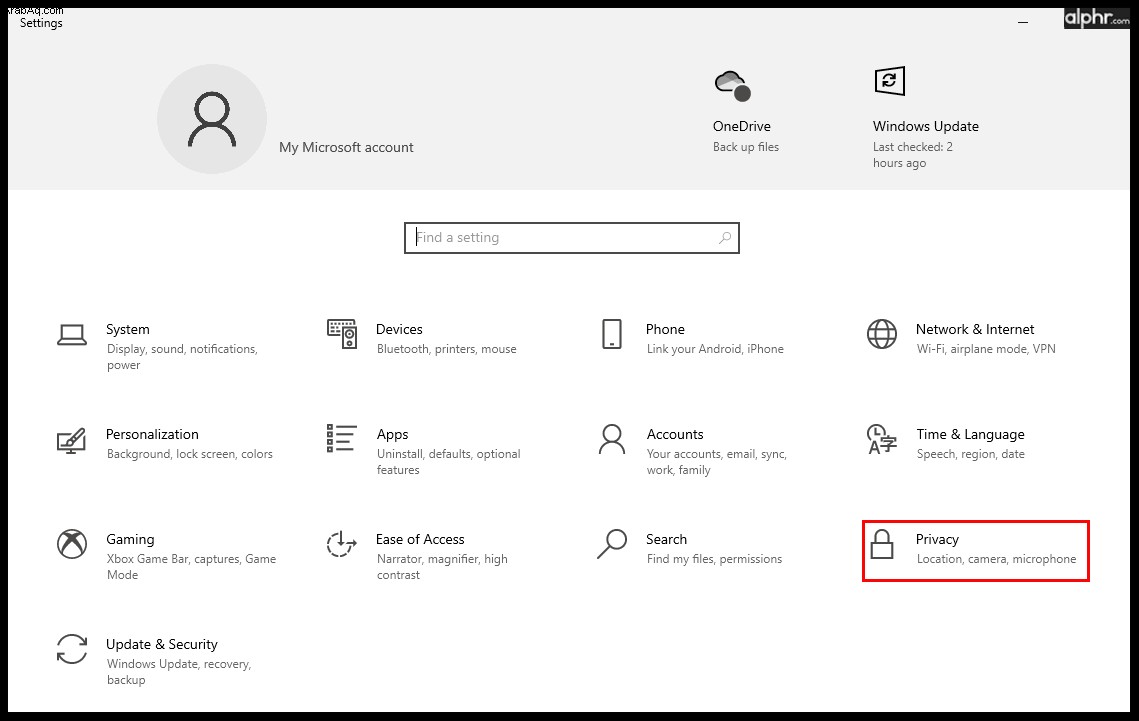
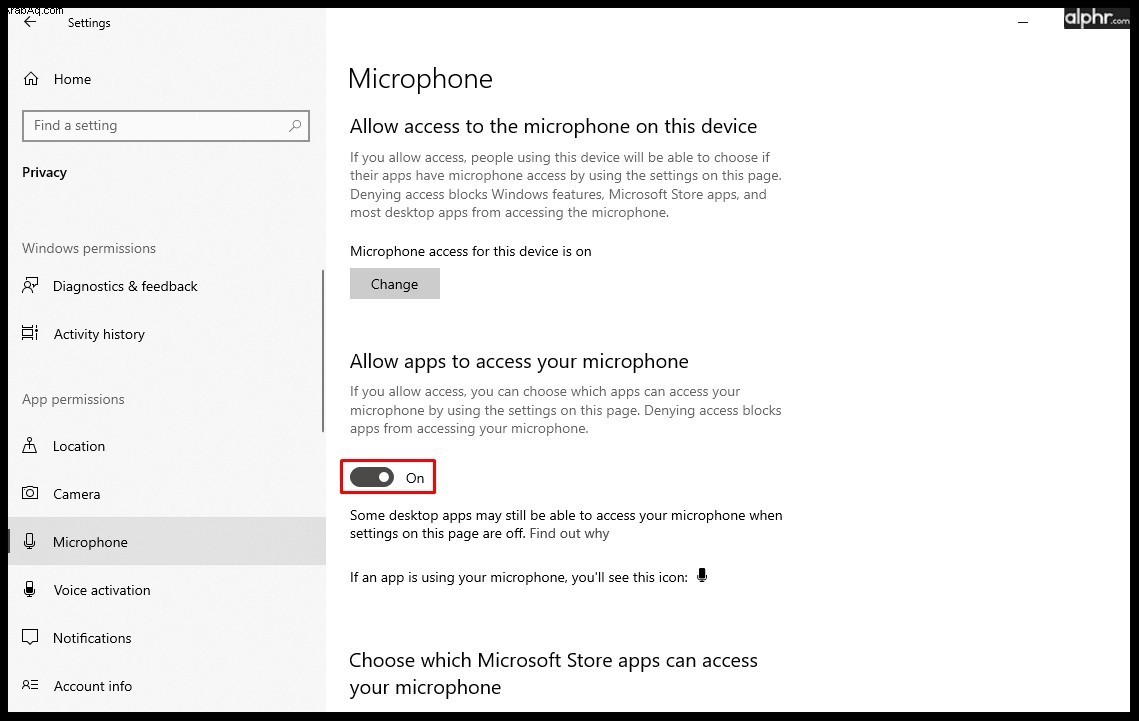
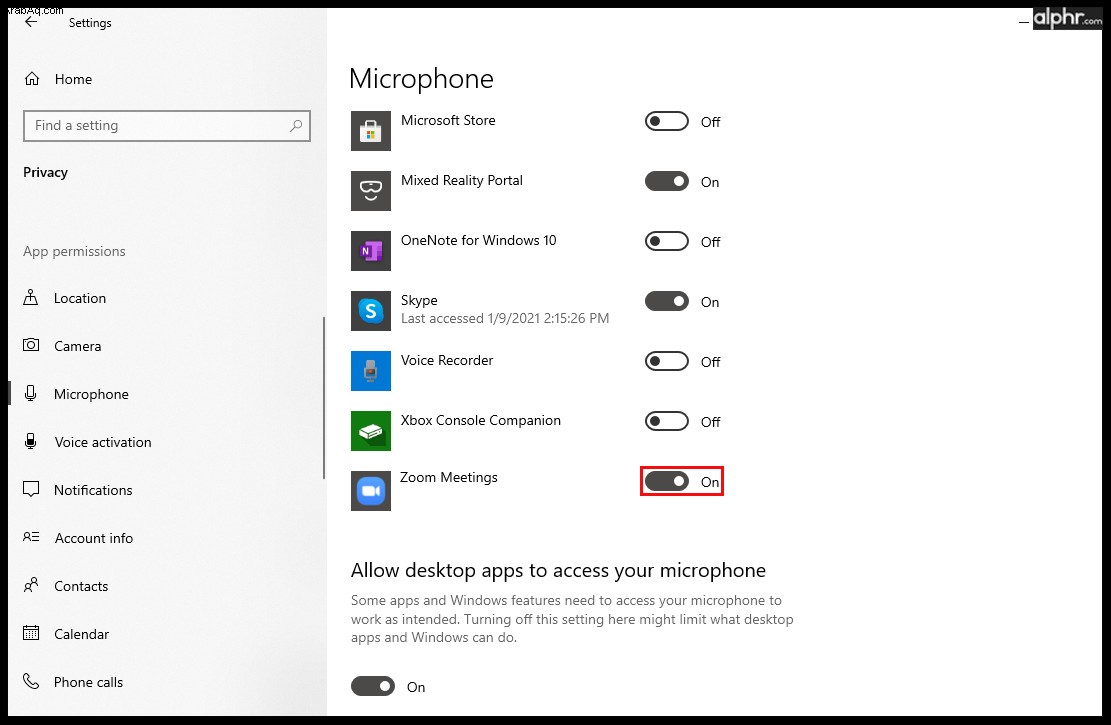
4. تمكين ضم الصوت.
عند تسجيل الدخول إلى Zoom ، يمكنك اختيار الانضمام مع الصوت فور دخول الاجتماع. لكن في بعض الأحيان نكون في عجلة من أمرنا ، ويمكن أن تضيع هذه الخطوة في كل النقرات. إذا لم تقم بتمكين هذا الخيار ، فقد يكون هذا هو السبب وراء عدم تمكن الآخرين من سماعك ، ولكنه حل سهل. انتقل إلى الجزء السفلي من شاشة الاتصال وانقر على "الانضمام إلى الصوت".
5. حدد الميكروفون الصحيح.
عند الانضمام إلى اجتماع ، ستتمكن من رؤية رمز الميكروفون في الجزء السفلي ، حيث يمكنك كتم الصوت أو إلغاء كتمه. إذا تمت إعادة الصوت ، ولكن لا يزال بإمكان الأشخاص سماعك ، فانقر على السهم بجوار رمز الميكروفون. ستظهر قائمة ، وسترى قسم "تحديد ميكروفون" في الأعلى. ستكون هناك مصادر مختلفة للميكروفون في القائمة ، لذا اختر مصدرًا آخر وتحقق مما إذا كان المشاركون الآخرون في الاجتماع يمكنهم سماعك بعد ذلك.
6. قم بتحديث برنامج التشغيل.
قد يتسبب برنامج التشغيل القديم في حدوث خلل في الصوت على جهاز الكمبيوتر الخاص بك. افتح "إدارة الأجهزة" على جهاز الكمبيوتر الشخصي الذي يعمل بنظام Windows لمعرفة ما إذا كان برنامج تشغيل الميكروفون محدثًا. إذا لم يكن الأمر كذلك ، فقد تحتاج إلى تنزيل إصدار أحدث.
ماذا تفعل إذا كان ميكروفون التكبير لا يعمل على أجهزة iOS
تسهّل الشاشة الأصغر للأجهزة المحمولة النقر بطريق الخطأ على شيء يؤدي إلى إيقاف تشغيل الكاميرا أو كتم صوت الميكروفون. قبل تجربة الحلول الأخرى ، تأكد من أنك لم تقم بتعطيل أي شيء بنفسك عن طريق الخطأ.
على سبيل المثال ، يمكنك فتح إعدادات تطبيق Zoom للتحقق مما إذا كان الميكروفون قيد التشغيل قبل بدء الاجتماع ، حتى تكون جاهزًا عندما يتم ذلك.
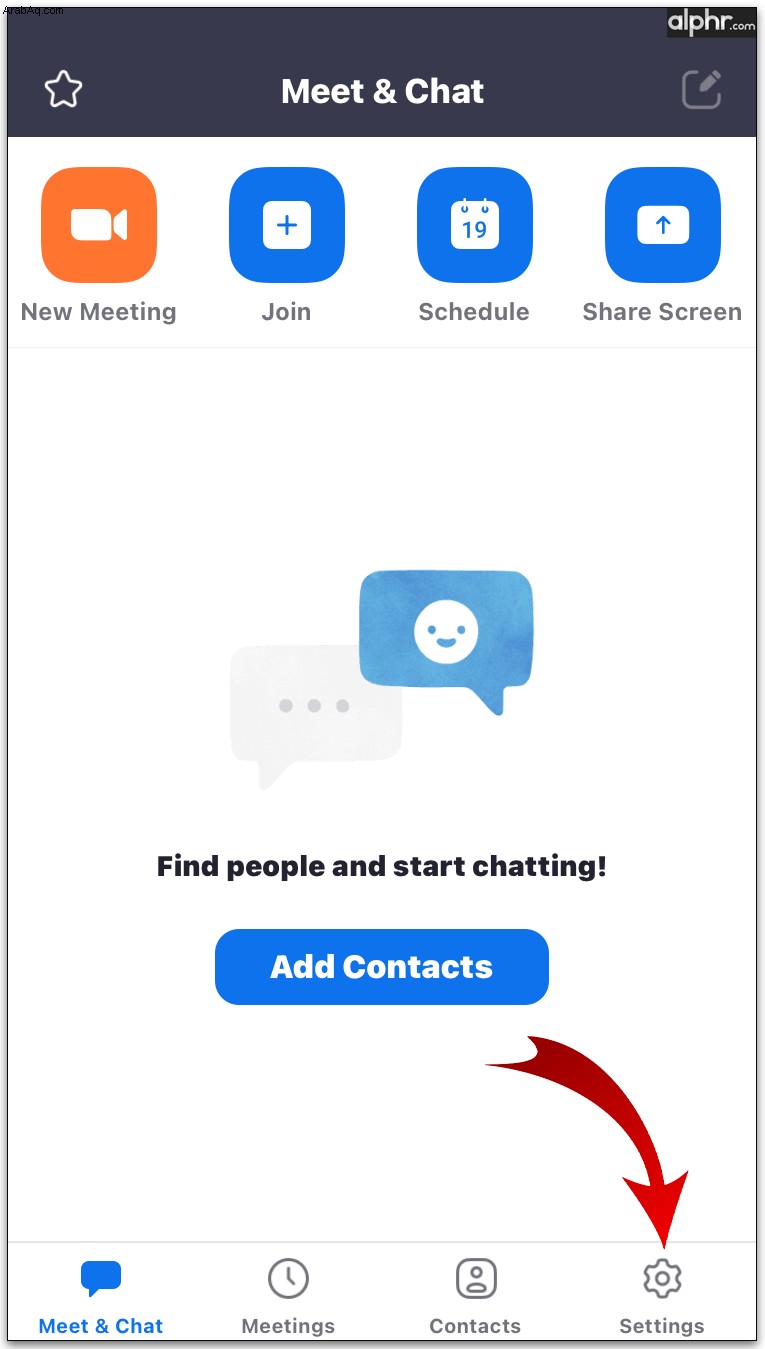
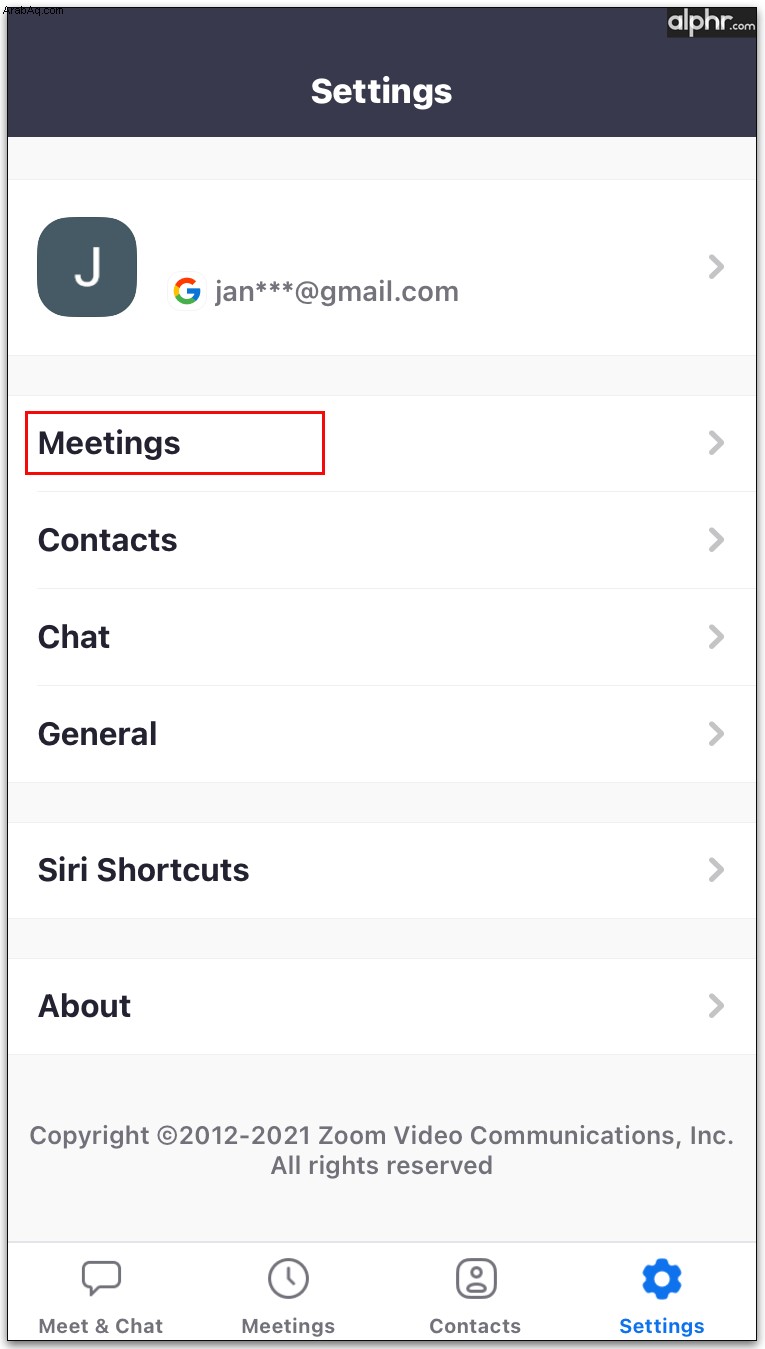
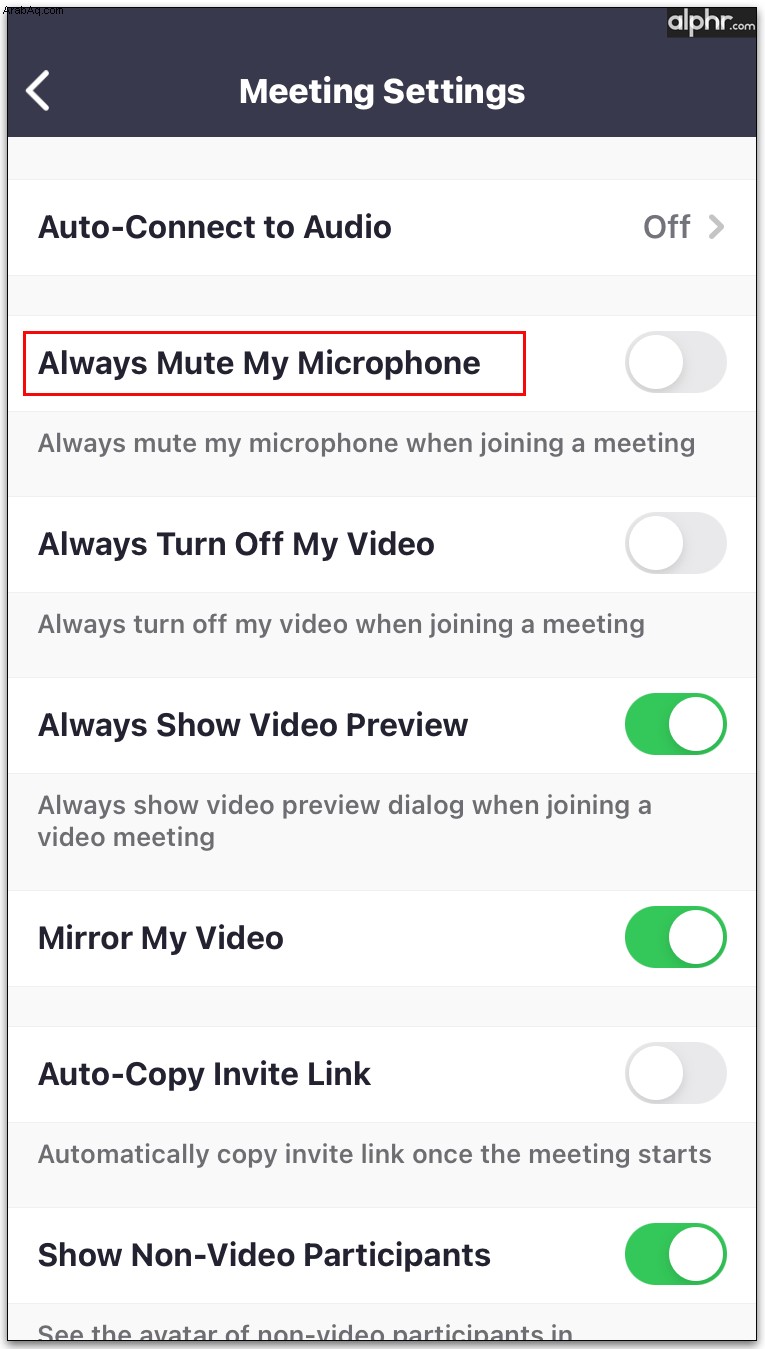
عند الانضمام إلى اجتماع ، لا تنس تمكين خيار "الانضمام باستخدام الصوت" ، الموجود في الركن الأيمن السفلي من شاشة الاجتماع.
بالطبع ، قد تؤدي إعادة تشغيل هاتفك أو جهازك اللوحي إلى حل المشكلة إذا كان هناك خطأ مؤقت. على العكس من ذلك ، قد تمنع ضوضاء الخلفية الميكروفون من التقاط صوتك - فسيقوم بدلاً من ذلك بالتقاط ضجيج التلفزيون أو أي شيء آخر قد يصدر صوتًا من حولك. يمكنك تجربة استخدام ميزة "تكبير / تصغير" في بيئة أكثر هدوءًا أو ضبط إعدادات الميكروفون لقمع ضوضاء الخلفية.
ماذا تفعل إذا كان ميكروفون التكبير لا يعمل على Android
في بعض الأحيان ، يعمل تطبيق Zoom للهواتف المحمولة مثل Android بشكل أفضل مع سماعات الأذن. لذلك إذا كان لا يمكنك إعادة صوتك باستخدام هاتفك بدونها ، يمكنك محاولة استخدام سماعة الرأس والانضمام إلى المكالمة. إذا كنت تستخدم سماعات رأس لاسلكية ، فتأكد من شحن البطارية بالكامل لتجنب المزيد من المشاكل.
قد يكون السبب الآخر لعدم عمل الميكروفون أثناء اجتماع Zoom هو أنك لم تقم بتوصيل صوت جهازك المحمول لهذا الغرض. فماذا تفعل إذن؟
انتقل إلى عناصر التحكم في الاجتماع في الجزء السفلي وانقر على رمز التحدث بعلامة "X" حمراء. اختر "الاتصال عبر جهاز الصوت" ثم امنح Zoom إذنًا للوصول إلى الميكروفون الخاص بك إذا طُلب منك ذلك. يمكنك أيضًا السماح له بالوصول إلى الميكروفون عبر إعدادات هاتفك.
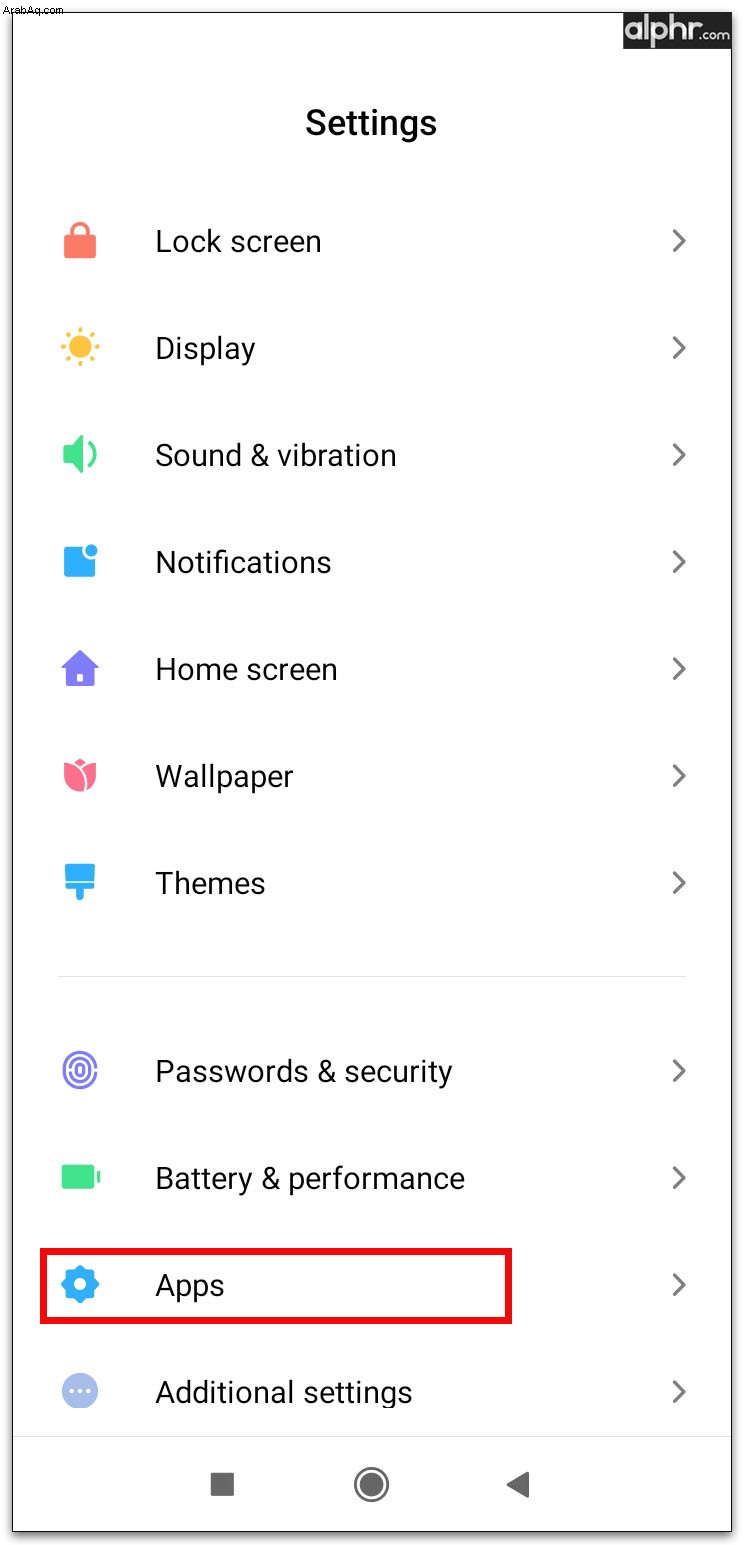
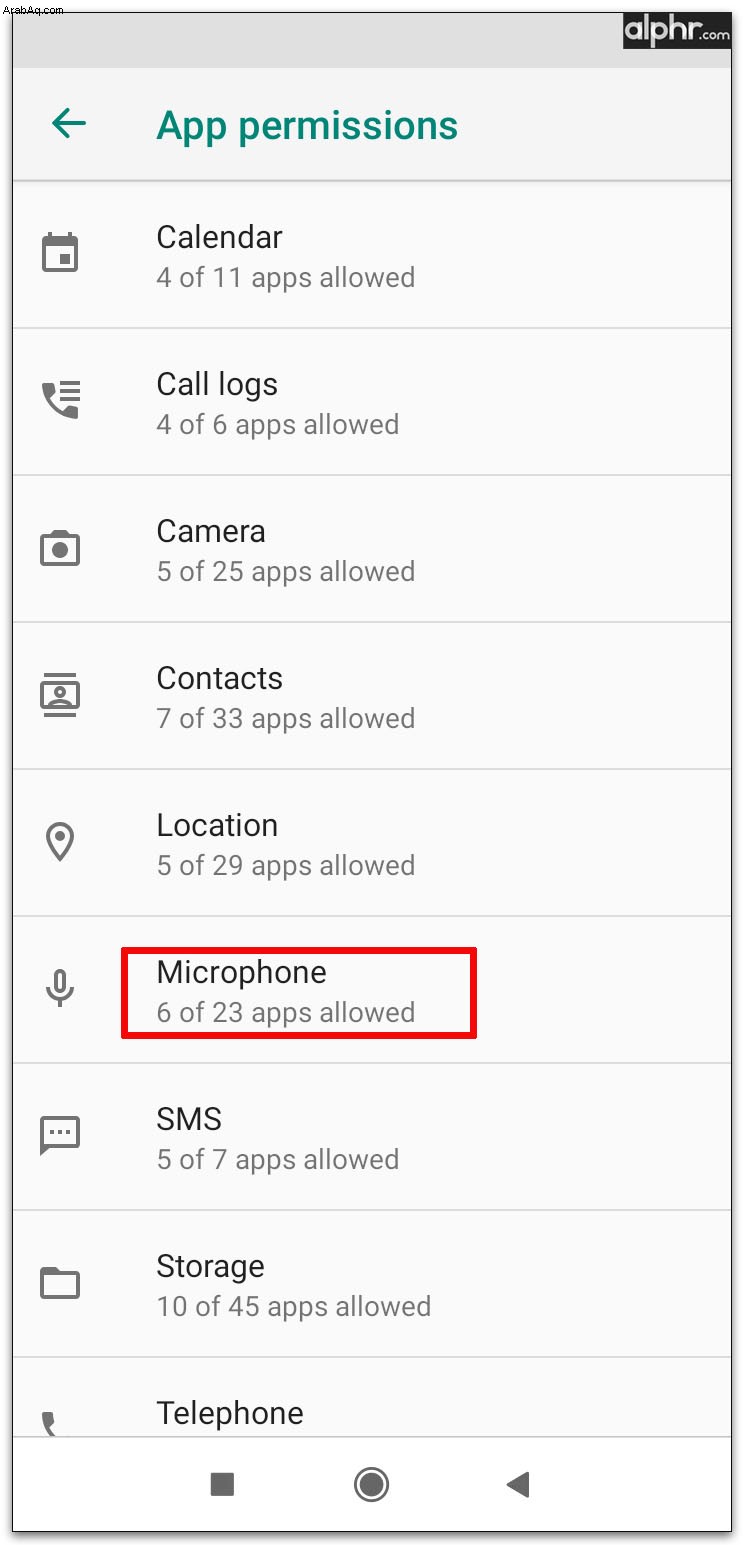
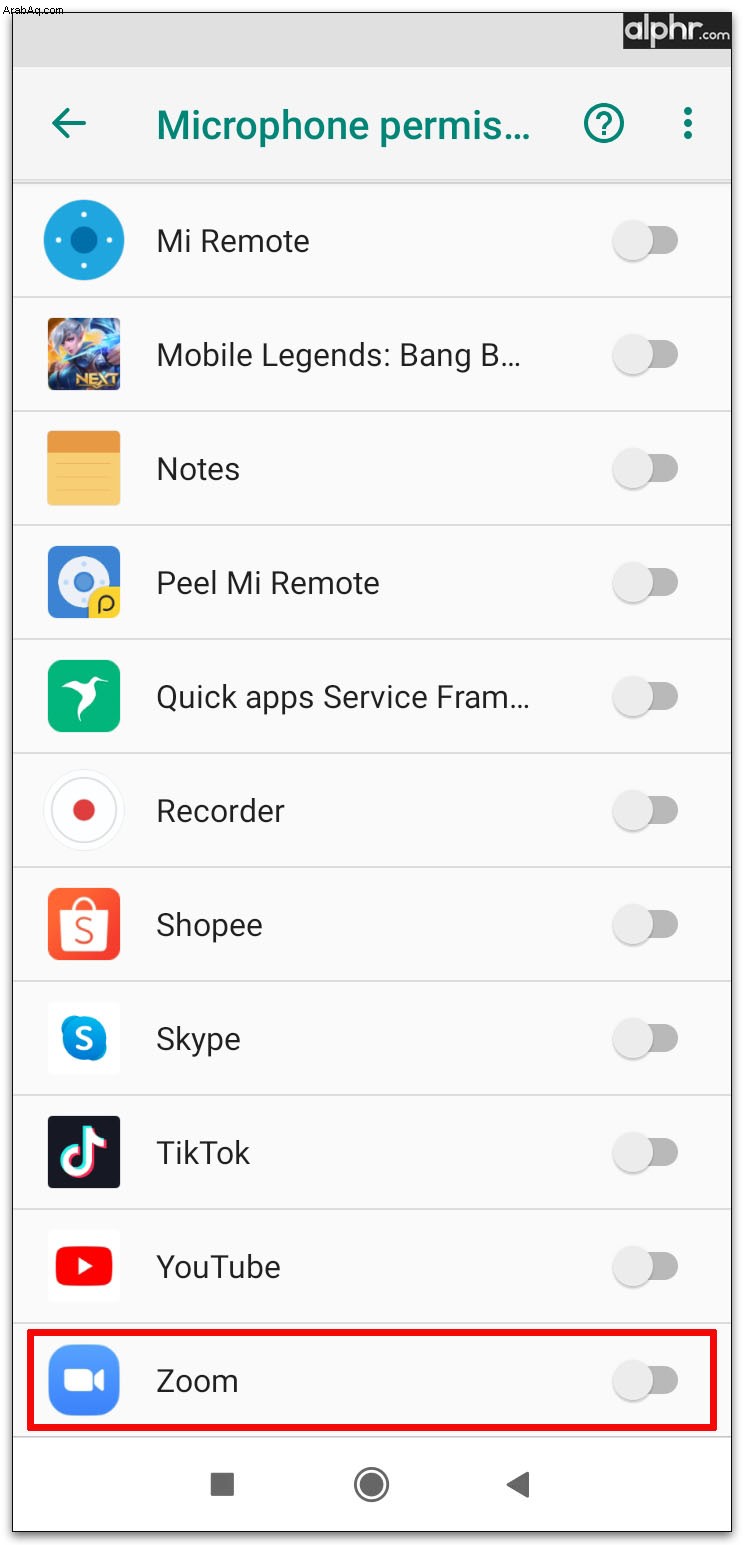
إذا كنت تريد التأكد من عدم وجود تطبيقات أخرى تستخدم الميكروفون في ذلك الوقت ، فانقر فوق الزر متعدد المهام. أغلق جميع التطبيقات التي تعمل حاليًا.
يمكنك أيضًا محاولة إعادة تثبيت Zoom أو إعادة تشغيل جهازك.
ماذا تفعل إذا كان ميكروفون التكبير لا يعمل مع سماعات الرأس
إذا كنت تستخدم سماعات الرأس ، ولكن لا يستطيع المشاركون الآخرون في الاجتماع سماعك ، فقد تكون هناك عدة أسباب. سماعات الرأس ، إذا تم توصيلها عبر البلوتوث ، قد لا تكون متصلة بشكل صحيح أو أن طاقة البطارية قد نفدت. إذا كنت تستخدم سماعات رأس تقليدية ، فتأكد من توصيلها بالمنفذ الصحيح.
تمامًا كما هو الحال عند تحري خلل اتصال الميكروفون وإصلاحه عند استخدام Zoom بدون سماعات رأس ، تحقق من إعدادات الصوت بجهازك وإعدادات الصوت داخل تطبيق Zoom. ربما تكون قد حددت الميكروفون الخطأ ، أو أنك كتمته عن طريق الخطأ.
إذا كان يبدو أنك لا تستطيع إصلاح الخطأ ، فحاول الانضمام إلى الاجتماع بدون سماعات رأس.
أسئلة شائعة إضافية
إليك بعض خيارات تحرّي الخلل وإصلاحه لأولئك الذين لا يبدو أن ميكروفونهم يعمل.
لماذا توقف الميكروفون فجأة عن العمل في حالة التكبير؟
إذا كان كل شيء على ما يرام منذ لحظة ، ولكن ميكروفونك توقف فجأة عن العمل ، فلا شك أنك ستتساءل لماذا حدث ذلك؟ هناك عدة أسباب محتملة.
كيف يمكنني تشغيل الميكروفون عند التكبير؟
من السهل تشغيل الميكروفون داخل هذا التطبيق - انقر أو انقر فوق رمز الميكروفون في الجزء السفلي عند بدء مكالمتك. إنه موجود في ضوابط الاجتماع. يمكنك أيضًا تحديد رمز الترس لفتح الإعدادات ، ثم فتح إعدادات الصوت للوصول إلى المزيد من الخيارات لإنشاء أفضل تجربة صوتية أثناء اجتماعك.
إصلاحات بسيطة لاجتماع بلا ضغوط
نعلم أنه قد يكون الأمر مرهقًا عندما تدرك أنك كنت تتحدث على Zoom لمدة دقيقة كاملة ولم يسمع الآخرون شيئًا. كلما حاولت جعل الميكروفون يعمل (وفشل) ، زاد توترك. ولكن الحقيقة هي أنه يوجد دائمًا حل لميكروفون لا يعمل ، وعادة ما يكون بسيطًا للغاية.
هل غالبًا ما يتم كتم صوت الميكروفون عند تسجيل الدخول إلى Zoom؟ هل لديك حلول أخرى نجحت في حالتك؟ أخبرنا في قسم التعليقات أدناه.