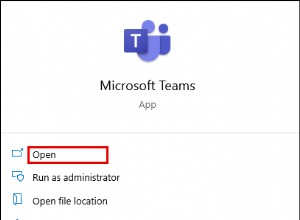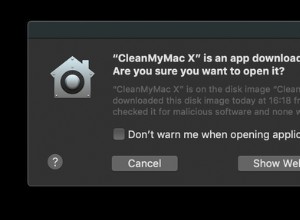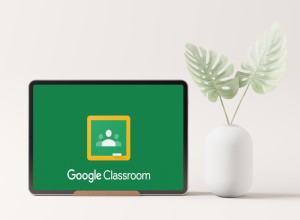هل يحتوي رمز Gmail الخاص بك على نقطة حمراء بها رقم مكون من 4 أرقام في الزاوية العلوية اليمنى؟

إذا كنت تستخدم Gmail منذ فترة ، فهناك احتمال كبير أن تكون الإجابة "نعم". بغض النظر عن مدى صعوبة محاولتك الابتعاد عن جميع أنواع القوائم البريدية ، لا بد أن تحدث فوضى Gmail في مرحلة ما. إذا كنت تستخدمه لأغراض تجارية ، فمن المحتمل أن يحدث هذا عاجلاً وليس آجلاً.
إذن ماذا تفعل في هذه الحالة؟ للأسف ، لا يسمح لك إصدار iOS من تطبيق Gmail بحذف جميع رسائل البريد الإلكتروني. لا توجد مثل هذه الميزة أصلية في التطبيق ، لذا سيتعين عليك البحث عن طريقة أخرى. أولاً ، دعنا نلقي نظرة على ما تستطيع القيام به من داخل التطبيق.
حذف رسائل بريد إلكتروني متعددة في Gmail
عندما يتعلق الأمر بحذف البريد الإلكتروني ، فإن تطبيق iOS Gmail ليس غنيًا بالميزات حقًا. يمكنك إما حذف كل بريد إلكتروني على حدة أو تحديد عدة رسائل بريد إلكتروني وحذفها. تكمن المشكلة في الخيار الثاني في أنه يتعين عليك تحديد كل بريد إلكتروني يدويًا ، الأمر الذي قد يستغرق وقتًا طويلاً ، أو حتى الأبد للبعض.
ومع ذلك ، إذا كانت هذه هي الطريقة التي تريد اتباعها ، فإليك ما عليك القيام به:
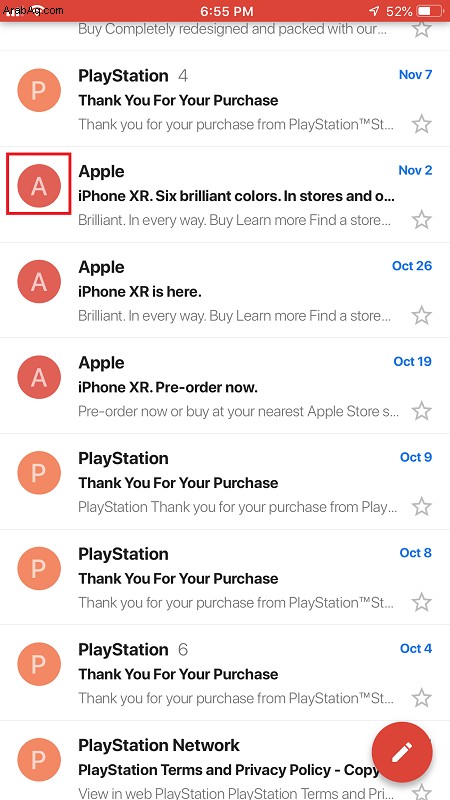
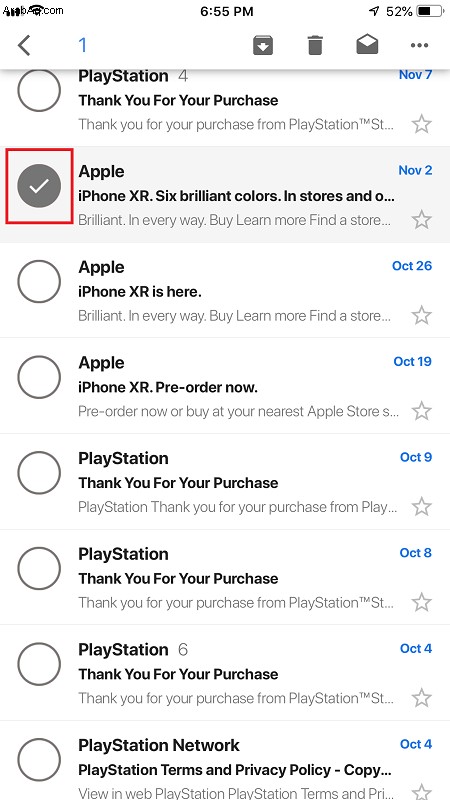
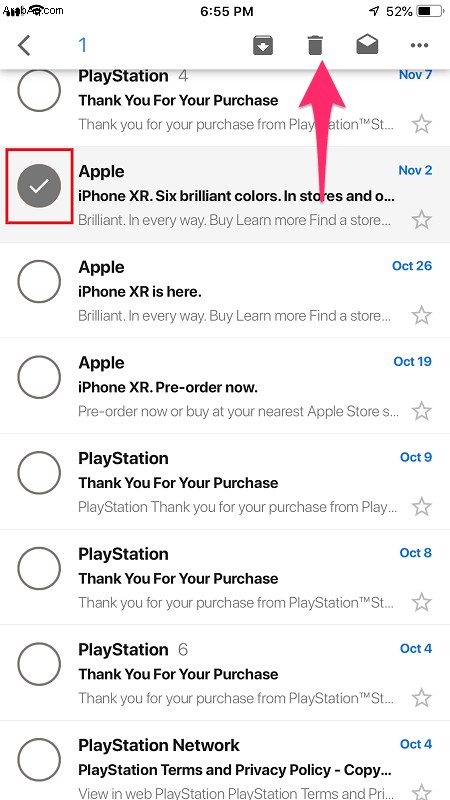
كما ترى ، من السهل جدًا القيام بذلك ولكنه بعيد عن أن يكون وسيلة مريحة لإزالة جميع رسائل البريد الإلكتروني في Gmail. لهذا السبب ، إذا كنت تريد فعل ذلك فعلاً ، فسيتعين عليك استخدام إصدار سطح المكتب من Gmail.
حذف كل رسائل البريد الإلكتروني من Gmail على سطح المكتب
الآن ، هذا هو المكان الذي تصبح فيه الأمور سهلة. يتضمن إصدار سطح المكتب أو الويب من Gmail طريقة مريحة للغاية لإزالة جميع رسائل البريد الإلكتروني غير المرغوب فيها في أي وقت من الأوقات. دعونا نلقي نظرة على كيفية عملها.
- افتح Gmail في متصفح الويب.
- انتقل إلى المجلد الذي تريد إزالة جميع رسائل البريد الإلكتروني منه.
- انقر على مربع الاختيار "تحديد الكل" في الزاوية العلوية اليسرى من الشاشة. ستكون قد حددت جميع رسائل البريد الإلكتروني على الصفحة. لتحديد جميع رسائل البريد الإلكتروني في المجلد ، انتقل إلى تحديد الكل XXX المحادثات في مجلد .
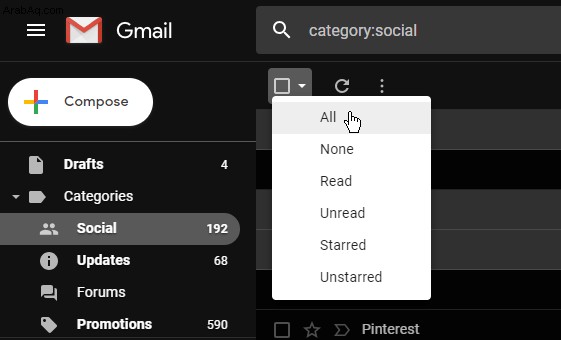
- انقر فوق رمز سلة المهملات لنقل رسائل البريد الإلكتروني المحددة إلى مجلد المهملات.
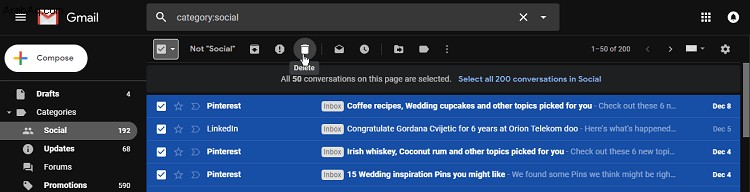
إذا لم يكن لديك مجلدات كثيرة جدًا ، فلن يستغرق الأمر وقتًا طويلاً لحذف جميع مجلدات بريدك الإلكتروني في Gmail واحدًا تلو الآخر. كل ما تفعله على إصدار سطح المكتب من Gmail سيتزامن تلقائيًا مع التطبيق على جميع أجهزتك ، وهو ما يحدث في المرة التالية التي تفتح فيها التطبيق عندما يكون هناك اتصال بالإنترنت.
حذف جميع رسائل Gmail الإلكترونية من فئة معينة
بصرف النظر عن حذف جميع رسائل البريد الإلكتروني ، هناك طرق سهلة لاختيار مجموعة معينة أو فئة معينة من رسائل البريد الإلكتروني لحذفها. لنفترض أن لديك جهة اتصال واحدة تمدك برسائل بريد إلكتروني لم تقرأها من قبل. في هذه الحالة ، ما يمكنك فعله هو ببساطة حذف جميع رسائل البريد الإلكتروني من هذا المستخدم.
للقيام بذلك ، ما عليك سوى التمرير فوق اسمهم وستظهر نافذة منبثقة.
انقر فوق الزر "رسائل البريد الإلكتروني" وستحصل على قائمة تحتوي فقط على رسائل البريد الإلكتروني الواردة من هذا المستخدم. يمكنك بعد ذلك حذفها باتباع الخطوات الموضحة في القسم السابق.
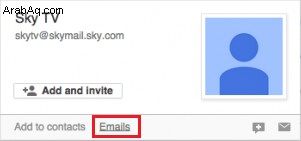
يمكنك أيضًا استخدام شريط البحث ووظيفة التسمية لتحديد رسائل البريد الإلكتروني التي تريد حذفها. على سبيل المثال ، إذا كتبت في التسمية:غير مقروءة ، ستحصل على قائمة بجميع رسائلك الإلكترونية غير المقروءة ، والتي يمكنك حذفها بعد ذلك ببضع نقرات.
يمكنك إدخال أي تسمية أخرى إلى حد كبير وتصفية رسائل البريد الإلكتروني ، مثل المستخدم ومحتويات البريد الإلكتروني والمجلدات المختلفة والعديد من المعايير الأخرى.
إذا كان لديك الكثير من رسائل البريد الإلكتروني العشوائية أو الترويجية ، يمكنك كتابة المرسل في شريط البحث لتضييق نطاقها. بمجرد التصفية ، يمكنك الاستمرار في حذفها جميعًا. من الجيد أيضًا تحديد خيار إلغاء الاشتراك لكل مرسل للتأكد من أنه لا يملأ صندوق البريد الخاص بك مرة أخرى.
إزالة الإشعار الأحمر
بالنسبة لأولئك الذين لا يريدون حذف جميع رسائل البريد الإلكتروني الخاصة بهم ، هناك خيار بسيط آخر. بفضل واجهة Apple سهلة الاستخدام ، يمكنك تخصيص طريقة تلقي الإشعارات. الإشعار الأحمر يسمى في الواقع "شارة". لإزالة هذه الشارات ، اتبع الخطوات التالية:
- افتح "الإعدادات" على جهاز iPhone
- مرر لأسفل وانقر على "الإشعارات"
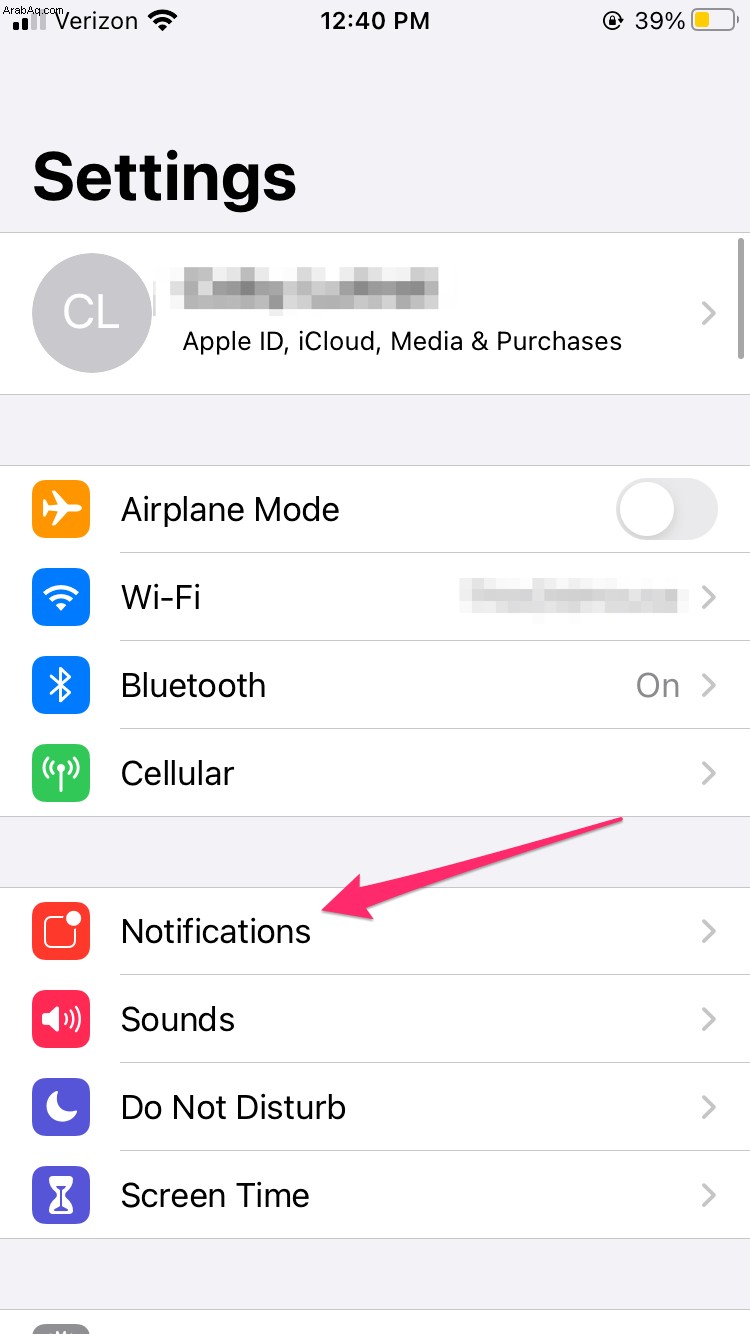
- حدد موقع Gmail في قائمة الخيارات (يجب أن يتم سردها أبجديًا)
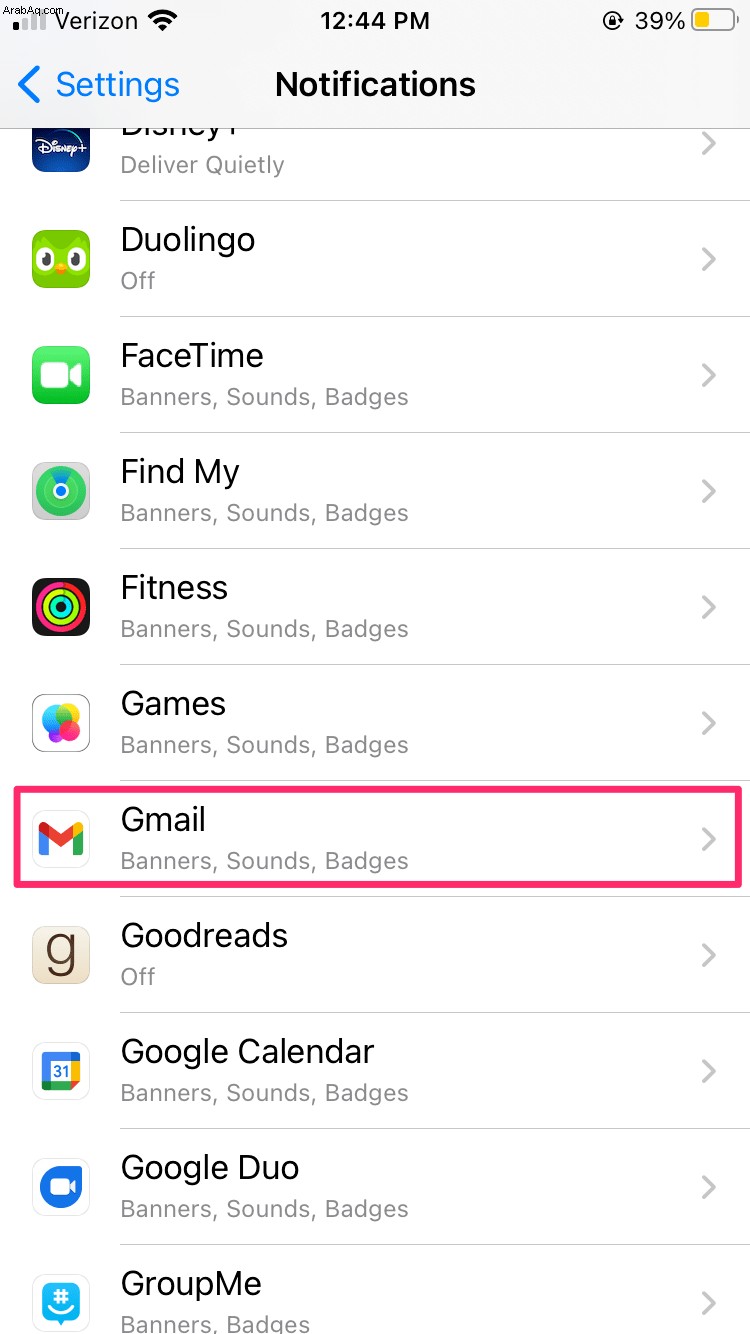
- بدل خيار الشارات حتى يتحول إلى اللون الرمادي.
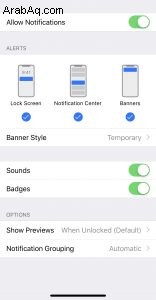
إذا كنت ترغب في تجنب قضاء بعض الوقت في حذف رسائلك ، فسيؤدي ذلك إلى إيقاف تشغيل الإشعارات الحمراء المزعجة والمستمرة.
وضع علامة "مقروءة" على الكل
بالنسبة لأولئك الذين يستخدمون تطبيق البريد من Apple لمراقبة حساباتهم على Gmail والتحكم فيها ، هناك بعض الأشياء التي يمكنك القيام بها للتخلص من النقطة الحمراء والتذكير المستمر بأن لديك الكثير من رسائل البريد الإلكتروني.
يمكنك وضع علامة مقروءة على الكل باستخدام التطبيق:
- افتح البريد التطبيق على هاتفك.
- انقر على تعديل في الزاوية العلوية اليمنى.
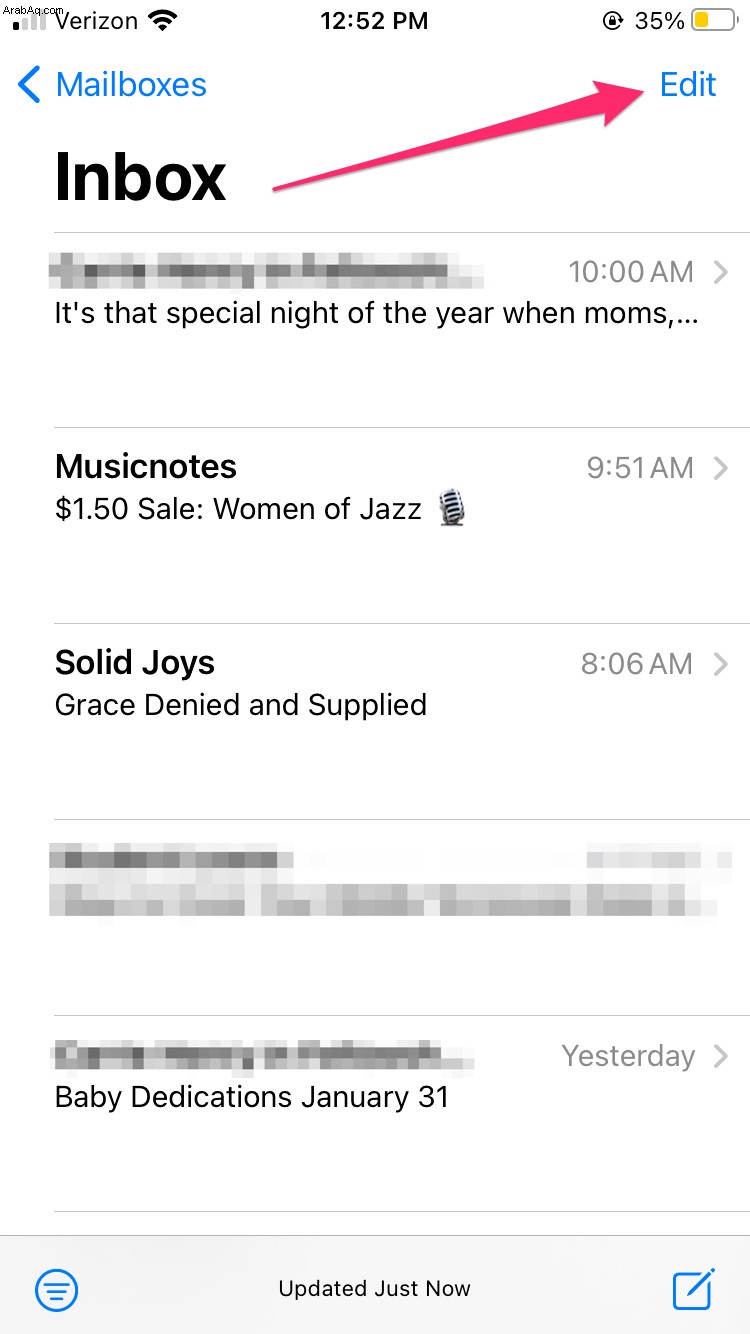
- انقر على تحديد الكل في الزاوية العلوية اليسرى.
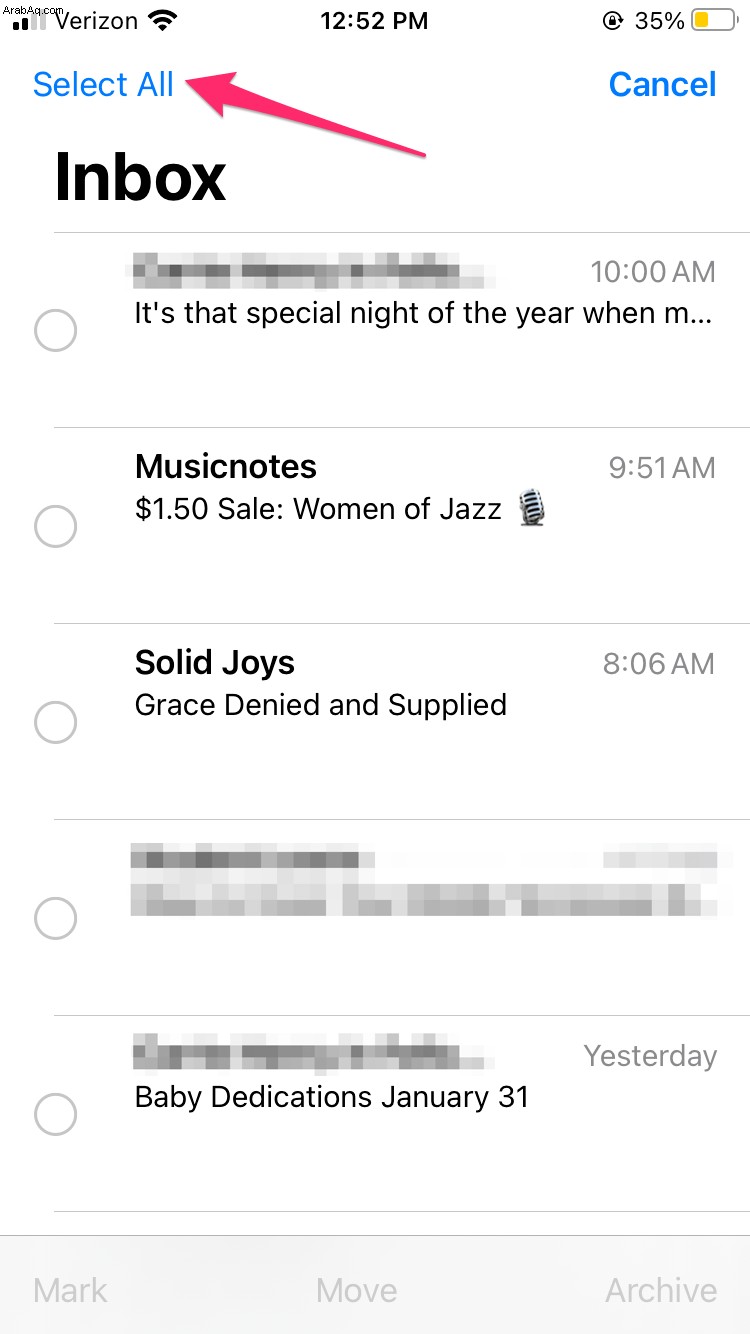
- في الجزء السفلي ، حدد وضع علامة .
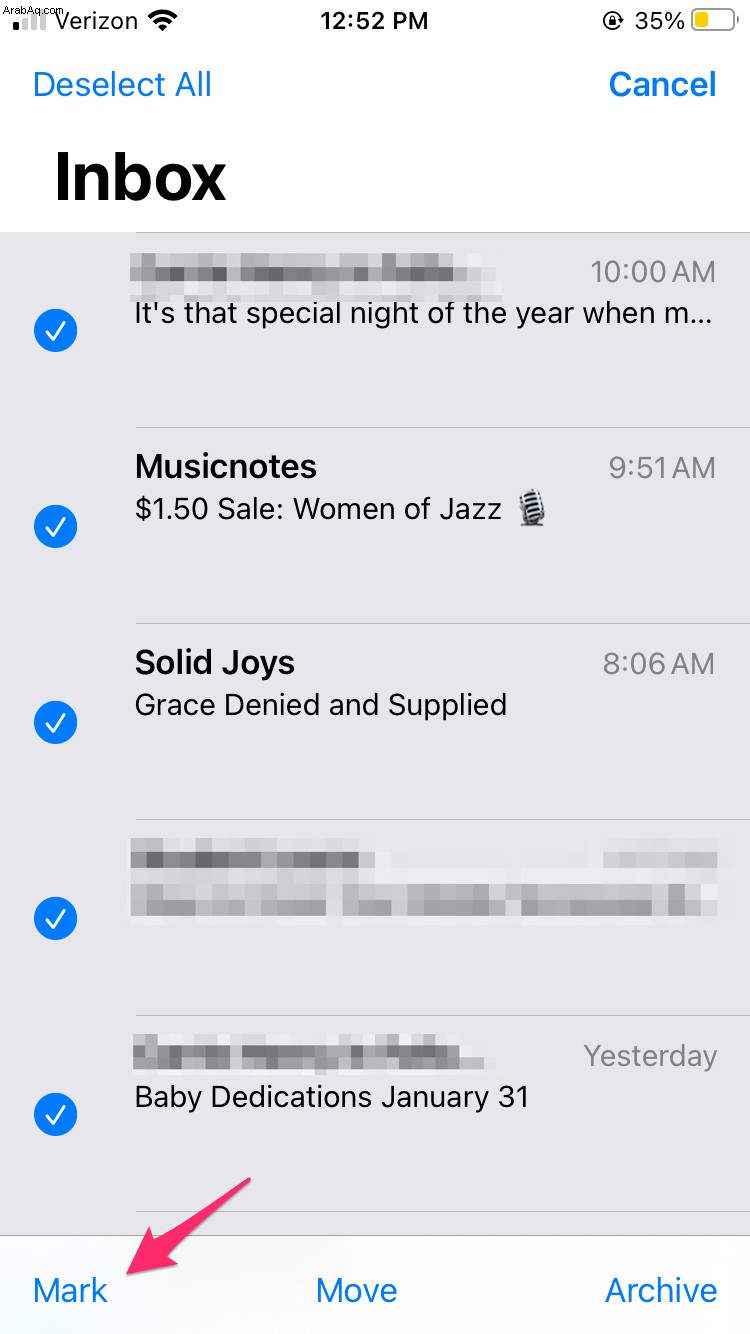
- ستظهر قائمة بها "الإبلاغ" و وضع علامة كمقروءة الخيارات - انقر على وضع علامة كمقروءة .
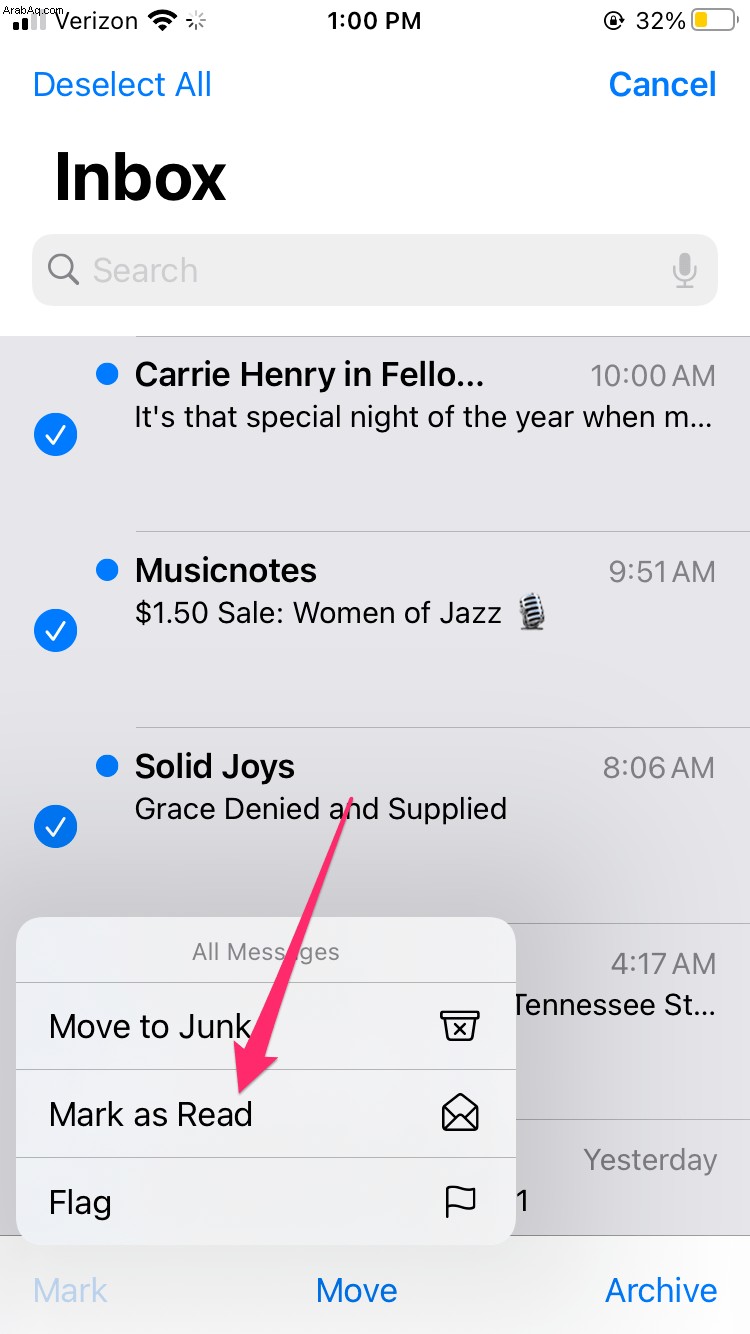
على الرغم من أن هذا لا يؤدي إلى حذف رسائلك الإلكترونية ، إلا أنه يزيل الإشعار الأحمر.
الكلمة الأخيرة
للأسف ، يفتقر تطبيق iOS Gmail إلى بعض ميزات الراحة التي يحتاجها المستخدمون. يعد الحذف الجماعي بالتأكيد من بين أهم الأشياء لأنه يمثل مشكلة يعاني منها العديد من مستخدمي Gmail.
لحسن الحظ ، يأتي إصدار سطح المكتب للإنقاذ. كما ترى ، من السهل جدًا التخلص من كل مجلد بريد واحد في كل مرة.
إذا كنت بحاجة إلى المزيد من البرامج التعليمية لـ iPhone أو Gmail ، فلا تتردد في نشر سؤالك في قسم التعليقات أدناه. وإذا أتاحت Google ميزة الحذف الجماعي ، فسنخبرك بذلك.