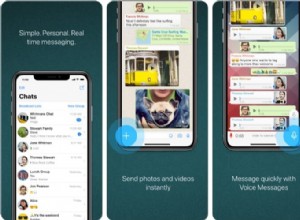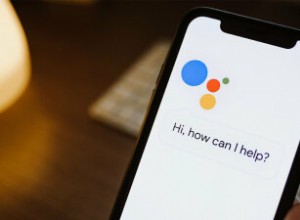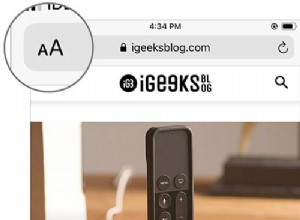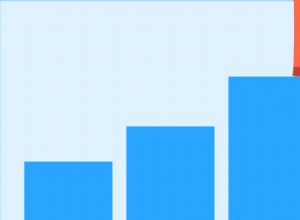نظرًا لكون Steam أكبر منصة متاحة لتوزيع الألعاب اليوم ، فلا يوجد عمليًا أي لعبة لا يمكنك تنزيلها باستخدام هذه الخدمة. بوجود أكثر من 30000 لعبة متاحة وعشرات الملايين من اللاعبين حول العالم ، هناك الكثير من التبادل عبر الإنترنت يحدث كل دقيقة.
بالنظر إلى كل هذه الزيارات ، فلا عجب أن تصبح خوادمهم مثقلة بالأعباء في بعض الأحيان ، لا سيما عندما يتم إصدار لعبة جديدة شهيرة. لهذا السبب من المهم التأكد من حصولك على أفضل اتصال ممكن بـ Steam ، حتى تتمكن من تحقيق أسرع سرعة تنزيل ممكنة. لحسن الحظ ، هذه المقالة هنا لمساعدتك في ذلك ، وتوفر لك خيارين يمكنك تجربتهما.
كيفية جعل تنزيل Steam أسرع
على الرغم من أنه قد يبدو أنه لا يمكنك فعل أي شيء بشأن سرعة التنزيل ، فإن هذا ليس هو الحال في الواقع. في الواقع ، هناك العديد من الطرق لتحسين ذلك ، كما ترى من القائمة أدناه:
تعديل تطبيق Steam لتنزيلات أسرع
كما ذكرنا سابقًا ، عند محاولة تحسين تنزيلات Steam ، فإن أول مكان تبدأ به هو تطبيق عميل Steam نفسه.
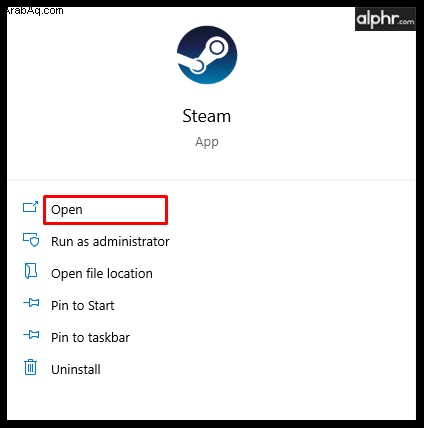
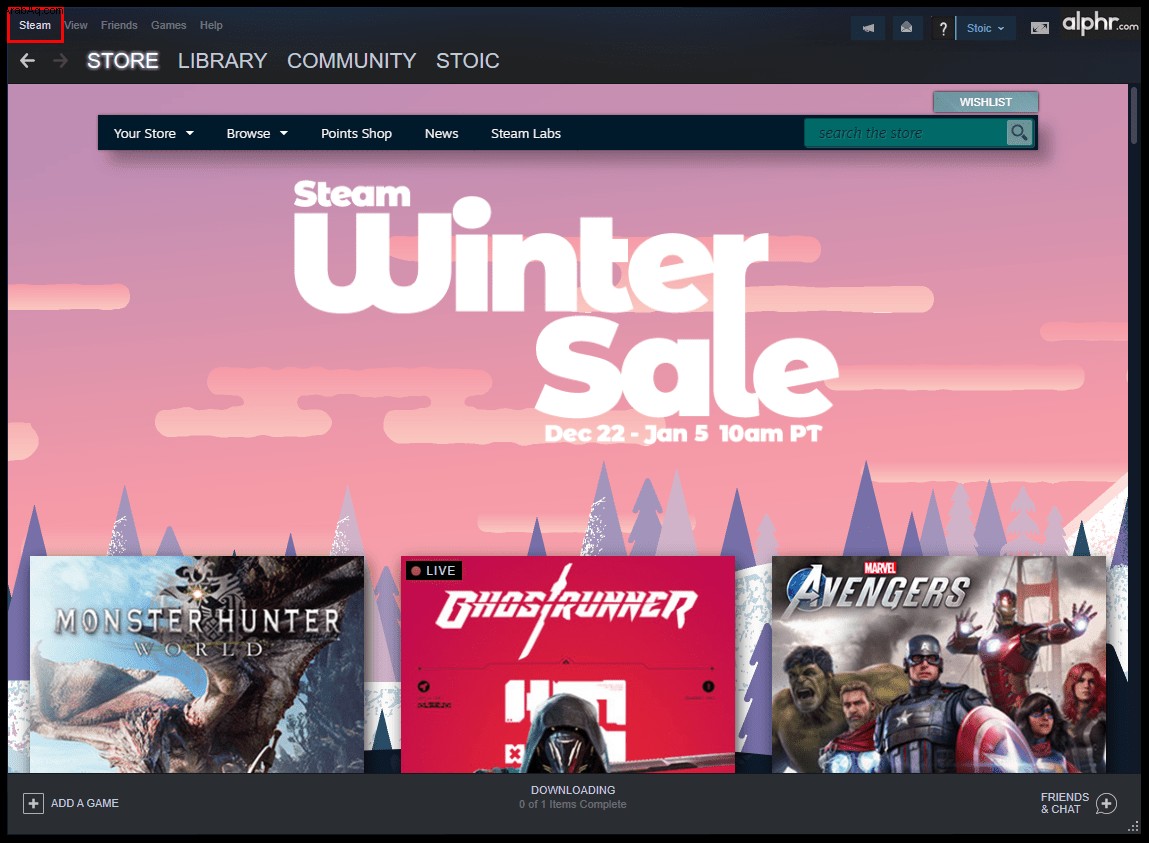
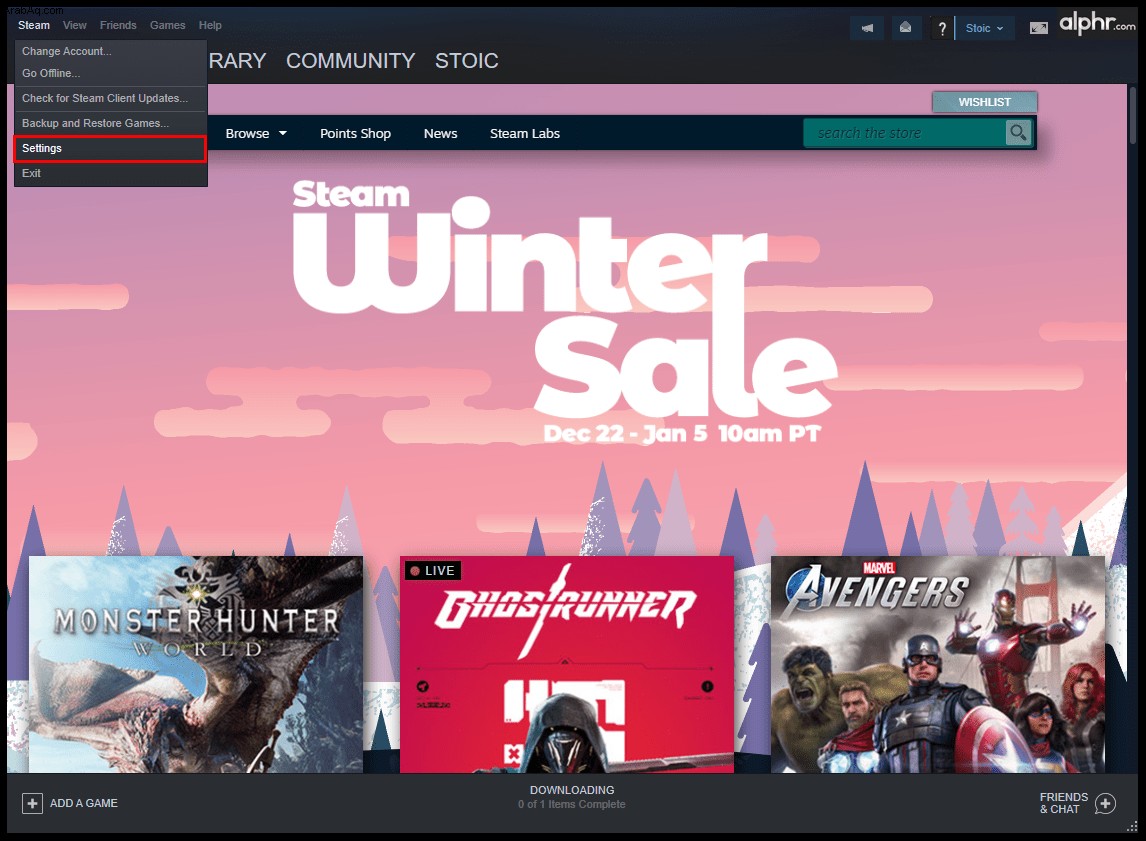
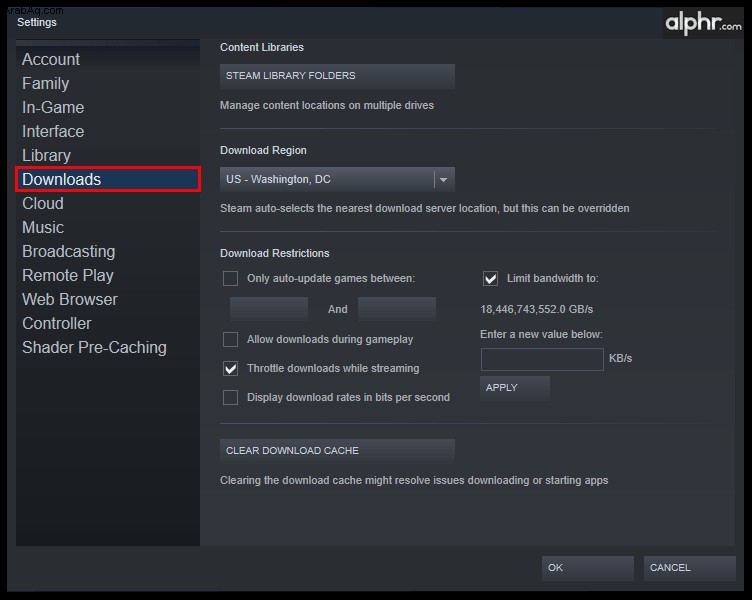
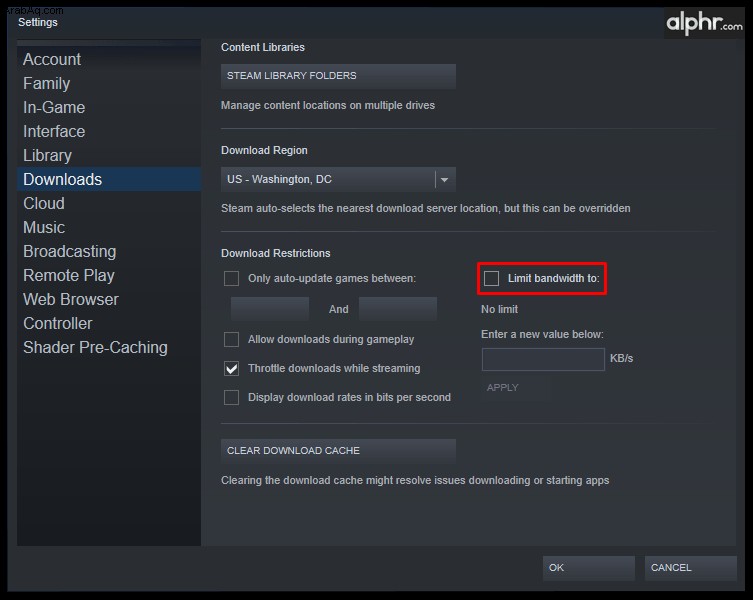
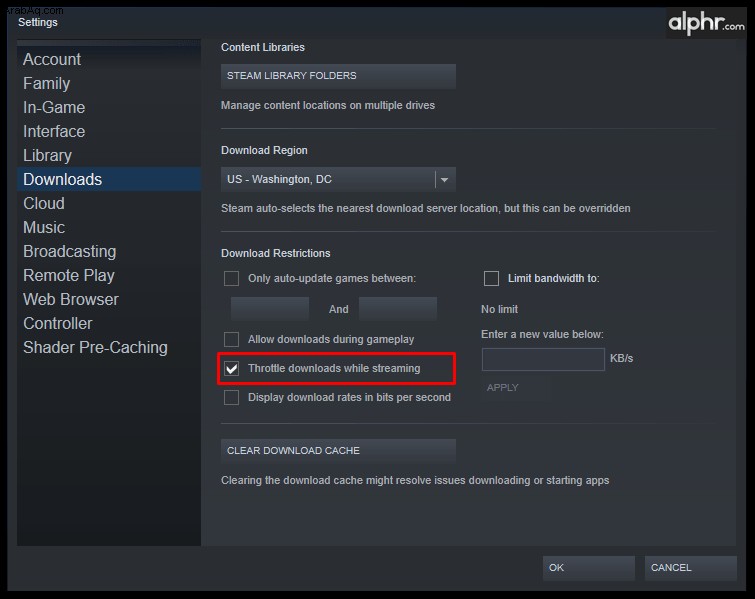
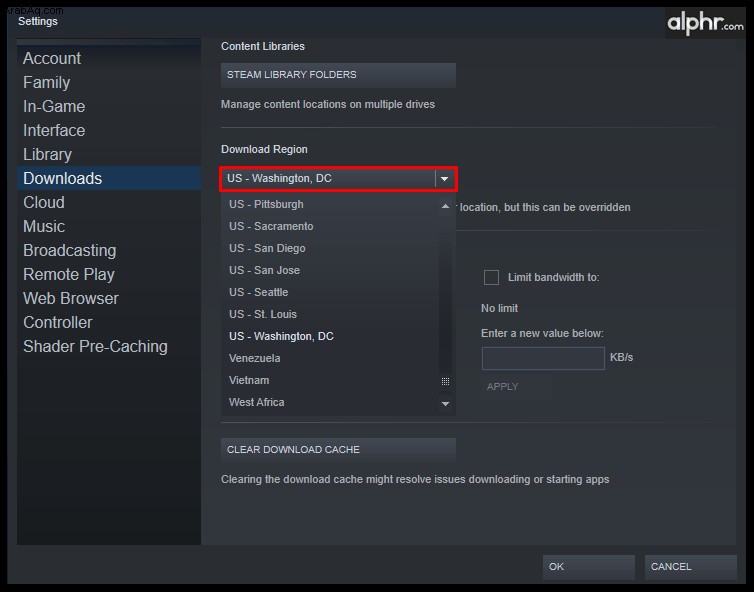
كقاعدة عامة ، كلما اقتربت المنطقة ، زادت سرعة الاتصال التي يمكنك تحقيقها. ومع ذلك ، هذا ليس هو الحال دائما. إذا كنت تعيش في منطقة بها عدد كبير من زيارات Steam ، فقد تواجه سرعة تنزيل أبطأ بسبب اكتظاظ الخوادم. في هذه الحالة ، يمكنك اختيار خادم آخر به حركة مرور أقل حاليًا.
لمعرفة الخادم الذي تختاره ، يمكنك استخدام خريطة إحصائيات التنزيل في Steam. هناك ، يمكنك رؤية جميع البلدان في العالم ومقدار حركة المرور في الأيام السبعة الماضية. هذه طريقة رائعة لمعرفة المنطقة التي يجب اختيارها لتجنب زيادة عدد الزيارات.
فحص جهاز الكمبيوتر الخاص بك
إذا قمت بتعديل تطبيق Steam كما هو موضح أعلاه ، ولكنك لا تزال تواجه مشكلات في سرعة التنزيل ، فربما يكون هناك شيء ما في نظامك هو سبب المشكلة. قد يكون الجاني الأول ، في هذه الحالة ، هو جدار الحماية الذي تستخدمه على جهاز الكمبيوتر الخاص بك.
نظرًا لوجود العديد من تطبيقات جدار الحماية المختلفة ، يمكن أن يكون لكل واحد منهجه الخاص في هذه المشكلة. ومع ذلك ، يجب أن يكون لديهم جميعًا قائمة بالتطبيقات التي يراقبونها والسماح لك بإضافة تطبيقات معينة أو إزالتها من القائمة. إذا كان الأمر كذلك ، فما عليك سوى إزالة Steam من هذا النوع من القائمة ، وستتحسن سرعة التنزيل لديك بشكل ملحوظ.
التالي في القائمة هو برنامج مكافحة الفيروسات. على غرار جدران الحماية ، يمكن لهذه التطبيقات أيضًا تقليل سرعة حركة المرور الخاصة بك من أجل التحقق من كل شيء يتبادله جهاز الكمبيوتر الخاص بك مع الخوادم الخارجية. على الرغم من أن هذا يجعلك أكثر أمانًا عند الاتصال بالإنترنت ، إلا أنه قد يكون له تأثير سلبي على سرعة تنزيل Steam. للتأكد من ذلك ، حاول إجراء استثناء لـ Steam في برنامج مكافحة الفيروسات وحاول تنزيل شيء ما.
أخيرًا ، يمكنك ضبط تطبيق Steam للحصول على أولوية المعالجة في نظام تشغيل الكمبيوتر. على سبيل المثال ، يمكن لمستخدمي Windows القيام بذلك بسهولة في إدارة المهام.
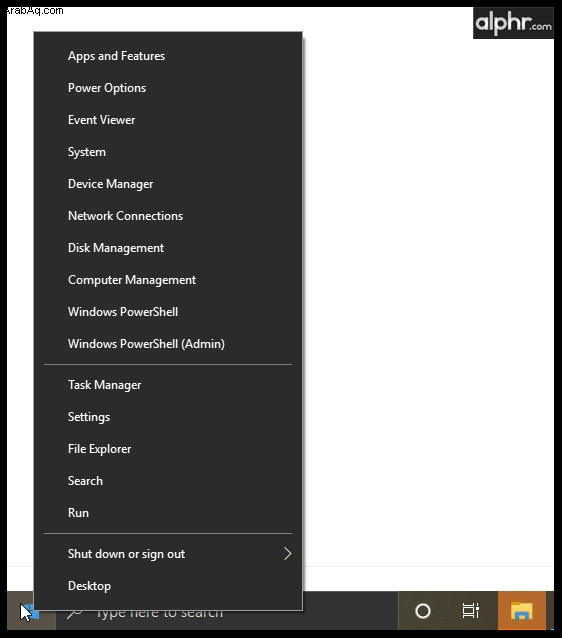
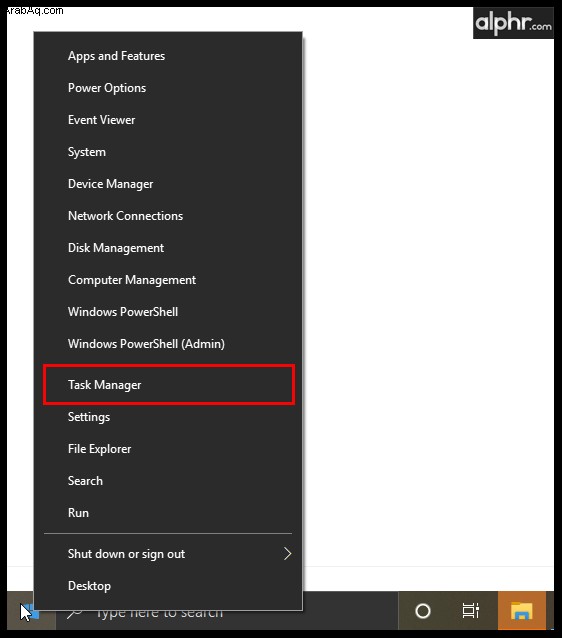
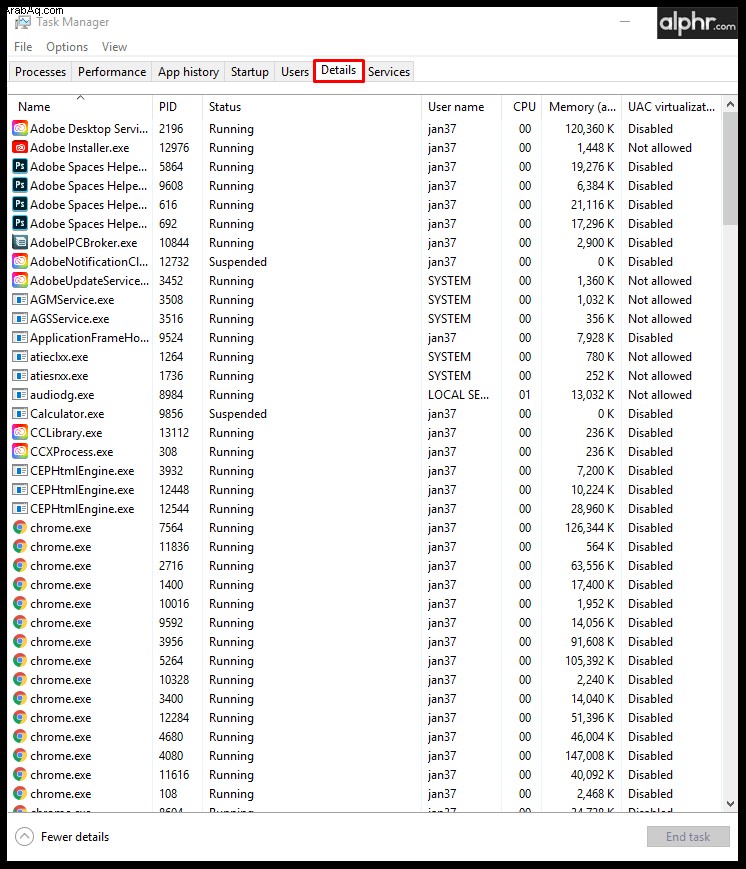
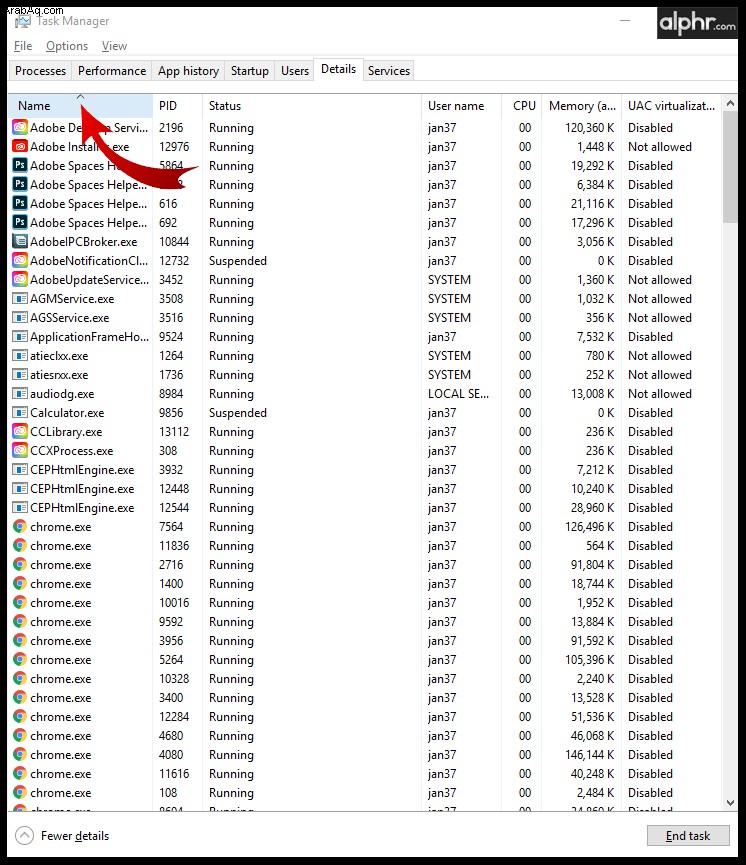
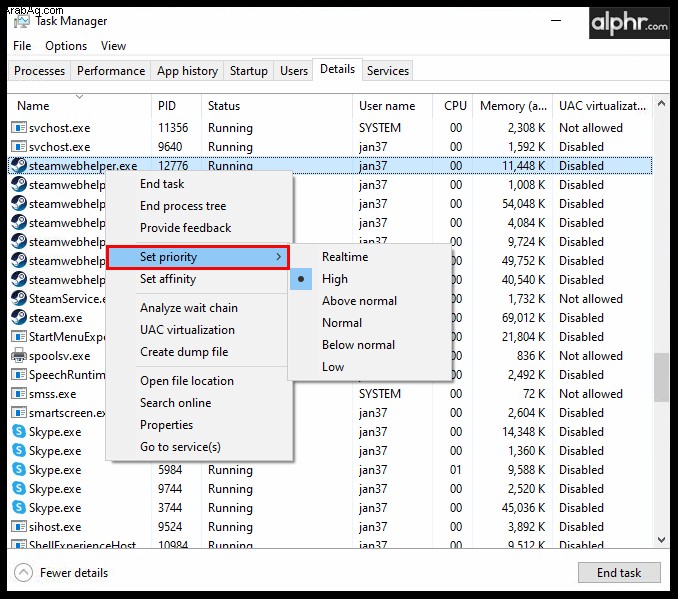
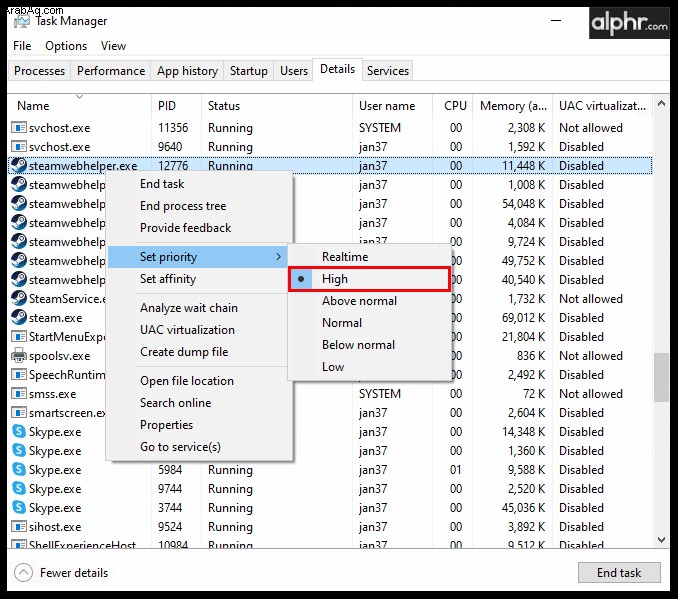
سيؤدي هذا إلى جعل تطبيق Steam Client يستخدم موارد أكثر من التطبيقات الأخرى ، وبالتالي التأكد من أنه يحتوي على كل النطاق الترددي الذي يحتاجه.
التحقق من اتصالك بالإنترنت
الآن بعد أن أجريت تعديلات على تطبيق Steam وتأكدت من أن جهاز الكمبيوتر الخاص بك يعمل بانسجام مع Steam ، فمن المحتمل أنك لا تزال تواجه انخفاضات في سرعة التنزيل. حسنًا ، حان الوقت الآن للتحقق من اتصالك بالإنترنت.
بادئ ذي بدء ، يجب عليك التحقق مما إذا كانت هناك أية أجهزة أخرى متصلة بالشبكة نفسها التي تستخدمها. إذا قام شخص آخر بتنزيل شيء ما عبر اتصال الإنترنت بالمنزل ، فمن الطبيعي أن تواجه سرعة أبطأ من جانبك. مثال شائع آخر هو عندما تشاهد عائلتك Netflix. نظرًا لوجود عدد كبير من محتوى 4K على خدمة البث هذه ، فقد يتسبب ذلك في انخفاض كبير في سرعة التنزيل أيضًا.
السبب الرئيسي وراء ذلك هو حقيقة أن أجهزة توجيه الإنترنت المنزلية تعامل جميع الأجهزة في الشبكة بنفس الطريقة. لهذا السبب يمكن للجميع استخدام شبكة Wi-Fi المنزلية الخاصة بك في نفس الوقت. ومع ذلك ، إذا كنت ترغب في إعطاء الأولوية لحركة مرور Steam على كل شيء آخر ، فقد تتمكن من القيام بذلك إذا كان جهاز التوجيه الخاص بك يحتوي على مثل هذا الخيار. للتأكد مما إذا كان ذلك ممكنًا وكيفية القيام بذلك ، راجع دليل جهاز التوجيه لمعرفة المزيد عنه.
إذا كنت متأكدًا من عدم وجود أي أجهزة إضافية تستخدم اتصالك بالإنترنت ، فعليك التحقق من إشارة Wi-Fi. في بعض الأحيان ، يمكن للأشياء الموجودة في منزلك أن تحجب الإشارة وتقطع الاتصال. لتجنب أي شك ، حاول استخدام كابل إيثرنت لتوصيل جهاز الكمبيوتر الخاص بك مباشرة بجهاز توجيه الإنترنت في منزلك. سيوفر لك هذا اتصالاً مستقرًا دون انقطاع في جميع الأوقات.
أسئلة شائعة إضافية
لماذا سرعة التنزيل بطيئة جدًا على Steam؟
هناك العديد من الأسباب التي قد تؤدي إلى بطء سرعة التنزيل على Steam. على سبيل المثال ، ربما تستخدم منطقة تنزيل تشهد حاليًا زيادة في التنزيلات. قد يكون هناك أيضًا جهاز آخر متصل بشبكتك يستخدم قدرًا كبيرًا من النطاق الترددي. أحد الأمثلة الشائعة هو عندما يقوم شخص ما في منزلك ببث محتوى بدقة 4K على Netflix باستخدام نفس الاتصال.
قد تتضمن الأسباب الأخرى ضعف إشارة Wi-Fi أو قيود جدار الحماية أو حتى مشكلات مع مزود الإنترنت الخاص بك. مهما كان السبب ، تحلى بالصبر واعمل من خلال قائمة الأسباب المحتملة ، واحدة تلو الأخرى. في النهاية ، ستكتشف ماهية المشكلة ، وبالتالي ستكون قادرًا على معالجتها.
هل تحدد Steam سرعة التنزيل لديك؟
على الرغم من أن Steam لديه خيار تحديد الحد الأقصى لسرعة التنزيل ، إلا أنه يتم تعيين هذا الخيار على "بلا حدود" افتراضيًا. إذا وجدت هذا الخيار مضبوطًا على أي قيمة أخرى بخلاف "بلا حدود" ، فتأكد من ترتيب ذلك على الفور.
كيف يمكنني تحسين سرعات التنزيل في Steam؟
لمعرفة كيفية تحسين سرعة التنزيل في Steam ، راجع الأقسام أعلاه ، والتي تتناول الكثير من التفاصيل حول الحلول المحتملة.
التنزيل بسرعة Steaming
نأمل أن تساعدك هذه المقالة في تعلم كيفية جعل تنزيل محتوى Steam أسرع. بفضل كل هذه التعديلات ، ستتمكن من الحصول على آخر التحديثات وأحدث الألعاب في أسرع وقت ممكن. جميع النصائح المذكورة في هذه المقالة عالمية لجميع الأنظمة الأساسية تقريبًا ، سواء كانت Windows أو Mac أو Android أو iOS.
هل تمكنت من تحسين سرعة التنزيل لحساب Steam الخاص بك؟ ما الحيلة التي جلبت معظم التحسينات؟ يرجى مشاركة أفكارك في قسم التعليقات أدناه.