يقوم العديد من الأشخاص بتخزين قائمة بمواقع الويب المفضلة لديهم في علامة تبويب الإشارات المرجعية الخاصة بهم. ولكن ماذا لو كنت تريد استخدام جهاز آخر ولست متأكدًا من كيفية نقل جميع إشاراتك المرجعية إليه؟ لحسن الحظ ، هناك عدة طرق لإنشاء نسخ احتياطية من قائمة الإشارات المرجعية الخاصة بك لنقلها إلى متصفح آخر أو حتى إلى كمبيوتر مختلف.
في هذه المقالة ، سنزودك بدليل تفصيلي حول كيفية عمل نسخة احتياطية من إشارات Chrome المرجعية وإدارتها على أجهزة مختلفة. بمجرد إنشاء نسخ احتياطية ، يمكنك عندئذٍ تغيير الأجهزة والمتصفحات بأمان دون أي خوف من فقدان الإشارات المرجعية أو السجل.
كيفية عمل نسخة احتياطية من إشارات Google Chrome المرجعية
وفقًا لـ Google ، فإن أفضل طريقة لعمل نسخة احتياطية من جميع إشاراتك المرجعية هي مزامنتها مع حساب Google الخاص بك. إذا لم تكن قد أعددت Chrome للقيام بذلك بالفعل ، فيمكنك القيام بذلك ببضع نقرات بسيطة:
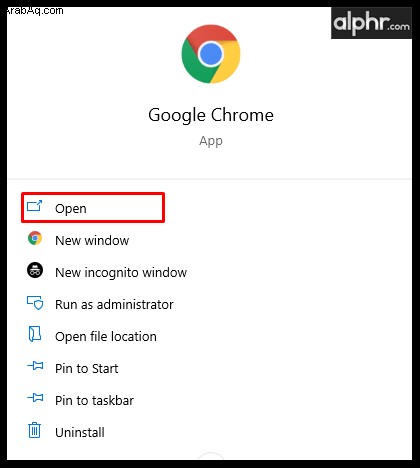
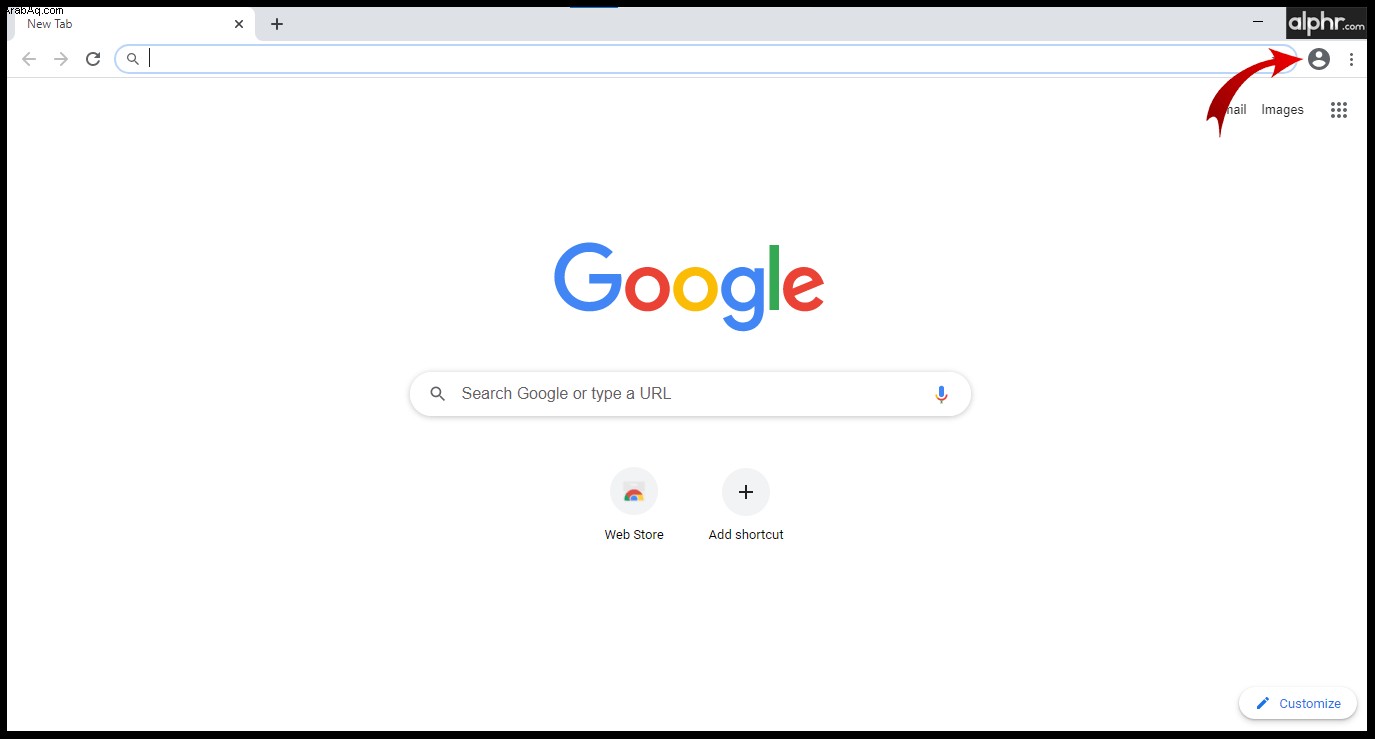
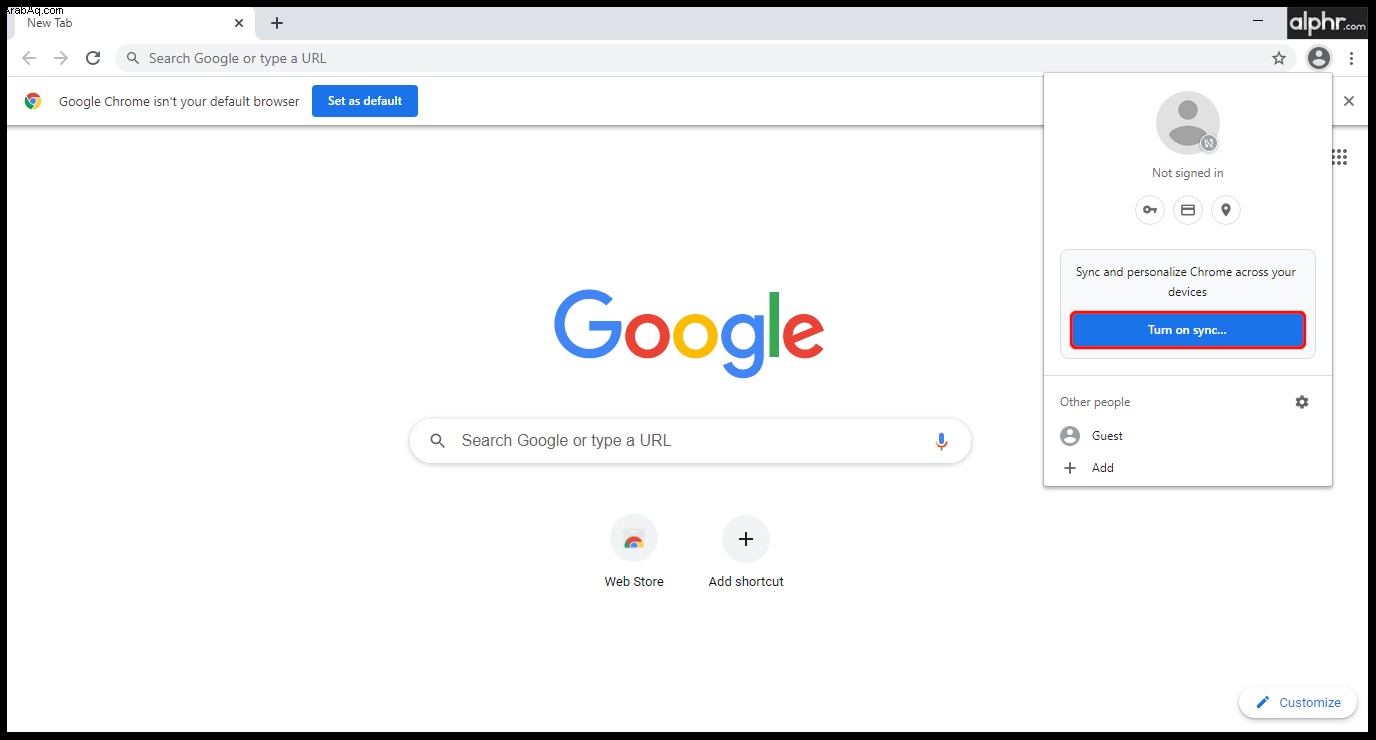
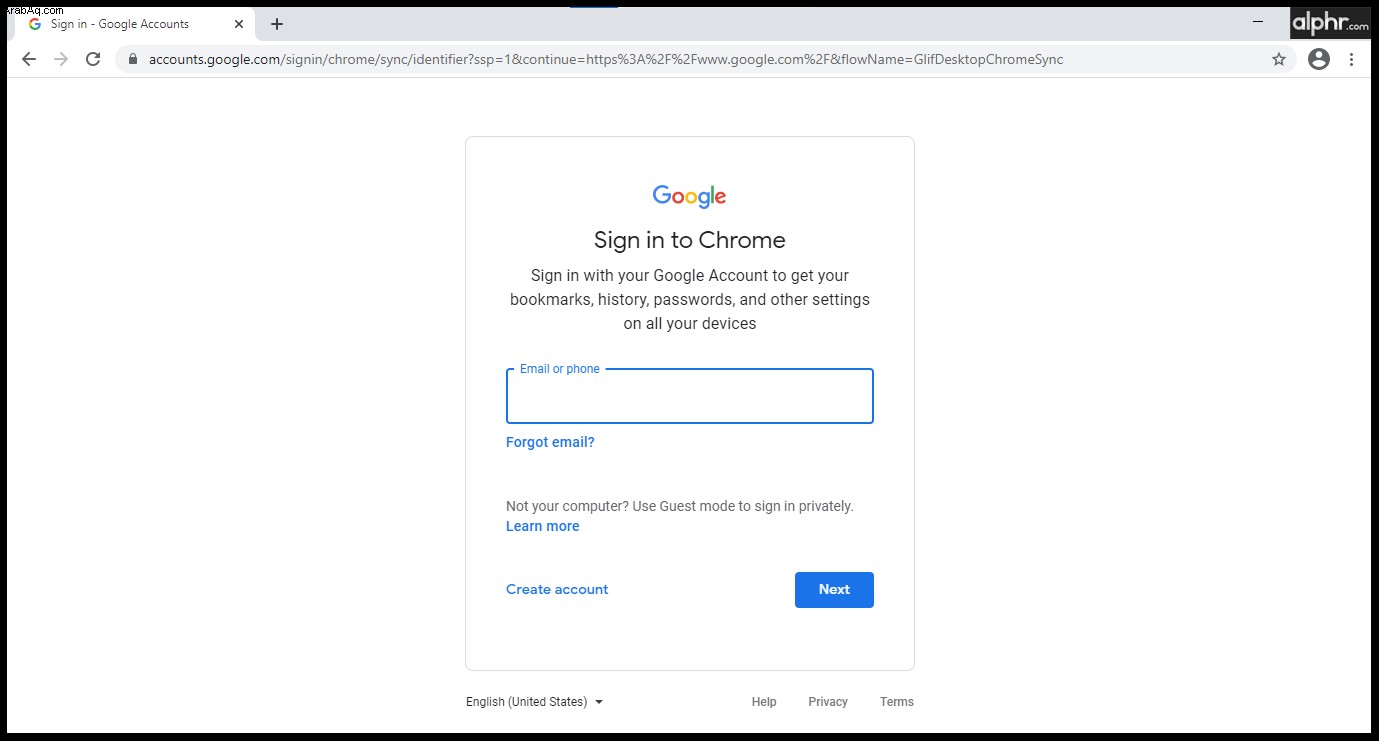
عند إعداد حساب Google الخاص بك للعمل على Chrome ، يمكنك بعد ذلك الاحتفاظ بنسخة احتياطية من جميع إشاراتك المرجعية المحفوظة عبر الخطوات التالية:
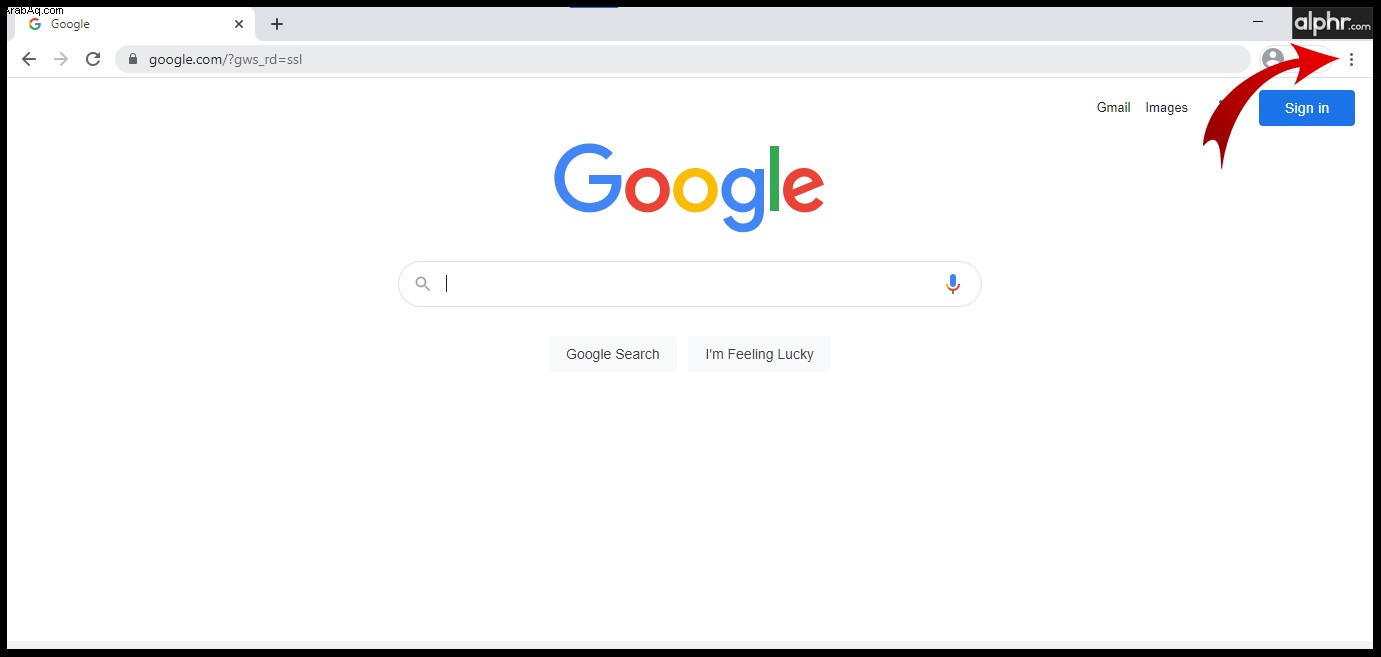
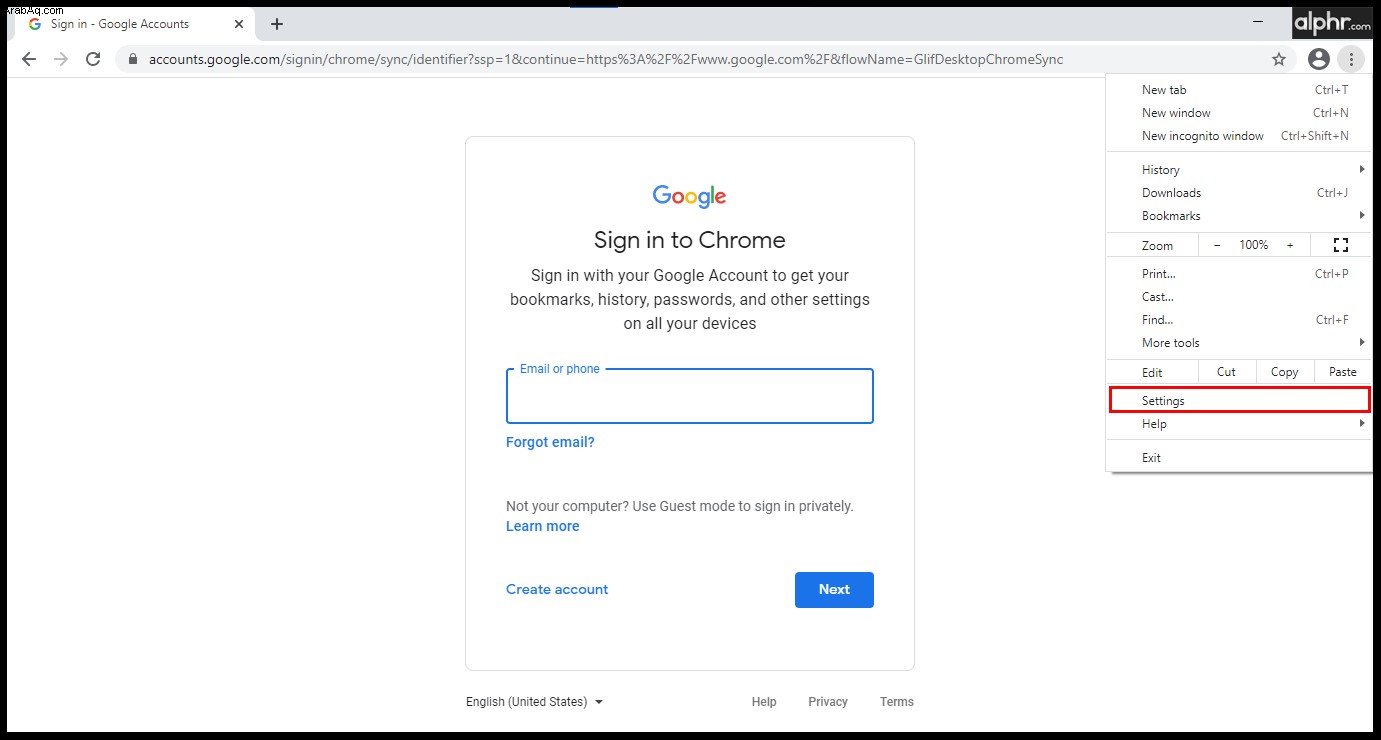
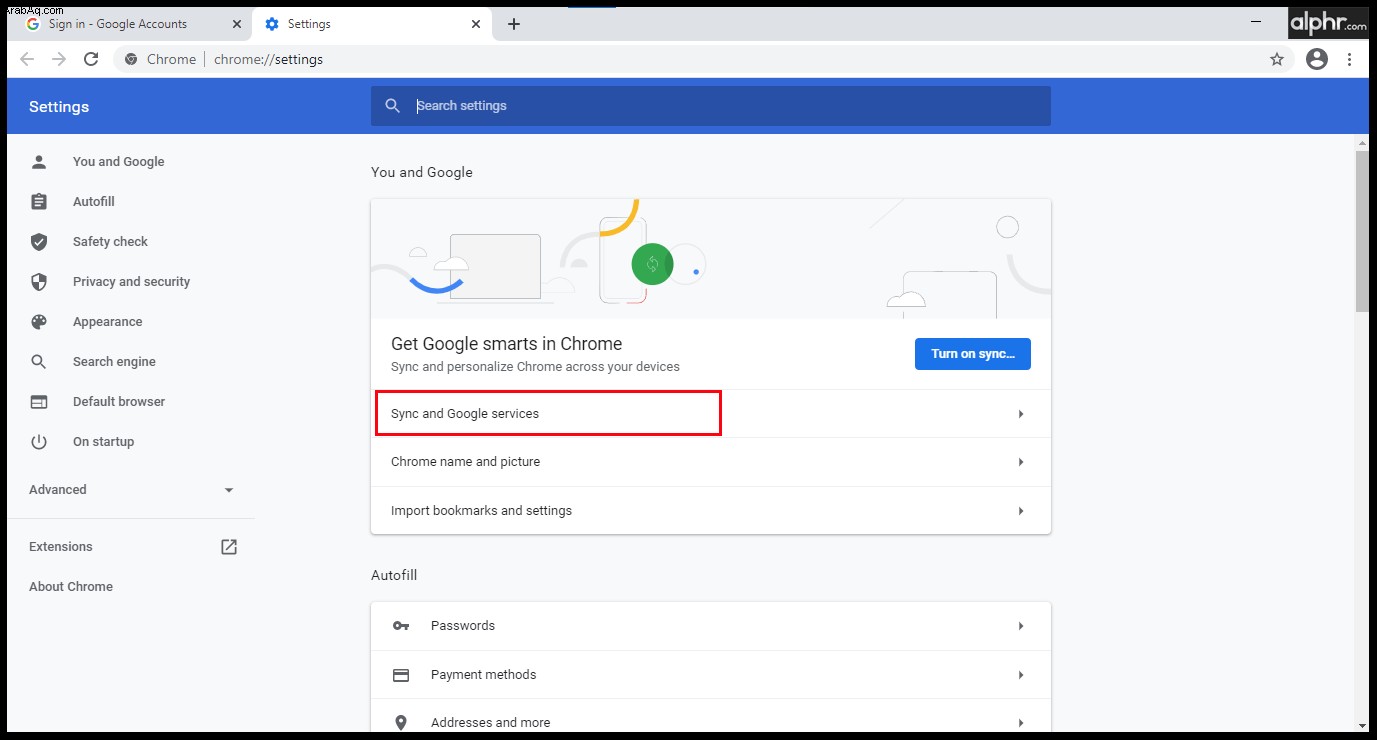
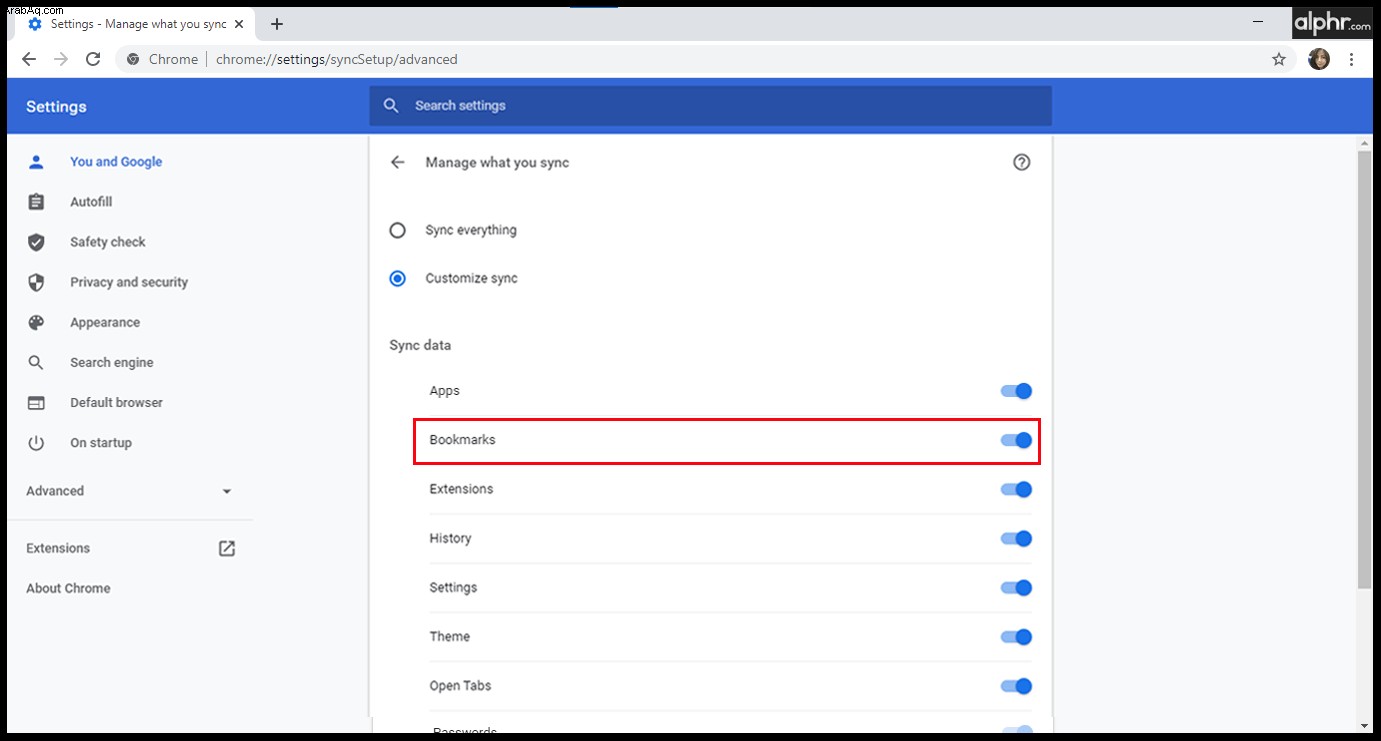
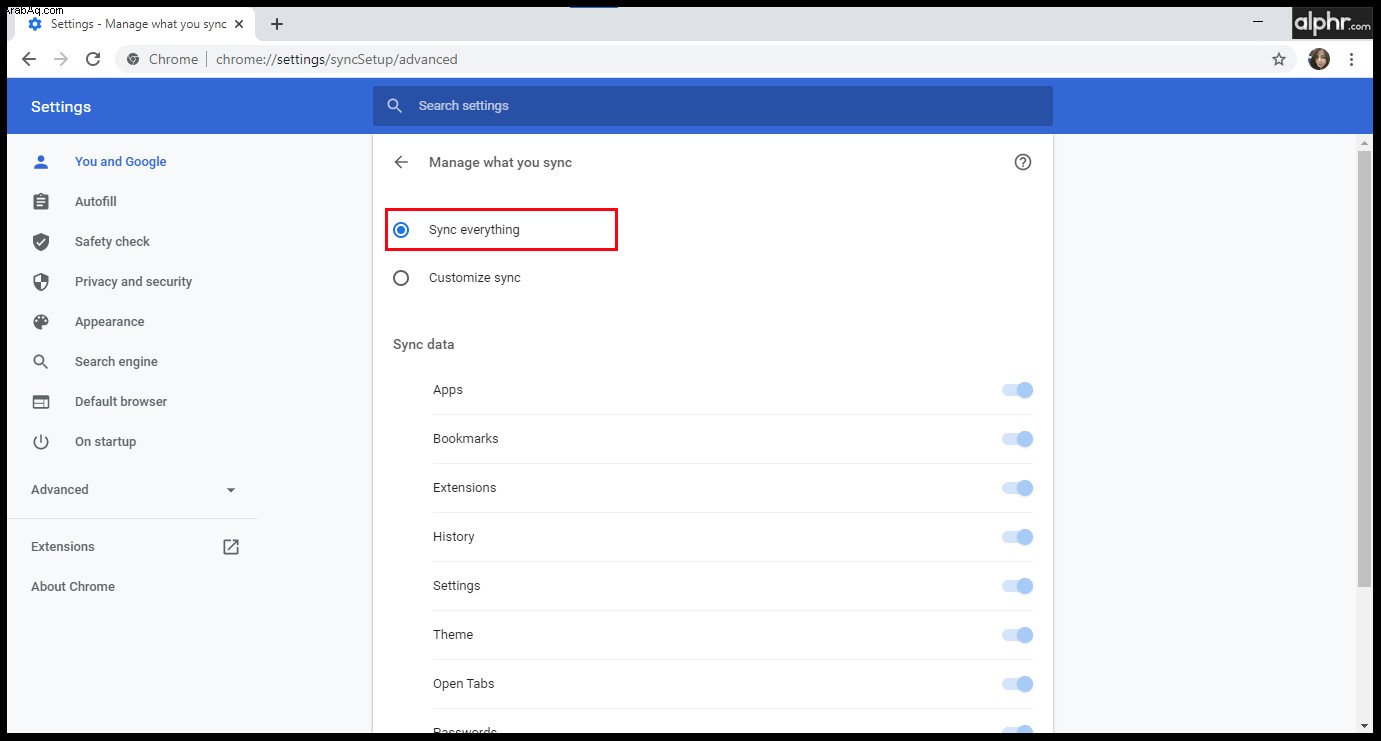
بهذه الطريقة ، ستحفظ Google جميع المعلومات والبيانات الخاصة بك بحيث عند تسجيل الدخول من خلال جهاز آخر ، سيكون لديك إمكانية الوصول إلى جميع إشاراتك المرجعية ، بالإضافة إلى السمات وعلامات التبويب والسجل والتطبيقات.
كيفية عمل نسخة احتياطية من الإشارات المرجعية وكلمات المرور في Google Chrome
تنطبق نفس العملية التي استخدمتها في النسخ الاحتياطي للإشارات المرجعية على كلمات مرور Google Chrome أيضًا. أولاً ، ستحتاج إلى مزامنة حسابك مع Google Chrome ، وبعد ذلك يمكنك تحديد ما تريد حفظه. إليك كيفية حفظ الإشارات المرجعية وكلمات المرور:
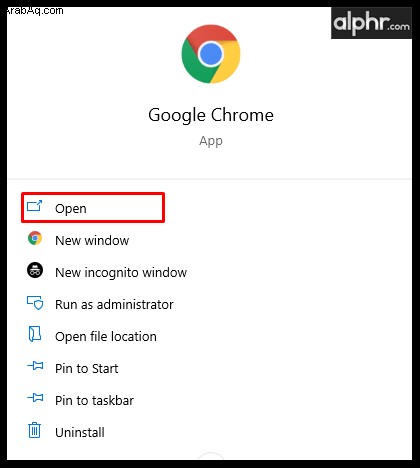
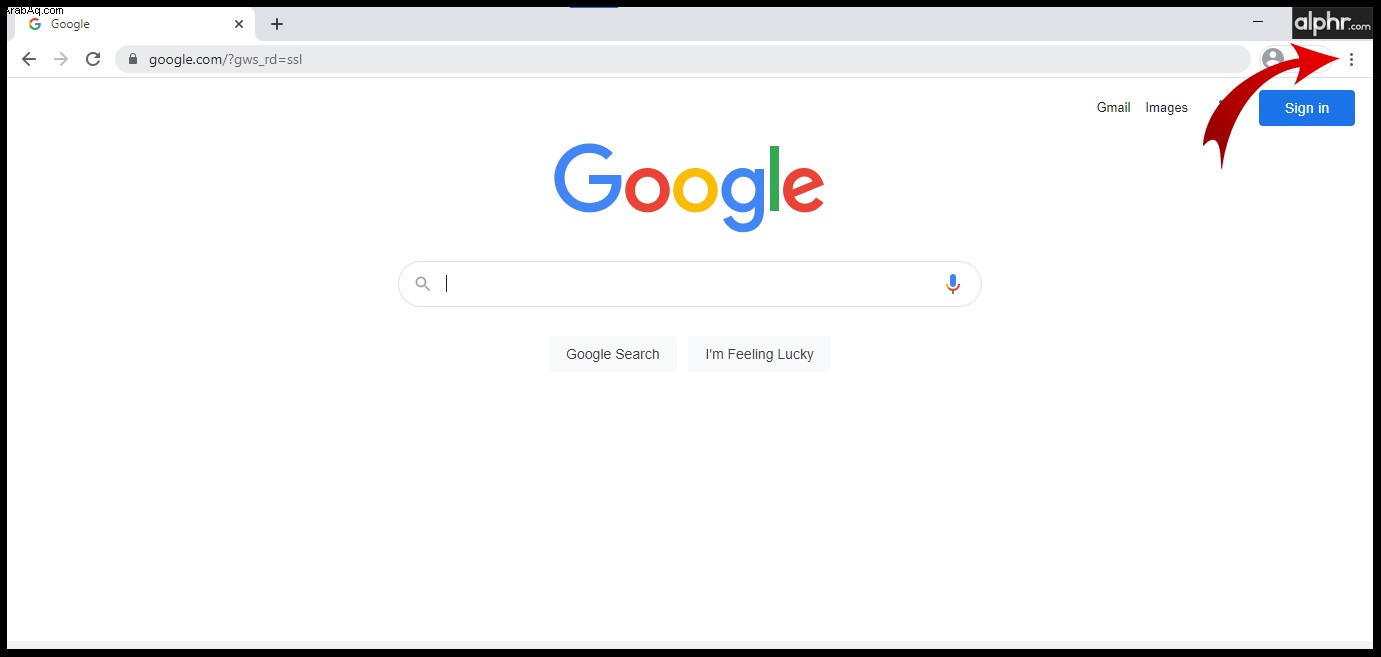
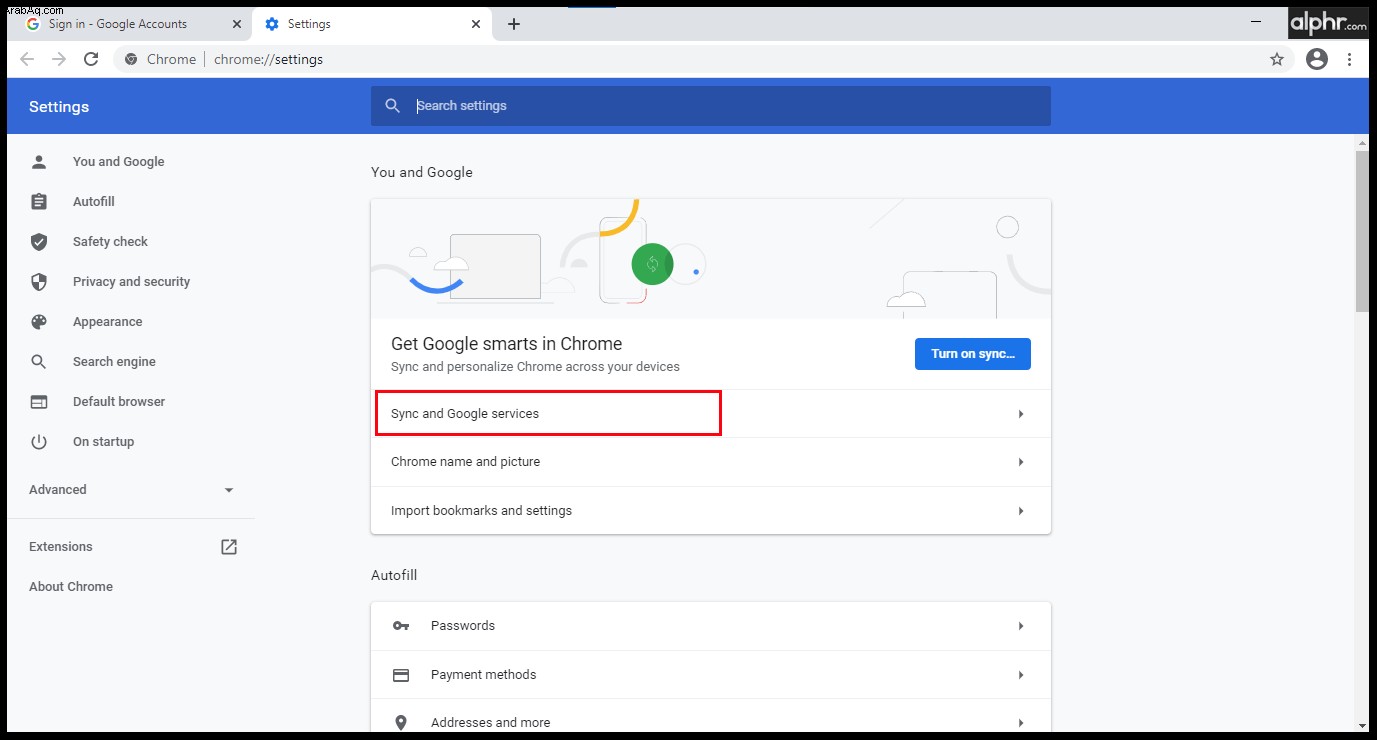
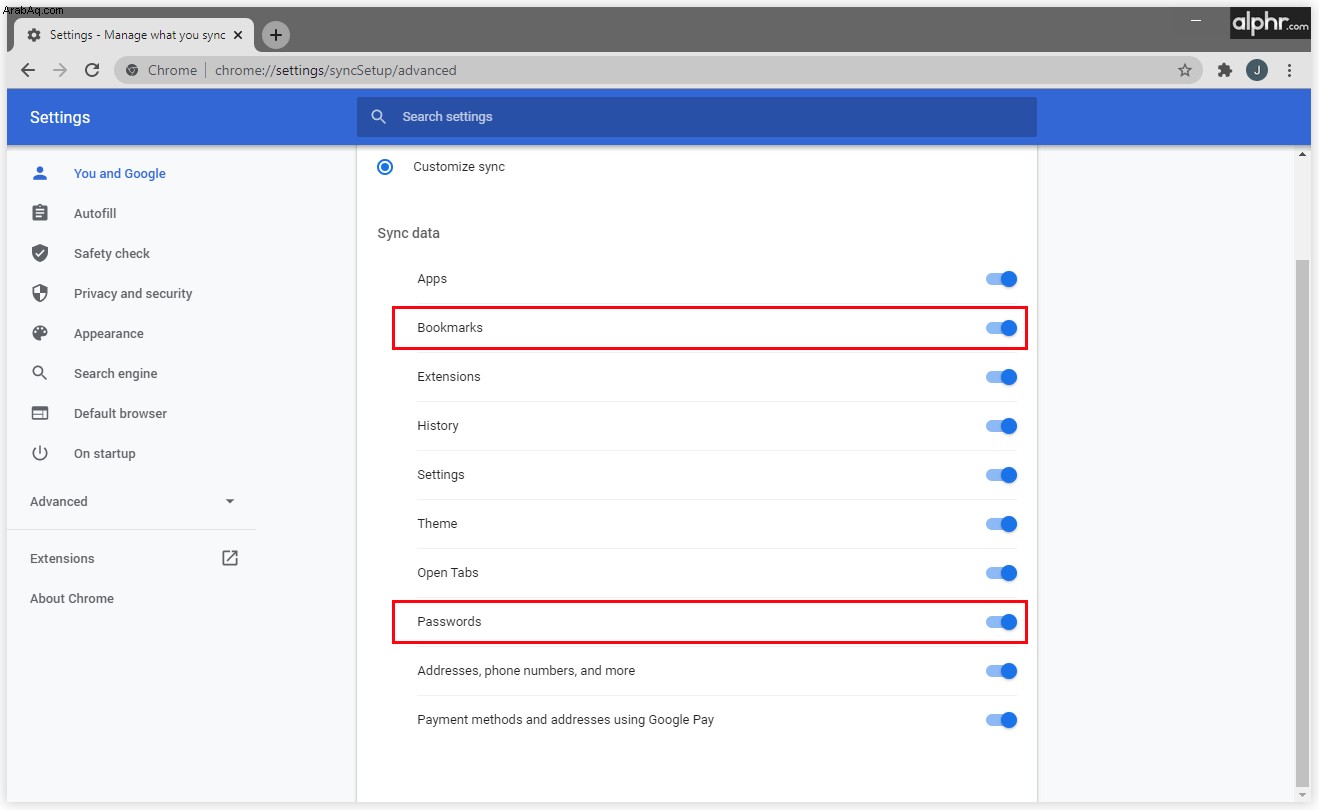
الآن ، سيتم ربط جميع كلمات المرور والإشارات المحفوظة بحسابك في Google ، لذا عند تسجيل الدخول ، ستكون تحت تصرفك. سواء أكنت بحاجة إلى كلمات مرور للتسجيل في مواقع الويب أو الخدمات عبر الإنترنت أو إشارات مرجعية معينة ، فستتوفر الآن على كل جهاز كمبيوتر تستخدمه.
كيفية عمل نسخة احتياطية من إشارات مرجعية ومحفوظات Google Chrome
من السهل إنشاء كميات هائلة من الإشارات المرجعية وملء مجلدات السجل يوميًا. عندما يتعلق الأمر بالنسخ الاحتياطي لبياناتك على Chrome ، فهناك طريقتان يمكنك القيام بذلك.
الأول لا يحتاج إلى دليل شامل ، حيث سيتعين عليك تصدير جميع بياناتك إلى ملف HTML وحفظها على جهاز الكمبيوتر الخاص بك. إذا كنت تريد تغيير المتصفح أو الجهاز ، فهذه إحدى أكثر الطرق أمانًا للاحتفاظ بكل شيء وتحميله عند الضرورة.
الطريقة الثانية لعمل نسخة احتياطية من بياناتك هي السماح لـ Google بعمل ذلك نيابة عنك. بمجرد السماح له بربط بياناتك بحساب ما ، في كل مرة تقوم فيها بتسجيل الدخول باستخدام نفس بيانات الاعتماد ، ستصبح جميع الإشارات المرجعية والمحفوظات وكلمات المرور متاحة لك. إليك ما عليك القيام به:
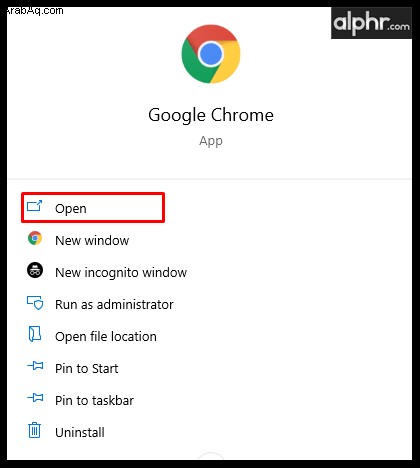
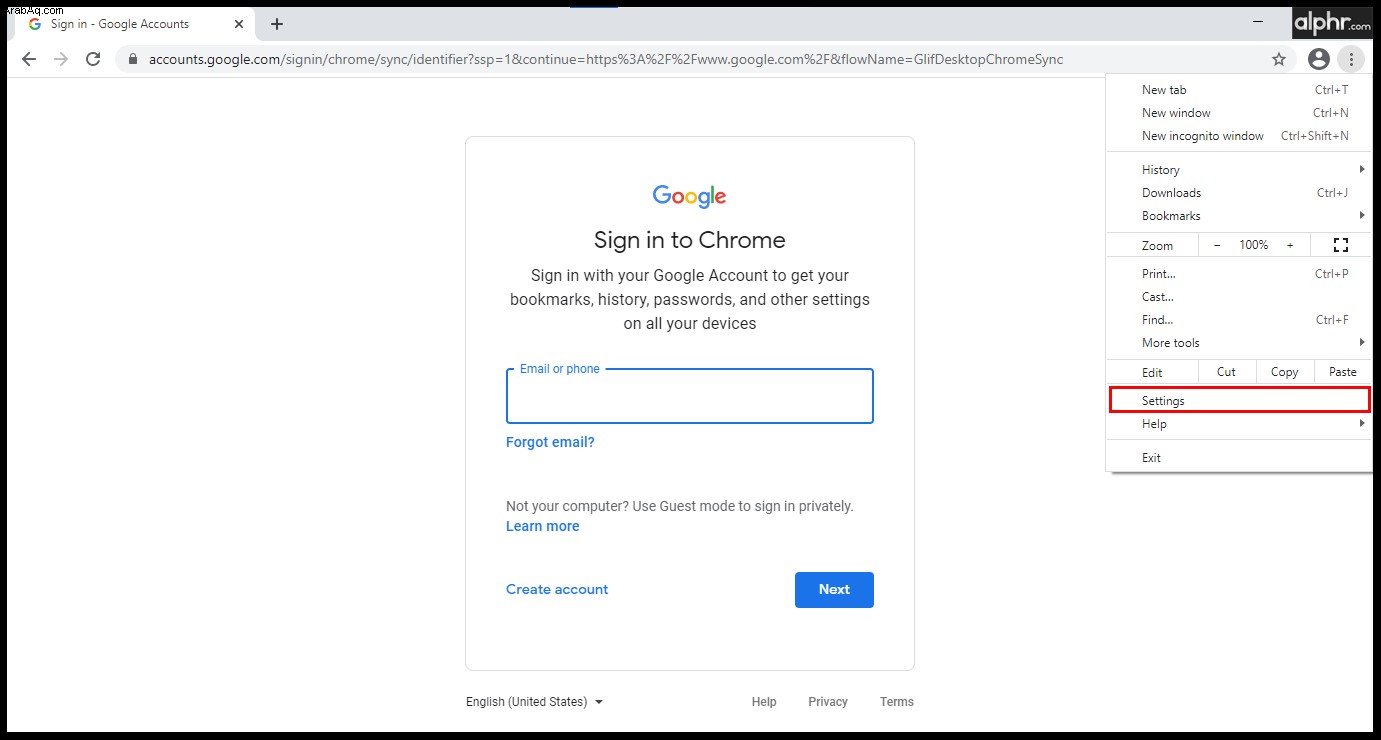
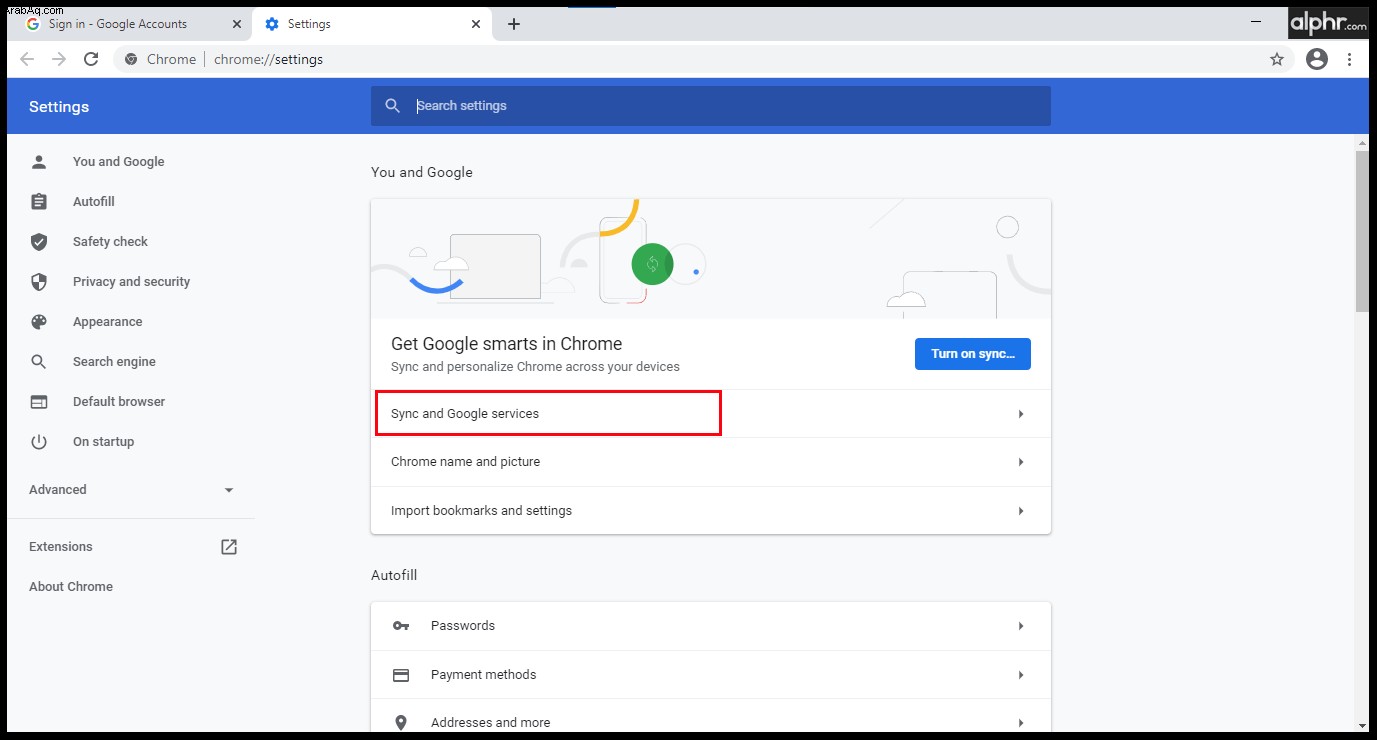
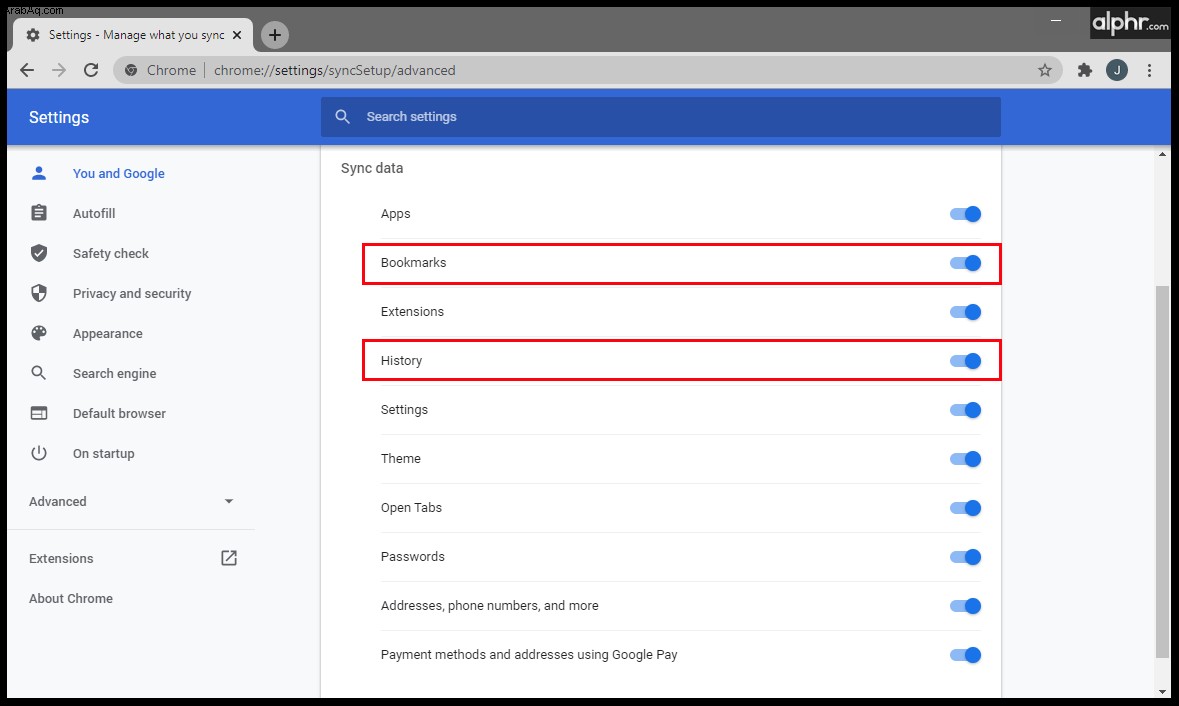
كيفية عمل نسخة احتياطية من إشارات Google Chrome المرجعية على Windows 10
بدلاً من ذلك ، يمكنك تصدير جميع ملفات النسخ الاحتياطي في Google Chrome يدويًا في ملف HTML وحفظها على جهاز الكمبيوتر الذي يعمل بنظام Windows 10. هذه الطريقة مفيدة إذا كنت تخطط لبدء استخدام متصفح ويب مختلف وتطلب نقل جميع بيانات Chrome الخاصة بك هناك. إذا بدأت في استخدام Mozilla Firefox أو Microsoft Edge أو Safari ، فستحتاج إلى ملف HTML لاستيراد جميع بياناتك والمتابعة من حيث توقفت.
الخطوات المتبعة هي كما يلي:
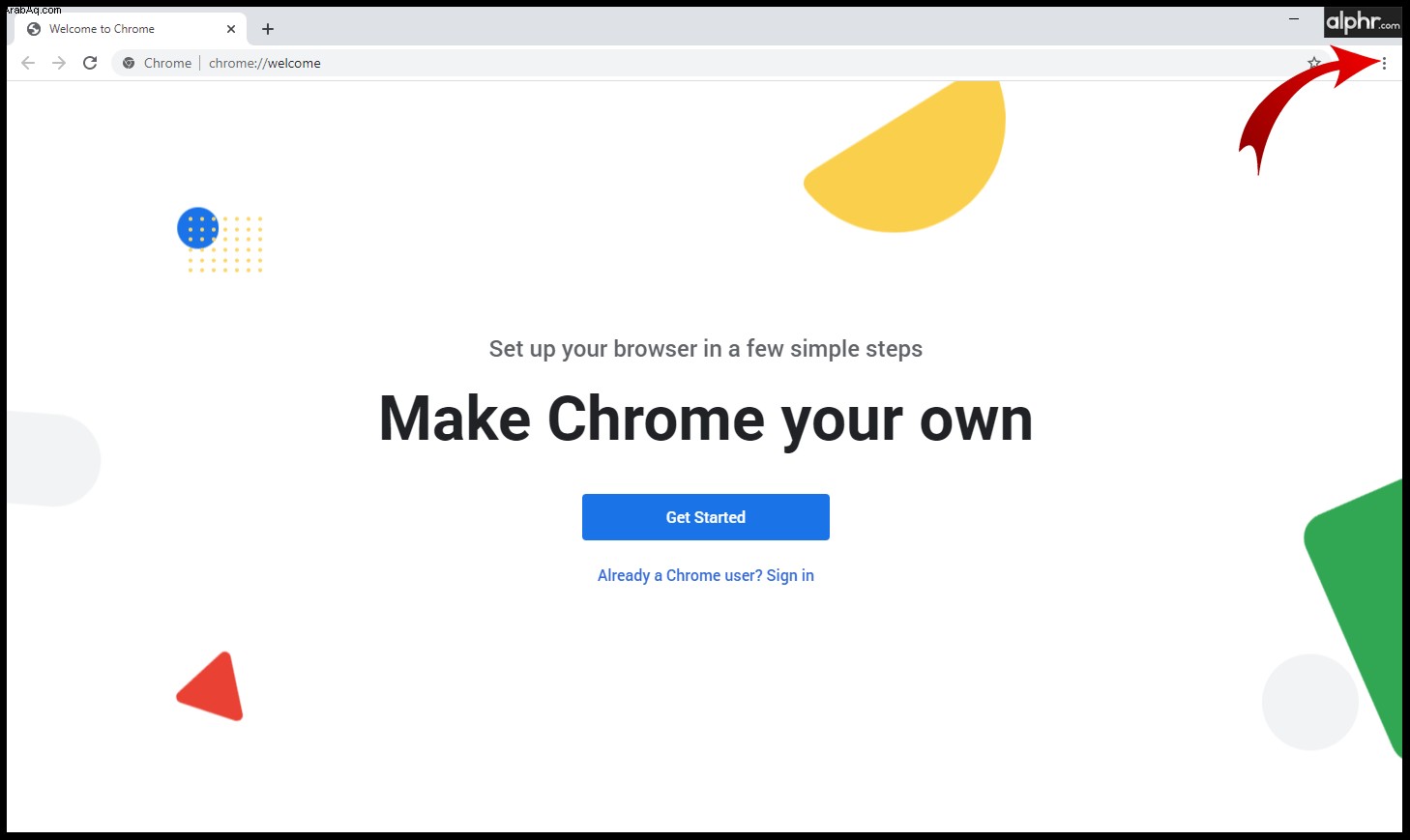
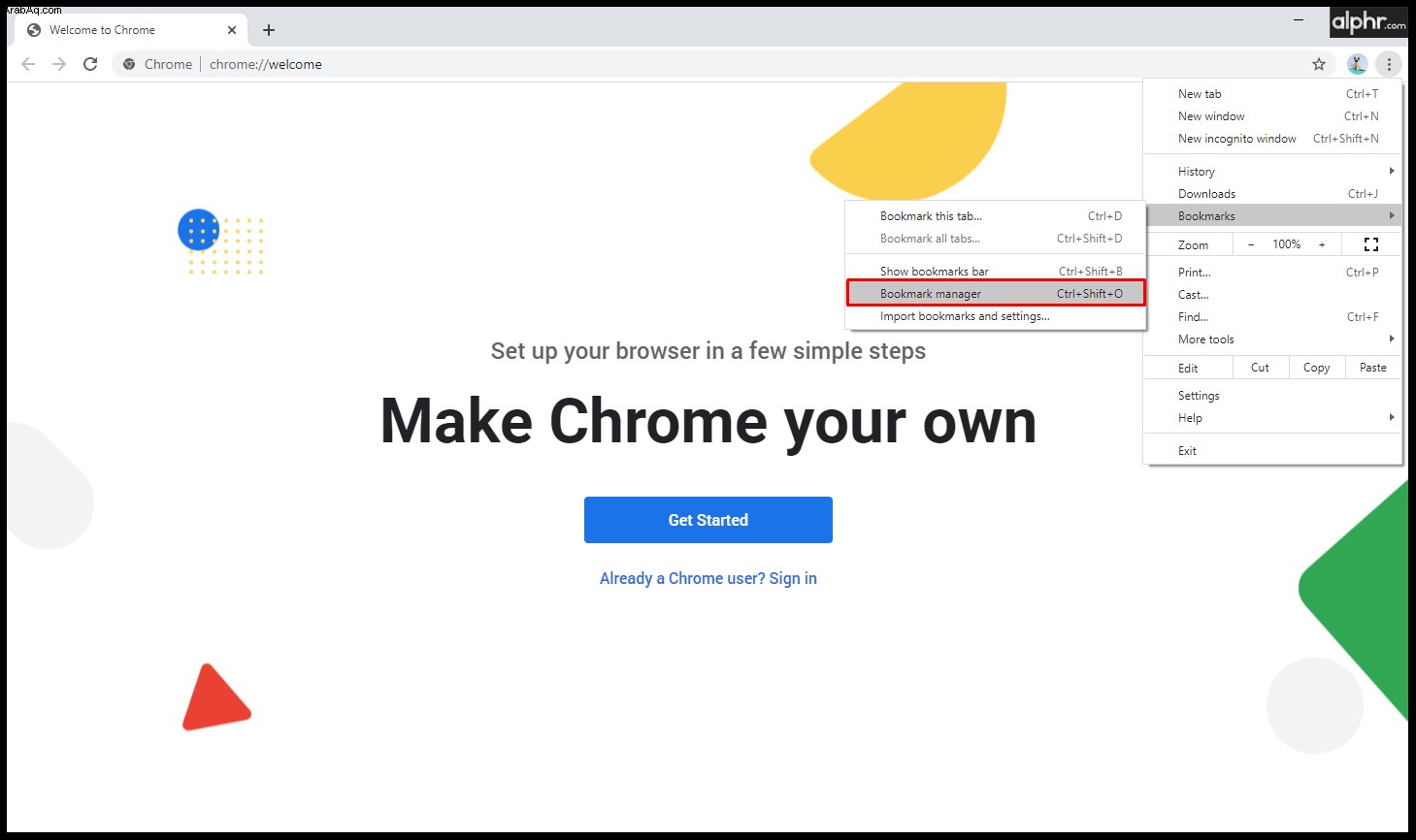
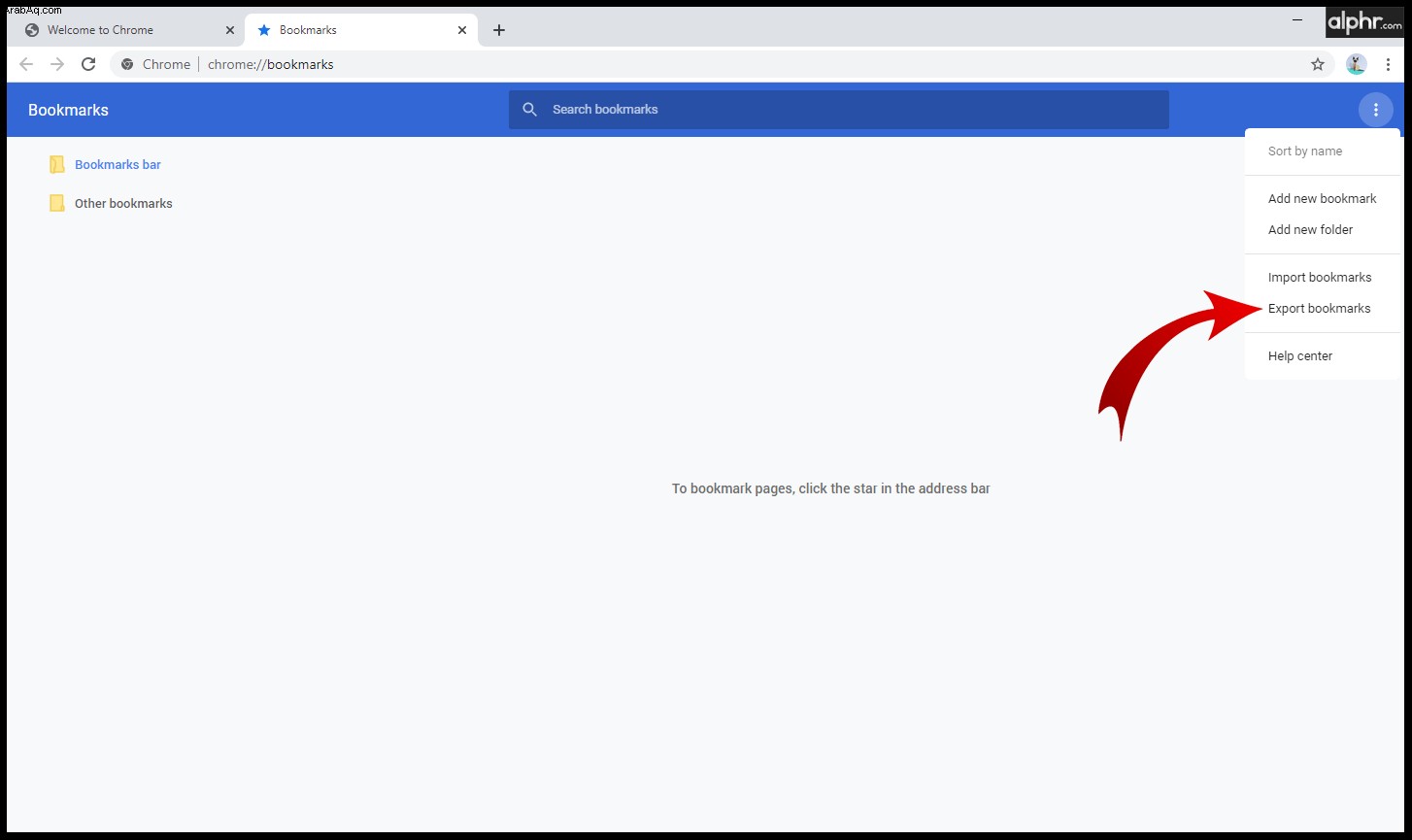
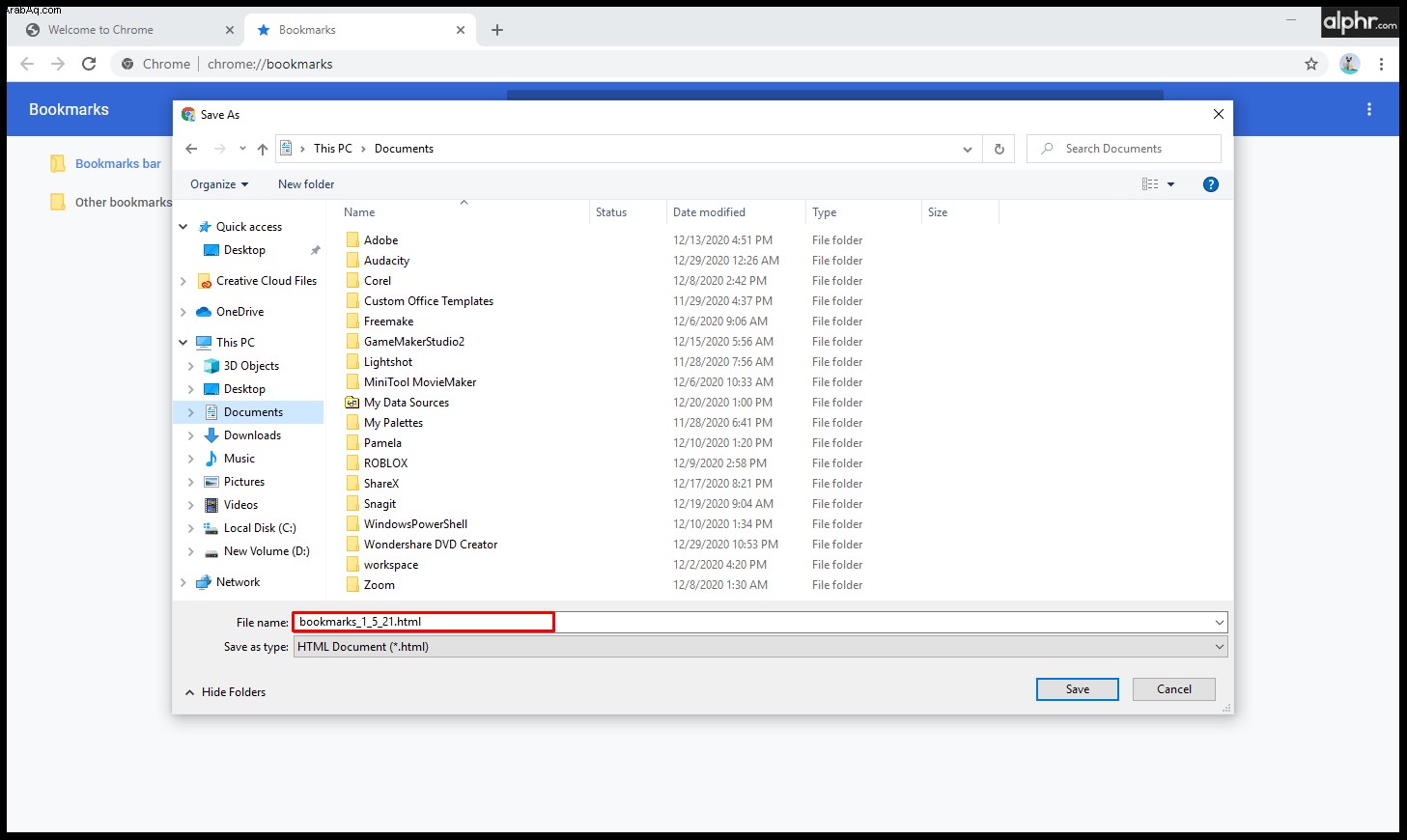
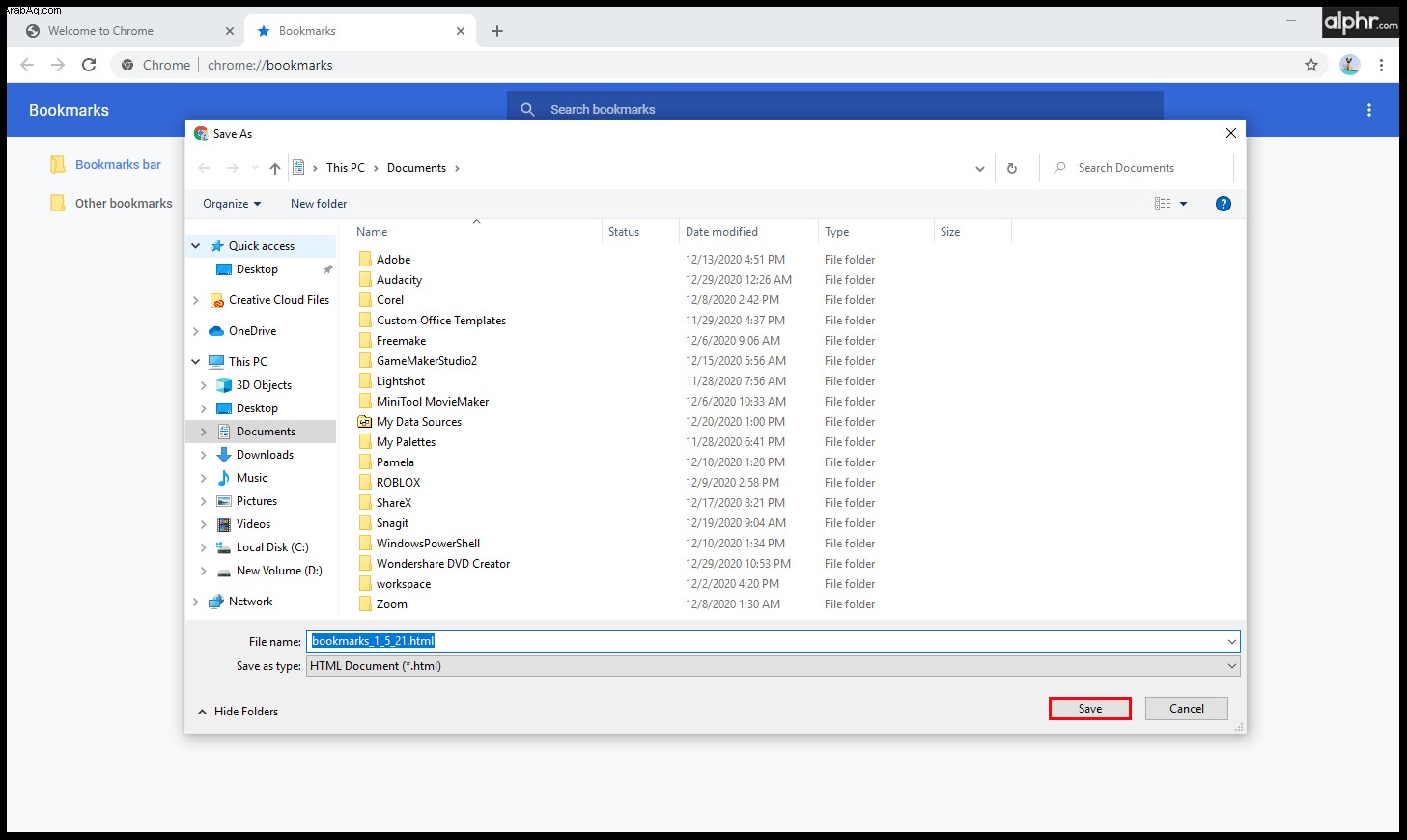
يتم الآن تخزين ملف HTML بأمان في ذاكرة الكمبيوتر ، ويمكنك تحميله إلى حساب Google Chrome آخر أو متصفح جديد ستستخدمه.
كيفية عمل نسخة احتياطية من إشارات Google Chrome المرجعية على نظام التشغيل Mac
إذا كنت تقوم بالتبديل من Google Chrome إلى Safari ، فربما تريد أن تكون جميع إشاراتك المرجعية معك. إذا كنت ترغب في القيام بذلك بسرعة وكفاءة ، فإليك ما تحتاج إلى القيام به:
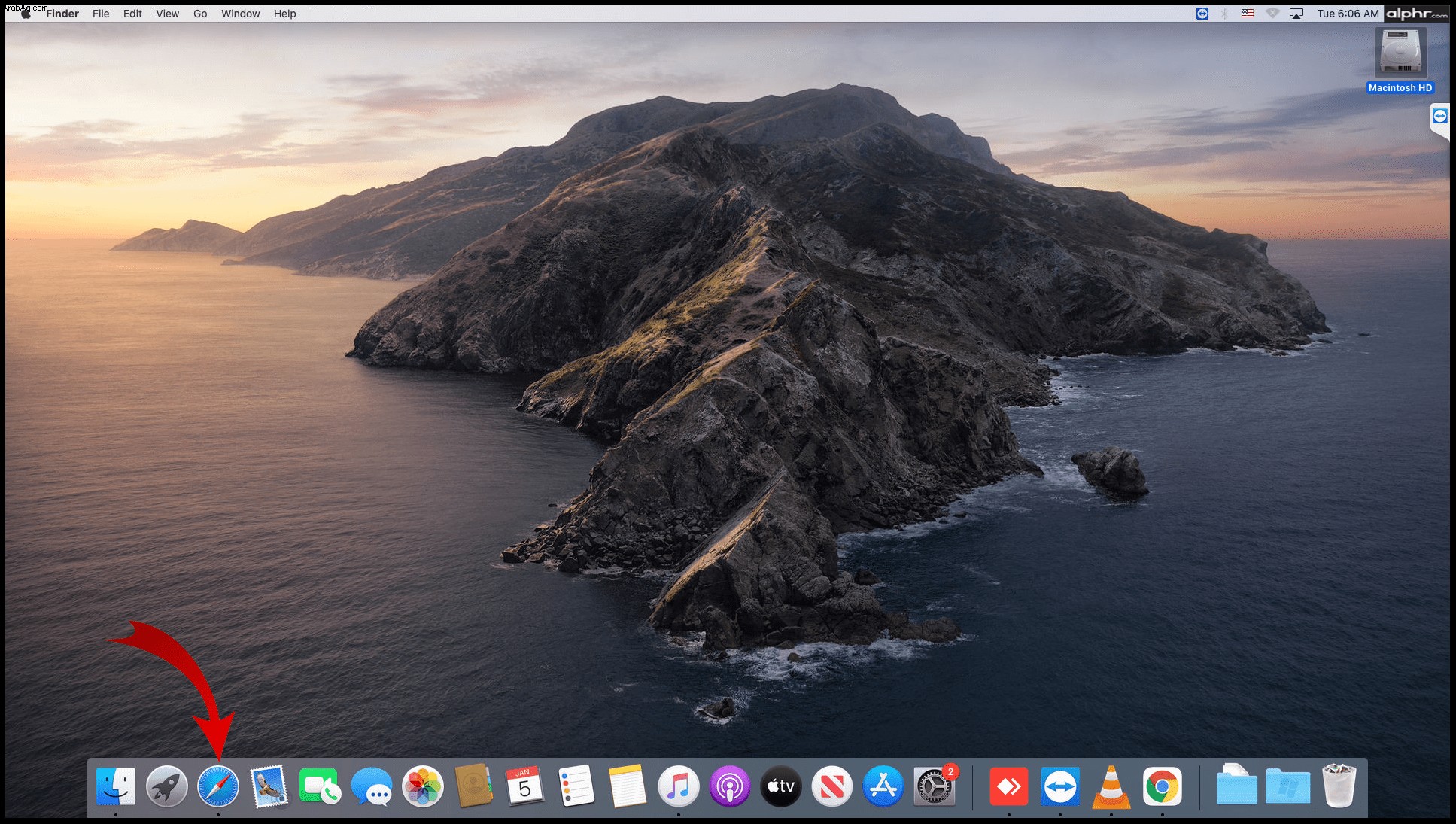
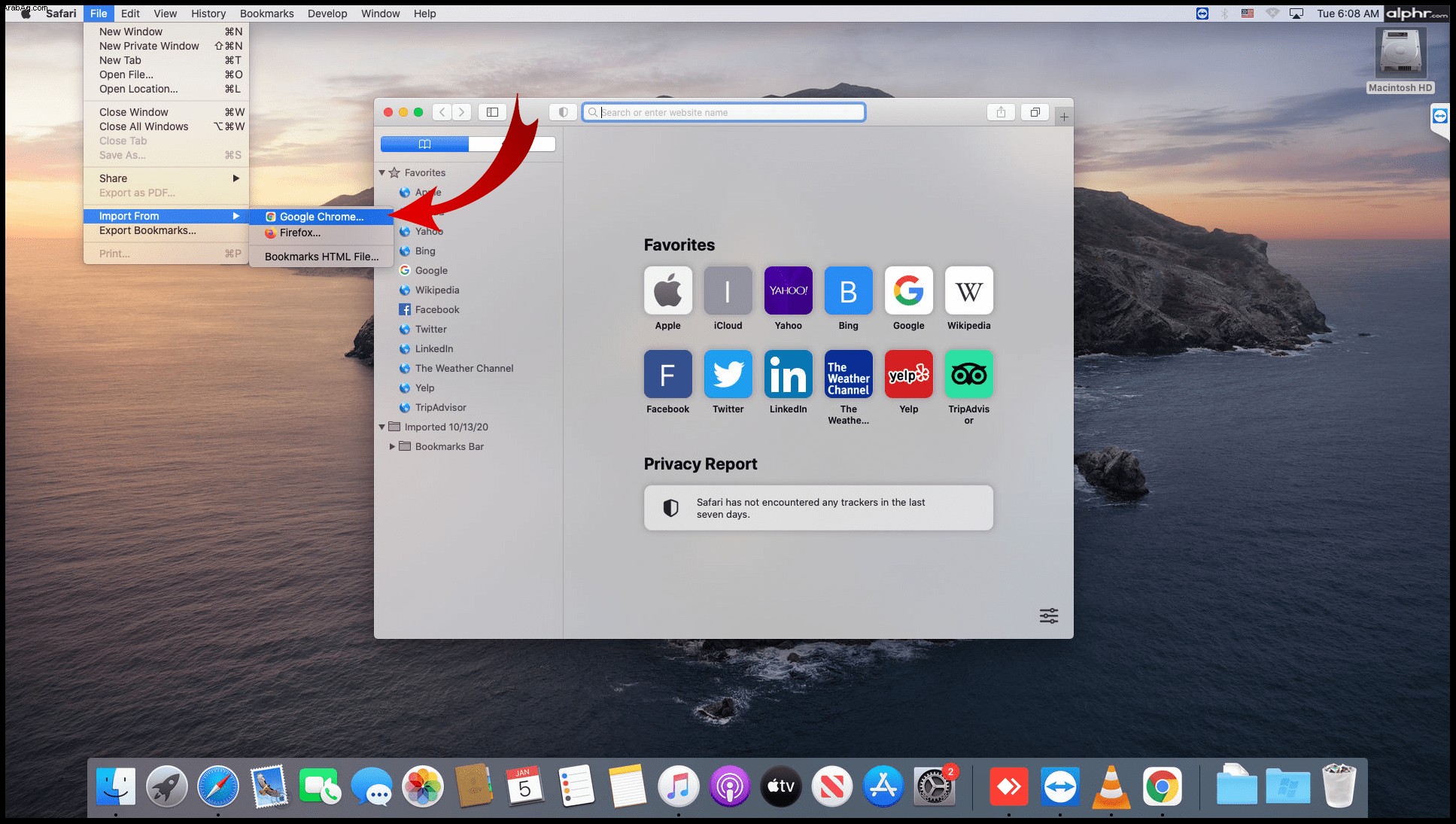
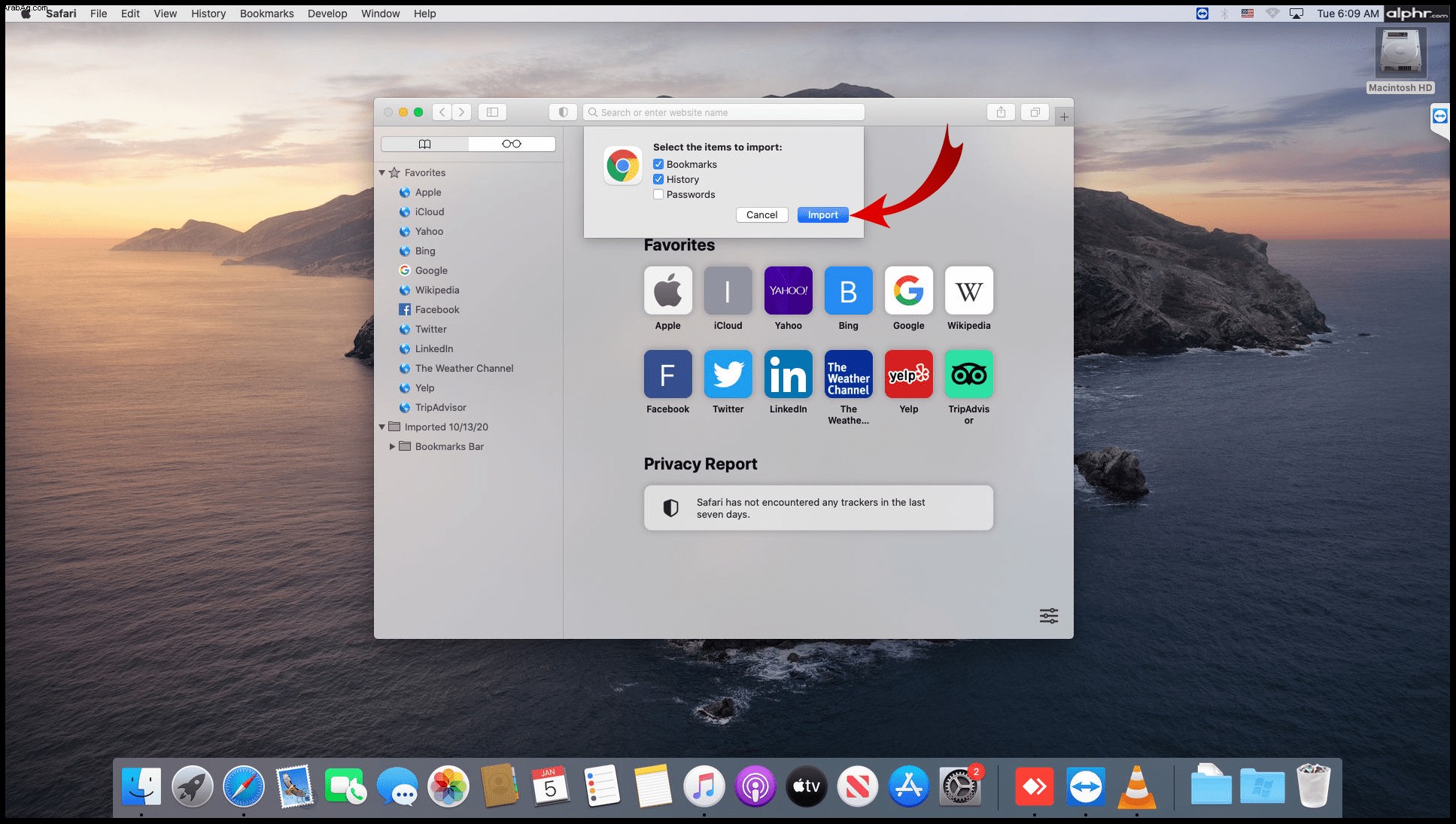
يجب أن يكون ذلك كافيًا لاستيراد جميع مواقع الويب والروابط المهمة إلى Safari ويتيح لك متابعة عملك هناك.
كيفية عمل نسخة احتياطية من إشارات Google Chrome المرجعية على Android
أفضل طريقة لعمل نسخة احتياطية من جميع إشاراتك المرجعية على هاتف Android الخاص بك هي مزامنتها مع حساب Google الخاص بك. في بعض الأحيان ، قد ترغب في تغيير المعلومات التي يحفظها Google. إليك كيفية القيام بذلك:
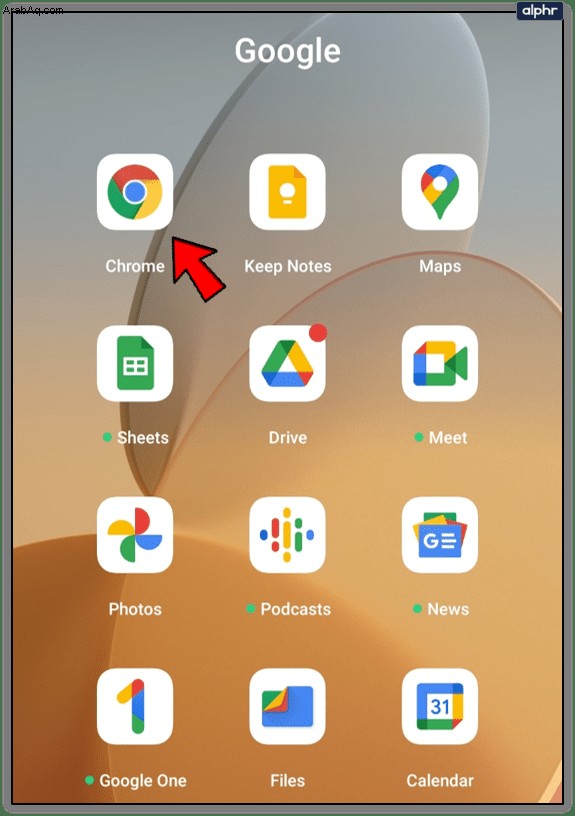
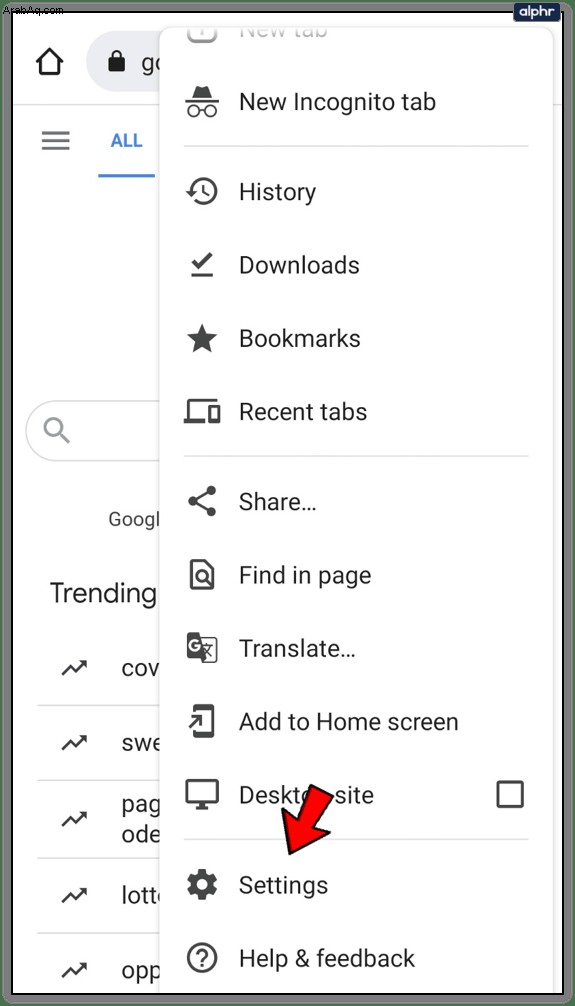
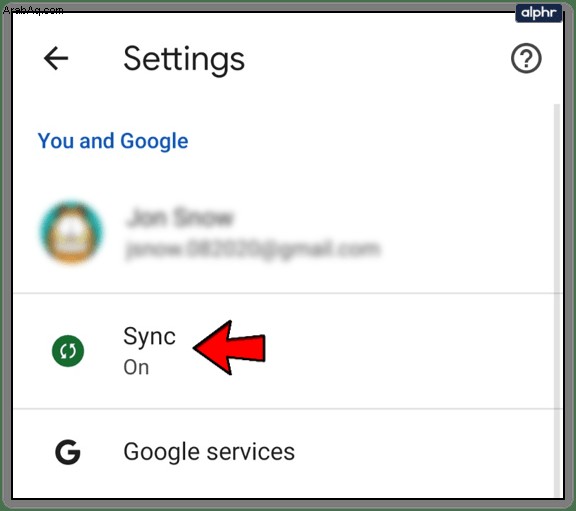
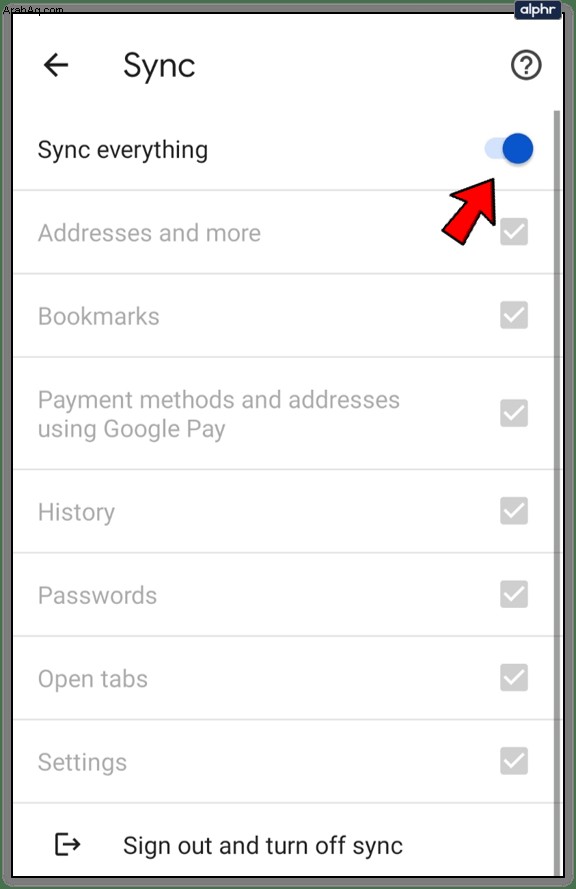
كيفية عمل نسخة احتياطية من إشارات Google Chrome المرجعية على Chromebook
نادرًا ما يواجه مستخدمو Chromebook مشاكل في النسخ الاحتياطي لأن حساب Google الخاص بهم يقوم تلقائيًا بمزامنة كل شيء مع حساب Google الخاص بهم. إذا لم تكن متأكدًا من تشغيل المزامنة ، فإليك كيفية التحقق منها:
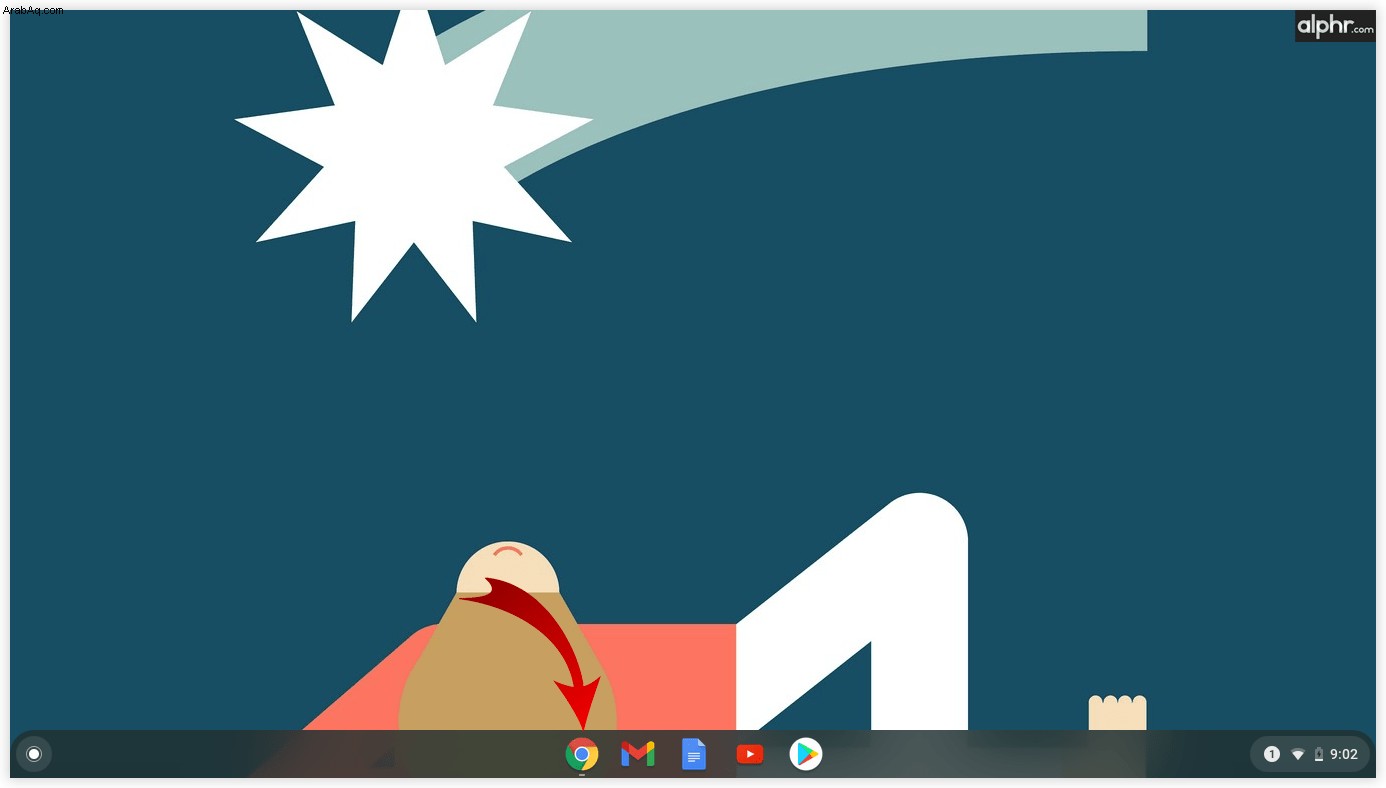
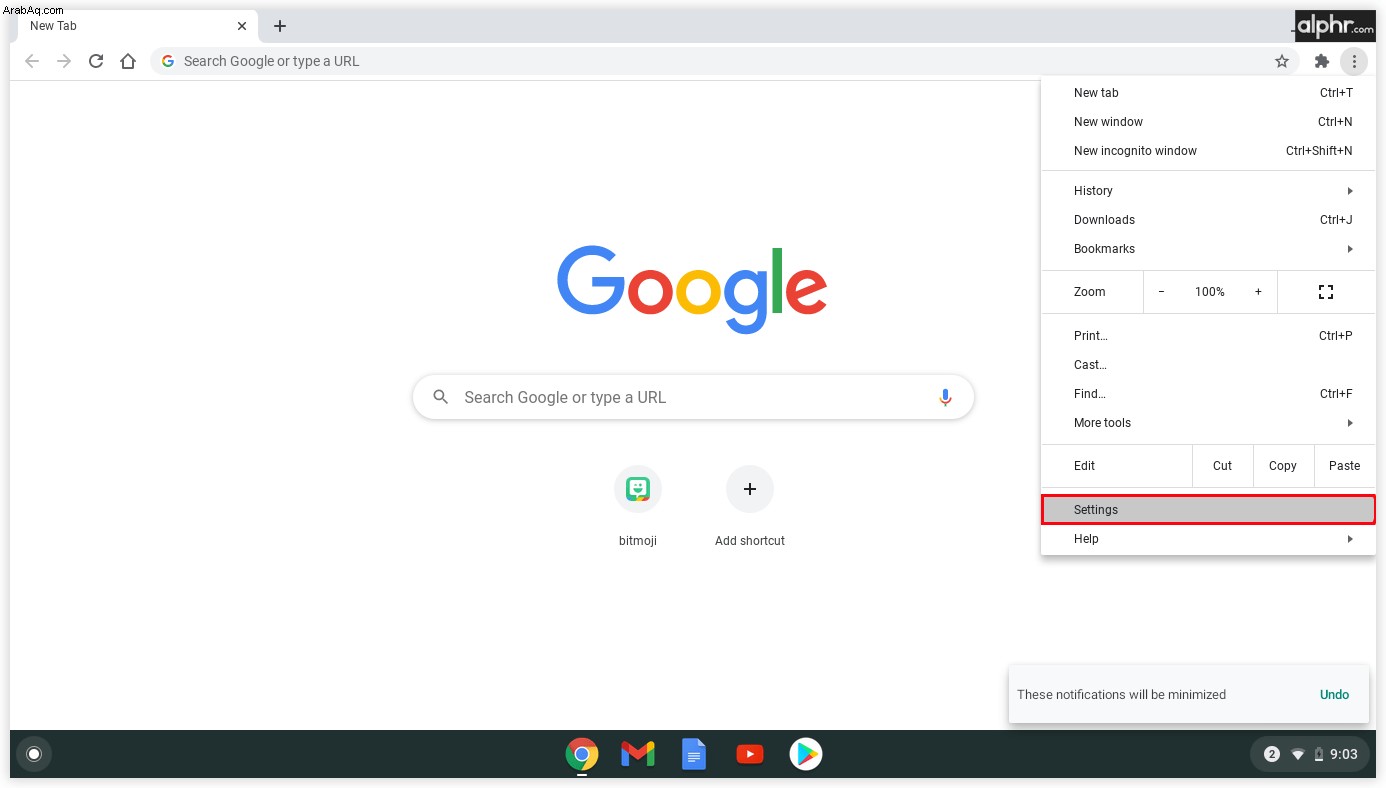
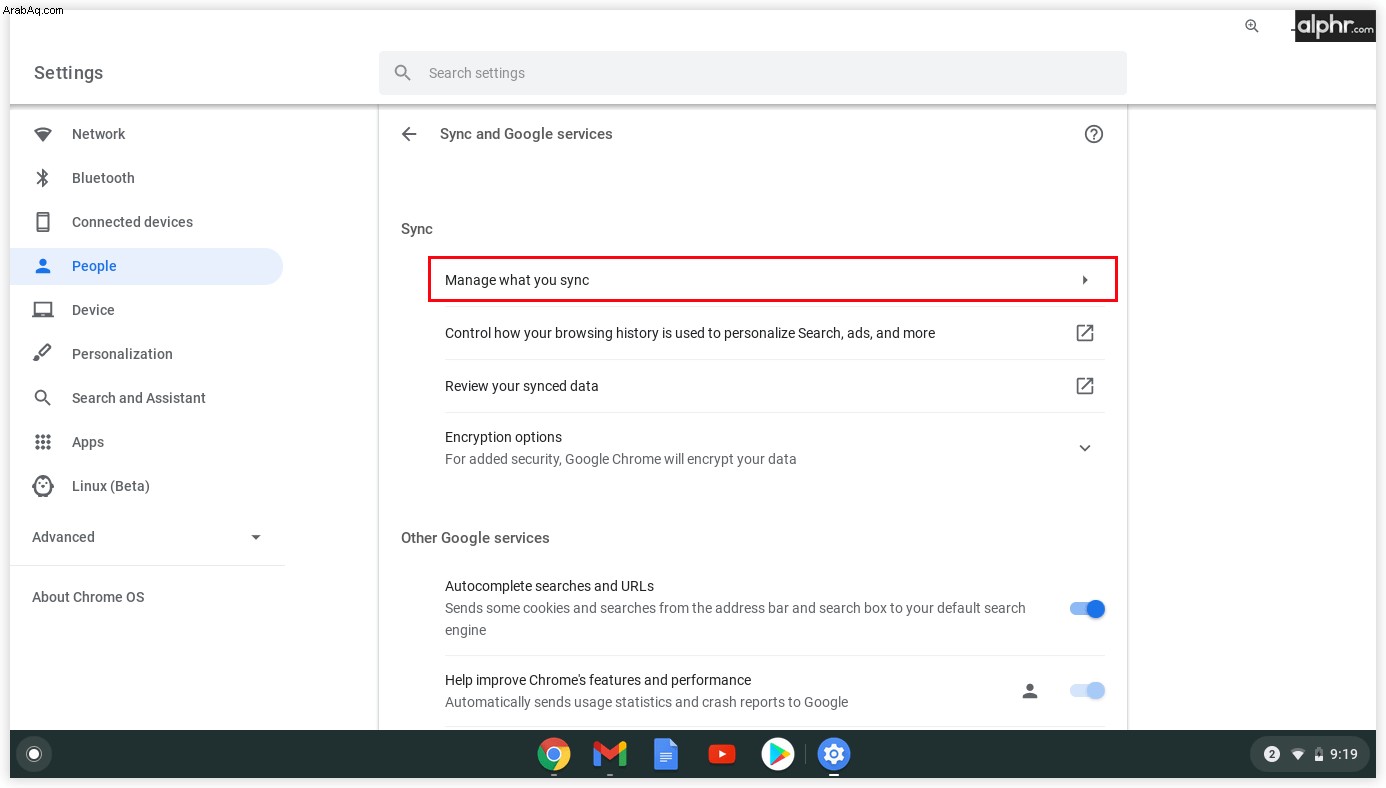
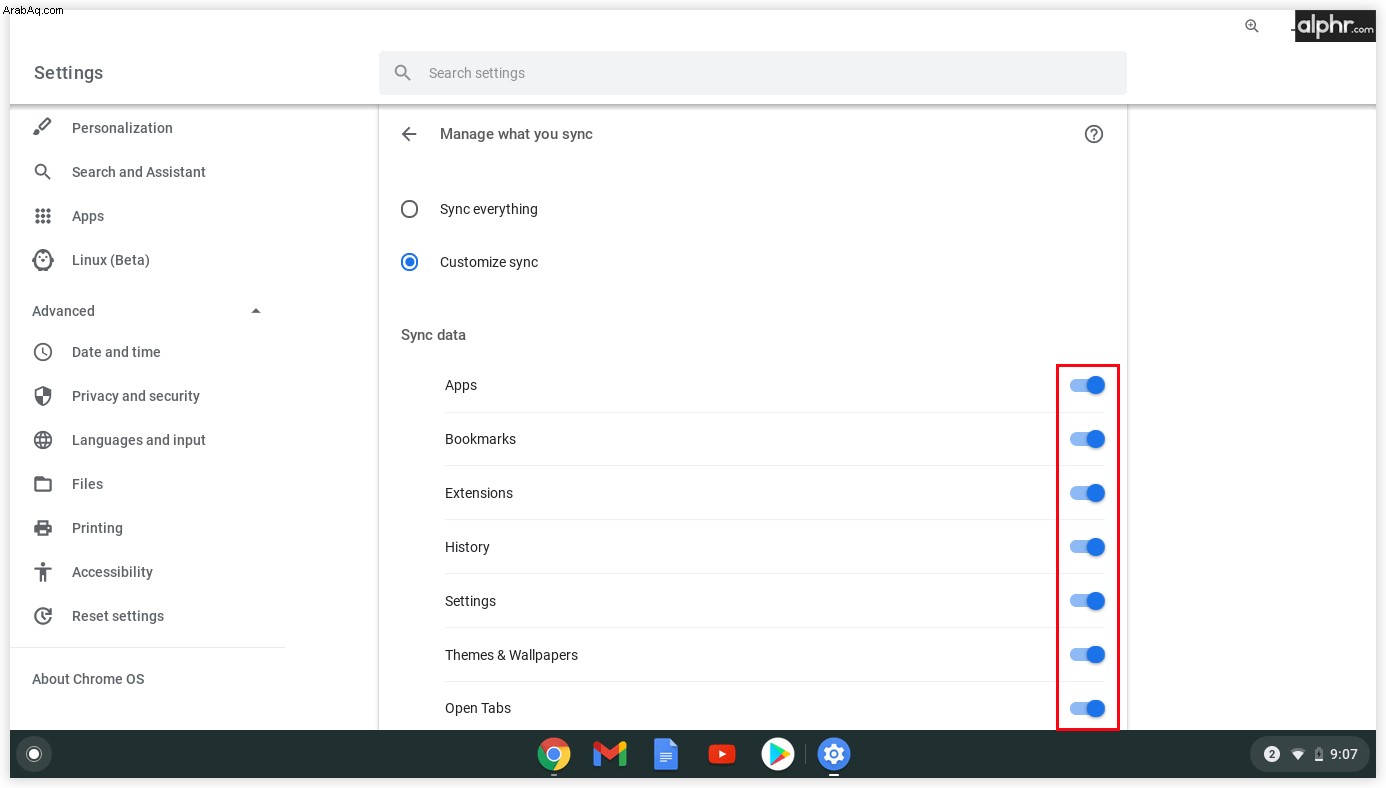
كيفية عمل نسخة احتياطية من إشارات Google Chrome المرجعية يدويًا
إذا كنت تخطط لبدء استخدام جهاز كمبيوتر جديد أو تغيير المتصفح الذي تستخدمه حاليًا ، فيمكنك تصدير جميع إشارات Chrome المرجعية يدويًا. لا تتطلب العملية اليدوية تعليمات مفصلة ، وهي بسيطة للغاية:
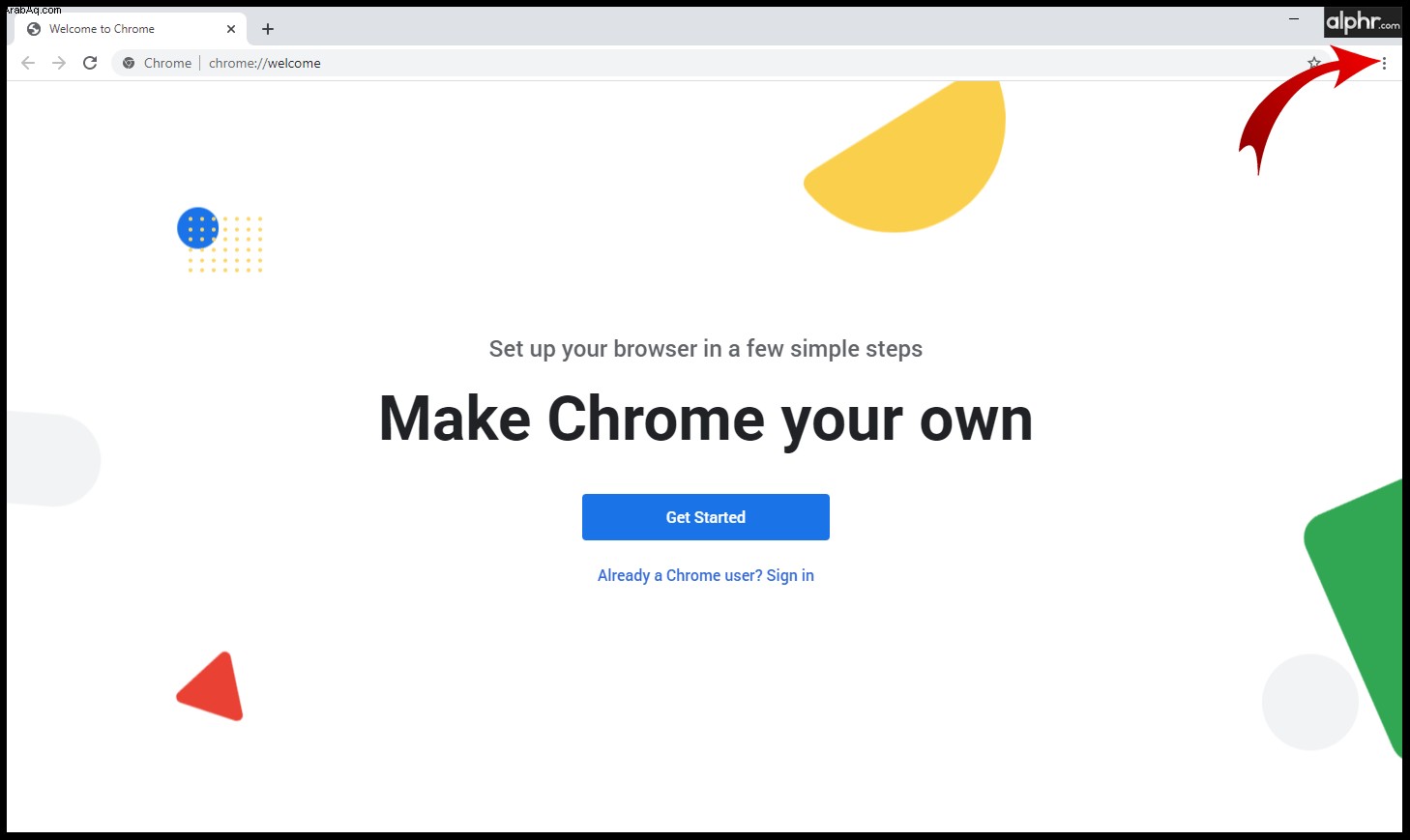
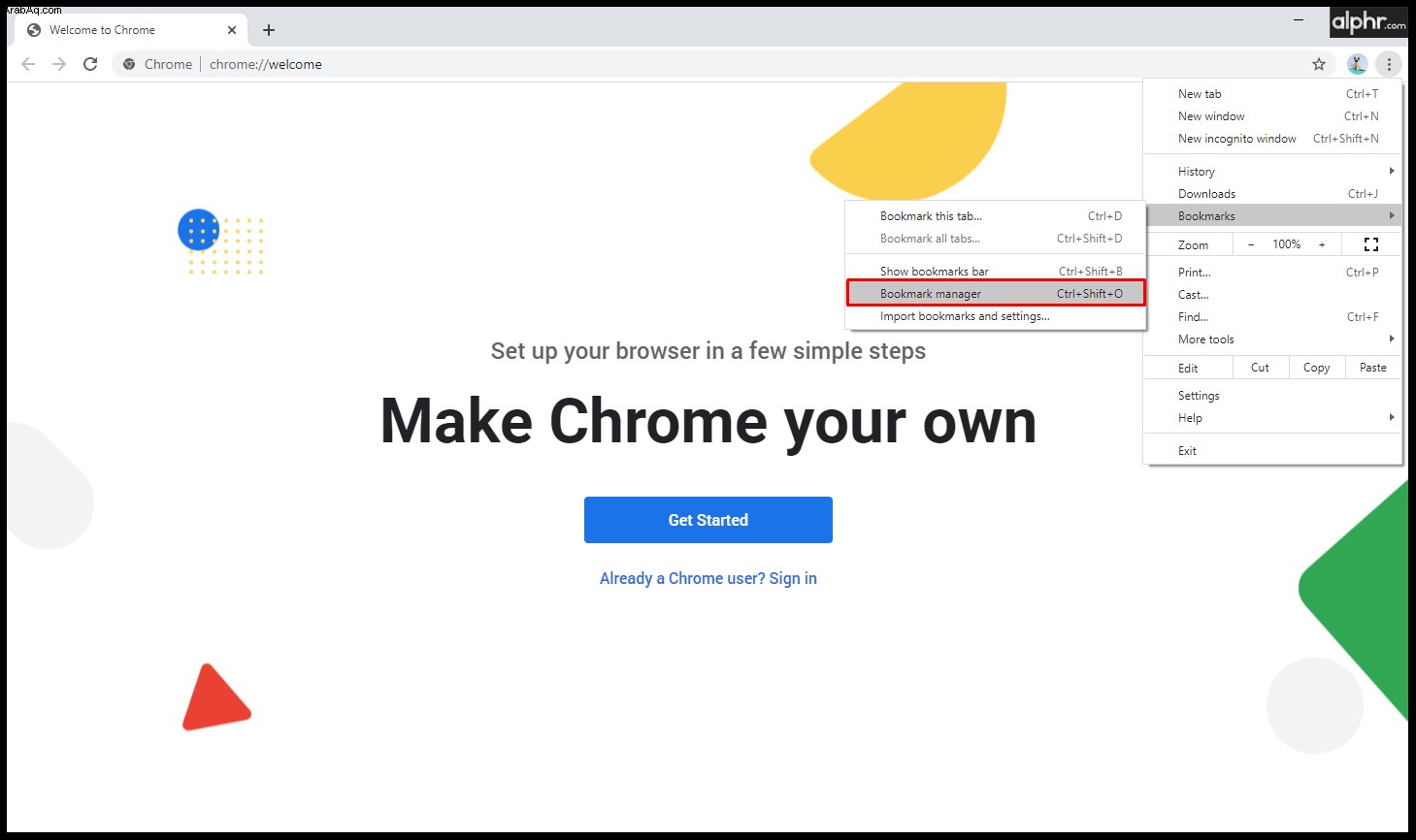
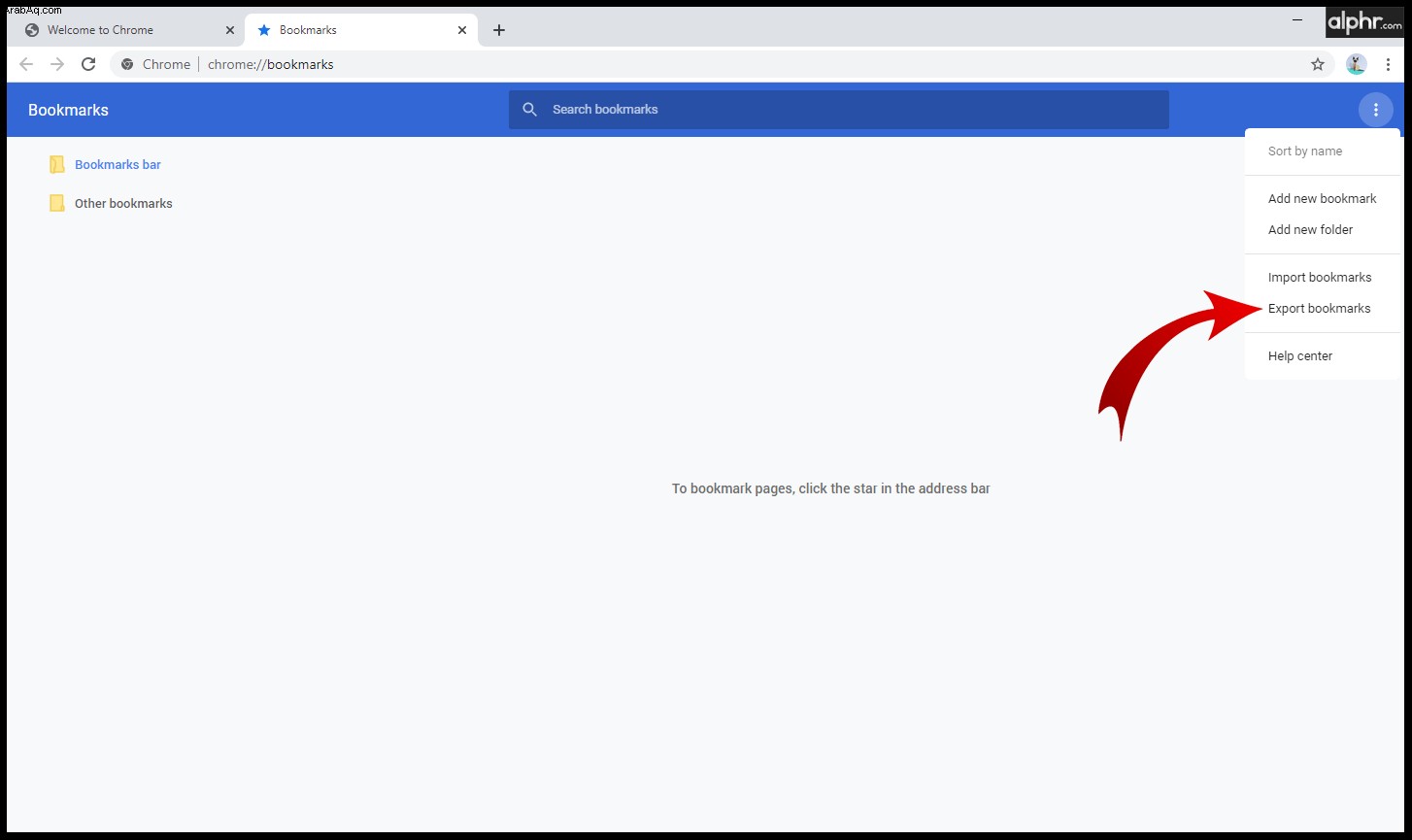
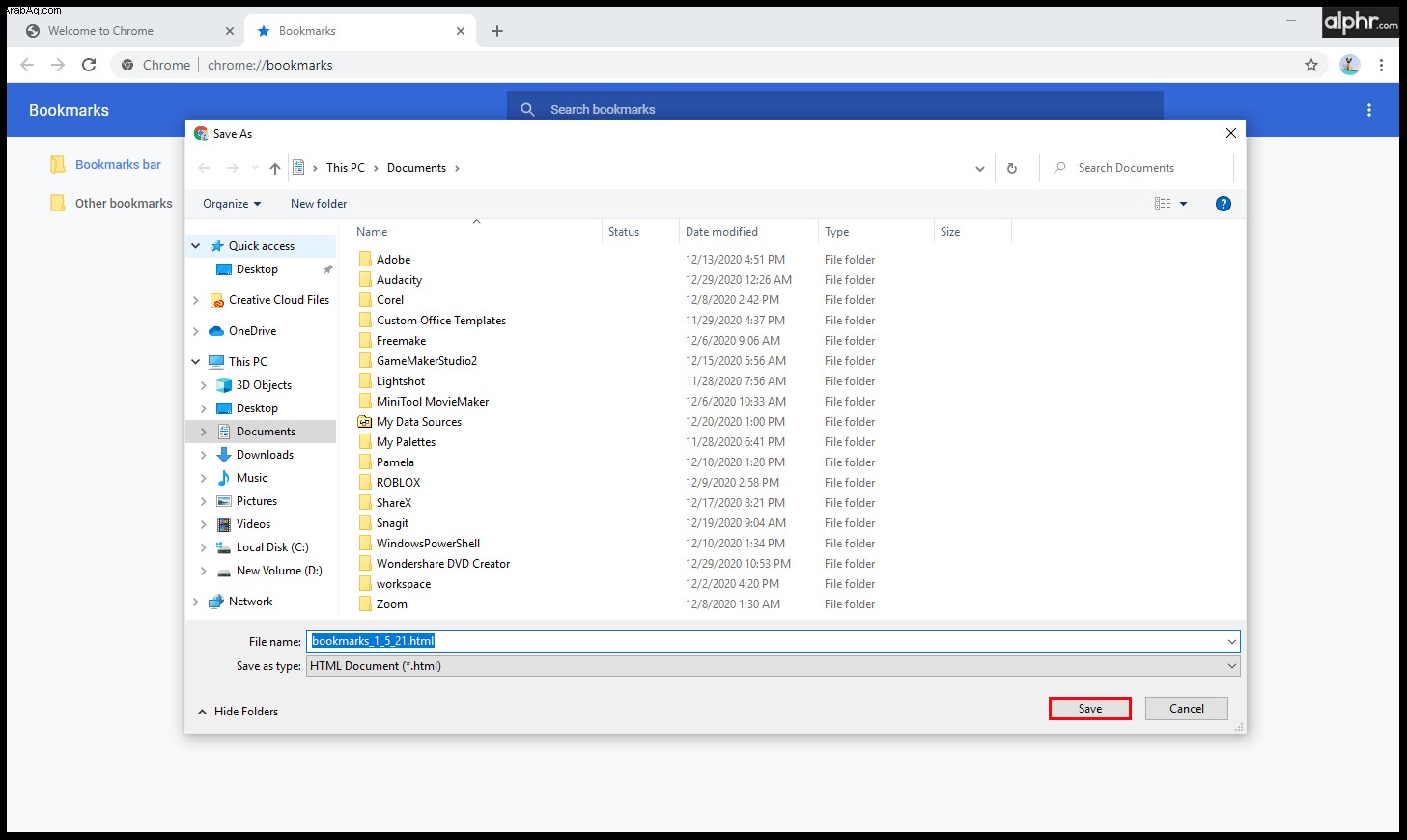
كيفية استعادة إشارات Google Chrome المرجعية
تتمثل إحدى أفضل الطرق لاستعادة إشاراتك المرجعية في تسجيل الدخول إلى حساب Google الخاص بك ومزامنتها مع متصفحك الحالي. الخيار الثاني الأفضل هو تصدير جميع ملفاتك من وقت لآخر ، وفي حالة الطوارئ ، قم بتحميل مستند HTML إلى Google Chrome أو أي متصفح آخر. وإليك كيفية القيام بذلك:
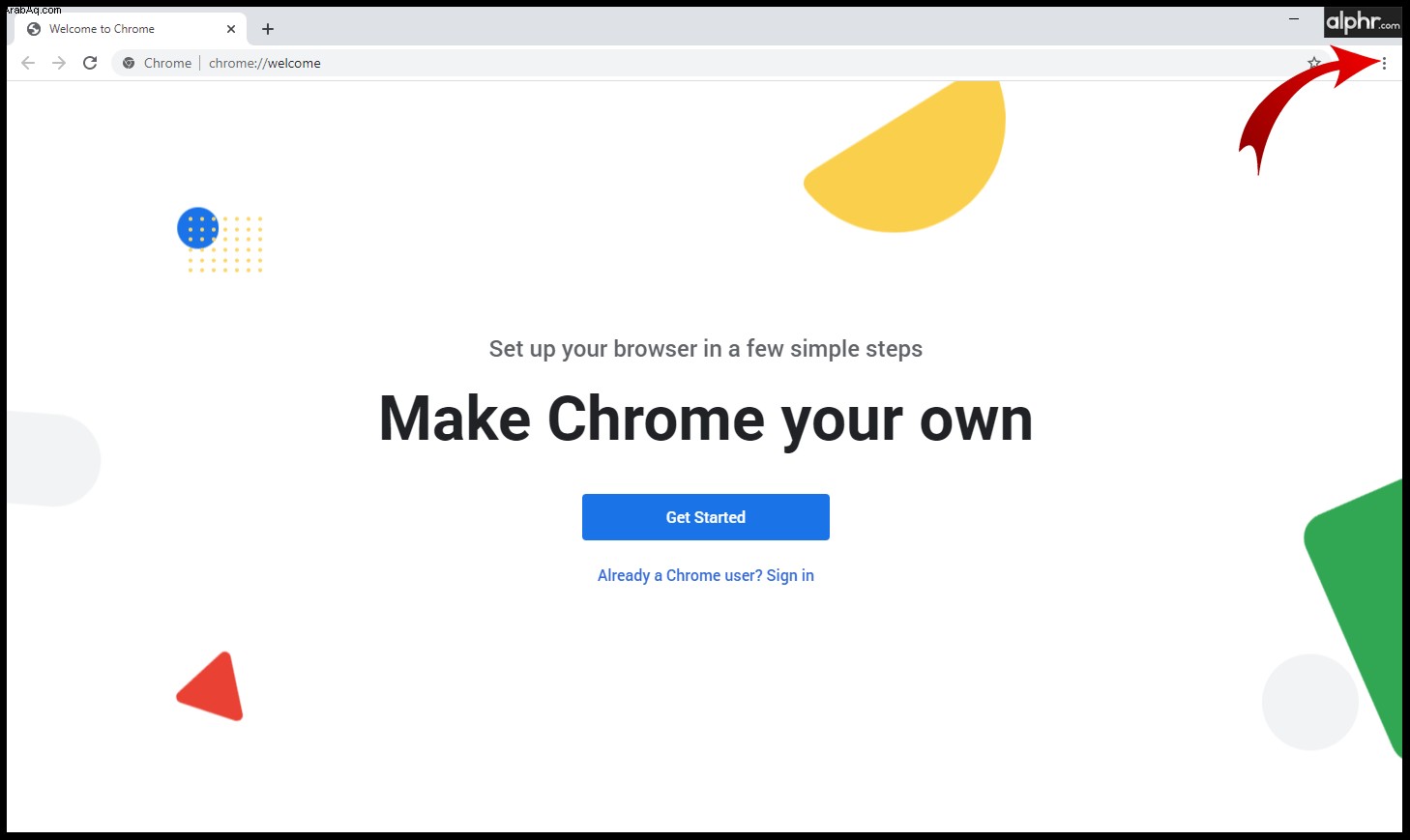
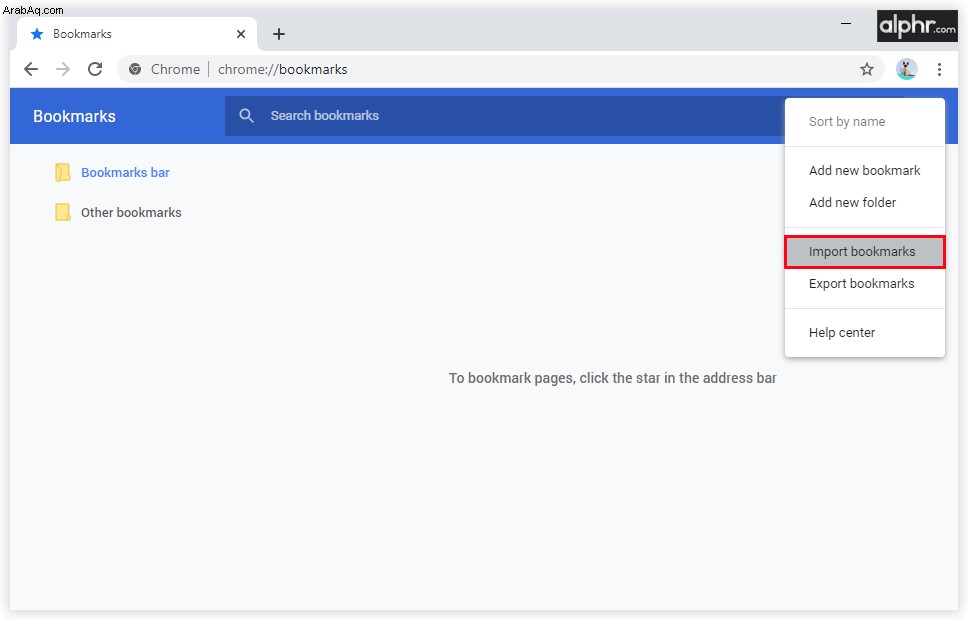
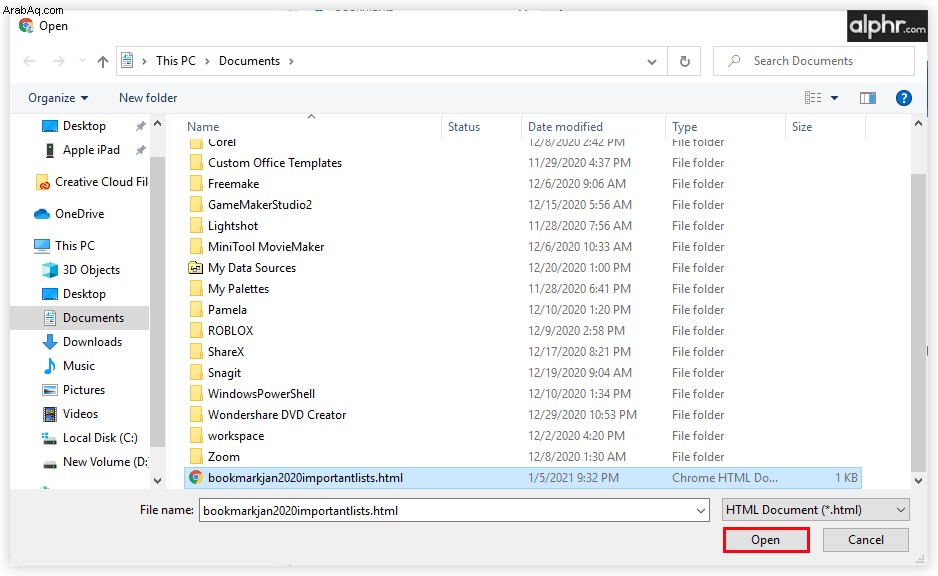
بمجرد استعادة جميع إشاراتك المرجعية ، يمكنك البدء في استخدام Chrome بنفس طريقة متصفحك السابق. إذا كنت تخطط لاستخدامه لبعض الوقت ، فسيكون إنشاء حساب Google هو أفضل طريقة لحفظ بياناتك على Chrome حيث سيؤدي إلى مزامنة جميع الإشارات المرجعية والسجل وكلمات المرور.
كيفية إدارة إشاراتك المرجعية في Google Chrome
إذا كنت من بين هؤلاء الأشخاص الذين وضعوا إشارة مرجعية على كل شيء ، فستكون هناك نقطة يتعين عليك فيها إدارة مجلدات الإشارات المرجعية. يمكنك إضافة المزيد من المجلدات أو إعادة تنظيم ما تراه في علامة تبويب الإشارات المرجعية ببضع نقرات بسيطة:
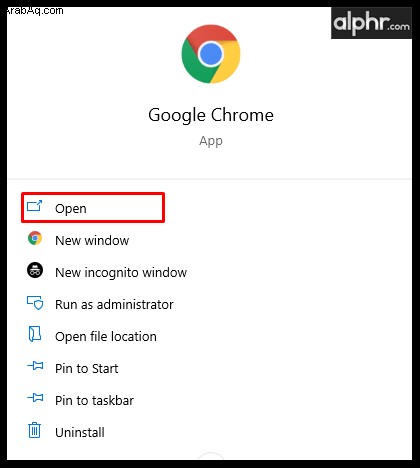
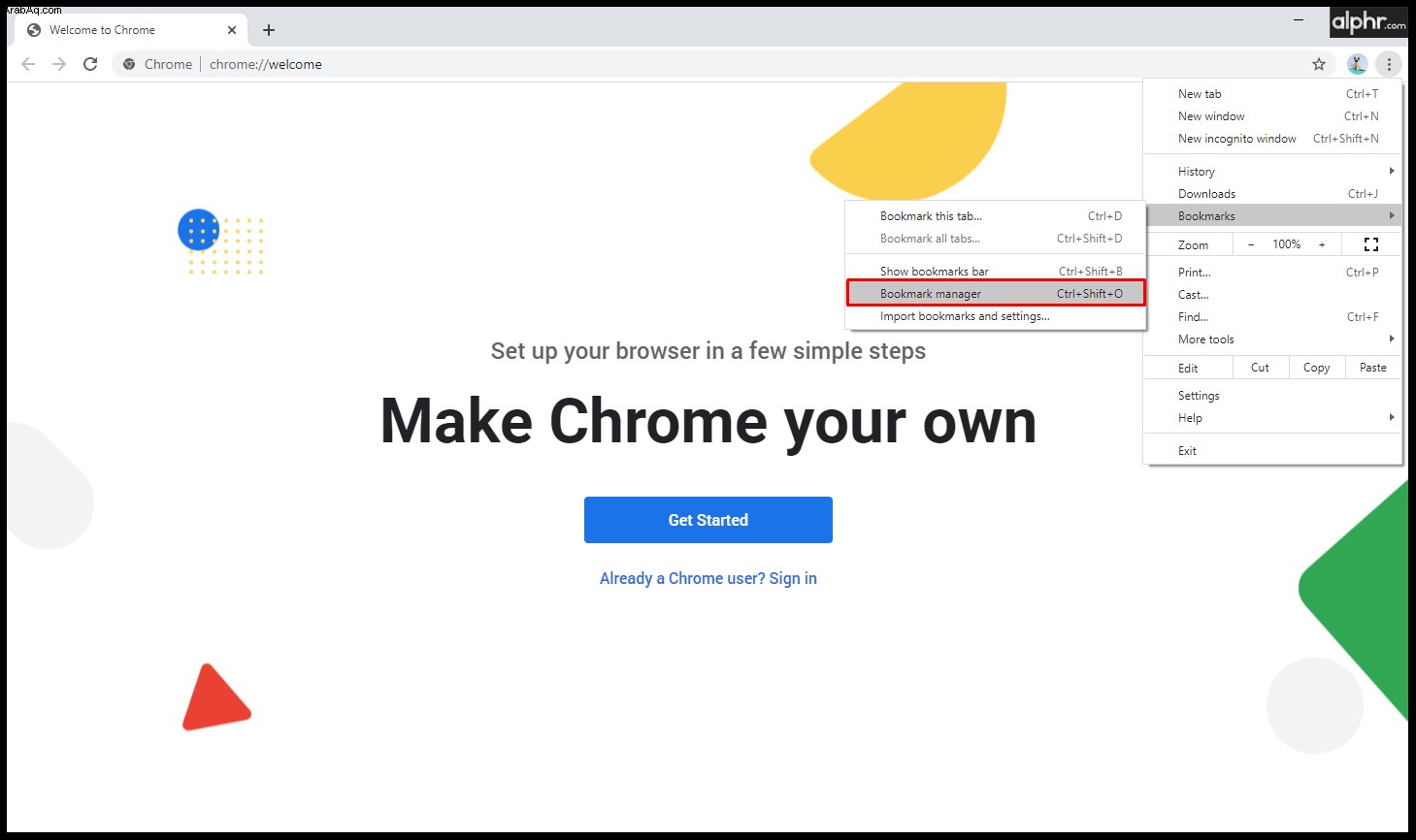
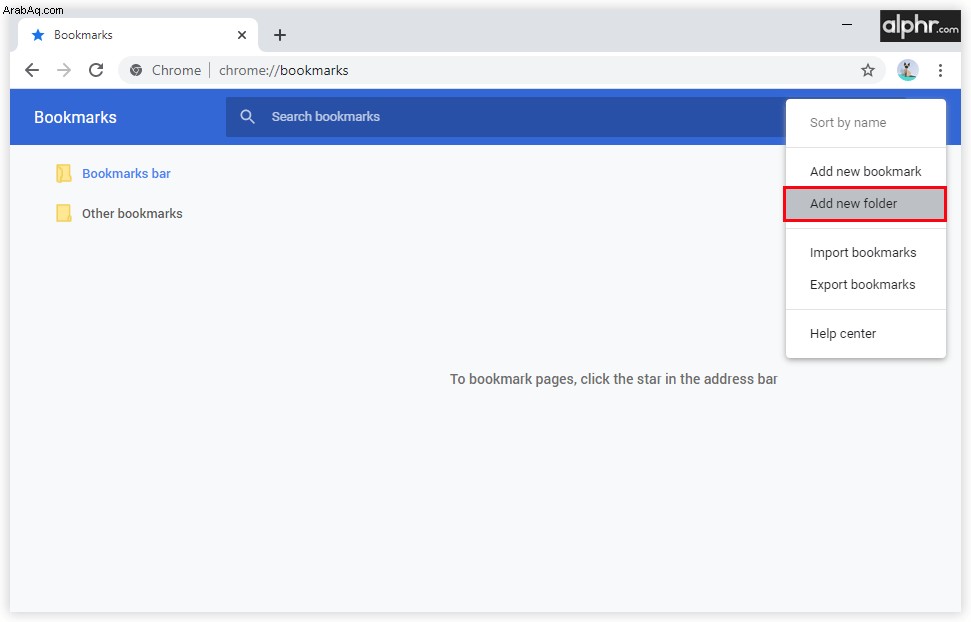
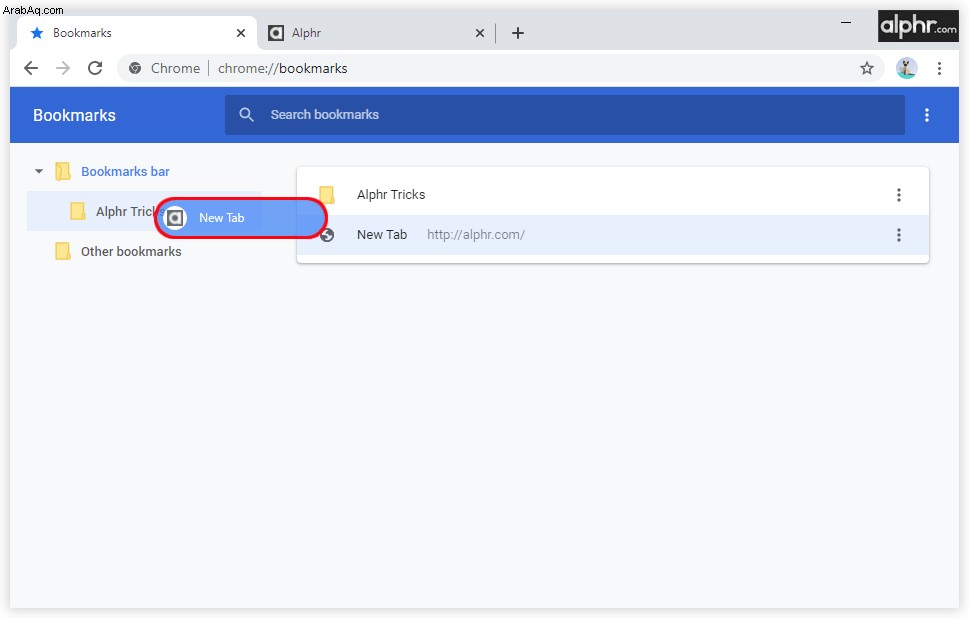
لا يعد تنظيم الإشارات المرجعية هو الشيء الأكثر إثارة الذي يمكنك القيام به ، ولكنه يمكن أن يخلصك من التمرير اللانهائي. ستخصص مساحة مخصصة لجميع مواقع الويب والروابط ، وستتوقف عن قضاء وقتك في البحث عنها.
كيفية تصدير إشاراتك المرجعية من Google Chrome إلى متصفح آخر
تغيير المتصفحات ليس بالأمر غير المعتاد لأن المستخدمين ينجذبون نحو أفضل الأدوات المتاحة لإدارة الحسابات المختلفة. ومع ذلك ، فمن غير المناسب أن تبدأ العمل في متصفح بدون أي إشارات مرجعية أو كلمات مرور محفوظة. لحسن الحظ ، توفر Google طريقة لتصدير جميع الإشارات المرجعية وسجل البحث وكلمات المرور وتحميلها إلى متصفح آخر. وإليك كيفية عملها:
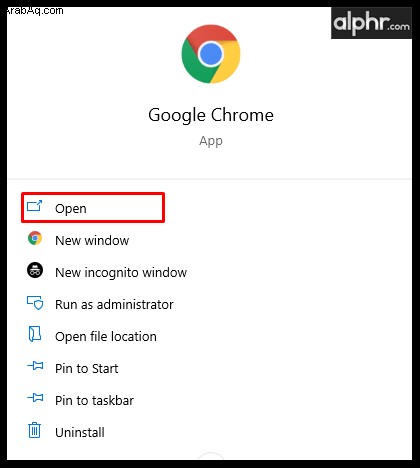
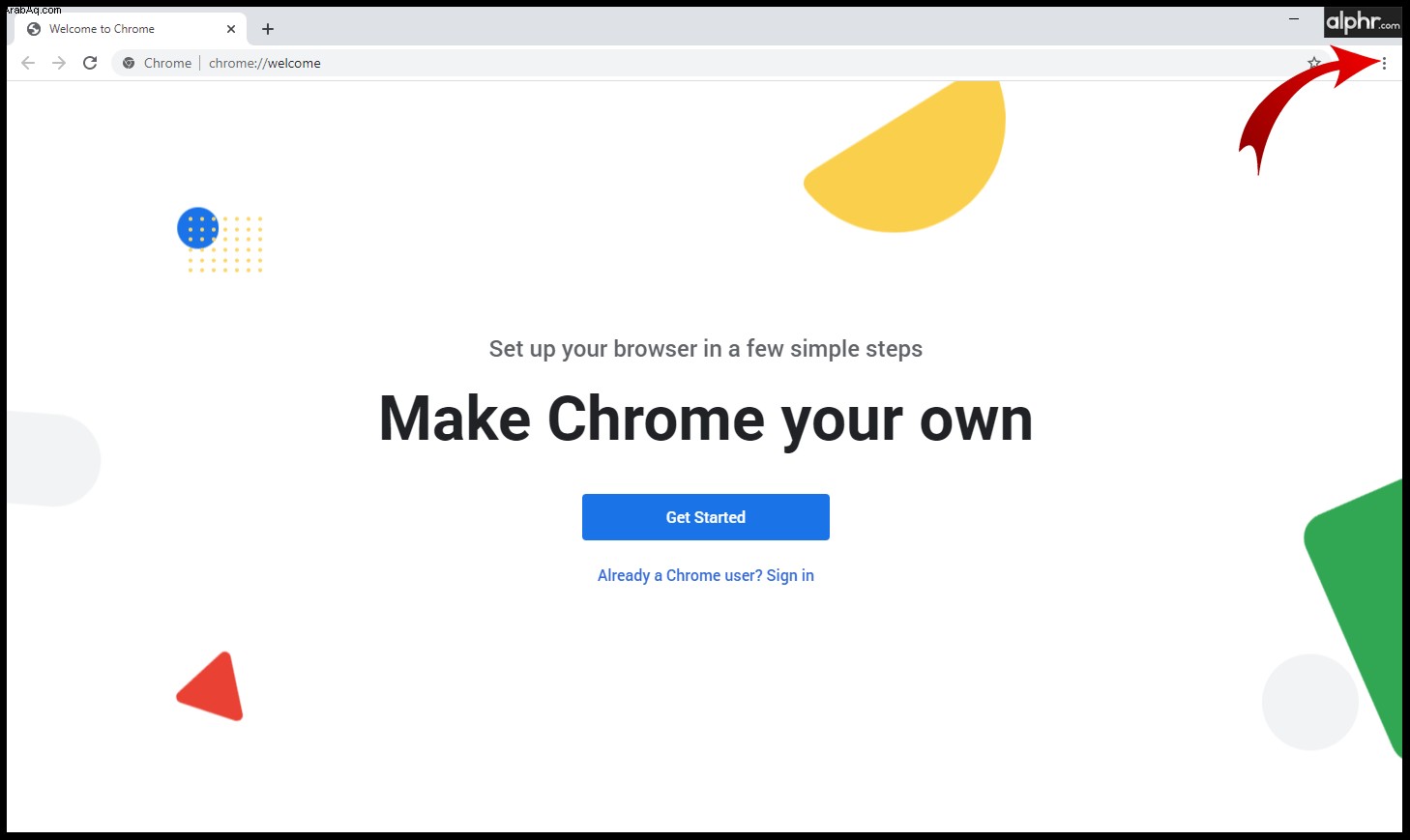
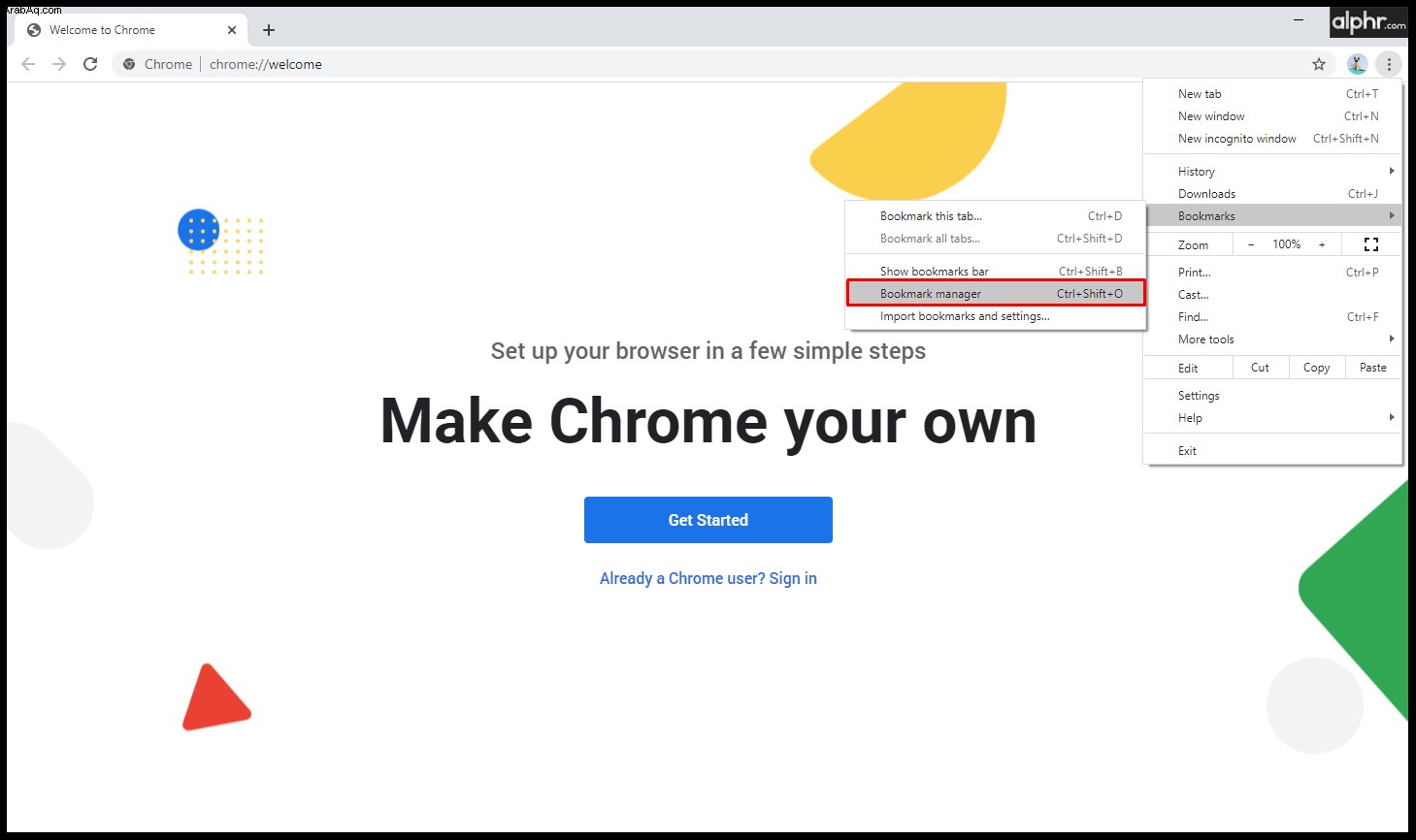
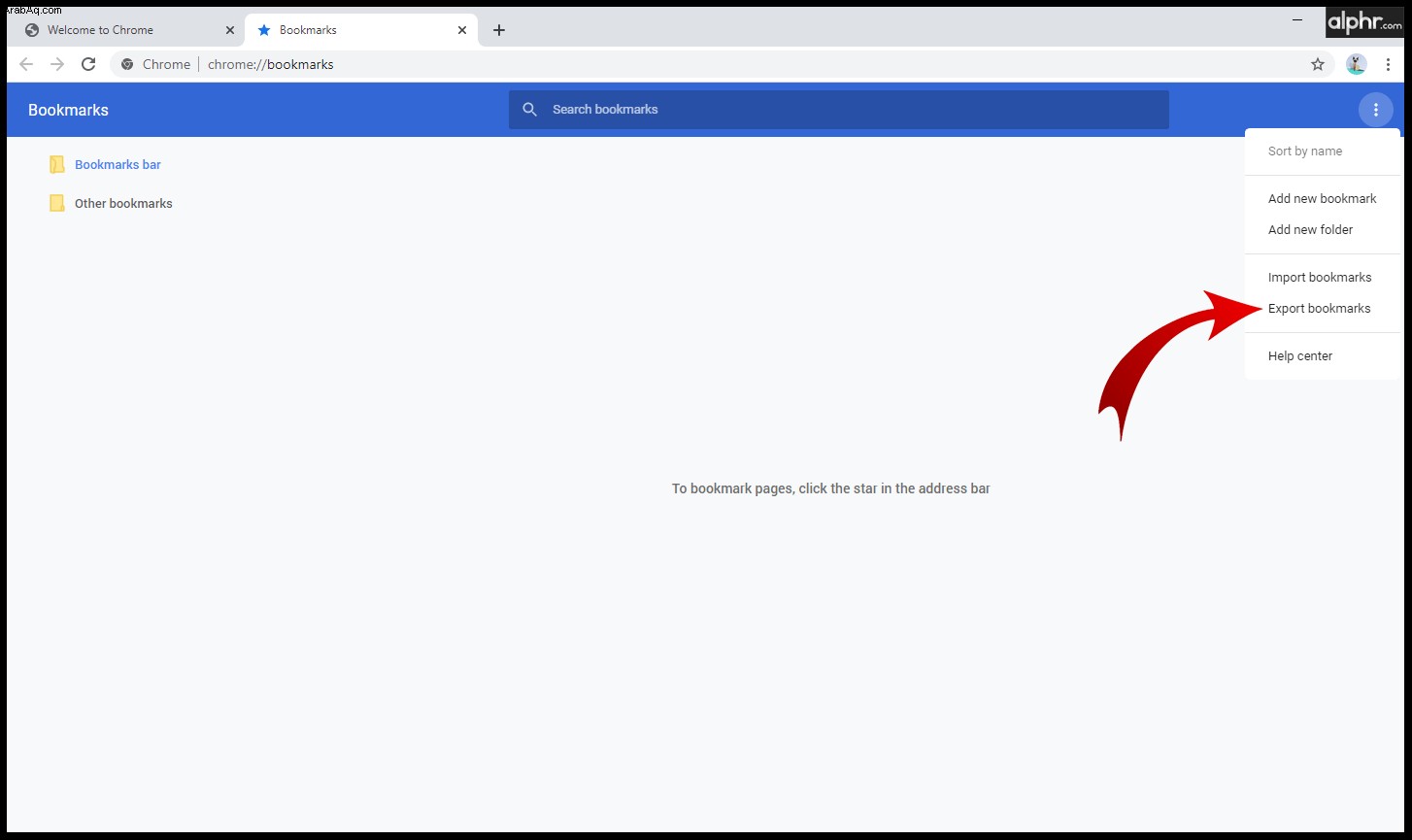
سيقوم Chrome بإنشاء ملف HTML ، وبمجرد أن تبدأ في استخدام متصفح آخر ، سيكون عليك تحميله. سيؤدي هذا إلى جعل أي انتقال أكثر سلاسة حيث ستحتفظ بكل بياناتك القيمة.
أهمية الإشارات المرجعية
على الأرجح ، لن تضطر إلى التفكير في إشاراتك المرجعية حتى تضطر إلى التبديل إلى جهاز أو متصفح آخر. أولاً ، يجب عليك دائمًا مزامنة بياناتك مع حساب Goggle والاطلاع لاحقًا على أفضل مسار للعمل يناسب احتياجاتك.
لا يعد تصدير واستيراد إشاراتك المرجعية أمرًا بالغ الأهمية ، وستتمكن الآن من القيام بذلك بنفسك. كم مرة تدير إشاراتك المرجعية؟ هل تحتفظ بها في مجلدات منفصلة؟ هل قمت بتشغيل المزامنة لحسابك؟
شارك بأفكارك في قسم التعليقات أدناه.






