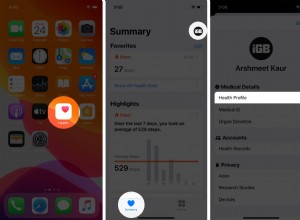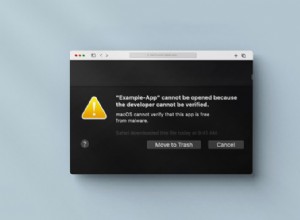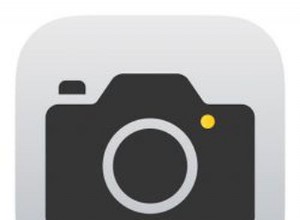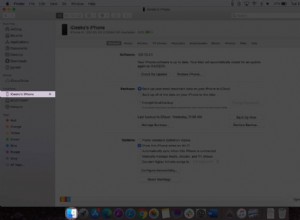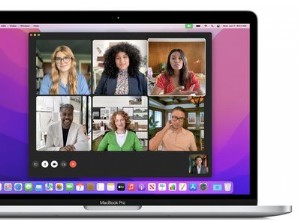يضم Zoom الكثير من الخيارات الرائعة للعروض التقديمية ، مثل الرسم على السبورة البيضاء. إنه مفيد بشكل لا يصدق للمعلمين الذين يستخدمون Zoom لتوضيح الدروس أو لزملاء العمل في المكتب لرسم رسومات أو مخططات للاجتماعات. ومع ذلك ، لا يعرف الكثير من الناس كيفية استخدام وظيفة الرسم.
لذا ، إذا واجهت صعوبة في تمكين هذا الخيار في Zoom ، فقد وصلت إلى المكان الصحيح. في هذا الدليل ، ستكتشف أخيرًا مكان الوظيفة. كمكافأة ، ستتعلم كيفية الرسم على كل من جهاز الكمبيوتر والهاتف الذكي. استمر في القراءة لمعرفة المزيد.
كيفية رسم اجتماع Zoom في Windows و Mac
الرسم في اجتماع Zoom هو وظيفة مفيدة. يمكن للشركات استخدامه عندما يكون لديهم جلسات عصف ذهني عبر الإنترنت ، أو ربما يرسمون مخططًا دائريًا أثناء تقرير التقدم. يمكن للجامعات والمدارس أيضًا الاستفادة من هذه الوظيفة - فهي تسهل على المعلمين ممارسة ألعاب الرسم وكتابة الصيغ وما إلى ذلك.
إذا كنت تستخدم Zoom على Windows أو Mac ، فربما تتساءل أين يمكنك العثور على هذا الخيار. قبل أن نتعمق ، فإن أول شيء تحتاج إلى معرفته هو كيفية الوصول إلى السبورة البيضاء Zoom. عندما تكون في اجتماع ، اتبع الخطوات التالية:
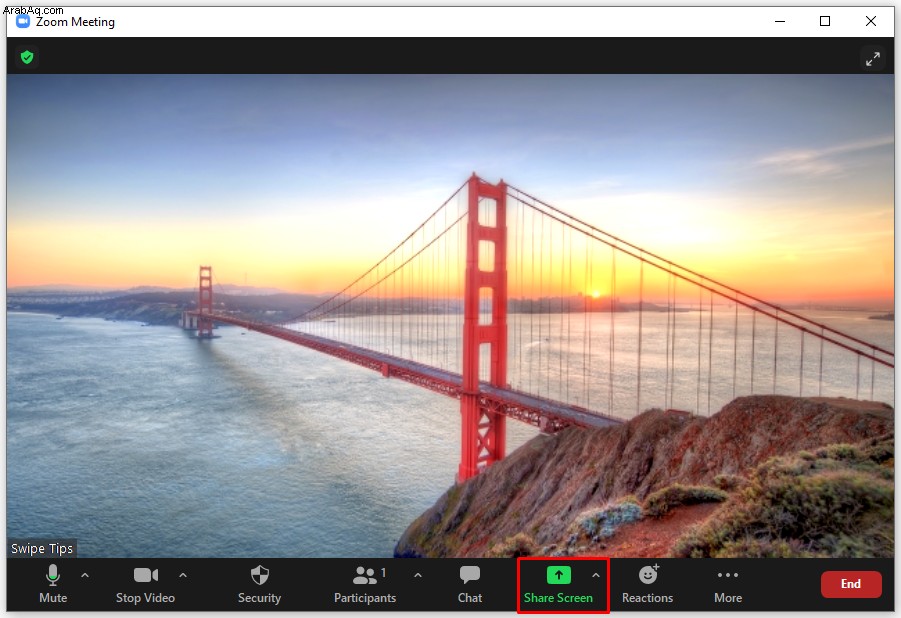
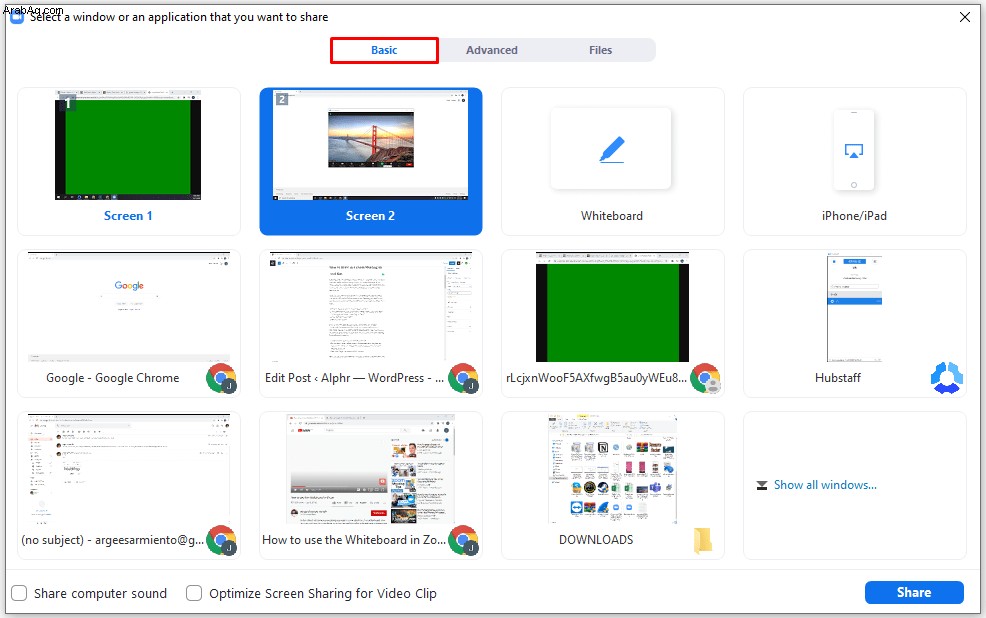
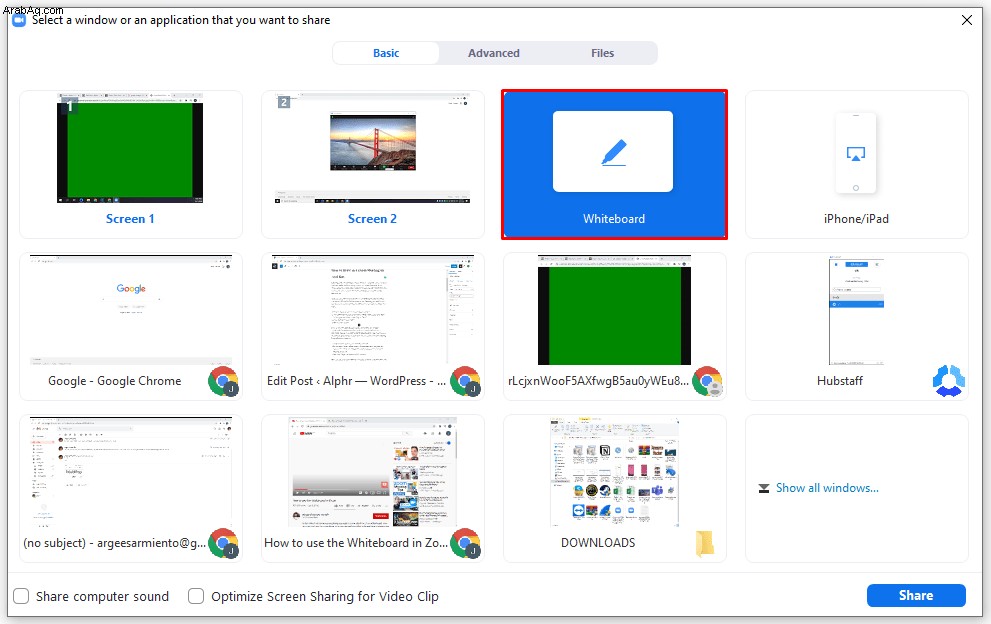
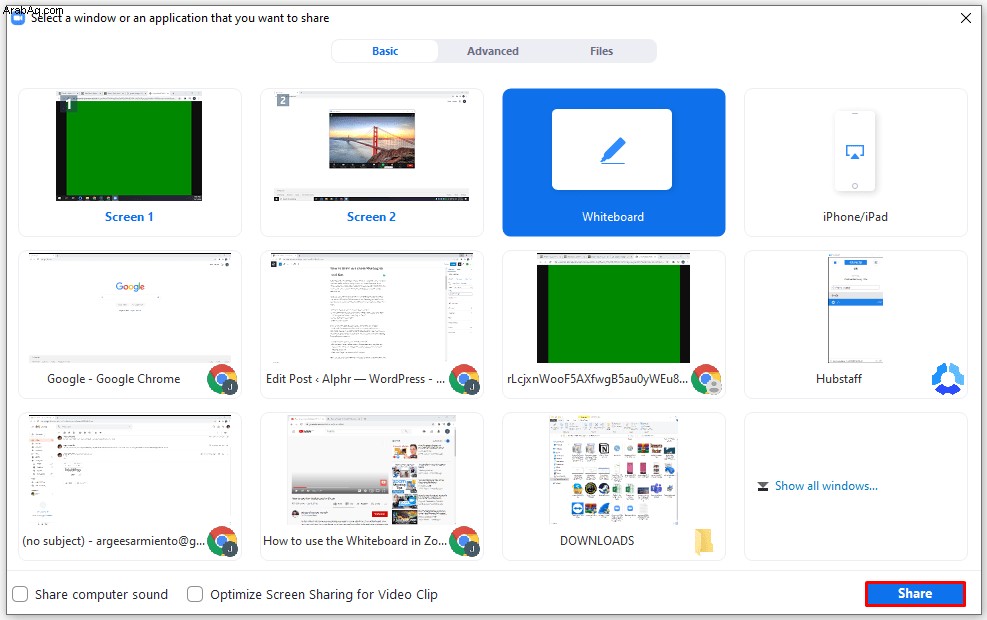
هذا هو. يمكنك أنت والأشخاص الآخرون في اجتماع Zoom رؤية السبورة البيضاء. إذا كنت ترغب في الاستفادة من هذه اللوحة الافتراضية ورسم شيء ما ، فيمكنك القيام بذلك بسهولة باستخدام أداة الرسم. عندما تفتح Whiteboard ، سترى شريط الأدوات بوظائف مختلفة. لبدء الرسم ، إليك ما يجب عليك فعله:
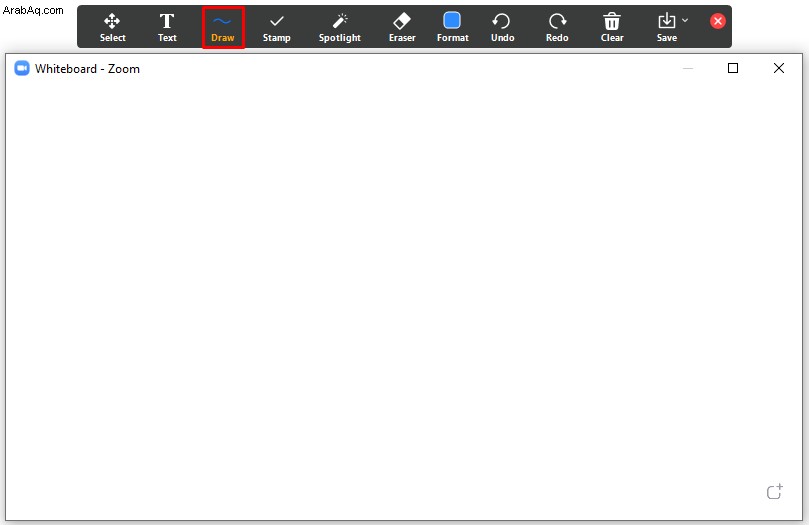
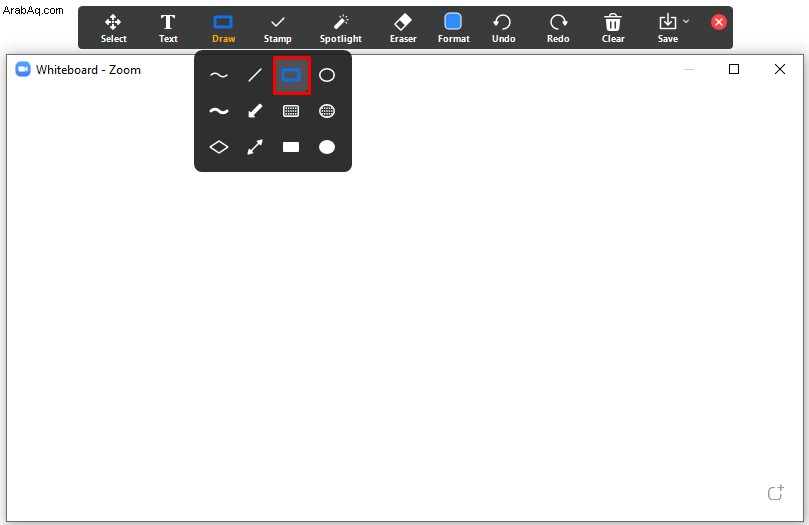
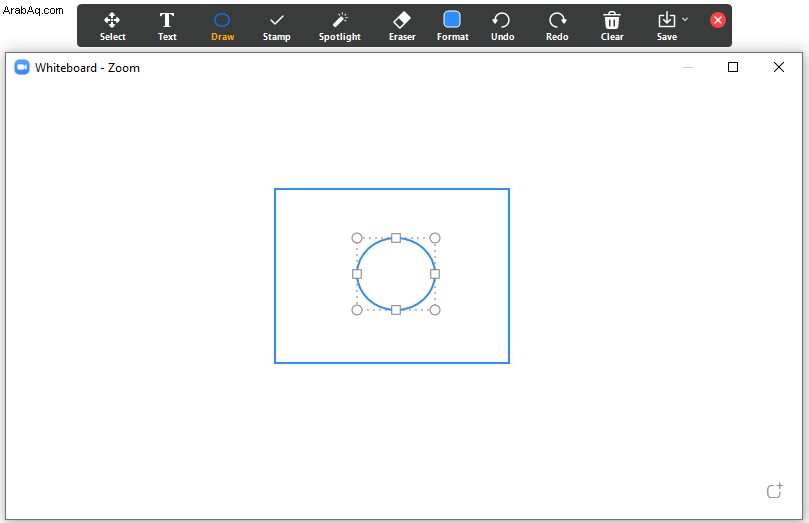
ملاحظة :يمكنك أيضًا تغيير لون الخطوط. هذا ما عليك القيام به:
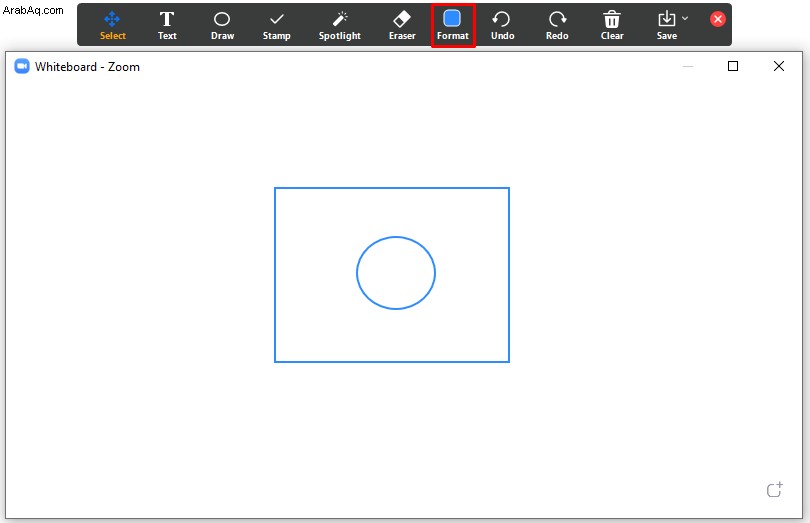
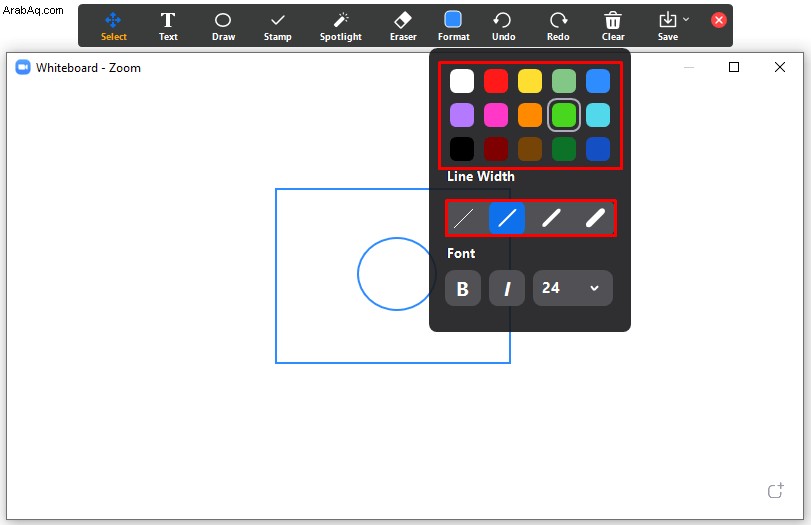
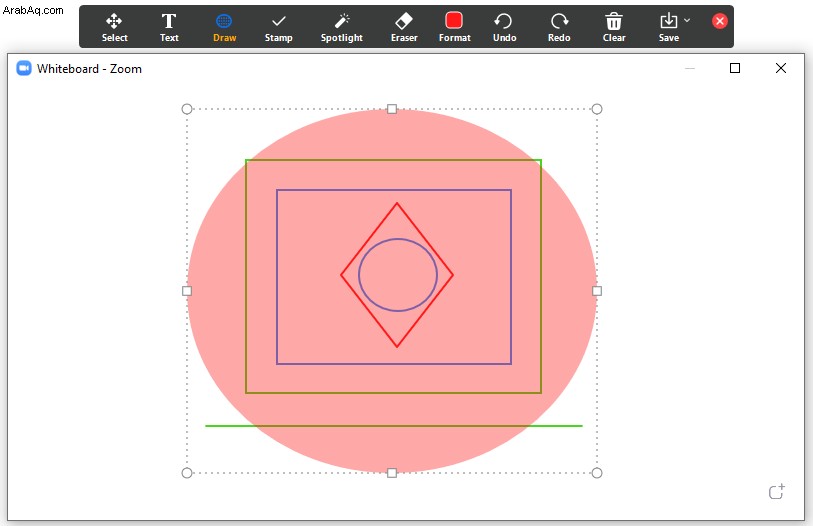
كيفية رسم اجتماع Zoom على iPhone
يفضل بعض المستخدمين حضور اجتماعات Zoom على أجهزة iPhone الخاصة بهم. قد يتساءل بعض هؤلاء الأشخاص عما إذا كانت جميع الوظائف المتاحة على إصدار جهاز الكمبيوتر من Zoom متاحة أيضًا على أجهزة iPhone الخاصة بهم. على الرغم من عدم توفر جميع الوظائف ، إلا أنه من الممكن الاعتماد على أجهزة iPhone. لذلك ، إذا كنت تحضر اجتماعات Zoom على جهاز iPhone الخاص بك وترغب في معرفة كيفية الرسم ، فاتبع الخطوات أدناه:
ملاحظة :إذا كنت تريد إغلاق السبورة ، فابحث عن "X" في الجزء الأيسر العلوي من الشاشة. القيام بذلك سوف يعيدك إلى القائمة الرئيسية.
كيفية رسم اجتماع Zoom على Android
هل يمكنك رسم اجتماع Zoom إذا كان لديك هاتف ذكي يعمل بنظام Android؟ هل الخطوات مختلفة عبر المنصات؟ الأخبار الرائعة حول Zoom هي مدى سهولة استخدامها. لذلك ، فإن الخطوات هي نفسها على كل من Android و iPhone. دعونا نلقي نظرة عليهم:
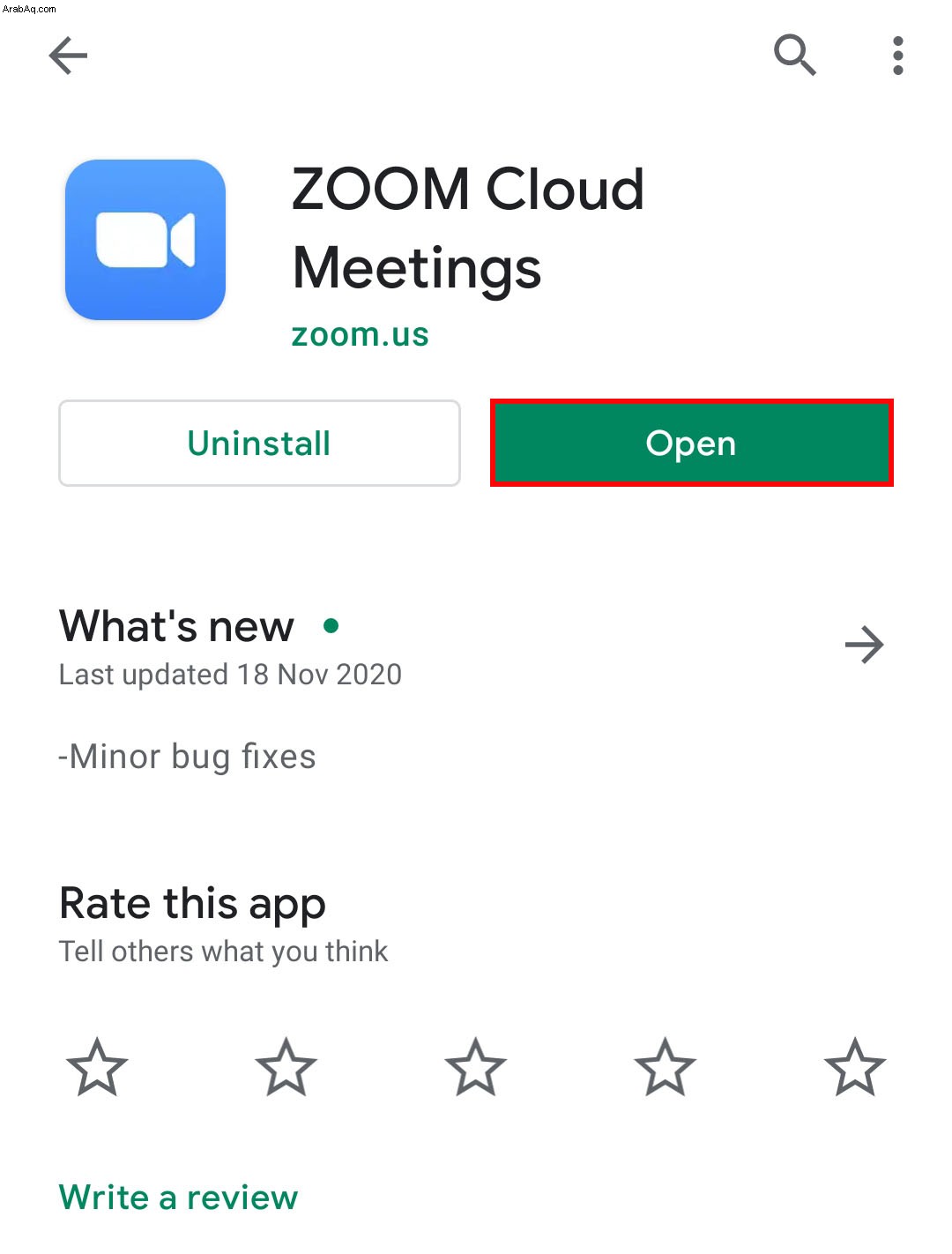
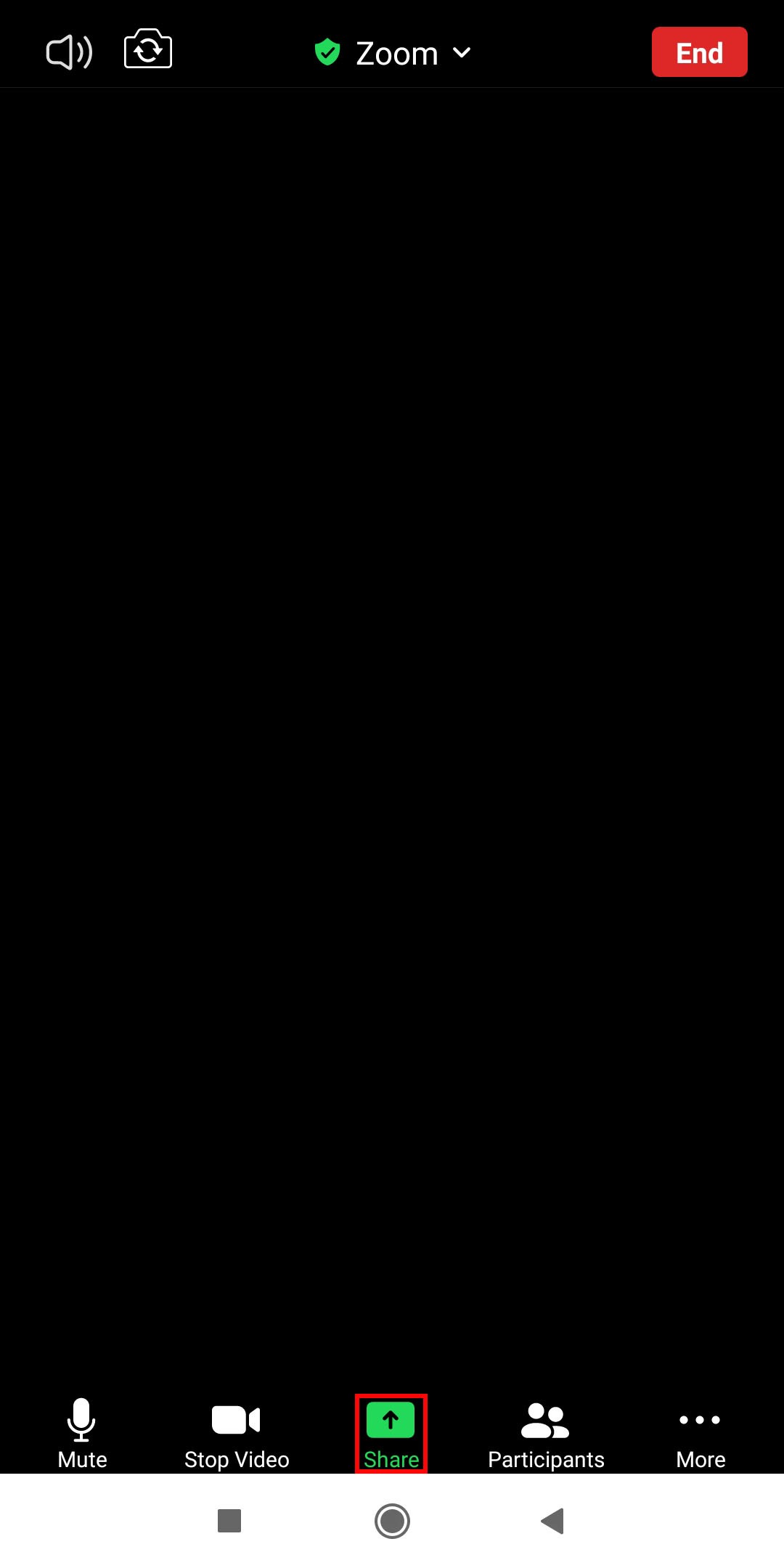
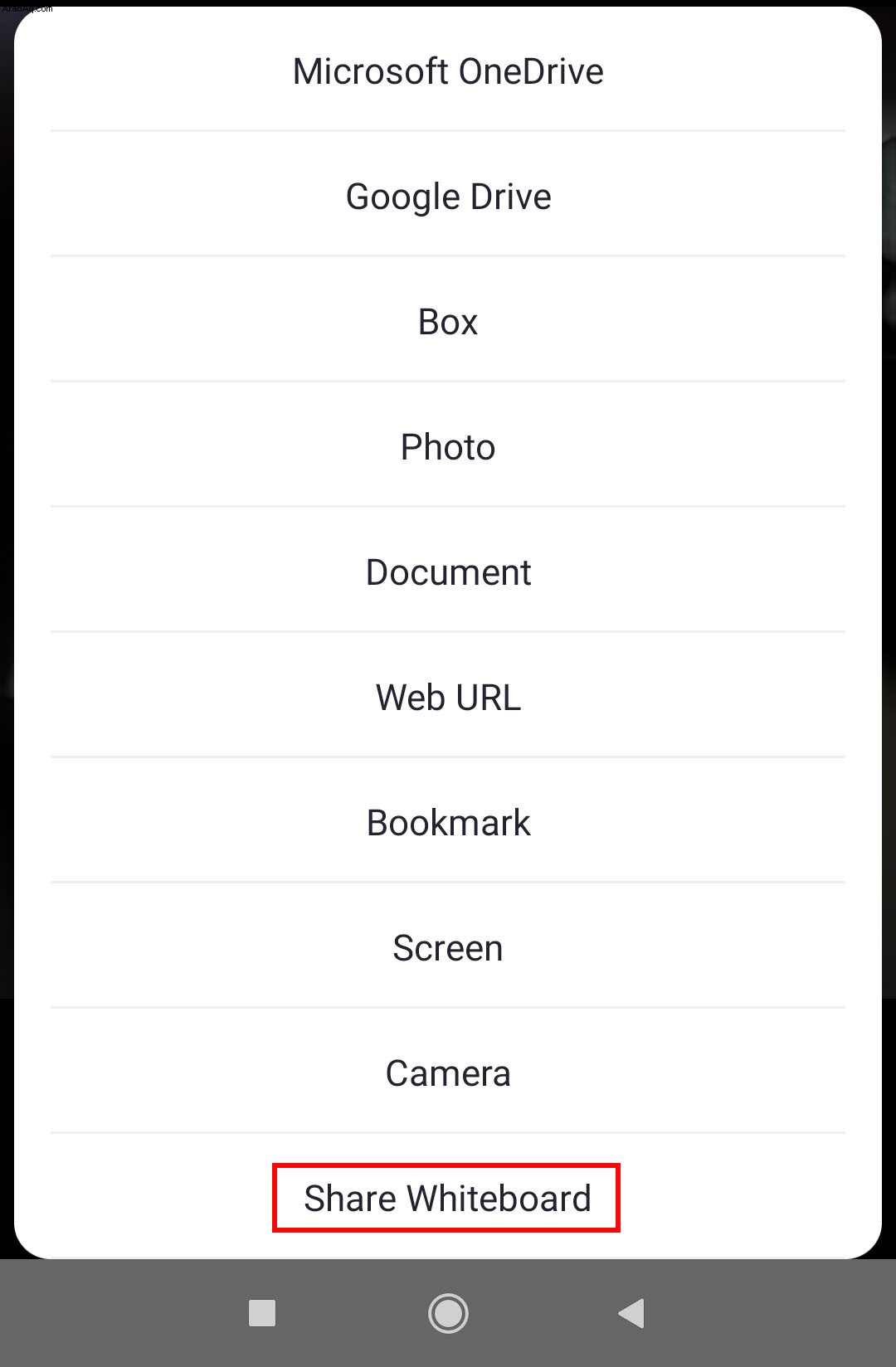
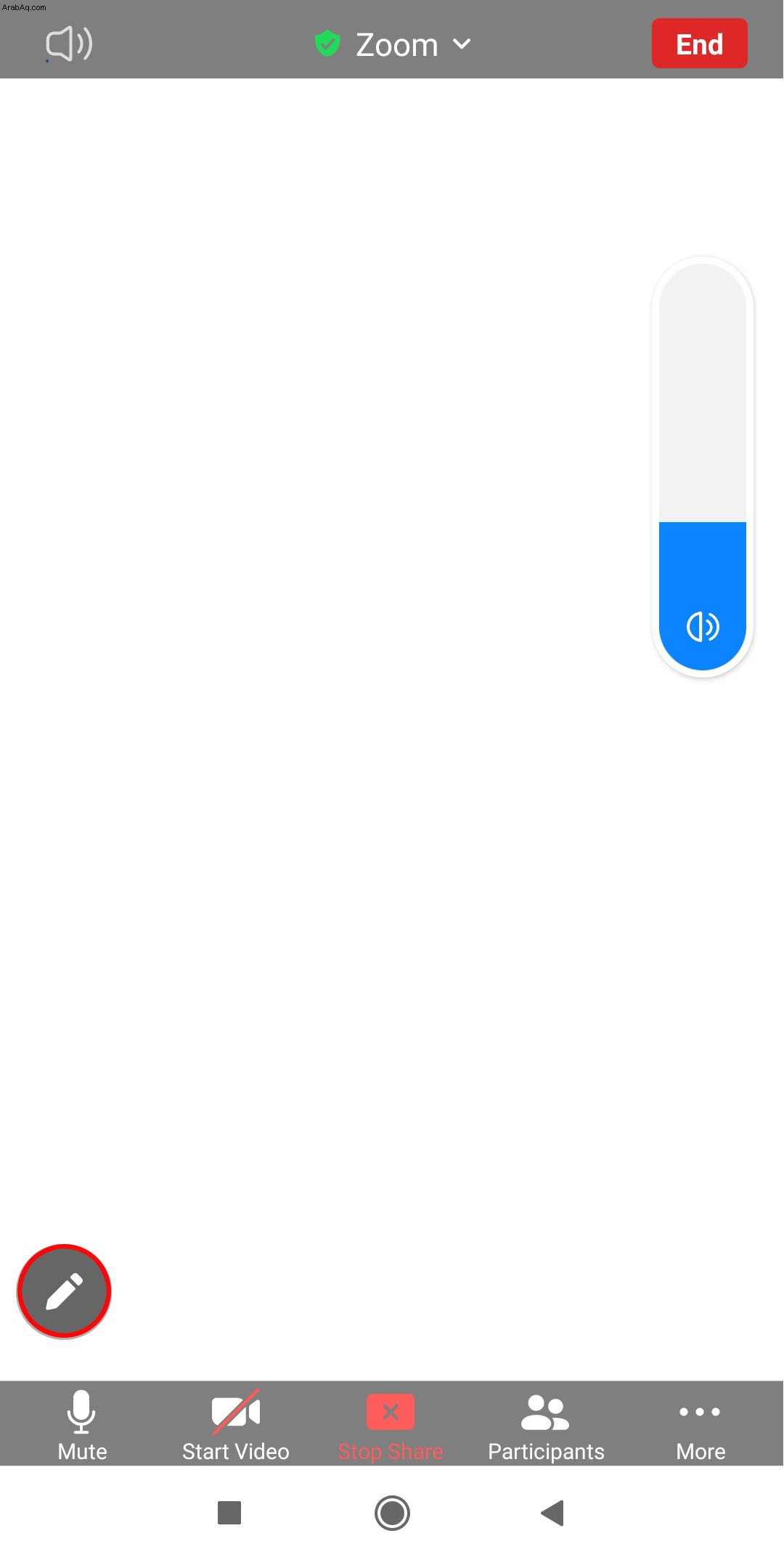
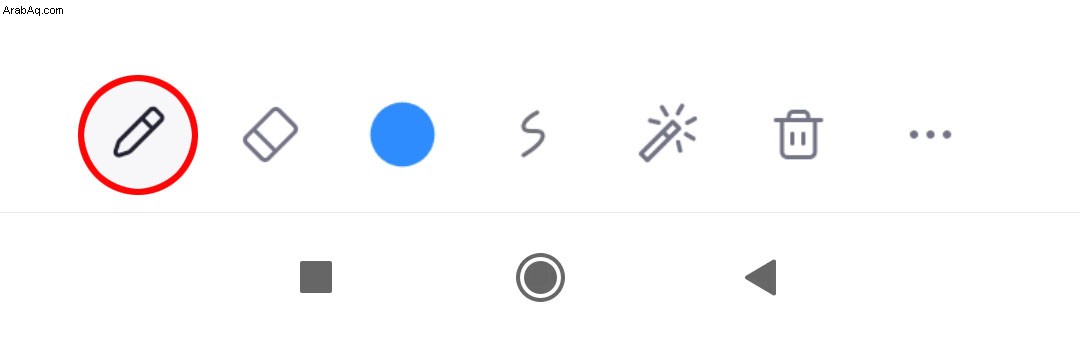
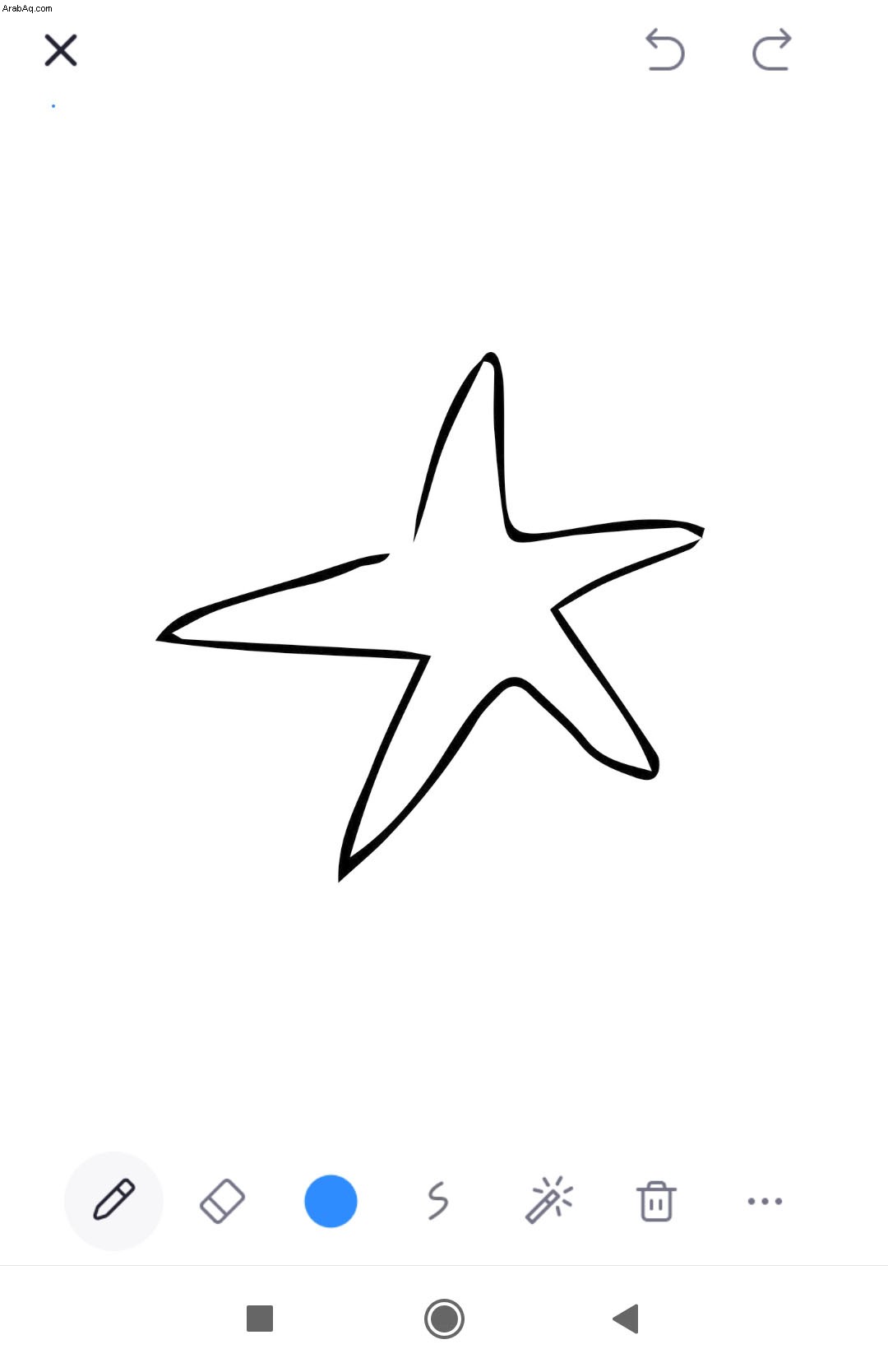
كيفية التعاون على لوحة المعلومات في التكبير
لا يمكن للمضيفين فقط الكتابة على السبورة البيضاء في Zoom ، ولكن يمكنهم أيضًا التعاون مع الحاضرين الآخرين في Zoom ورسم أو كتابة شيء معًا. المفتاح هو أن المضيف يجب أن يمكّن التعليقات التوضيحية. إذا كنت المضيف ، فإليك كيفية القيام بذلك:
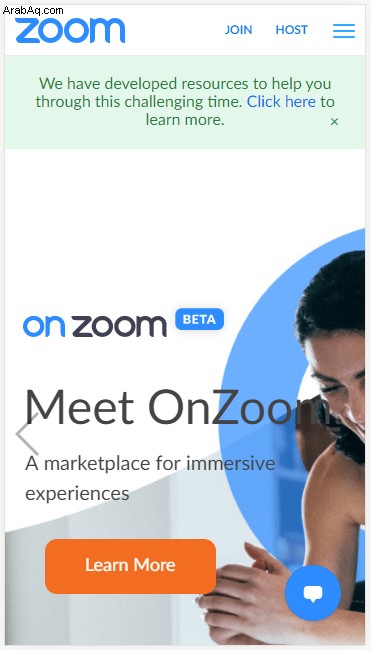
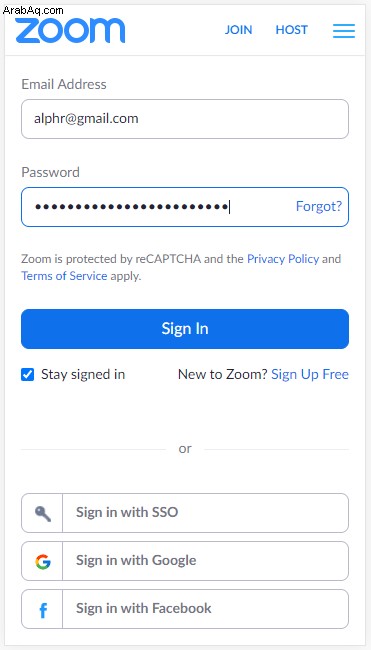
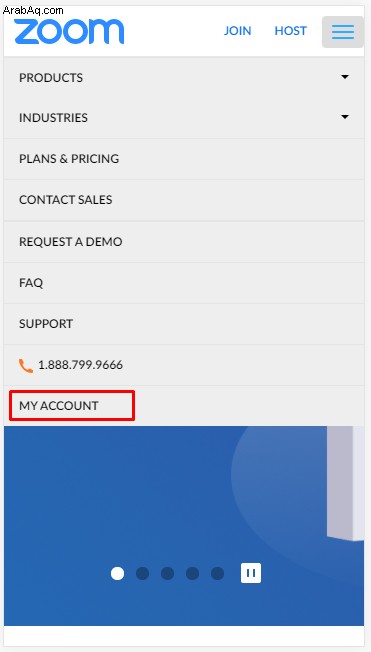
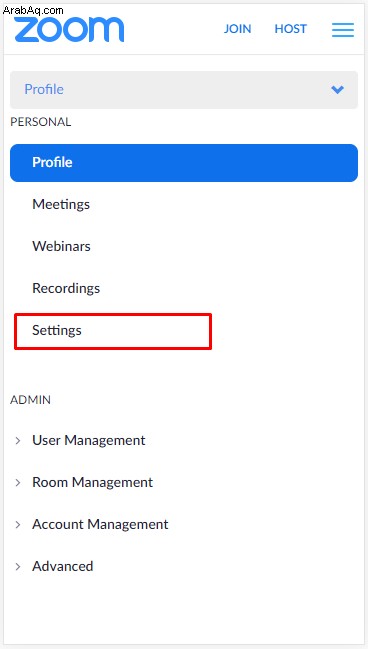
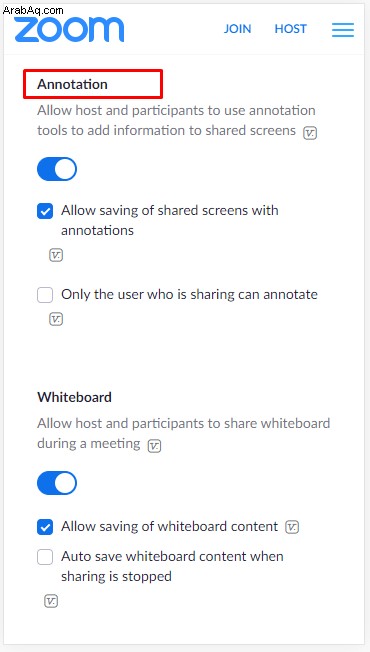
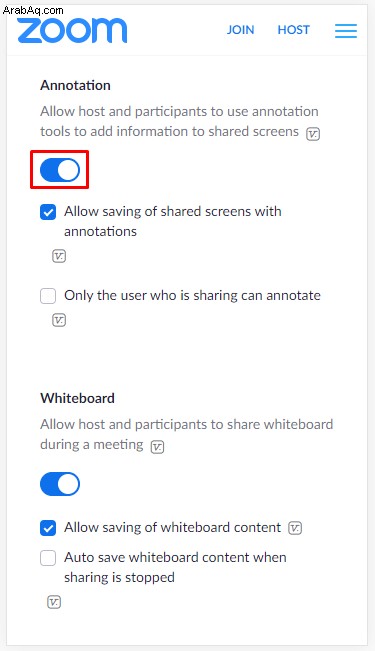
الآن بعد أن قمت بتمكين هذا الخيار ، يمكن للحاضرين الآخرين في Zoom الرسم أو الكتابة على السبورة البيضاء بمجرد مشاركتها.
يمكن للمضيفين حفظ الرسم للرجوع إليه في المستقبل أو حتى مسح السبورة البيضاء. لحفظ الصورة ، قم بما يلي:
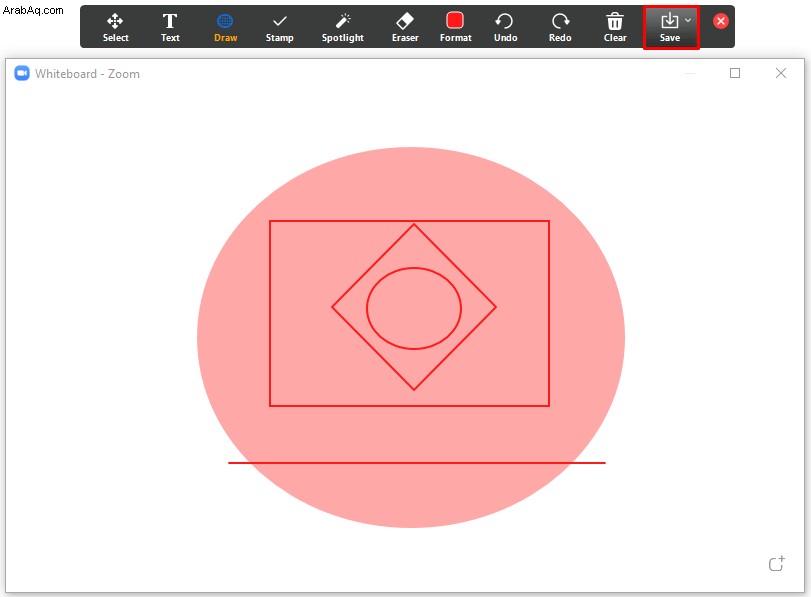
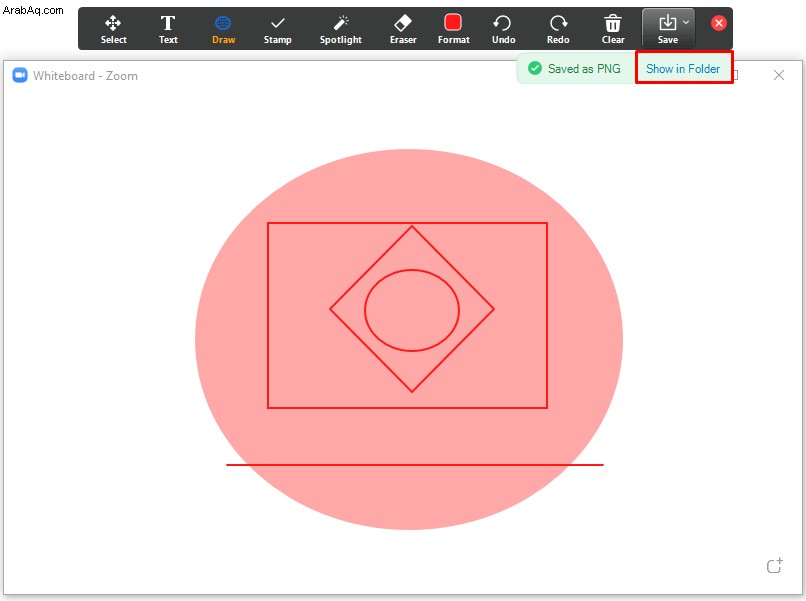
إذا كنت تريد مسح السبورة ، فإليك الخطوات:
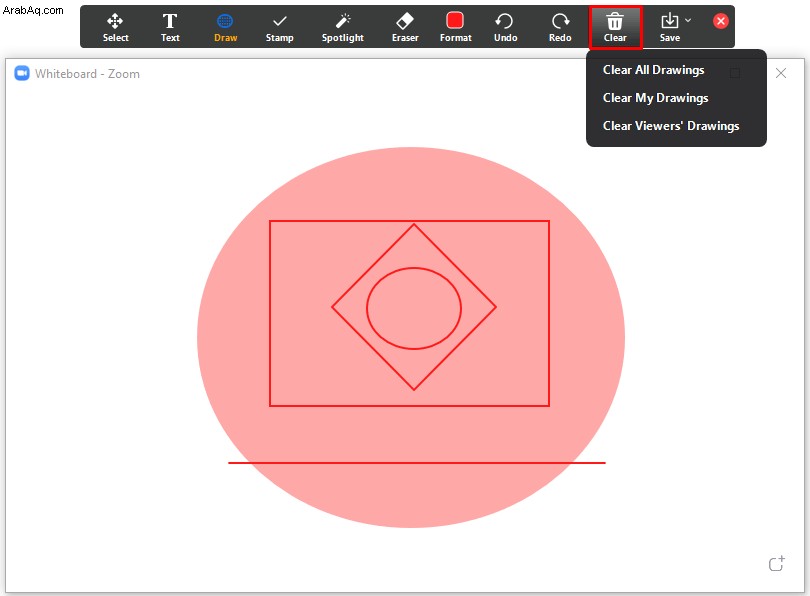
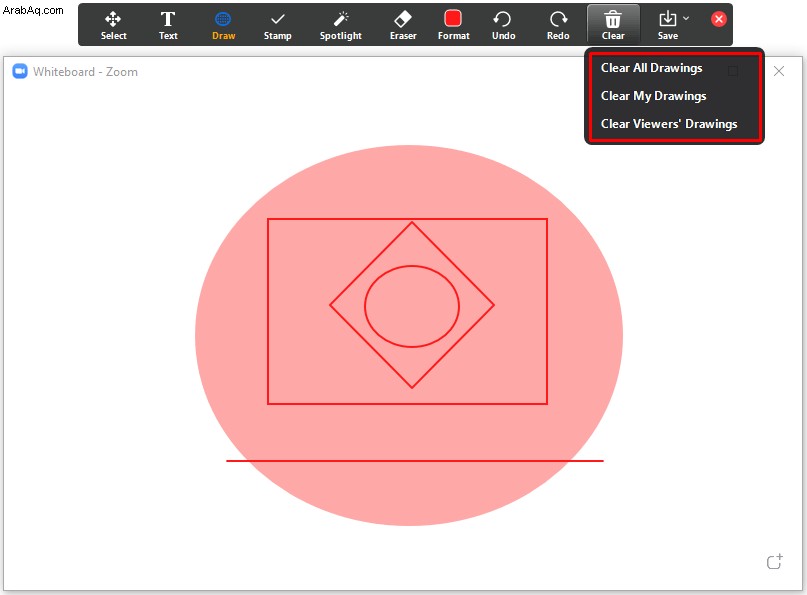
أسئلة شائعة إضافية
في القسم التالي ، سنستكشف بعضًا من أكثر أسئلة Zoom شيوعًا.
هل يمكنك الرسم على شاشات التكبير؟
نعم ، من الممكن الاعتماد على Zoom. ومع ذلك ، للقيام بذلك ، تحتاج إلى فتح السبورة أولاً. للوصول إليه ، اتبع الخطوات التالية:
• افتح Zoom وحضر الاجتماع.
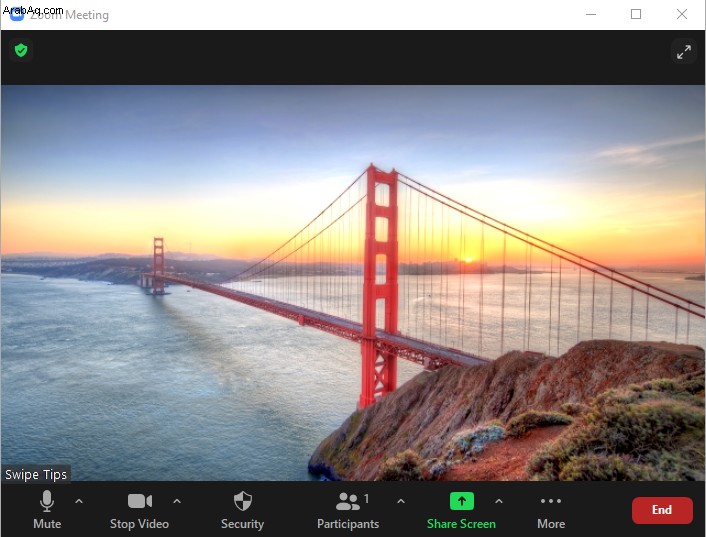
• بعد ذلك ، ابحث عن رمز "مشاركة" أسفل الشاشة.
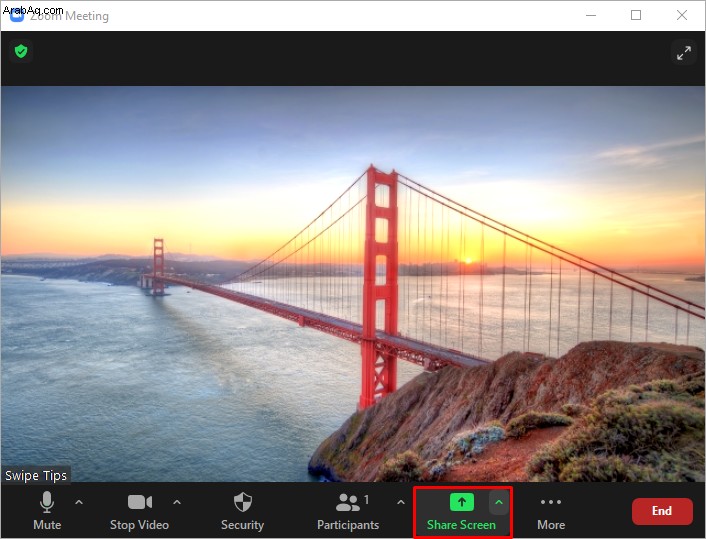
• اضغط على "مشاركة السبورة".
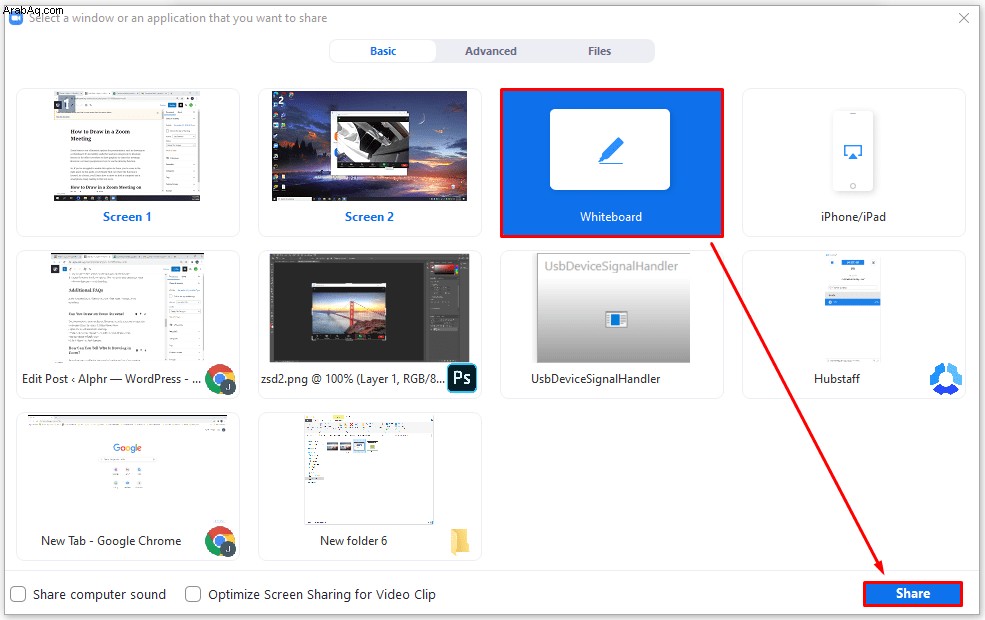
• حدد "رسم" لبدء الرسم.
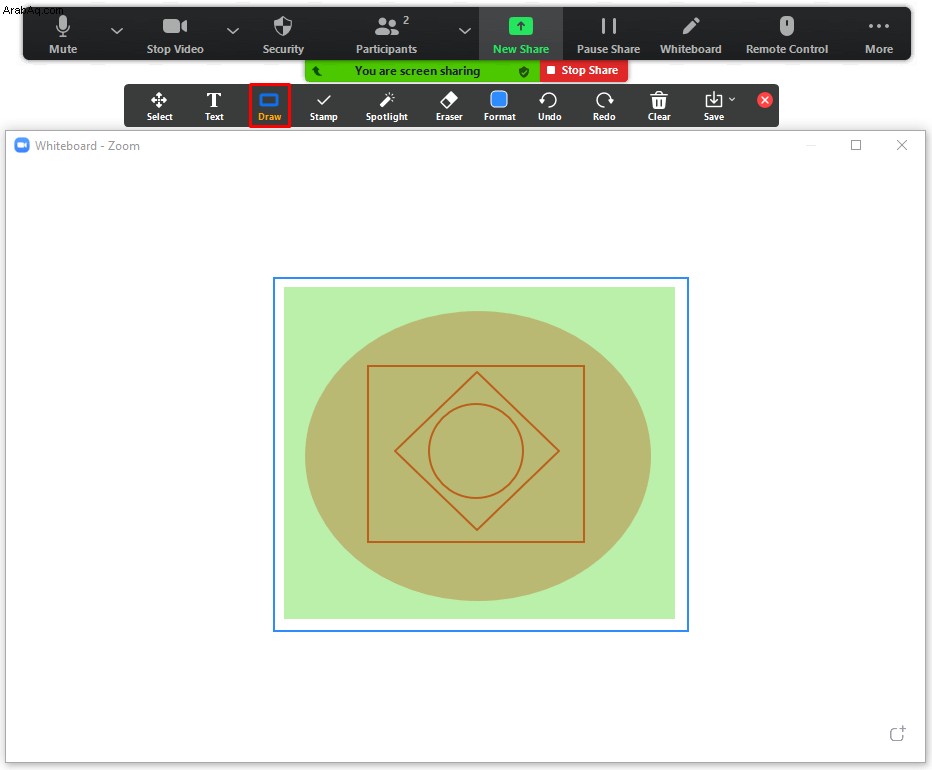
كيف يمكنك معرفة من يقوم بالرسم بالتكبير؟
يمكن لمضيفي Zoom تمكين خيار "التعليق التوضيحي" بحيث يمكن للحاضرين الآخرين في الاجتماع رسم أو كتابة شيء ما على السبورة البيضاء. في حين أن هذه وظيفة مفيدة ، يمكن أن تصبح مشكلة إذا كان جميع الحاضرين يكتبون جميعًا في نفس الوقت. إذا كنت تريد معرفة من يقوم بالرسم في Zoom ، فأنت بحاجة إلى تمكين الخيار لرؤية أسمائهم.
كيف يمكنك تمكين التعليقات التوضيحية في اجتماعات التكبير؟
تختلف خطوات تمكين التعليقات التوضيحية في اجتماعات Zoom قليلاً على الكمبيوتر عنها على الهاتف الذكي. راجع القسم التالي لمعرفة كيفية تمكين التعليقات التوضيحية على جهاز الكمبيوتر والهاتف الذكي.
تمكين أسماء التعليقات التوضيحية على جهاز الكمبيوتر
لتمكين أسماء المعلقين على الكمبيوتر ، اتبع الخطوات التالية:
• افتح Zoom وابدأ الاجتماع.
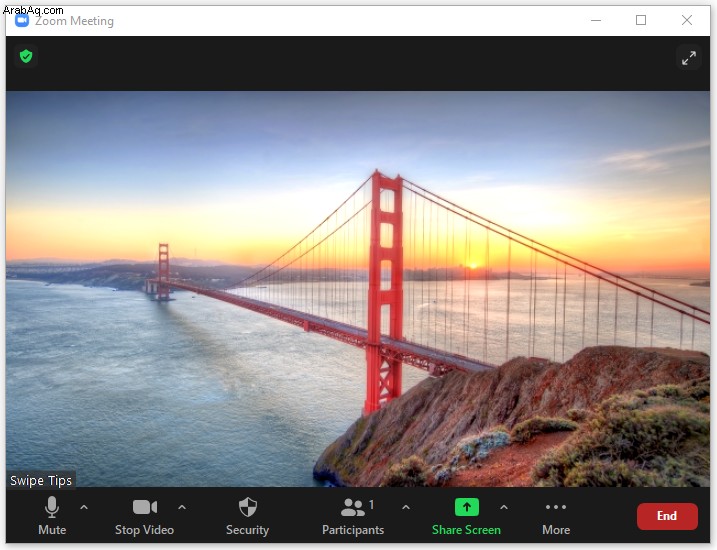
• شارك السبورة باتباع الخطوات التي قدمناها في الأقسام أعلاه.
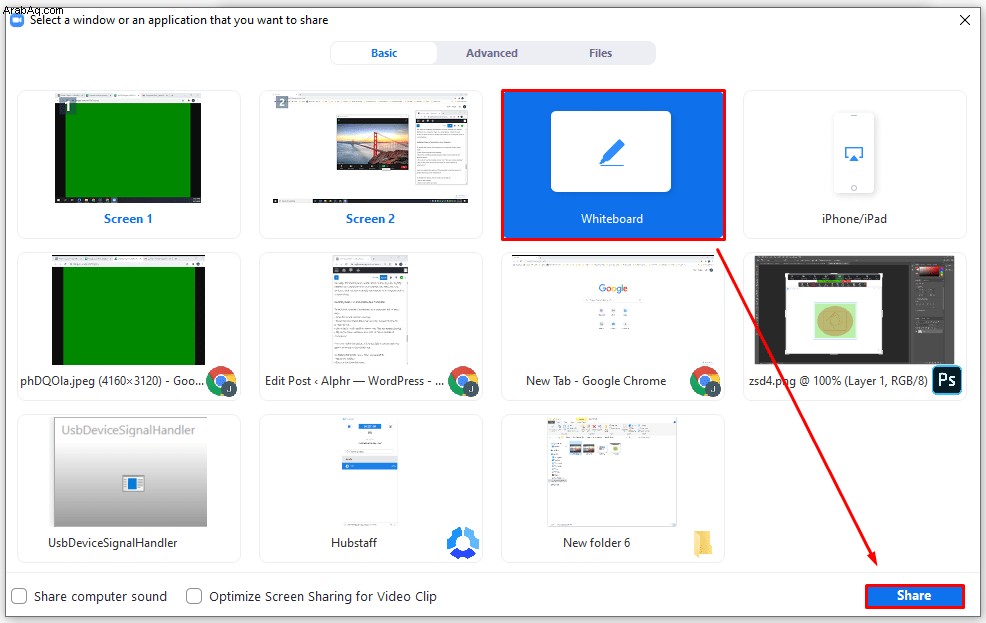
• إذا كنت لا ترى شريط الأدوات ، فمرر مؤشر الماوس فوق "أنت تشارك الشاشة".
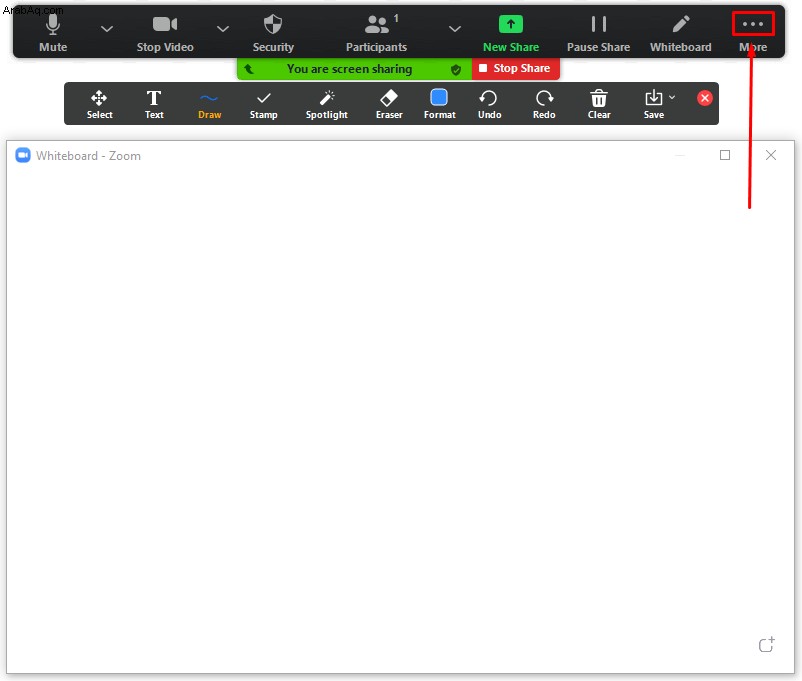
• اضغط على القائمة ثلاثية النقاط وانقر على "إظهار أسماء التعليقات التوضيحية".
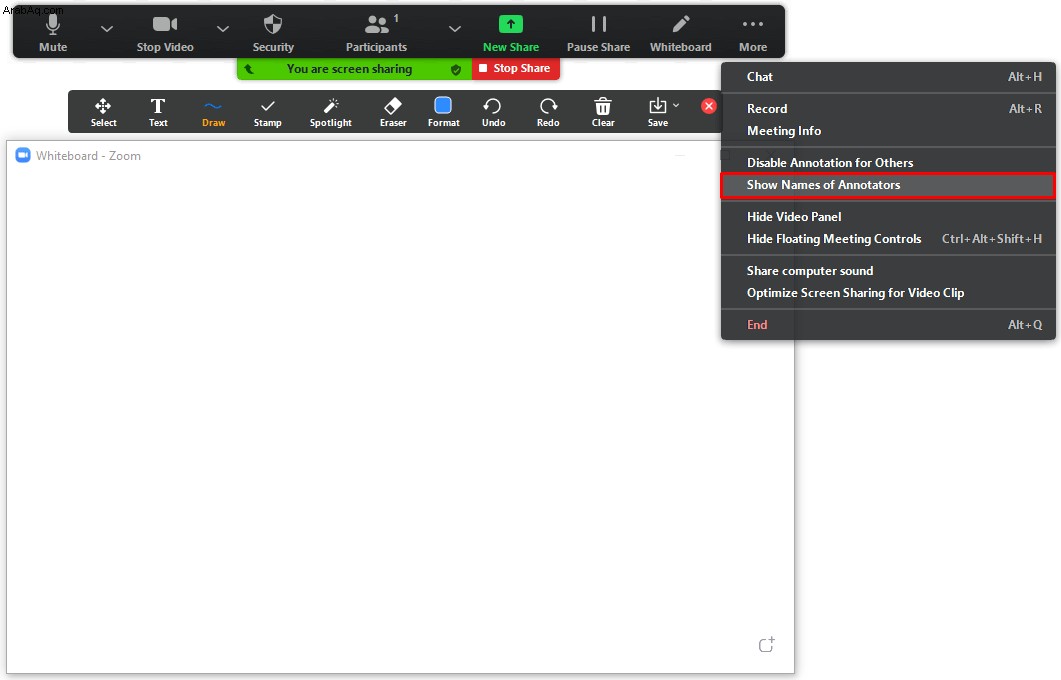
بمجرد تمكين الخيار ، سيكون من الممكن رؤية أسماء الأشخاص المرسومة على السبورة.
لتعطيل هذا الخيار ، هذا ما يجب عليك فعله:
• اضغط على شريط الأدوات.
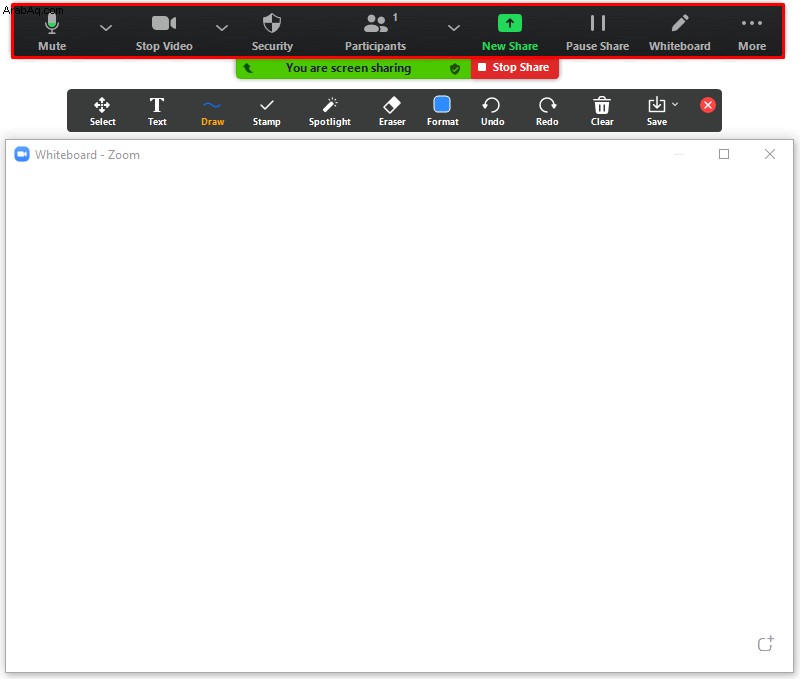
• انقر على قائمة النقاط الثلاث.
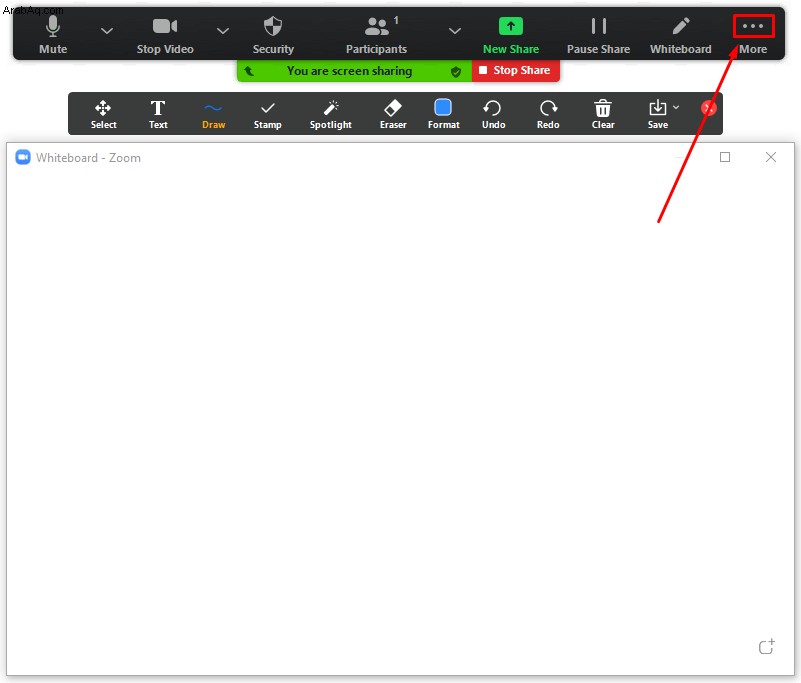
• اختر "تعطيل تعليقات المشاركين".
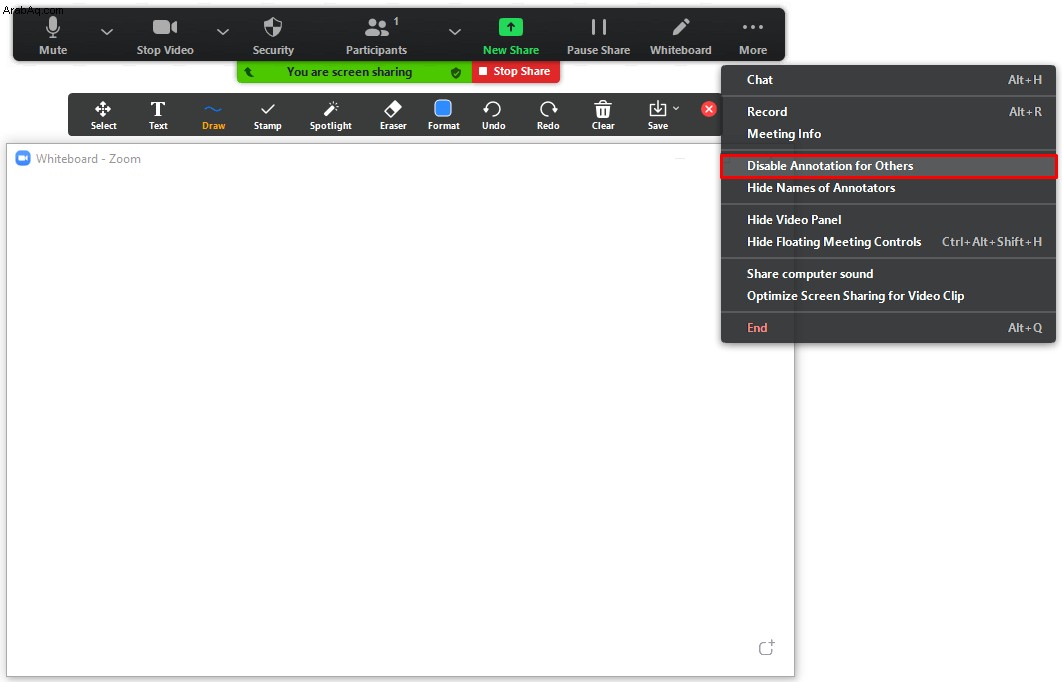
تمكين أسماء التعليقات التوضيحية في الهاتف الذكي
لتمكين أسماء المعلقين على الهاتف الذكي ، إليك ما عليك القيام به:
• احضر اجتماع Zoom وشارك السبورة باتباع الخطوات التي قدمناها في هذا الدليل.
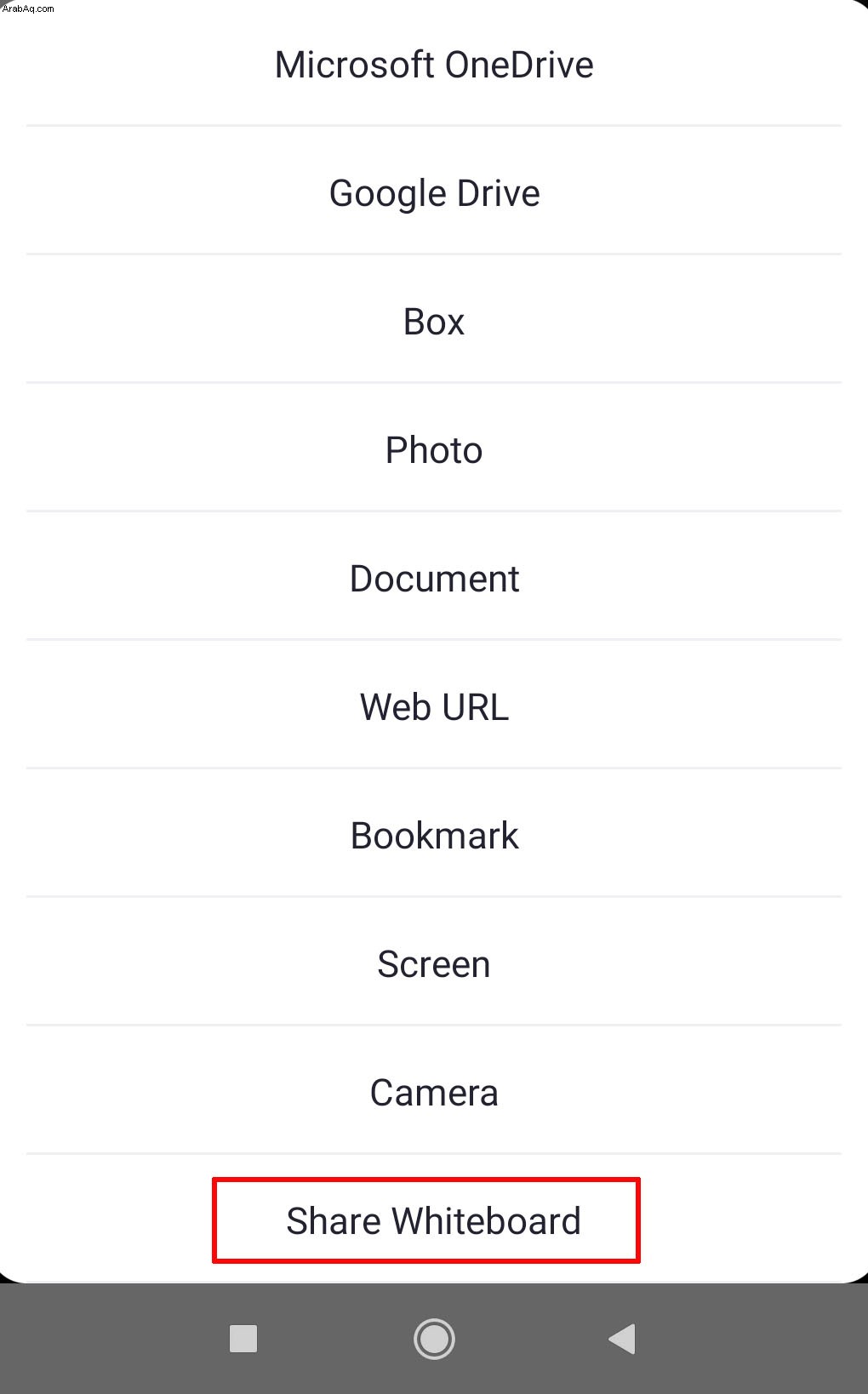
• انقر على قائمة النقاط الثلاث في الجزء الأيمن السفلي من الشاشة.
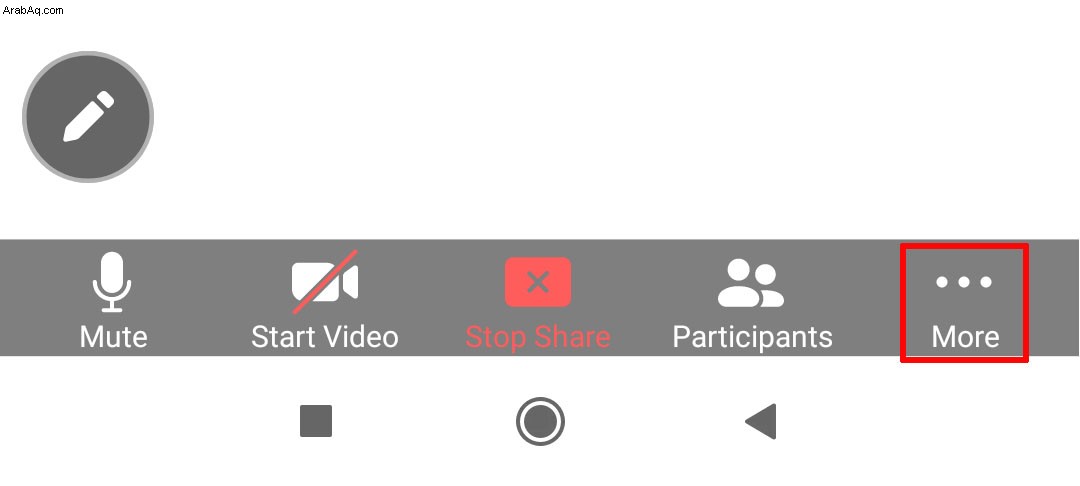
• ثم اضغط على "إعدادات الاجتماعات".
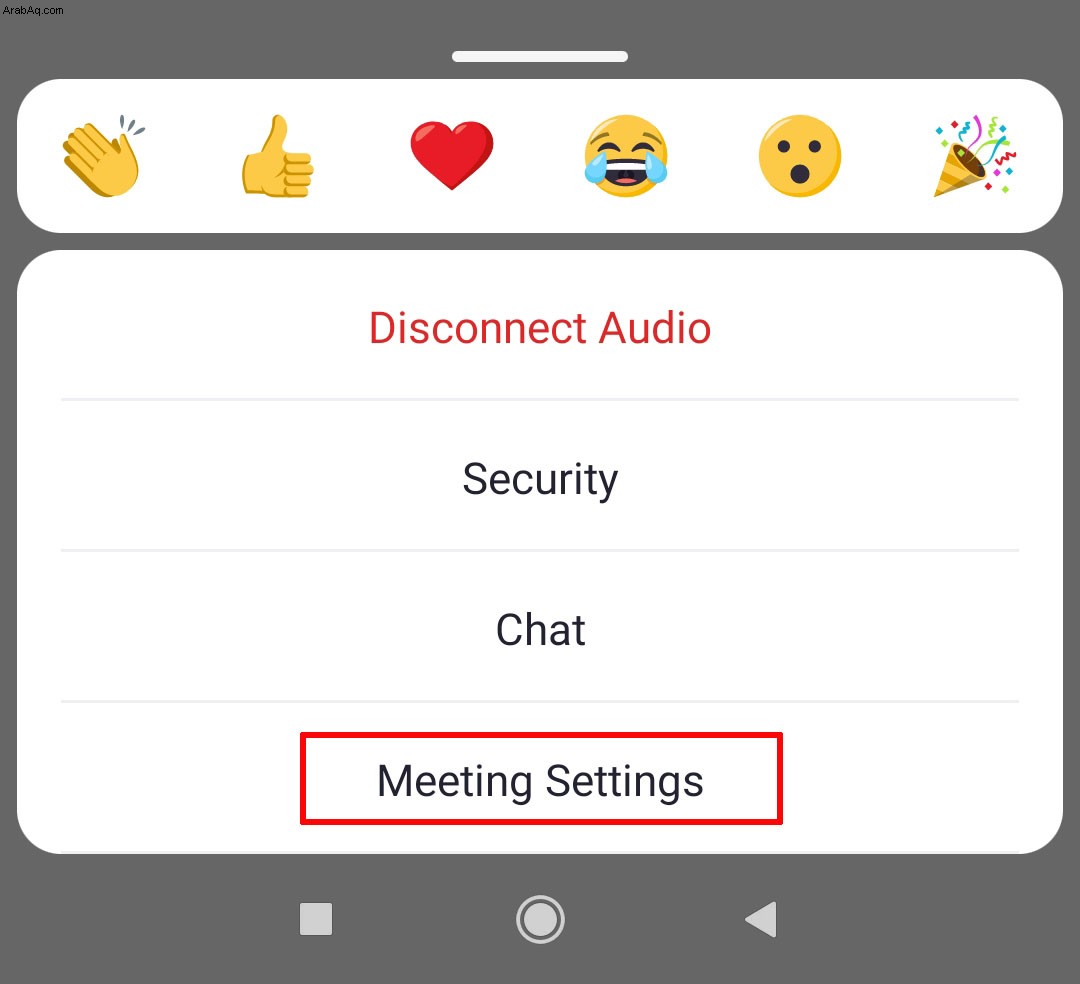
• ضمن "مشاركة المحتوى" ، ابحث عن "إظهار أسماء التعليقات التوضيحية".
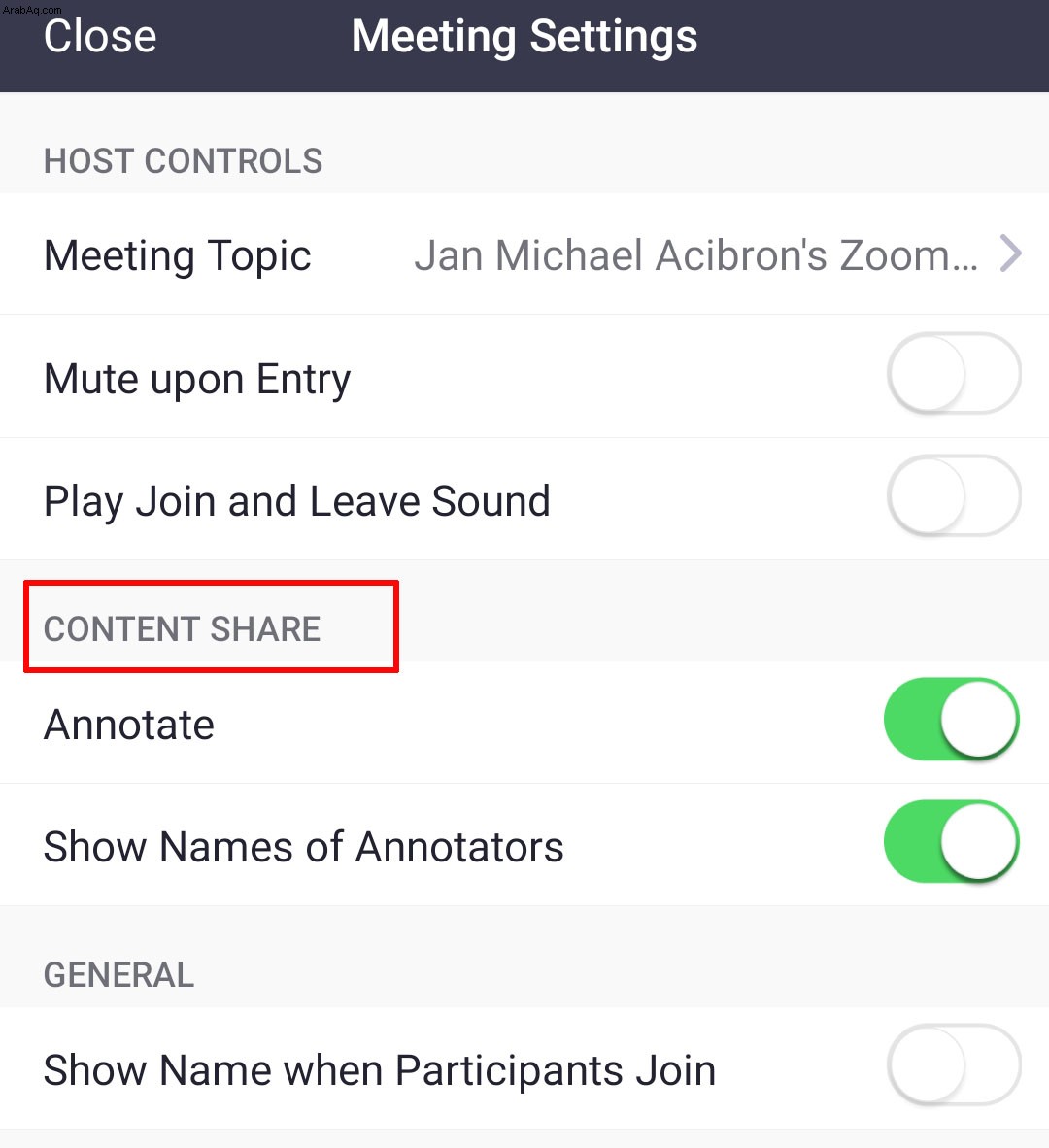
• تبديل الزر لتمكين الخيار.
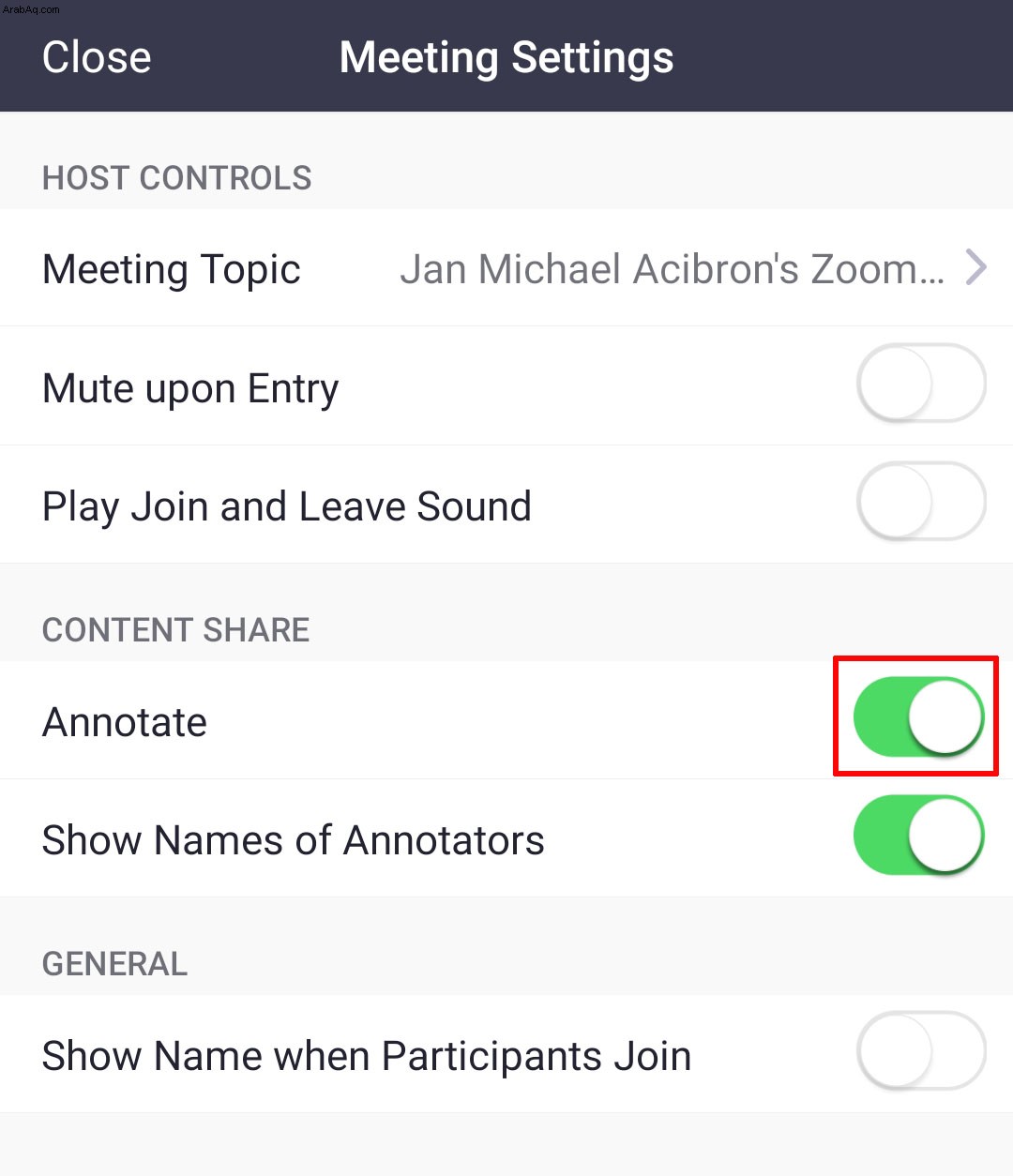
إذا كنت تريد تعطيل التعليقات التوضيحية ، فهذا ما عليك القيام به:
• اذهب إلى القائمة الرئيسية للتكبير وانقر على قائمة النقاط الثلاث.
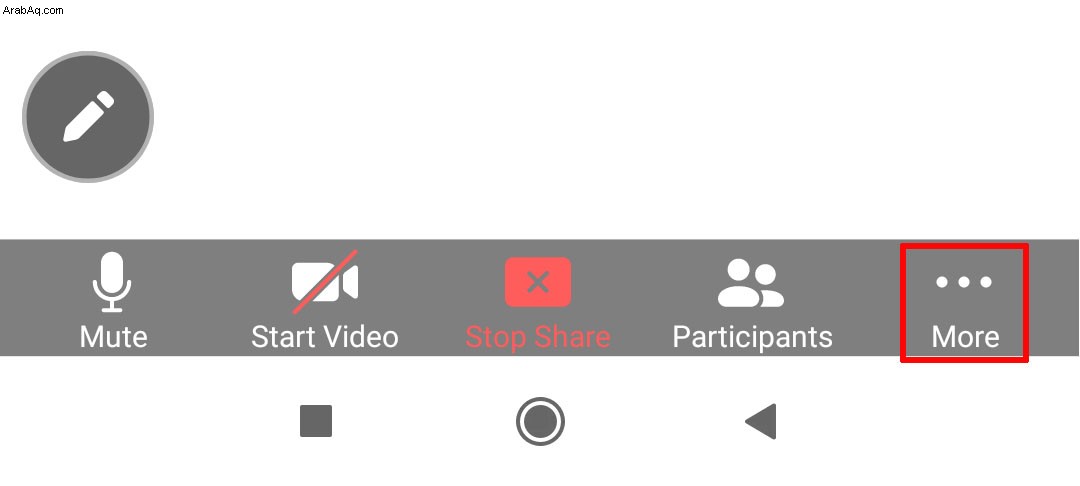
• ثم اختر "إعدادات الاجتماعات".
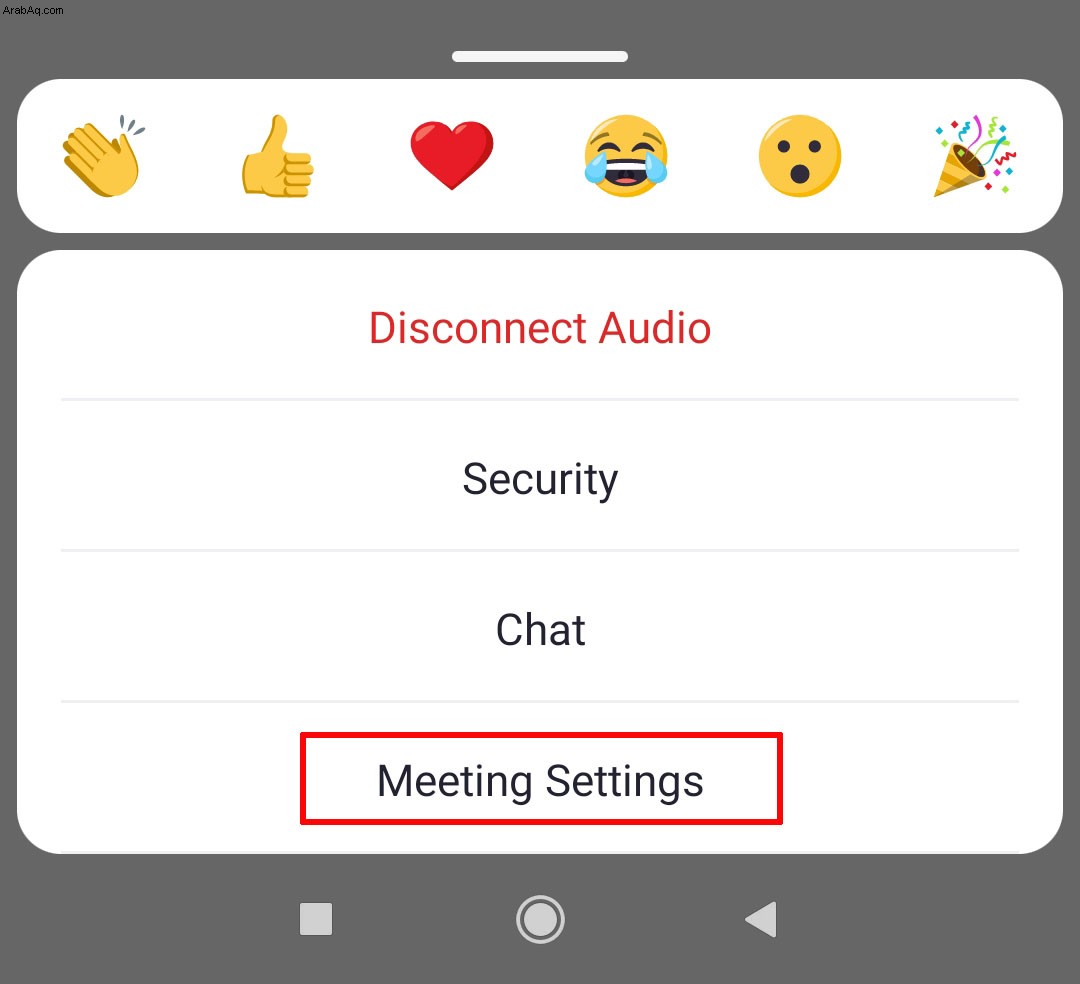
• ضمن "مشاركة المحتوى" ، ابحث عن "تعليق توضيحي".
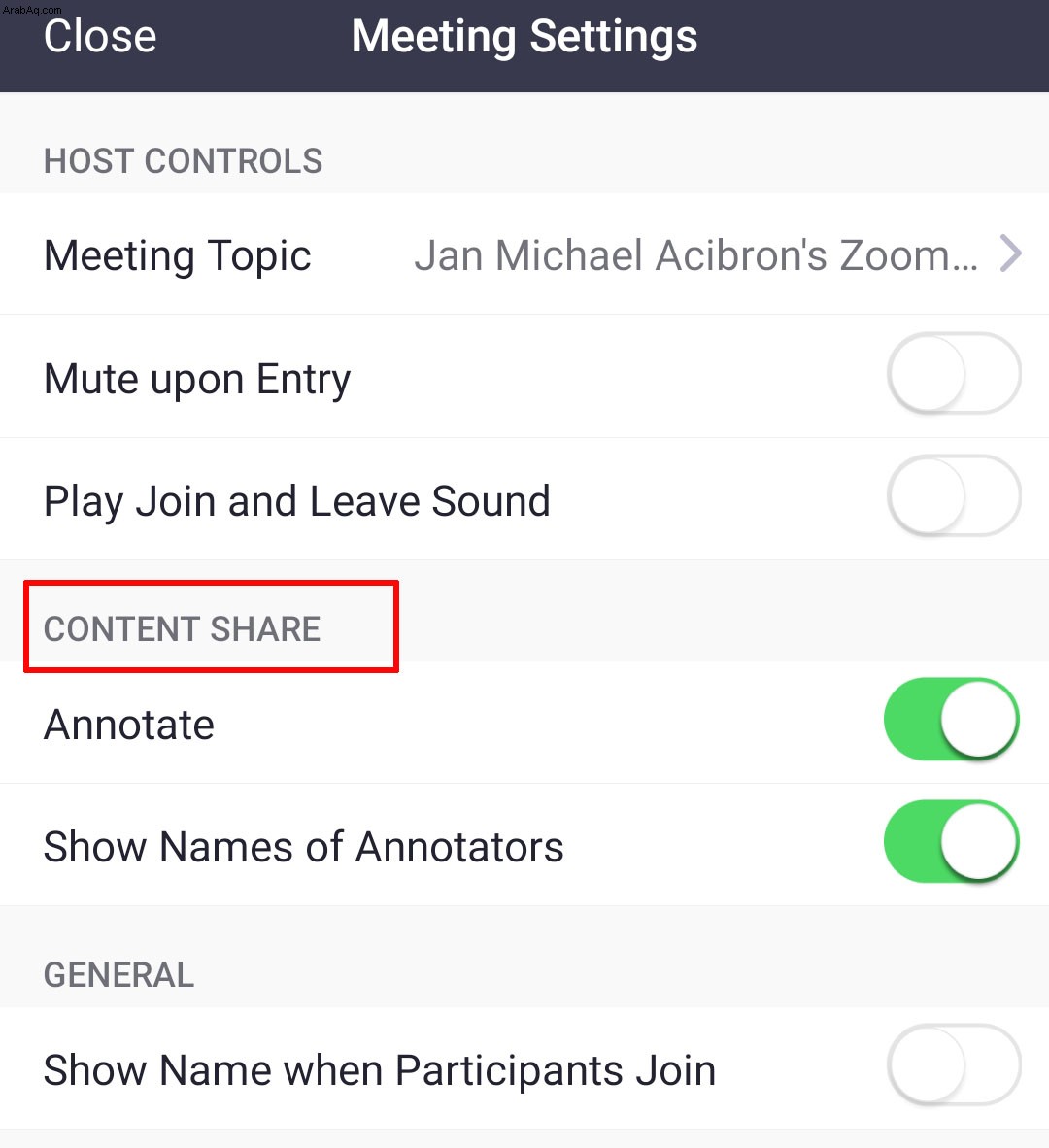
• قم بتبديله لتعطيل الخيار.
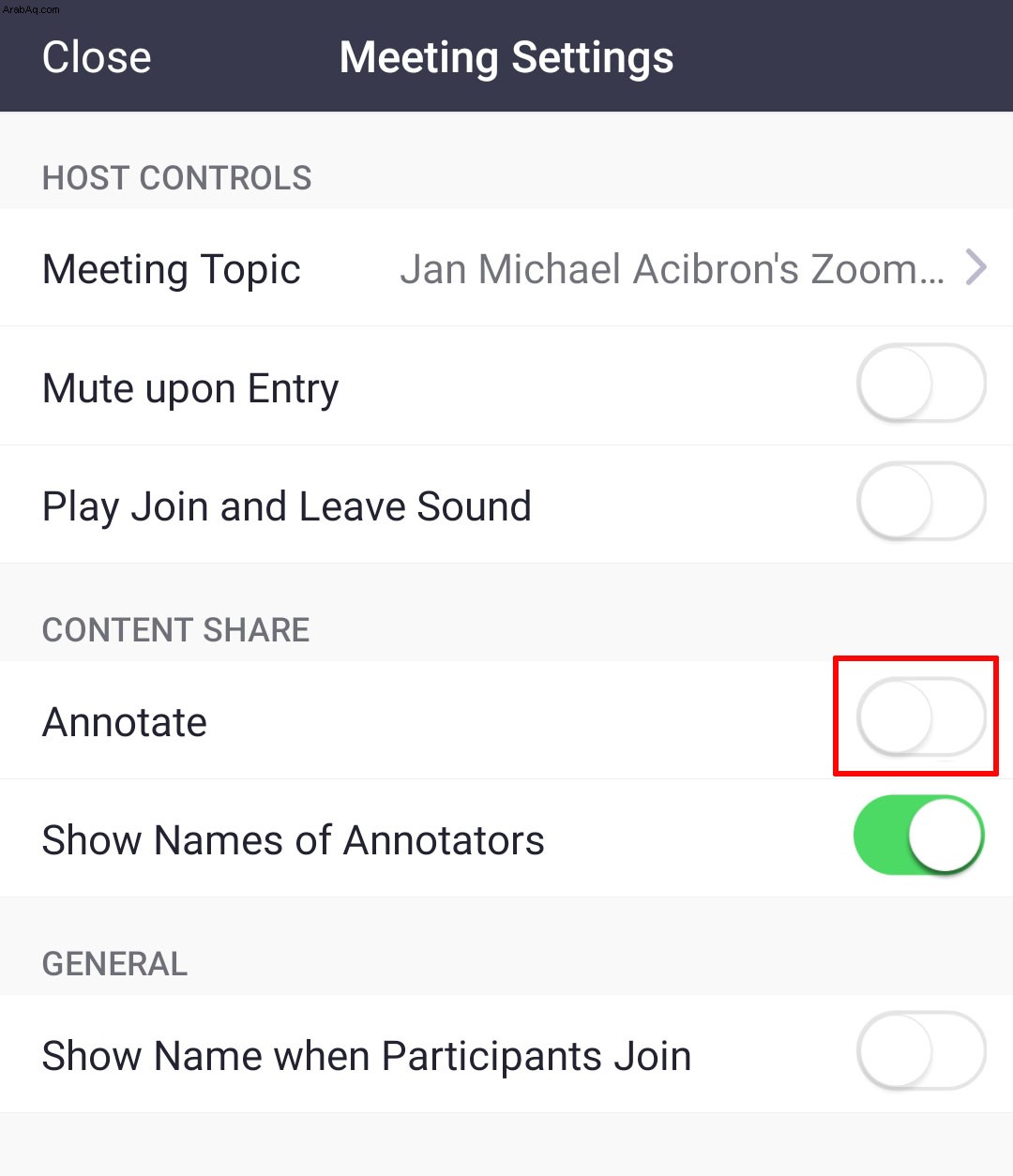
ما المقصود بغرف Zoom Breakout؟
غرف الاجتماعات الفرعية هي مناطق اجتماعات منفصلة حيث يمكن للحاضرين الاجتماع ومناقشة شيء ما في مجموعات أصغر أثناء استمرار الاجتماع الرئيسي. ضع في اعتبارك أنه لا يمكنك إنشاء غرفة جانبية إلا إذا كنت تستخدم Zoom على جهاز الكمبيوتر.
من ناحية أخرى ، إذا كنت تستخدم هاتفًا ذكيًا ، فيمكنك فقط الانضمام إلى الغرفة الفرعية ، لكن لا يمكنك إنشائها. لإنشاء غرفة جانبية على جهاز الكمبيوتر ، إليك ما عليك القيام به:
• انقر فوق موقع Zoom لتسجيل الدخول باستخدام كلمة المرور واسم المستخدم.
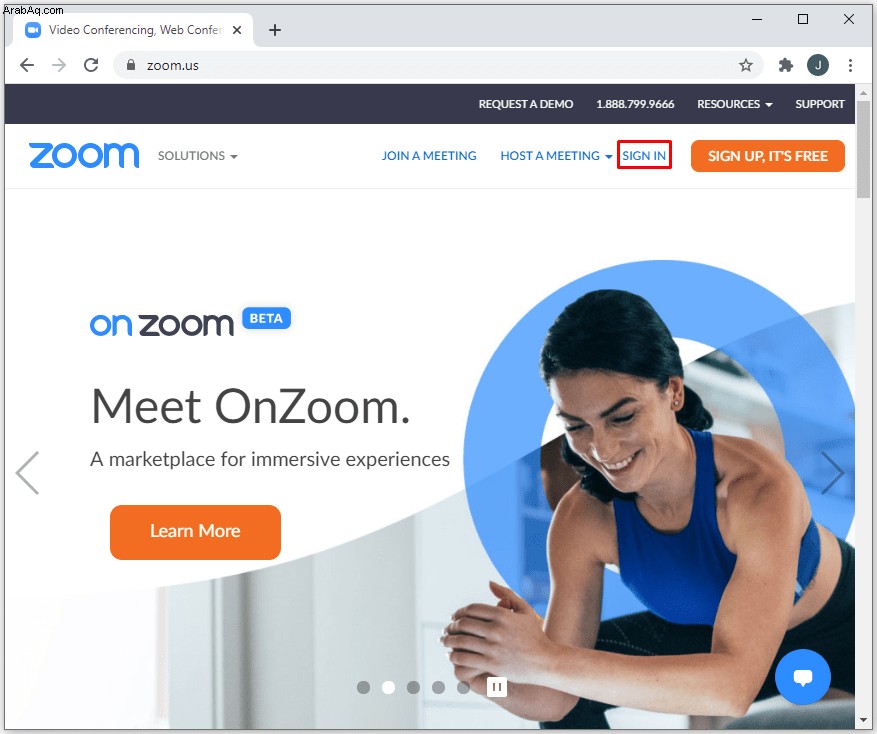
• ثم اضغط على "حسابي" في الجزء العلوي الأيمن من الشاشة.
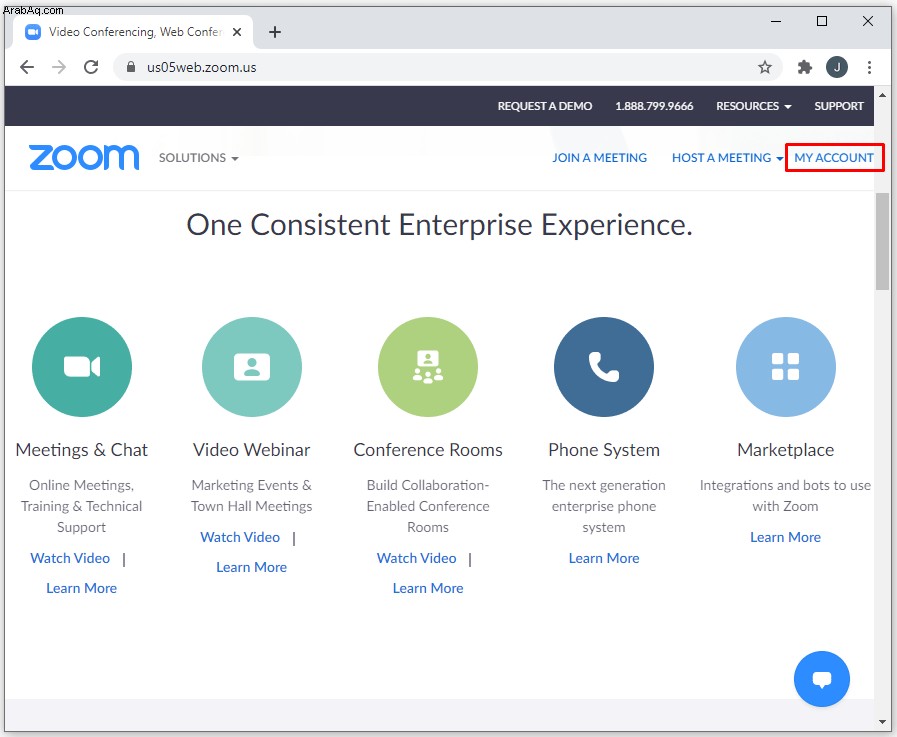
• انقر على "إعدادات"
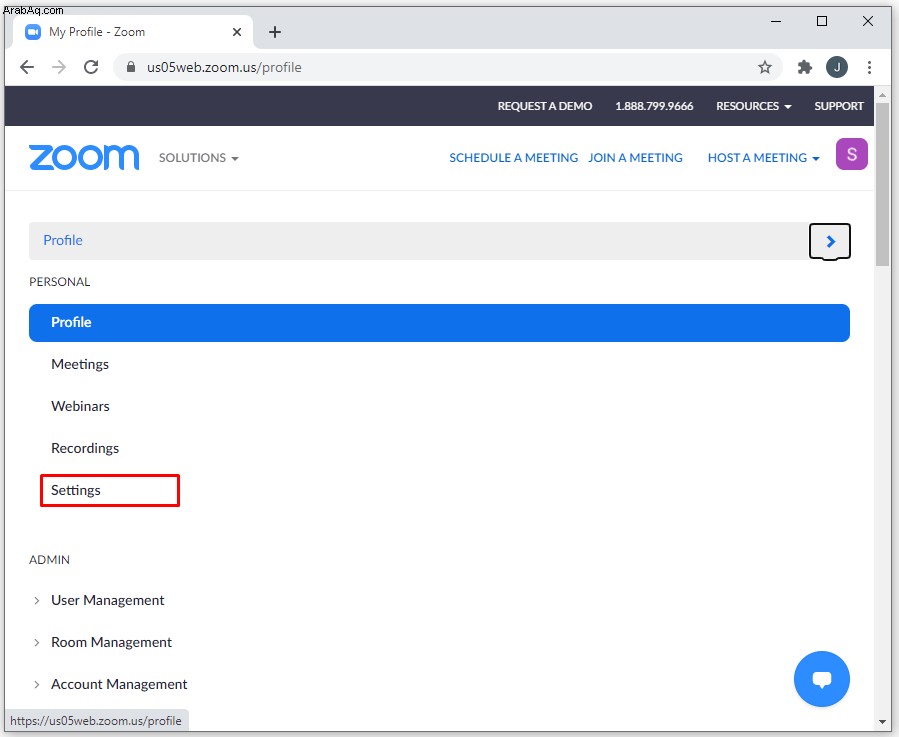
• ابحث عن "الاجتماعات".
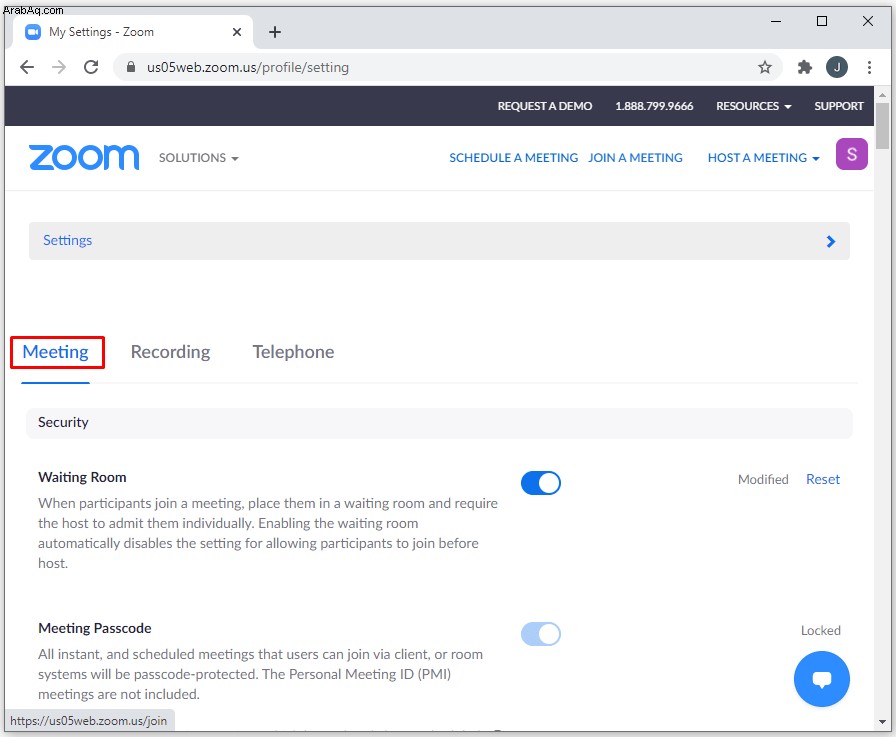
• قم بالتمرير لأسفل إلى "في الاجتماع (متقدم)."
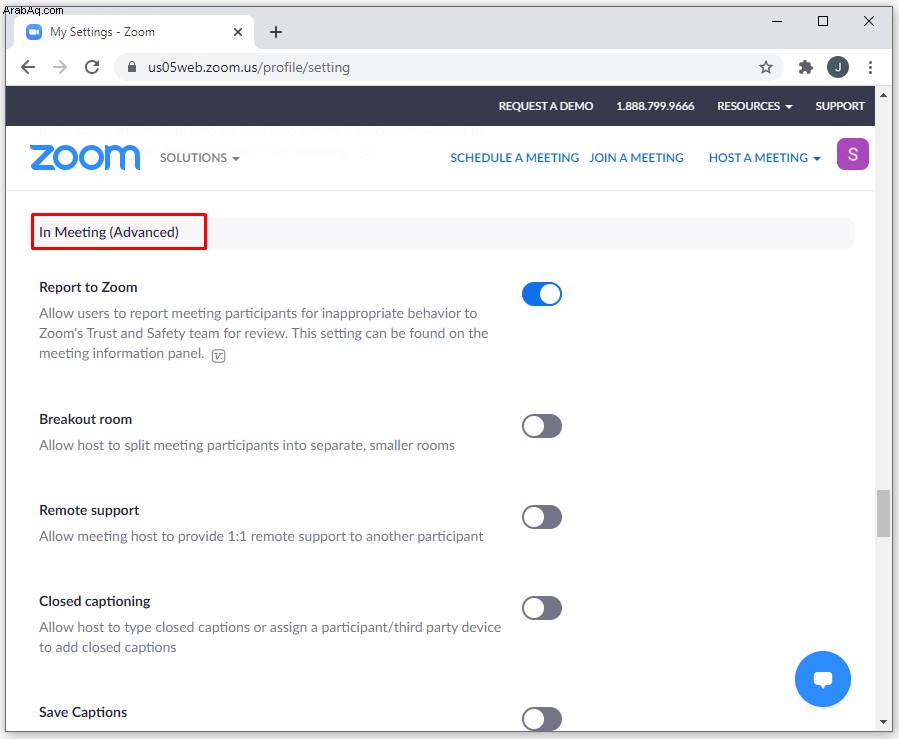
• قم بتبديل الزر لتمكين خيار "غرفة الاختراق".
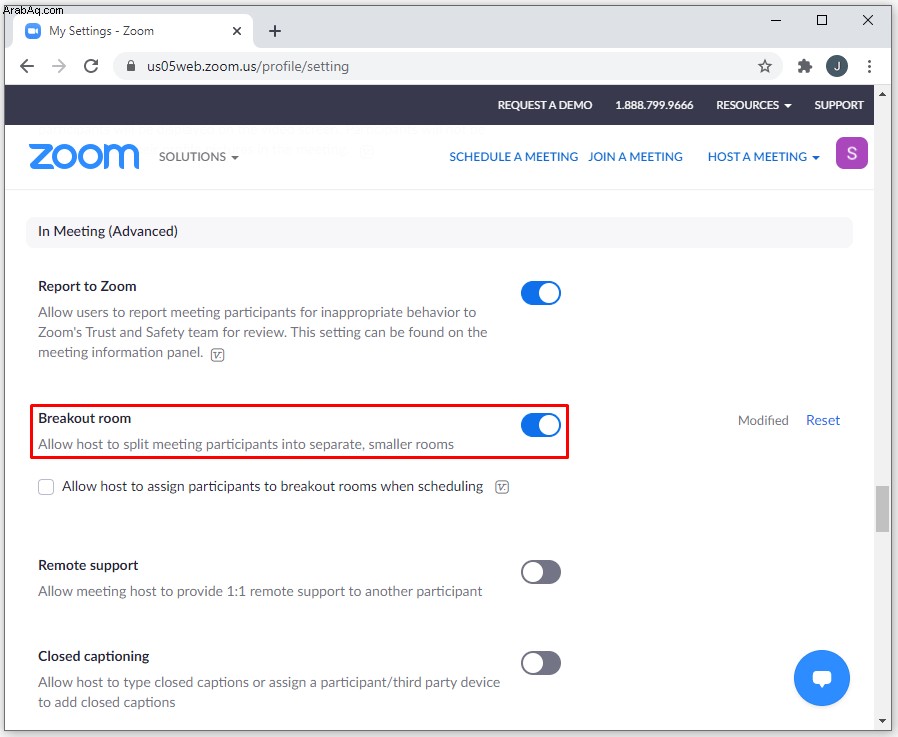
استفد من Zoom Whiteboard
وظيفة السبورة البيضاء في Zoom مفيدة بشكل لا يصدق. سواء كنت تستخدم Zoom للتدريس أو لعقد اجتماعات ، فإن مشاركة السبورة تتيح لك رسم الأشكال والخطوط والمخططات وما إلى ذلك. ومن الممكن أيضًا تمكين الحاضرين الآخرين من الرسم على نفس السبورة.
لماذا تستخدم Zoom بشكل أساسي؟ كيف ستستخدم وظيفة "الرسم" الآن بعد أن تعرفت على الخطوات؟ ما هي تجربتك مع Zoom؟ أخبرنا بتجربتك في قسم التعليقات أدناه.