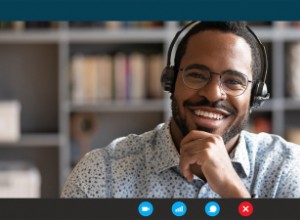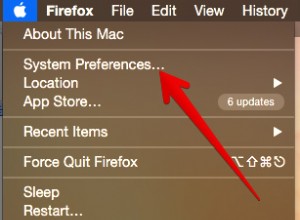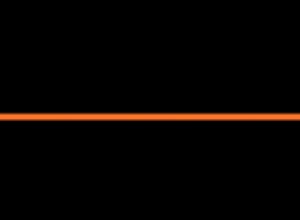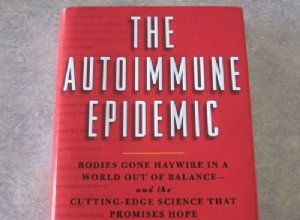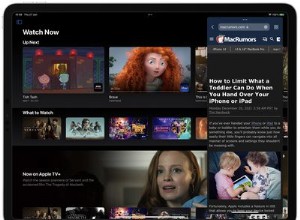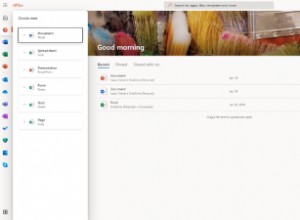هل يتم قطع اتصال AirPods بجهاز iPhone أثناء المكالمات الهاتفية أو أثناء بث الموسيقى؟ انت لست وحدك. تعاني AirPods من مشكلات الاتصال منذ إطلاقها في عام 2016.
تشير تعليقات المستخدمين في منتديات دعم Apple إلى أن مشكلات اتصال AirPod شائعة جدًا. لكن هذه المشاكل قابلة للحل ، وفي هذه المقالة نوضح كيفية فرز مجموعة من أجهزة AirPods التي تستمر في قطع الاتصال بجهاز iPhone الخاص بهم.
إذا كنت محبطًا من ميزة التبديل التلقائي لـ AirPods ، فإليك كيفية إيقاف تشغيلها.
من ناحية أخرى ، إذا استمرت AirPods في الاتصال بجهاز آخر ، فاقرأ:كيفية إيقاف اتصال AirPods بأجهزة iPhone و iPad الأخرى
لماذا يستمر قطع اتصال AirPods؟
لن ترغب في سماع هذا ، ولكن هناك جميع أنواع الأسباب التي تؤدي إلى قطع اتصال AirPods بأجهزة iPhone وأجهزة البلوتوث الأخرى. يمكن أن تكون مشكلة في الجهاز ، أو مشكلة في جودة الإشارة ، أو مشكلة في إصدار معين من iOS.
كانت عمليات قطع اتصال AirPod شائعة بشكل مضجر في عامي 2016 و 2017 مع نظام التشغيل iOS 10.1 ، ثم ظهرت مرة أخرى في عام 2018 بعد تحديث iOS 11.2.6. برزت المشكلة للمرة الثالثة بعد تحديث iOS 12.1 ، ومن المحتمل أن تحدث مرة أخرى في المستقبل. أبلغ Apple عن المشكلات ، وابحث عن التصحيحات في المزيد من التحديثات.
تميل مشكلات انقطاع الاتصال إلى أن تكون مرتبطة بالمكالمات الهاتفية:يشتكي المتصل من عدم تمكنه من سماعك بوضوح أو لا يسمعك على الإطلاق ، أو تكتشف أن أجهزة AirPods الخاصة بك انقطعت أثناء محادثتك. قد تواجه المشكلة بشكل أقل شيوعًا عند تشغيل الموسيقى أو الاتصال ببلوتوث داخل السيارة.
قد تكون المشكلة متعلقة بأجهزة الاستشعار الموجودة داخل AirPods التي تحدد ما إذا كانت في أذنيك أو في الميكروفونات ؛ أو قد يرجع ذلك إلى تدخل البلوتوث. مهما كان السبب ، نأمل أن يحل أحد إصلاحات الصوت أدناه مشكلة فصل AirPod نيابة عنك.
إذا لم تتمكن من إصلاحه ، فاقرأ أفضل عروض AirPods ، أو توجه مباشرة إلى موقع Apple للحصول على زوج بديل. لكن لا تستسلم بعد.
كيفية إصلاح AirPods التي تنفصل عن iPhone
لإيقاف فقدان AirPods لاتصال Bluetooth ، اعمل من خلال قائمة التحقق من الأسباب المحتملة وقم بإزالتها واحدة تلو الأخرى.
هل هم خارج السلطة؟ هل قمت بإيقاف تشغيل Bluetooth عن طريق الخطأ أو حددت إخراج الصوت الخطأ؟ هل هي مشكلة جسدية في سماعة أذن واحدة ، أو هل يتم تشغيل ميزة اكتشاف الأذن ، أم أن أجهزة AirPods تحتاج فقط إلى التنظيف؟ أخيرًا ، يمكننا التحقق من مصادر تداخل الإشارة.
الخطوة 1:تأكد من أن لديك البرنامج الصحيح
- بالنسبة إلى AirPods 3 ، تحتاج إلى iOS 15.1 أو macOS 12.
- تعمل AirPods Pro مع iOS 13.2 و macOS 10.15.1 أو أحدث.
- تحتاج أجهزة AirPods 2 القديمة إلى iOS 12.2 أو macOS 10.14.
الخطوة 2:التحقق من مستويات البطارية
أول شيء عليك فعله هو التأكد من أن AirPods لديك بها الكثير من شحن البطارية. إذا كانوا خارج السلطة ، فمن الواضح أنك لن تكون قادرًا على سماع أي شيء.
يمكنك التحقق من حالة شحن AirPod على جهاز iPhone الخاص بك باتباع الخطوات التالية:
- مع وجود AirPods داخل العلبة ، افتح الغطاء وأمسك به بجانب iPhone.
- ستظهر نافذة منبثقة على جهاز iPhone مستويات البطارية.
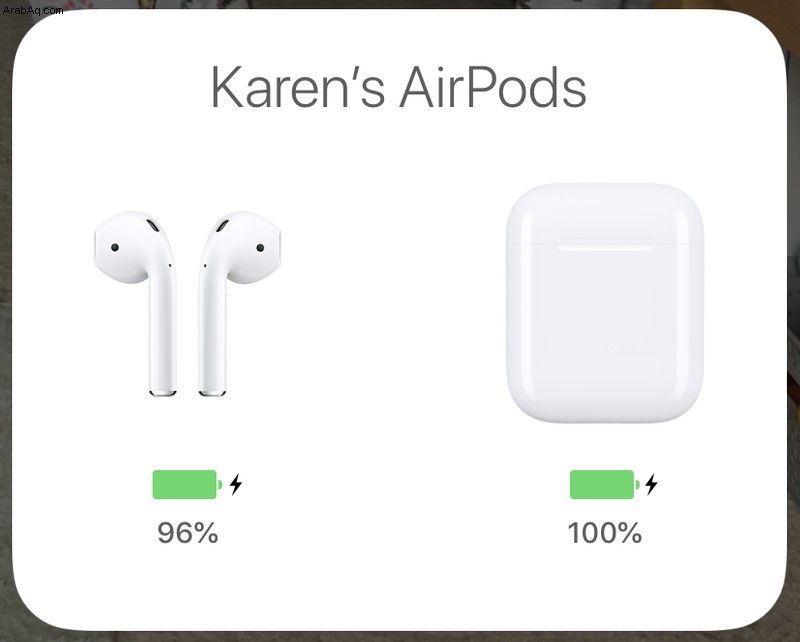
- يمكنك أيضًا التحقق من أداة البطاريات على جهاز iPhone. اسحب من اليسار إلى اليمين على الصفحة الرئيسية وانتقل لأسفل.
- إذا لم تكن قد أضفت أداة البطاريات إلى جهاز iPhone ، فمرر لأسفل حتى ترى "تعديل" ، وانقر عليها وأضف البطاريات.
- ستعرض لك هذه الأداة أيضًا حالة بطارية أجهزة Apple الأخرى المرتبطة ، مثل Apple Watch.
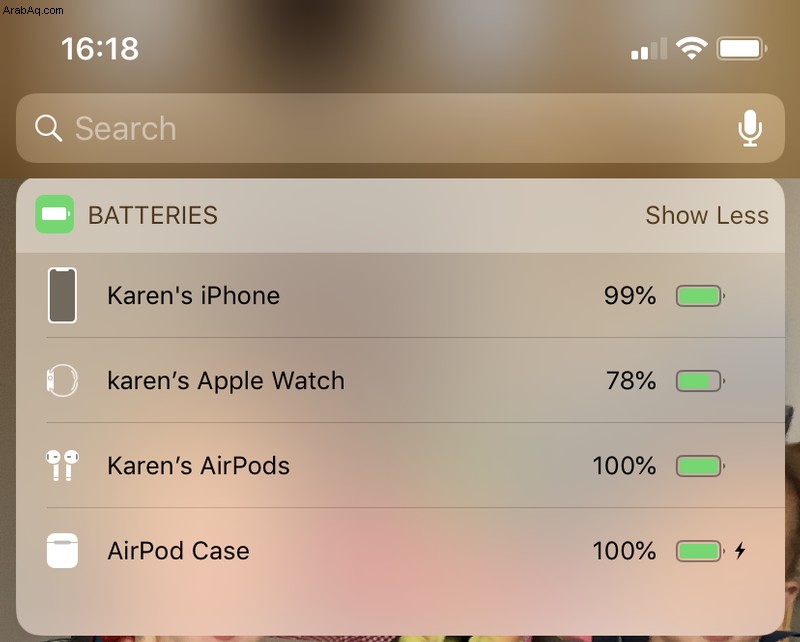
بالمناسبة ، إليك كيفية تحسين عمر بطارية AirPods.
الخطوة الثالثة:التحقق من البلوتوث
تأكد من تنشيط Bluetooth على الجهاز الذي تستخدم AirPods معه.
- على جهاز iPhone أو iPad ، افتح "مركز التحكم" وتحقق من تشغيل البلوتوث.
- أو بدلاً من ذلك ، انتقل إلى الإعدادات> Bluetooth. يجب أن ترى مؤشرًا أخضر يوضح أن Bluetooth قيد التشغيل.
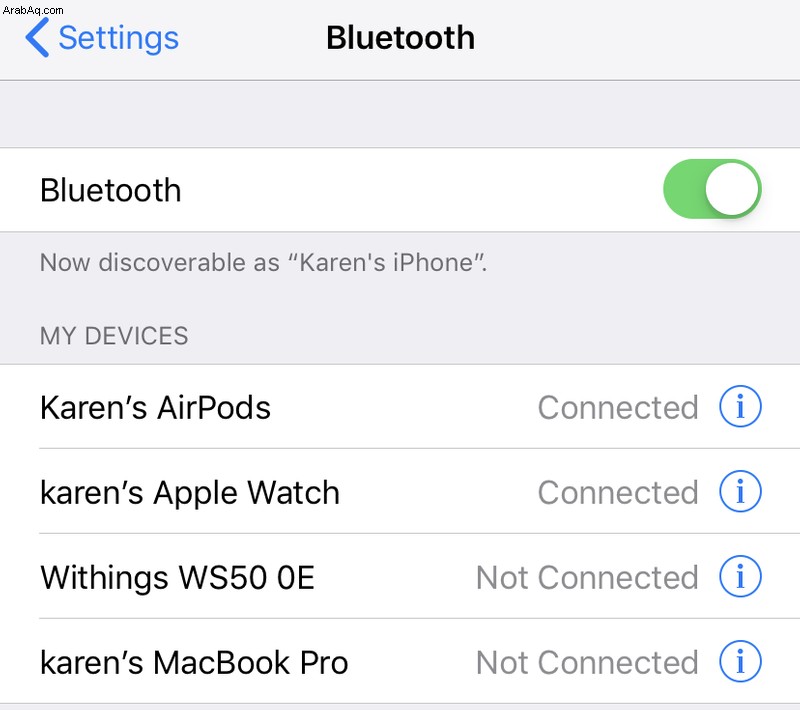
حتى في حالة تشغيل البلوتوث ، فإن الأمر يستحق إيقافه وتشغيله مرة أخرى.
- في الإعدادات> Bluetooth ، انقر على المفتاح الأخضر حتى يتحول إلى اللون الأبيض.
- انتظر 15 ثانية على الأقل قبل تشغيل البلوتوث مرة أخرى.
سيقول الآن أن AirPods الخاص بك غير متصل ، ولكن يجب أن يتصلوا مرة أخرى بمجرد أن تختارهم كمصدر للصوت الخاص بك (انظر الخطوة التالية).
الخطوة 4:تحقق من إعدادات جهاز الصوت
يجب عليك أيضًا التأكد من أنك حددت AirPods كجهاز إخراج الصوت - قد يحدث هذا تلقائيًا لأن AirPods تحدد أنها في أذنيك ، ولكن في حالة عدم حدوث ذلك ، اتبع هذه الخطوات.
أثناء تشغيل الموسيقى على جهاز iPhone الخاص بك ، انقر على أيقونة AirPlay التي تظهر أسفل المسار (إذا قمت بتحديد المسار).
حدد AirPods الخاص بك من الخيارات.
في حالة إجراء مكالمة ، تأكد من تحديد AirPods من خيارات الصوت التي تظهر على الشاشة عند إجراء المكالمة.
يمكنك أيضًا تغيير مصدر الصوت أثناء المكالمة من خلال النقر على رمز مكبر الصوت.
الخطوة 5:افصل AirPods ثم أعد توصيلها
يمكن أن يؤدي "إيقاف تشغيله وتشغيله مرة أخرى" إلى حل أي عدد من المشكلات المتعلقة بالأجهزة الإلكترونية ، ولا تُعد AirPods استثناءً.
- ضع AirPods داخل العلبة ، وأغلق الغطاء وانتظر حوالي 15 ثانية.
- الآن افتح الغطاء واضغط مع الاستمرار على زر الإعداد في الجزء الخلفي من العلبة.
- انتظر حتى يومض الضوء باللون الكهرماني ثم الأبيض.
- ستتم إعادة تعيين AirPods الآن (يعمل هذا حتى لو لم تكن AirPods الخاصة بك).
- لإعادة توصيل AirPods ، ضعها بجوار iPhone (تأكد من تشغيل Bluetooth).
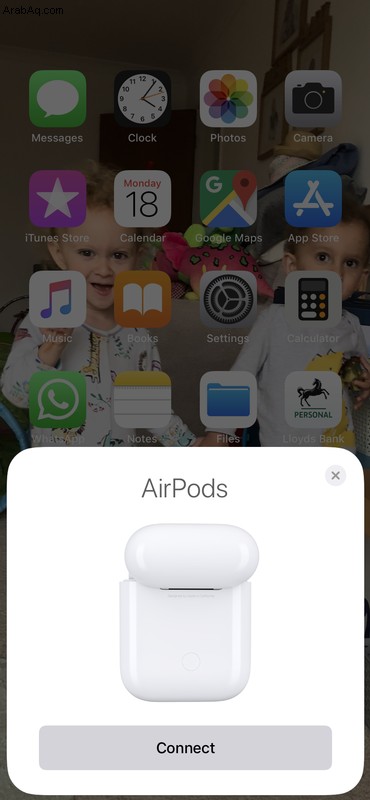
- انتقل الآن إلى خيارات الإعداد على جهاز iPhone.
الخطوة 6:إعادة تعيين AirPods
إذا لم تساعد الخطوة أعلاه ، فقم بإعادة ضبط AirPods. للقيام بذلك ، اتبع الخطوات التالية:
- ضع AirPods في علبة الشحن وأغلق الغطاء.
- انتظر ثلاثين ثانية ثم افتح الغطاء مرة أخرى.
- على جهاز iPad أو iPhone ، انتقل إلى إعداد Bluetooth وابحث عن AirPods في قائمة الأجهزة. بجانب الأجهزة سترى في رمز I صغير. اضغط على هذه الأيقونة وستفتح صفحة جديدة.
- المس "تجاهل هذا الجهاز".
- العودة إلى علبة الشحن:اترك الغطاء مفتوحًا واضغط على زر الإعداد في الخلف لمدة 15 ثانية. يجب أن تومض الشاشة باللون الكهرماني ثم الأبيض.
الخطوة 7:تنظيف AirPods
نظرًا لأنه من المحتمل أن تكون مشكلتك متعلقة بالأوساخ ، فقد ترغب في تنظيفها.
هذا إجراء دقيق ، لأنك لا تريد خدش العلبة أو تمييزها أو إتلاف المكونات. لدينا نصائح مفصلة حول كيفية تنظيف AirPods في مقالة منفصلة.
الخطوة 8:استخدم AirPod واحدة فقط
هناك تقارير تشير إلى أن المشكلة تحدث بشكل أقل إذا كنت تستخدم سماعة أذن واحدة فقط ، لذلك يمكنك ترك واحدة في علبة الشحن.
بالإضافة إلى ذلك ، يمكنك إعداد AirPods الخاص بك بحيث يتم استخدام ميكروفون AirPod واحد فقط.
- أثناء فتح علبة AirPods ، انتقل إلى الإعدادات> Bluetooth على جهاز iOS وحدد AirPods.
- اضغط على i وحدد الميكروفون من الخيارات.
- الخيار الافتراضي هنا هو "تلقائي" ، حيث يوفر كل من AirPods ميكروفونًا. ولكن يمكنك تغيير هذا إلى اليسار دائمًا أو اليمين دائمًا.
الخطوة 9:إيقاف تشغيل الاكتشاف التلقائي للأذن
هذه ميزة أخرى يجب محاولة إيقاف تشغيلها ، لاختبار ما إذا كانت AirPods تعمل بشكل أفضل بدونها.
- افتح "الإعدادات"> Bluetooth على جهاز iOS.
- انقر فوق i الموجود بجوار AirPods ، ثم قم بإيقاف تشغيل "الكشف التلقائي عن الأذن".
يجب أن تقوم هذه الميزة بتحويل الصوت تلقائيًا إلى AirPods بمجرد أن تكتشف أنها في أذنيك ، ولكن الأمر يستحق التحقق لمعرفة ما إذا كان هناك شيء يتم تشغيله.
الخطوة 10:إلغاء إقران ساعتك
قد تكون المشكلة متعلقة بالاقتران مع كل من Apple Watch و AirPods ، لذلك يمكنك محاولة إلغاء إقران ساعتك ومعرفة ما إذا كانت المشكلة ستستمر.
إذا كانت لديك أدوات بلوتوث أخرى ، فمن المفيد إلغاء إقرانها أيضًا ، فقط في حالة تسبب شيء ما في حدوث تعارض.
الخطوة 11:قم بإيقاف تشغيل Wi-Fi على جهاز iPhone
لا نعرف سبب حدوث ذلك فرقًا ، ولكن وجد بعض المستخدمين أنه بعد إيقاف تشغيل Wi-Fi على جهاز iPhone ، توقف الخطأ المتعلق بالصوت. قد يكون هذا بسبب مصادر تداخل WI-Fi والتي سننظر فيها في الخطوة التالية.
الخطوة 12:التحقق من مصادر تداخل Wi-Fi أو Bluetooth
هناك العديد من الأجهزة التي يمكن أن تتسبب في حدوث تداخل ، لذا فمن المحتمل أن يكون أحدها مسؤولاً عن انخفاض الصوت. إليك بعض الأشياء التي يمكنك تجنبها.
- اقترب أكثر من جهاز Bluetooth - جهاز iPhone ، على سبيل المثال - إذا حدثت المشكلة أثناء إجراء مكالمة.
- الابتعاد عن أفران الميكروويف ومصابيح الفلورسنت وكاميرات الفيديو اللاسلكية (مثل أجهزة مراقبة الأطفال) والهواتف اللاسلكية.
- قم بتغيير الأجهزة التي يمكنها استخدامها إلى النطاق الترددي 5 جيجاهرتز لتحرير النطاق 2.5 جيجاهرتز للبلوتوث. (إليك كيفية التغيير إلى النطاق الترددي 5 جيجا هرتز)
على Mac
إذا كانت المشكلة متعلقة باستخدام AirPods مع جهاز Mac ، فتحقق من إعدادات الصوت في تفضيلات النظام على جهاز Mac.
- انقر فوق تفضيلات النظام> الصوت وتحت علامة التبويب "الإخراج" ، اختر AirPods.
- افعل الشيء نفسه ضمن علامة التبويب "الإدخال".
إذا وجدت أن المشكلة تحدث أثناء FaceTime أو المكالمات الصوتية التي تم إجراؤها على جهاز Mac الخاص بك ، حيث أبلغ المتصلون أن صوتك غير واضح أو أنهم لا يستطيعون سماعك ، فقد يكون ذلك مرتبطًا بضرورة إرسال الصوت واستقباله عبر البلوتوث. يمكن أن يؤدي هذا إلى تحويل جودة الصوت من الدقة العالية إلى الدقة المنخفضة.
بشكل منفصل ، لدينا نصائح حول الأجهزة المتوافقة مع AirPods.