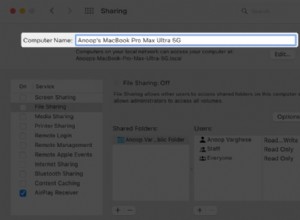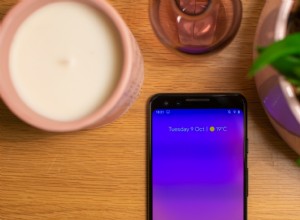تعد تقنية Bluetooth تقنية معجزة للصوت عندما تعمل بشكل مثالي ، مما يتيح لك بث صوت واضح وعالي الجودة من مجموعة متنوعة من الأجهزة التي تمتلكها. لكن معظم سماعات البلوتوث لها قيود:يمكنها الاقتران بأجهزة متعددة - في أي مكان من جهازين إلى ثمانية - ولكن لا يمكن توصيلها إلا بجهاز تشغيل واحد في كل مرة.
تم إصدار تقنية Bluetooth متعددة النقاط قبل عقد من الزمن جنبًا إلى جنب مع مواصفات Bluetooth 4.0 للسماح للأجهزة الصوتية بتلقي مدخلات متدفقة من عدة مصادر مقترنة في وقت واحد. ومع ذلك ، فإن القليل من سماعات الرأس تنفذ ذلك ، وغالبًا فقط مع ملفات تعريف محددة لضغط صوت Bluetooth.
بدلاً من ذلك ، مع معظم سماعات الرأس ، عليك في معظم الأوقات أن تقوم برقصة للتنقل بين الأجهزة.
تستعيد العديد من سماعات الرأس الاتصال بآخر جهاز تم إقرانها به ، ولكن ليس دائمًا. في الاختبار الذي أجريته مع iOS 14 و macOS 14 Mojave و macOS 15 Catalina ، أستخدم مجموعة من سماعات البلوتوث التي أستخدمها فقط لإعادة الاتصال تلقائيًا بنظام iOS 14 إذا كان هذا هو آخر اتصال قاموا به. يبدو أن هذا يؤكده نظام التشغيل ، وليس سماعات الرأس ، لأن نظام التشغيل يؤكد الرغبة في الاتصال.
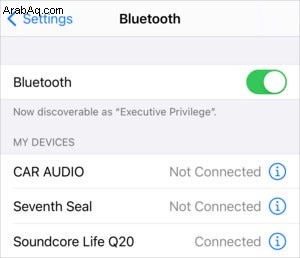 IDG
IDG للتحقق مما إذا كانت سماعات رأس Bluetooth متصلة بنظام iOS أو iPadOS ، انتقل إلى الإعدادات> Bluetooth . ابحث عن العنصر في القائمة. يعرض متصل إذا كان نشطًا حاليًا وغير متصل إذا لم يكن كذلك. (بدلاً من ذلك ، اسحب للكشف عن مركز التحكم ، واضغط باستمرار على لوحة الشبكة واضغط باستمرار على أيقونة Bluetooth لاسترداد نفس القائمة.)
أنت لا تستطيع قطع الاتصال بمصدر الصوت عن طريق النقر على العنصر في القائمة. بدلاً من ذلك ، انقر فوق رمز معلومات i على يمين التسمية المتصلة ثم انقر فوق قطع الاتصال .
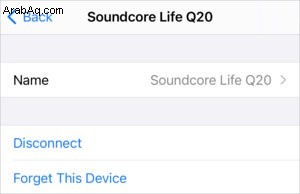 IDG
IDG (يمكنك النقر للاتصال إذا لم يكن متصلاً حاليًا بمصدر صوت آخر.)
في نظام macOS ، انقر على رمز البلوتوث في قائمة النظام واختر اسم سماعات الرأس لمعرفة ما إذا كانت متصلة أم لا. إذا كان الأمر كذلك ، فيمكنك تحديد قطع الاتصال ؛ إذا لم يكن كذلك ، فحدد اتصال ويصبح رابط الصوت نشطًا إذا لم يكن متصلاً بجهاز آخر.
يمكنك أيضًا استخدام جزء تفضيلات Bluetooth ، والذي يكشف عن جميع الاتصالات في قائمة. لقطع الاتصال ، انقر مع الضغط على مفتاح التحكم على سماعات الرأس وحدد قطع الاتصال . (لا تنقر على الرمز X في إدخال العنصر عند تحديده ، والذي يطالبك بدلاً من ذلك بإزالة الاقتران من جهاز Mac.)
إذا كنت تواجه مشكلة في أي مما سبق ، فيمكنك تحرّي الخلل وإصلاحه في هذه الخطوات:
-
قم بإيقاف تشغيل سماعات الرأس وتشغيلها مرة أخرى.
-
انقر على زر Bluetooth في مركز التحكم في iOS / iPadOS لتعطيله ثم انقر لإعادة تشغيله.
-
في macOS ، اختر إيقاف تشغيل Bluetooth من قائمة Bluetooth ثم اختر تشغيل البلوتوث .
-
قم بإزالة الإقران في iOS و iPadoS في الإعدادات> Bluetooth من خلال النقر على رمز i info على يسار اسم الجهاز ، والضغط على Forget This Device ، والتأكيد. ثم ضع سماعات الرأس في وضع الإقران وأعد الاقتران بجهازك المحمول.
-
قم بإزالة الاقتران في macOS عن طريق فتح جزء تفضيلات Bluetooth ، وتحديد الجهاز في القائمة ، والنقر فوق الرمز x الموجود على يمين اسمه ، وتأكيد إزالته. ثم ضع سماعات الرأس في وضع الإقران وأعد إقرانها بجهاز Mac.
مقالة Mac 911 هذه ردًا على سؤال أرسله Macworld Reader Lynn.
اسأل Mac 911
لقد قمنا بتجميع قائمة بالأسئلة التي يتم طرحها بشكل متكرر مع إجابات وروابط للأعمدة:اقرأ الأسئلة الشائعة الخاصة بنا لمعرفة ما إذا كان سؤالك قد تمت تغطيته. إذا لم يكن الأمر كذلك ، فإننا نبحث دائمًا عن مشكلات جديدة لحلها! أرسل لك بريدًا إلكترونيًا إلى [email protected] متضمنًا لقطات الشاشة حسب الاقتضاء ، وما إذا كنت تريد استخدام اسمك بالكامل. لن تتم الإجابة على كل سؤال ، ولا نرد على البريد الإلكتروني ، ولا يمكننا تقديم مشورة مباشرة لتحرّي الخلل وإصلاحه.