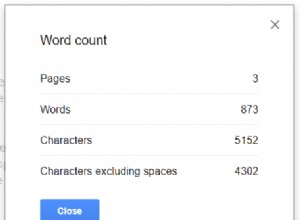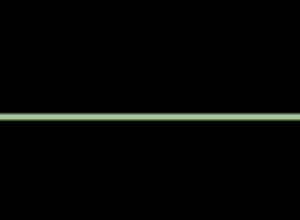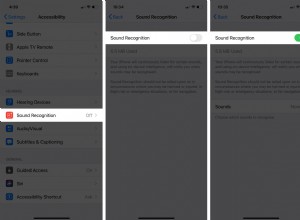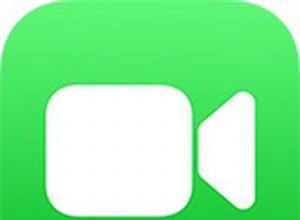إذا كان جهاز iPhone أو iPad الخاص بك يعمل بشكل سيء والحلول الأولية لا تعمل ، فقد تكون إعادة الضبط الكاملة ضرورية. غالبًا ما تساعد إعادة جهازك إلى الحالة التي كان عليها خارج الصندوق في حل مشكلات مثل التعطل المستمر أو التجميد أو المشكلات الخطيرة الأخرى.
ومع ذلك ، فهو خيار نووي ، لذا قبل أن تسلك هذا المسار ، نوصي بإعادة تشغيل جهازك أو فرض إعادة تشغيله لأن ذلك سيترك بياناتك وإعداداتك كما هي. هناك خيار آخر وهو التأكد من أن إصدار iOS أو iPadOS على جهازك محدث ، حيث قد يكون ذلك بسبب مشكلة تم تصحيحها من قبل Apple منذ ذلك الحين. نشرح كيفية القيام بذلك في دليل كيفية تحديث iOS.
بالطبع ، إذا كنت تبيع iPhone الخاص بك (أو تنقله إلى أحد أفراد العائلة أو الأصدقاء) ، فمن الأهمية بمكان أن تحذف جميع البيانات الحساسة المخزنة عليه. إذا لم يكن الأمر كذلك ، فيمكن للمشتري عديم الضمير الوصول إلى ملفات تعريف الوسائط الاجتماعية والمعلومات المالية وحتى الصور ومقاطع الفيديو الشخصية الخاصة بك.
كما هو الحال مع أي نشاط يؤدي إلى حذف التاريخ ، نوصي (إن أمكن) بإجراء نسخ احتياطي لجهاز iPhone أو iPad قبل محاولة إعادة ضبط الجهاز.
كيفية إعادة تعيين جهاز iPhone أو iPad
سنركز على iPhone في هذا البرنامج التعليمي ، ولكن الخطوات يجب أن تكون هي نفسها مع iPad.
لإعادة ضبط جهاز iPhone على إعدادات المصنع ، انتقل إلى الإعدادات> عام> نقل iPhone أو إعادة تعيينه> محو كل المحتوى والإعدادات.
(إذا كنت تنتقل إلى جهاز أحدث ، فيمكنك أيضًا الاستفادة من إرشادات الاستعداد لجهاز iPhone الجديد من خلال النقر على البدء.)
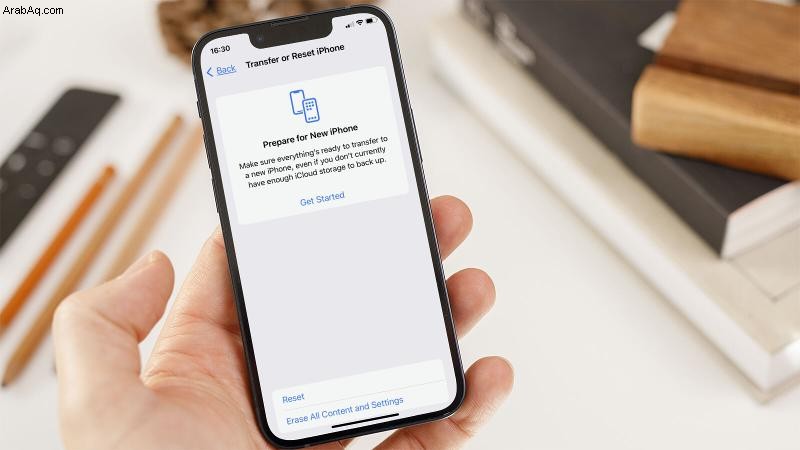
في الصفحة التالية ، سترى جميع البيانات التي سيتم حذفها ، مع وجود الخيارين "متابعة" أو "ليس الآن" في الجزء السفلي. انقر فوق السابق لإكمال العملية (بعد تأكيد معرف Apple الخاص بك مرة أخرى).
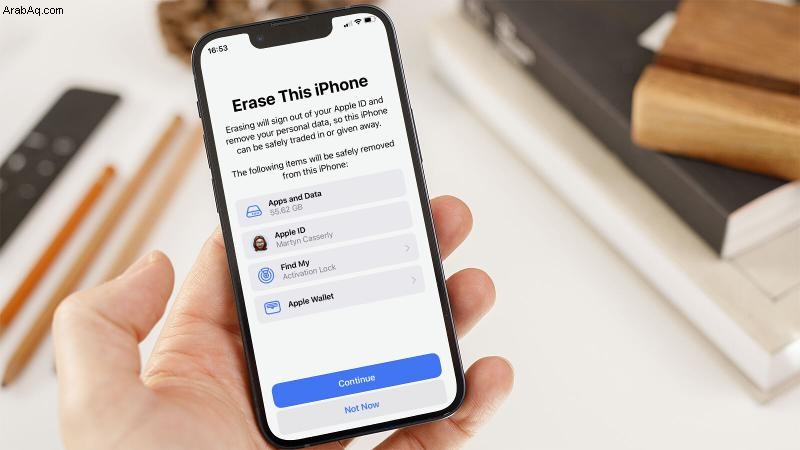
هل نسيت نسخ iPhone احتياطيًا قبل مسحه؟
إذا كنت قلقًا من أنه لم يتم عمل نسخة احتياطية من جهاز iPhone أو iPad ، فلا تيأس:فهناك فرصة جيدة لوجود نسخة احتياطية لست على دراية بها.
لمعرفة ما إذا كنت تقوم بالنسخ الاحتياطي إلى iCloud ، انتقل إلى الإعدادات> انقر على اسمك> iCloud> إدارة التخزين. هنا سترى إدخالًا يسمى النسخ الاحتياطية مع عرض كمية البيانات التي يستهلكها على يمين الاسم. انقر فوق هذا وسترى جميع النسخ الاحتياطية المتنوعة لأجهزة iOS / iPadOS. (قد يكون هناك أيضًا جهاز iPhone قديم يمكنك حذفه إذا كنت بحاجة إلى مساحة أكبر.)
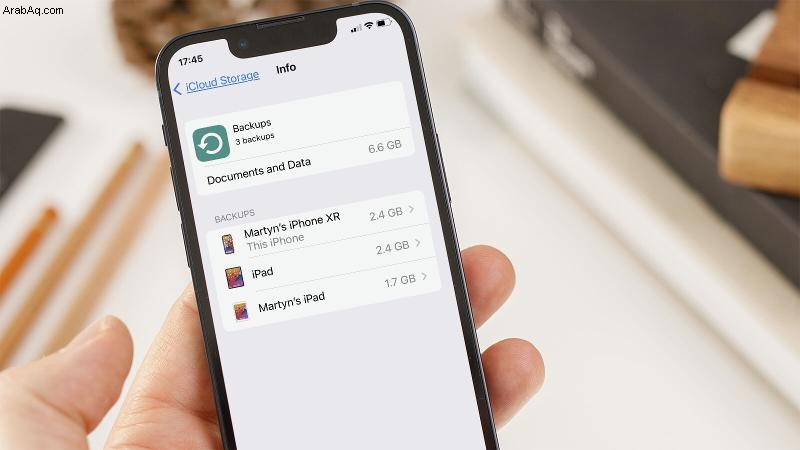
يجب أن تقول إحدى النسخ الاحتياطية أنه هذا iPhone أو هذا iPad. اضغط على ذلك ويمكنك أن ترى ما هو وما لم يتم نسخه احتياطيًا. يمكنك تشغيل الأشياء وإيقاف تشغيلها بشكل أساسي حتى لا تستهلك مساحة iCloud المجانية الكاملة البالغة 5 غيغابايت ، أو يمكنك دفع بضعة جنيهات / دولارات شهريًا للحصول على المزيد من السعة التخزينية.
قد تعتقد أن بعض هذه التطبيقات لا تحتاج إلى النسخ الاحتياطي ؛ بعد كل شيء ، ستتمكن من تنزيلها مرة أخرى من متجر التطبيقات لأنك تملكها بالفعل. لكن لاحظ أن البيانات قد تتضمن بيانات محفوظة للألعاب ، وإعدادات وتفضيلات أخرى تفضل عدم فقدها.
للتحقق من آخر مرة تم فيها نسخ iPhone احتياطيًا ، انتقل إلى "الإعدادات" وانقر على بطاقة الهوية أعلى الشاشة الرئيسية (ستحتوي على اسمك و / أو صورة لوجهك). اضغط الآن على iCloud> iCloud Backup وانظر إلى تاريخ ووقت آخر نسخة احتياطية. من المفترض أن يحدث ذلك تلقائيًا في المرة الأخيرة التي قمت فيها بتوصيل جهاز iPhone بالشحن وكان اتصال Wi-Fi متاحًا.
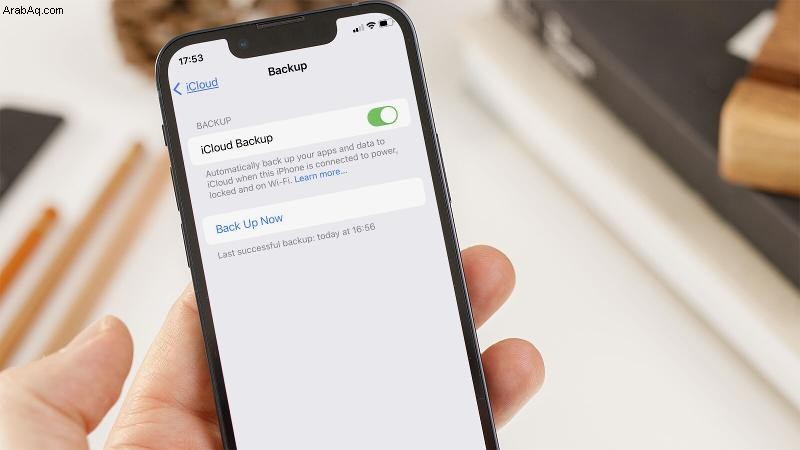
إذا كنت لا تستخدم هذه الطريقة حاليًا ، فننصحك بذلك. انتقل إلى الإعدادات> [بطاقة الهوية الخاصة بك]> iCloud> iCloud Backup وقم بتعيين النسخ الاحتياطي على iCloud (باستخدام التبديل الأخضر). هذه هي أبسط طريقة للنسخ الاحتياطي وتعني أنه يمكنك دائمًا استرداد البيانات الموجودة على هاتفك بغض النظر عن مكان وجودك - كل ما تحتاجه هو الاتصال بالويب.
كيفية إنقاذ البيانات من جهاز iPhone أو iPad تم مسحه
من ناحية أخرى ، إذا لم تتمكن من العثور على نسخة احتياطية ، فمن المحتمل أنك لن تتمكن من استرداد البيانات بمجرد حذفها.
يتم تشفير البيانات الموجودة على جهاز iOS تلقائيًا ، ويؤدي مسح الجهاز إلى تدمير مفتاح التشفير ، مما يجعل من المستحيل تقريبًا استعادة أي شيء عند محوه بالكامل وإعادة تعيينه دون الوصول إلى نسخة احتياطية.
في حالات الطوارئ ، يمكنك محاولة التحدث إلى شخص ما في Apple Genius Bar ، ولكن أقل ما يقال أنها فرصة بعيدة. (ينطبق هذا على المسح / إعادة التعيين الكامل ، ضع في اعتبارك - في ظروف أخرى ، مثل تلف البيانات ، أو خلل في الجهاز وما إلى ذلك ، قد يكون الخبراء قادرين على المساعدة.) وهذا يعزز أيضًا نصيحتنا المتكررة لإجراء نسخ احتياطي بانتظام.
كيفية استعادة iPhone
إذا كنت تنوي الاستمرار في استخدامه ، بعد محو محتوى الهاتف ، فيمكنك استعادة المحتوى إلى هاتفك من النسخة الاحتياطية. وإليك الطريقة:
... عبر النسخ الاحتياطي على iCloud
بعد اكتمال إعادة تعيين إعدادات المصنع ، ستحتاج إلى متابعة إعداد iPhone مرة أخرى من البداية:
- اتبع التعليمات التي تظهر على الشاشة حتى تصل إلى الصفحة التي تحتوي على العناوين "التطبيقات والبيانات".
- هنا سترى أربعة خيارات مختلفة يجب عليك من خلالها تحديد استعادة من نسخة iCloud الاحتياطية.
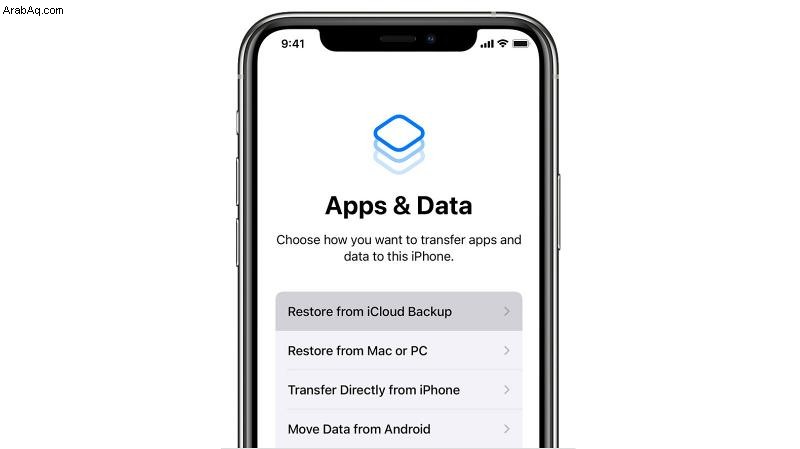
- سجّل الدخول إلى حسابك على iCloud ثم حدد النسخة الاحتياطية التي تريد استعادتها.
- قد يُطلب منك تسجيل الدخول إلى العديد من التطبيقات التي اشتريتها بالفعل ، ولكن بخلاف ذلك يجب أن تكون العملية الآن تلقائية إلى حد كبير.
من الواضح أن هذا قد يستغرق بعض الوقت إذا كان لديك نسخ احتياطية كبيرة أو اتصال إنترنت بطيء ، لذلك لا تحاول ذلك إذا كنت في عجلة من أمرك. عند اكتمال النسخ الاحتياطي ، سيتم إعادة تشغيل جهاز iPhone الخاص بك ، وبعد ذلك سيبدأ المهمة الأكبر لتنزيل جميع تطبيقاتك.
… عبر الباحث أو نسخة احتياطية من iTunes
- اعتمادًا على إصدار macOS الذي تستخدمه ، ستتمكن إما من استخدام Finder (macOS Mojave والإصدارات الأحدث) أو iTunes (macOS Catalina أو إصدار أقدم) لاستعادة نسخة احتياطية.
- قم بتوصيل iPhone بجهاز Mac أو الكمبيوتر الشخصي.
- في نافذة Finder (أو iTunes) ، سترى جهازك مُدرجًا في العمود الأيمن. حدده ، ثم انقر فوق استعادة النسخ الاحتياطي.
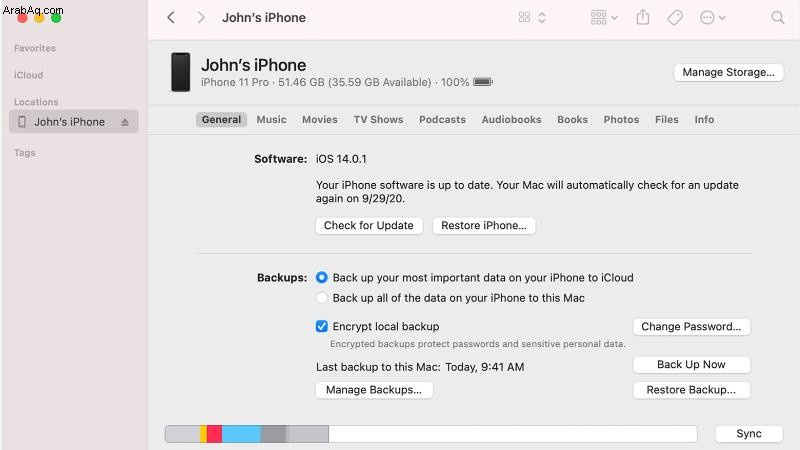
- اختر النسخة الاحتياطية التي تريد استخدامها ، ثم انقر على "استعادة".
- يجب أن تقوم العملية الآن تلقائيًا بتثبيت النسخة الاحتياطية على جهازك.
ها أنت ذا. دليل سريع حول إعادة ضبط جهاز iPhone الخاص بك ثم استعادته مرة أخرى. بالطبع ، إذا كنت تنتقل من هذا الجهاز القديم وتتخيل شيئًا جديدًا ، فتأكد من قراءة أفضل تقرير حول صفقات iPhone لمعرفة ما إذا كان يمكنك توفير بعض المال في هذه العملية.